Как восстановить фотографии после удаления, форматирования? Восстановление удаленных фотографий на Samsung Как восстановить случайно стертые снимки
Случайно удалили любимые фотографии с ПК? Отставить панику! Теперь вы можете вернуть стертые фотографии. Всё, что вам потребуется - программа «ФотоДОКТОР» и немного свободного времени. Из представленного руководства вы узнаете о том, как восстановить удаленные фото на компьютере в этом приложении быстро и легко.
Для начала вам нужно скачать программу для восстановления фото на свой компьютер. Дистрибутив софта весит менее 10 МБ, поэтому загрузка займет буквально пару секунд. После ее окончания запустите установщик и внимательно изучите руководство.

Шаг 2. Выберите диск
Теперь можно приступать к работе! После приветствия и небольшого инструктажа предложит вам указать носитель, с которого ранее были стёрты снимки. Обратите внимание: «ФотоДОКТОР» работает с дисками FAT и NTFS, список которых и будет представлен перед вами на экране.
Предварительно вы можете узнать файловую систему нужного вам локального или съемного носителя самостоятельно. Для этого откройте «Мой компьютер» (или «Этот компьютер» в Windows 10), выделите диск, который вас интересует, а после щелкните по нему правой кнопкой и перейдите в «Свойства». Под строчкой «Тип» вы увидите название файловой системы.

Шаг 3. Укажите тип сканирования
Итак, продолжим разбираться в том, как восстановить удаленные фотографии с помощью программы «ФотоДОКТОР». Теперь определимся с видом поиска. У приложения есть два режима работы: быстрое сканирование и полный анализ диска.
При выборе первого способа софт оперативно проведет поиск. Однако анализ будет поверхностным, поэтому останется вероятность, что не все удаленные файлы будут обнаружены и восстановлены. При полном анализе приложение просканирует все файлы на указанном диске.

Шаг 4. Настройте фильтры
Вы можете указать форматы, которые нужно искать софту. Это может быть JPG, PNG, DNG, GIF, BMP, RAW, TIFF, PSD. Также можно настроить фильтр по размеру и акцентировать внимание «ФотоДОКТОРа» только на маленьких, средних или больших файлах. А если вам нужно отыскать конкретный файл, размер которого примерно известен - просто укажите соответствующие значения в специальном меню.

Шаг 5. Восстановите фотографии
Дождитесь окончания сканирования. На мониторе появится отчет, где будет представлен список обнаруженных файлов. Если перечень получился большим, а вам нужно восстановить конкретные файлы, то можно воспользоваться фильтрами по имени, формату или размеру.
Также каждую фотографию можно просмотреть. Просто выделите нужный объект и нажмите «Просмотреть». Далее поставьте галочки рядом с файлами, которые вам нужны, а затем щелкните «Восстановить». Выберите место, где будут размещены объекты и запустите процесс восстановления.
Отлично! Теперь вы знаете о том, как восстановить удаленные фото с компьютера с помощью программы «ФотоДОКТОР» и сможете применять полученные знания на практике. Приложение всегда выручит вас в критический момент и поможет вернуть стертые изображения. Установите софт на компьютер и будьте уверены в целостность своих фотографий!
Здравствуйте, друзья! Сегодня поговорим о ситуации, которая, пожалуй, никого не обошла стороной. Итак… Вы случайно нажали “Удалить” и подтвердили свой выбор? Ребенок играл с телефоном, и теперь нет тех фото, которые “были только там”? Холодный пот и нервная дрожь пальцев. Без паники! Глубокий вдох. Не все потеряно! В этой статье будет рассказано о том, можно ли восстановить фото, удаленные с телефона и как это сделать.
Синхронизация и автозагрузка
Говорят, что люди делятся на два типа: те, кто делает бэкап (— резервную копию данных), и те, кто скоро будет его делать.
Современные мобильные устройства на андроиде позволяют легко настроить копирование информации. Достаточно включить “Автозагрузку” и “Синхронизацию”, все Ваши данные будут привязаны к аккаунту.
Для хранения изображений и видео используется “Google Фото”, благодаря которому можно просмотреть рисунки с любого другого устройства, войдя с учетной записью. А также при случайном удалении медиа-файл можно будет просто восстановить из корзины сервиса. Все эти операции можно произвести как с андроида , так и с компьютера.
“Как просто!”, — скажете Вы. Действительно, легкая предусмотрительность при настройке своего аккаунта, и гарантирована сохранность данных. Однако, и тут есть своя ложка дегтя. Бесплатный объем памяти google-сервисов составляет 15 Гб (сюда входят и письма, и файлы с диска, и пр.) При желании увеличить место для резервного хранения можно приобрести один из тарифов: на 100 Гб или на 1 Тб.
Android Data Recovery
Если Вы относитесь ко второй категории и уже клятвенно обещаете создать резервное хранилище, потому как потеряли “все, что нажито непосильным трудом”, то и для Вас существует возможность вернуть данные.
В этом поможет приложение для андроида Android Data Recovery. Вот ситуации, в которых программа предлагает восстановление:
- прошивка устройства;
- случайное удаление информации;
- откат к заводским настройкам;
- поломка или повреждение устройства.
Производители утверждают, что даже при отсутствии видимости SD-карты или ее завирусованности можно извлечь данные и из нее.
Скачать пробную версию программы можно тут https://www.tenorshare.com/ru/products/android-data-recovery.html . Также на сайте приведена полная пошаговая инструкция по восстановлению информации.
Сейчас рассмотрим краткое руководство для возвращения утерянных фото:
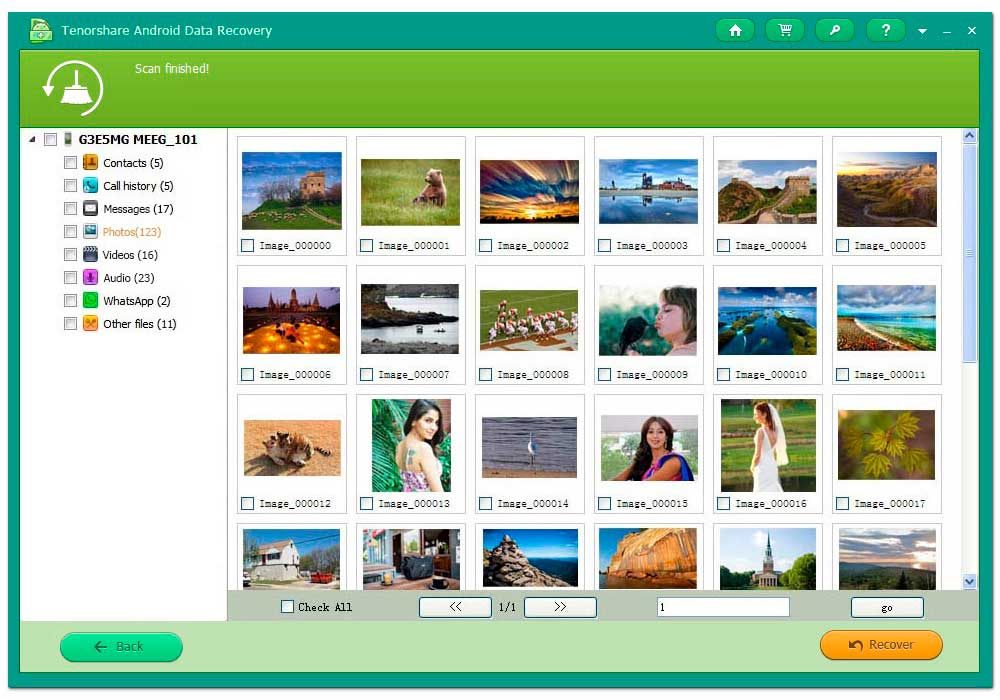
- Телефон при помощи USB кабеля подсоединяется к ПК (параметр подключения: как хранилище данных).
- Появится запрос на вход от суперпользователя, который надо принять.
- Можно выбрать требуемый для восстановления вид информации (например, Photos).
- Программа просканирует телефон и выдаст файлы, среди которых можно найти и удаленные или поврежденные.
- Далее остается только восстановить искомое.
Dr. Fone
Аналогичным функционалом обладает и программа для устройств на iOS — Dr.Fone. Даже последовательность действий идентична: устройство подключается к компьютеру, сканируется, и из результатов пользователем отбираются нужные файлы.

Подробную инструкцию и демо-версию можно получить на официальном сайте (http://ru.wondershare.com/data-recovery/iphone-data-recovery.html ). Там же есть версия программы для устройств на Android.
Потеря данных теряет весь свой трагизм, когда Вы вооружены знаниями и полны решимости вернуть информацию. Читайте наш блог, и узнаете еще массу полезного и интересного о современных девайсах.
Фотографии, случайно удалённые с жёсткого диска компьютера, восстановить не так сложно – вероятность удачного возвращения файлов будет достаточно высокой даже через несколько дней после удаления. Но, если снимки были стёрты со смартфона с OS Android, проблема становится серьёзнее – и начинать заниматься восстановлением следует как можно раньше. Существует два основных способа, как восстановить удаленные фото на Андроиде – воспользоваться для этого приложениями из Play Market или попытаться применить программу на компьютере, синхронизировав с ним телефон.
Восстановление с помощью приложений Android
Как показывает практика, заниматься возвращением снимков в телефоне сложнее, чем делать то же самое на ПК. И для некоторых вспомогательных приложение требуются «права суперпользователя» (или root).
Зато, начав восстанавливать удаленные фото на Андроиде сразу же после их исчезновения, с одинаковым успехом можно добиться положительного результата на любом устройстве с этой операционной системой.
Приложения восстанавливают удалённые фото на телефоне Леново, Нокиа, Самсунге и продукции других брендов, главное – вовремя отреагировать на проблемную ситуацию, так как уже через месяц вернуть информацию может и не получиться.
Приложение Undeleter
Одним из эффективных способов, как восстановить удаленные на Андроиде фото и видео, является использование утилиты Undeleter. Для работы с ней придётся получить root-доступ к системе и выполнить следующие действия:
1 Скачать приложение Undeleter на смартфон;
2 Запустить его с рабочего стола телефонного лаунчера, разрешив использовать «права суперпользователя»;
3 Выбрать на телефоне Андроид носитель, где будет выполнен поиск удалённых снимков;
4 Установить в настройках тип информации (в данном случае, фото) и нажать на кнопку сканирования;
5 Ознакомиться с результатами поиска и указать, куда будут восстанавливаться снимки.

После того как данные восстановились (скорее всего, фотографии будут возвращены не все, но чем быстрее воспользоваться программой, тем больше процент восстановленной информации), они находятся в памяти смартфона. Отсюда их можно переносить на флешки или компьютер.
DiskDigger Photo Recovery
Приложение Photo Recovery поможет вам восстановить только фотографии – для возвращения другой информации она не подходит. Зато вероятность получить обратно фото выше, чем у многих универсальных программ. Утилита способна работать без root-доступа – но в этом случае поиски будут ограничены папкой «.thumbnails».
На смартфоне с «правами суперпользователя» программа, как показало тестирование, возобновляла удаленные фото, независимо от его расположения в памяти устройства.

Для того чтобы вернуть с Андроида нужные снимки, следует:
1 Скачать и запустить приложение. Запустить.
2 Нажать на синюю кнопку, немного подождать завершения сканирования.
3 После этого выбираются восстанавливаемые снимки и сохранение информации в память смартфона.
В зависимости от количества снимков, процесс возвращения доступа к удалённым фото с телефона займёт от 5–10 минут до 2–3 часов.
Photo Recovery
Ещё один способ вернуть фотографии, которые случайно удалил – приложение Photo Recovery. Распространяется оно бесплатно, не требует root-прав и может искать изображения и из внутренней памяти смартфона, и с внешней, и с флеш-карты.
Утилита позволяет восстановить изображения в виде эскизов, которые, при необходимости, превращаются в полноценные фото.

К преимуществам утилиты относится его небольшой размер и простота. Для работы с ней достаточно скачать программу и начать сканирование выбранного носителя, выбрав соответствующую команду.
Через некоторое время после начала процесса на экране появляется список найденных изображений – включая те, которые были удалены достаточно давно. Приложением будет незаменимым инструментом, после того как вы случайно удаляете с внутренней памяти телефона, откуда обычно не восстанавливается никакая информация.
GT Recovery
Приложение GT Recovery позволяет возвращать удаленные фото, СМС, музыку, видео и документы. Распространяется утилита совершенно бесплатно и обладает такими преимуществами:
- Поддержкой большинства форматов;
- Высокой скоростью сканирования памяти;
- Возможность просмотра файлов, не восстанавливая их.

Представляя собой один из самых эффективных способов, как восстановить удаленные фото Андроиде компьютера бесплатно, приложение имеет только один недостаток. Воспользоваться им можно только после получения root-прав, что приведёт к повышению уязвимости смартфона к вирусам.
Restore Image & Photo Recovery
Воспользовавшись утилитой Restore Image для восстановления фото со смартфона или планшета, можно получить обратно стёртую информацию всего лишь трёх простых шагов:
1 Скачать и установить приложение;
2 Запустить сканирование;
3 Выбрать папку для сохранения данных.

После запуска Restore Image сканирует память и выдаёт информацию о файле в виде его названия и размера.
После выбора требующих восстановления изображений пользователю достаточно нажать «Restore» и ожидать их появления среди фото галереи смартфона. Вероятность возвращения стертой информации достаточно большая, если снимки не были повреждены и не были стёрты несколько месяцев назад.
Следует знать: Ни одна из утилит не может считаться способом, как восстановить удаленные фото Андроиде в Вайбере или из Ватсапа, не сохраняющих переписку.
Проблему решают, установив в настройках мессенджеров копирование чата в электронной почте или установив такую же программу для обмена мгновенными сообщениями на ПК (все переданные данные будут копироваться в папку документов).
Восстановление фото с помощью ПК
Большая часть информации в памяти телефона не подлежит восстановлению после сброса настроек или нескольких циклов перезаписи файлов. Попробовать увеличить шансы на её возвращение поможет подключение к ПК, найти корзину с удалёнными данными на котором проще, чем на мобильном устройстве.
Использование приложений для Windows подойдёт и для восстанавливаемого планшета или смартфона, владелец которого не собирается получать root-права.
Восстановлению фотографий на Андроид поможет прекращение работы с мобильным устройством и даже его выключение. Это позволяет избежать перезаписи и повысить шансы на возвращение данных.
Ещё один важный шаг – подключение смартфона или планшета с ОС Андроид к ПК и включение режима отладки .
Найти его можно в разделе «Параметры разработчика» настроек.

Программа Recuva
После того как владелица мобильного устройства случайно удалила фото (или аналогичные действия совершил его пользователь), восстановить их можно, выполнив следующие шаги:
1 Скачать с официального сайта производителя бесплатную версию Recuva на ПК;
2 Запустить приложение и соединить мобильный девайс с компьютером;
3 После определения смартфона или планшета системой выбрать тип восстанавливаемых файлов и место для их сохранения;
4 Установить максимально эффективный режим углублённого анализа и начать сканирование;
5 Дождаться результатов проверки.

Данная прога восстанавливает программы, фото, видео и музыкальные файлы с эффективностью, превышающей возможности большинства аналогов.
Но, если этого способа как восстанавливать удаленные фото Андроид оказалось недостаточно для возврата, стоит воспользоваться другими приложениями.
WonderShare Dr Fone for Android
Приложение WonderShare Dr Fone справляется с восстановлением изображений на устройствах Android, тоже требуя всего лишь скачивания, запуска и подключения мобильного устройства к ПК.
Тип файла и режим определения данных (быстрый «Стандартный» или медленный, но эффективный «Расширенный») выбираются перед сканированием.

После проверки памяти можно познакомиться с полученной информацией с помощью функции предпросмотра. И выбрать из предлагаемых для восстановления из системы Android файлов только те, которые должны восстанавливаться, и являются важными для пользователя.
Tenorshare Data Recovery для Windows
Ещё одна программа, с помощью которой возвращают потерянные изображения – Tenorshare Photo Recovery. С её помощью восстанавливают данные на ПК, смартфонах, фотоаппаратах и флеш-карт.
Такое приложение поможет спасти владелицу мобильного устройства, удалившую без компьютера фотографии из внутренней памяти.

Преимущества утилиты – поддержка большинства форматов изображений (от JPG до RAW) и работа с любыми смартфонами на Android (от Samsung до менее известных китайских брендов). Вместе со снимками восстанавливаются и другие потерянные файлы. Кроме того, программа совместима с любыми современными версиями Windows – от XP до 10-й.
Выводы
Независимо от того, как удалось восстановить удаленные фото на Андроиде – через компьютер или с помощью смартфонного приложения – для предотвращения такой ситуации стоит периодически копировать данные на ПК.
Конечно, на жёстком диске они точно так же могут случайно удалиться – но вероятность возвращения будет выше. Кроме того, дополнительные копии снимков ещё больше снижают вероятность их потери и поисков, как можно восстановить фото с телефона или планшета.
По запросу в поисковике можно выбрать любую из программ и скачать ее себе на устройство. Надо обратить внимание на то, что программа может быть платной. Кроме этого, большинство программ при использовании требуют, чтобы у пользователя имелись root права. Для их получения можно воспользоваться, к примеру, программой Kingo Root.
Png" alt="Undeleter" width="150" height="150" srcset="" data-srcset="http://androidkak.ru/wp-content/uploads/2015/12/Undeleter..png 150w, http://androidkak.ru/wp-content/uploads/2015/12/Undeleter-120x120.png 120w" sizes="(max-width: 150px) 100vw, 150px">
 Получив права, запускайте приложение для восстановления удаленных данных.
Получив права, запускайте приложение для восстановления удаленных данных.
Например, вы выбрали для работы программу Undeleter. Вам будут предложены диски, из которых надо выбрать тот, откуда фото были удалены. Это, как правило, внутренняя память и карта-накопитель. Программа просканирует память в поисках удаленных фотографий. Пока идет сканирование, лучше подключить устройство к сети – такая операция сильно расходует заряд на телефоне или ином устройстве с платформой Андроид. Когда процесс завершится, возможно, вы увидите и многие другие файлы, удаленные ранее.
Чтобы восстановить нужные фотографии, перейдите во вкладку «Изображения». Найдите снимки, прокручивая страницу. После этого нажимайте на специальный значок – он находится справа вверху. Теперь вы сможете найти все выбранные фото в галерее.
По этому же принципу работают и прочие восстанавливающие программы. Можно воспользоваться для восстановления данных следующим вариантом.
Здравствуйте, дорогие друзья! Сегодня поговорим о том, можно ли восстановить удаленные фото. Скажу сразу, что это сделать можно, но должен вас предупредить:
Внимание: после случайного удаления фото НЕМЕДЛЕННО прекратить все работы на данном устройстве!
Пишу на устройстве потому, что не важно на чем вы работаете: на компьютере, ноутбуке, планшете или смартфоне.
Все дело в том, что после удаления данные остаются на том же месте, в тех же ячейках памяти. Только вот в таблице разметки данных удаляется запись что в данных ячейках памяти сохранена фотография. Если вы продолжите работать на устройстве, скачаете какие-либо данные, сохраните что-нибудь, новые данные могут записаться по адресам памяти, в которых хранится фотография.
В случае перезаписи можете попрощаться со своими фото, поэтому будьте внимательны и после случайного удаления прекратите все работы немедленно .
Если условия соблюдены, спешу вас обрадовать: восстановить удаленные фотографии можно. Как это сделать я покажу на примерах различных программ далее в статье.
Как восстановить удаленные фото
Для облегчения восстановления фотографий давно уже написали множество программ:
- PC Inspector File Recovery
- R.saver
- RS Photo Recovery
- Recuva Free
- Tenorshare iPhone Data Recovery
- PhotoRec
- DMDE
- GetDataBack
Важно понимать, что программу нельзя устанавливать на диск, на котором придется восстанавливать удаленные фото. Устанавливать следует на другой жесткий диск или использовать Portable версию, запускаемую, например, с флешки.
Предлагаю коротко остановиться на каждой из этих программ.
PC Inspector File Recovery
Отличная программа. Может работать с различными файловыми системами (FAT 16, FAT 32, NTFS). Может восстанавливать различные типы файлов, а так же удаленные диски. Работает даже с сетевыми дисками!
Можно указывать время и дату восстанавливаемых файлов. Это очень удобно.
Выбираете тип восстанавливаемых данных, носитель, нажимаете восстановить и программа все делает сама и даже показывает вероятность восстановления.
R.Saver
Программа восстанавливает данные даже в случае повреждения файловой системы. Обладает дружественным интерфейсом, имеет возможность восстанавливать фотографии даже после форматирования диска.
Recuva Free
Очень популярная программа. Я её использую часто в работе, поэтому могу смело рекомендовать. Программа бесплатная, восстанавливает различные данные (фото, видео, музыку, тексты, архивы) с различных типов устройств. В том числе и с телефонов, и с музыкальных плееров.
DMDE
Тоже хорошая программа (собственно, они все хорошие). Преимущества DMDE состоит в том, что она Portable (это значит, что программу можно закинуть на флешку и использовать не устанавливая на компьютер). В статье рассмотрим как пользоваться данной программой.
GetDataBack
Достаточно мощная программа. Поэтому с ней работать несколько сложнее: есть разные версии для файловых систем (дляFAT и для NTFS).
Программа восстанавливает удаленные файлы даже после переустановки операционной системы (опять же в случае, если они не были перезаписаны новыми файлами)
Восстановление на практике
Предлагаю продвигаться от простого к сложному. И для начала, самый простой вариант — это проверить корзину. Если вы применили процедуру удаления клавишей Delete или нажали правой кнопкой мыши -> Удалить, ваши фото попали в корзину (и это очень хорошо).
Чтобы достать фотографии из корзины, необходимо на ярлыке «Корзина» нажать правой кнопкой мыши и выбрать пункт «Открыть»
Перед нами появится окно содержимого корзины:

В списке файлов мы видим удаленные фотографии. Остается только выбрать нужные, нажать правой кнопкой мыши -> «Восстановить». Фото восстановится в ту папку из которой было удалено.
Как восстановить удаленные мимо корзины фотографии
В этом случае как раз придется использовать специальные программы. Давайте рассмотрим те, которыми я и сам пользуюсь.
Вернуть удаленные фото при помощи программы GetDataBack
Использовать программу DMDE
Первым делом скачиваем программу. Для этого нажимаем на кнопку ниже:
Нам необходимо выбрать консоль для Windows:

После запуска выбираем русский язык, жмем «Ок»
Далее принимаем лицензионное соглашение (ставим крестик и жмем кнопку «Принять»)
Следующий этап — нам нужно определиться, откуда будем искать удаленные фотографии. Если с диском все в порядке, мы знаем где была папка, значит выбираем «Логические диски», а в правом столбике ту букву диска, на которой находилась папка.

Далее выбираем «Полное сканирование»
Жмем «Сканировать» и ждем некоторое время (не очень продолжительное)
В итоге получаем список с количеством файлов разного типа. Наша задача нажать «Сохранить»
В следующем окне в левом столбике выбираем пункт «Graphics». Это все изображения с диска, а в правом — jpeg (у меня фотографии сохранены именно в этом расширении)
Открывается список файлов jpeg. Где-то среди них и наши фотки. Проблема в том, что названия указаны цифрами. Поэтому придется сохранить все найденные изображения, а затем уже выбрать из них необходимые
Для выделения файлов жмем клавишу insert (ins). Можно зажать и ждать пока все файлы выделятся. Для сохранения нажимаем Ctrl+U. Обратите внимание на путь сохранения наших фотографий. Он указан в нижней строке и по умолчанию находится в папке с программой.
На этом работа с DMDE закончена, переходим в папку и смотрим сохраненные изображения. Среди них находим удаленные фотографии и копируем их туда, куда нам необходимо.
Recuva для восстановления
Конечно же, первым делом скачиваем дистрибутив программы:Нажимаем кнопку «Download free version»

Затем учимся пользоваться программой: выбираем тип файлов «картинка», жмем «Далее», и указываем папку, в которой стоит искать случайно удаленные фото:
Жмем «Начать» и видим, что процесс поиска идет:

Для более качественной работы нам необходимо перейти в расширенный режим, затем выбрать тип файлов (графика) и нажать кнопку «Анализ». Появится таблица со списком картинок, из которых нам остается только выбрать необходимые для восстановления.

Таблица достаточно информативна, если потянуть бегунок вправо, можно увидеть дату изменения, размер и другие полезные данные, которые позволят правильно идентифицировать удаленные фотографии.

На этом работа с программой Recuva заканчивается, фотографии восстановлены (как правило:)).
Восстановление фотографий в Андроиде
Как вернуть фото на фотоаппарат
Здесь нужно понять смысл. Фотоаппарат — это такое же устройство, как и компьютер. В нем есть средство для хранения информации. Как правило это флешка.Наша задача заключается всего лишь в том, чтобы получить доступ к флешке фотоаппарата через компьютер.
Для этого можно использовать специальные устройства под названием Card Reader

Так же стоит заметить, что современные ноутбуки имеют встроенный Card Reader, через который можно получить доступ к флешке фотоаппарата (иногда для этого нужен переходник).

Случайно удалили фотографии с телефона или планшета?
Опять же нет никаких проблем. Главное не забывайте, что реагировать нужно быстро и не стоит сохранять новые данные на ваши устройства, а так же обновлять их.
В данном случае наша задача подключить телефон или планшет к компьютеру через USB кабель, что позволит увидеть память устройства в окне «Мой компьютер». Дальше работаем по аналогии с фотоаппаратом.
Случайно удалились фото с iPhone
Наконец-то мы добрались до частного случая: фотки были удалены с iPhone. Здесь алгоритм действий немного другой:
- Попытаться извлечь фотографии из корзины;
- Использовать iPhone Recovery;
- Использовать синхронизацию.
Давайте по порядку. В версии операционной системы IOS 8 можно быстро и достаточно просто восстановить удаленные фотографии.
Для этого заходим в приложение «Фотографии» и находим альбом «Удаленные фотографии». Все удаленные с iPhone фото попадают в данный альбом и некоторое время в нем хранятся. Это очень удобно как раз в случае случайных удалений.
Нам нужно всего лишь отметить те фото, которые следует восстановить, затем нажать кнопку «Восстановить»!
Пункт два будем использовать в том случае, когда время было утеряно, фото из корзины удалились, а необходимость восстановить все-таки есть. Так же данный пункт поможет для восстановления фотографий с более старых устройств (IOS 7 и ранее) или, например, в случае проблем с аппаратом.

Задача такова:
- Запускаем программу, подключаем iPhone к компьютеру;
- Нажимаем кнопку «Start Scan»;
- Выбираем в левом столбике «Camera Roll»;
- Выделяем удаленные фотографии, жмем «Recover».

Синхронизация при помощи программы iTunes
Конечно же, любой уважающий себя пользователь техники Apple должен иметь в своем арсенале программу iTunes. Одним из полезных свойств данной программы является возможность создания резервных копий. В случае случайного удаления фотографий, можно достать их из резервной копии (главное, чтобы эти копии были).

- подключаем iPhone к компьютеру
- Находим его в iTunes, жмем правой кнопкой мыши и выбираем «Восстановить из резервной копии»
- Выбираем копию и соглашаемся на восстановление
(2 votes, average: 5,00 out of 5)
 Как вернуть старую версию "Андроид" после обновления на смартфоне?
Как вернуть старую версию "Андроид" после обновления на смартфоне?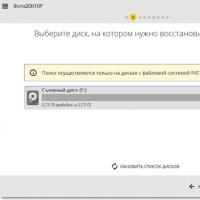 Восстановление удаленных фотографий на Samsung Как восстановить случайно стертые снимки
Восстановление удаленных фотографий на Samsung Как восстановить случайно стертые снимки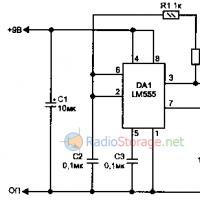 Голосовой модулятор (звуковые эффекты вибрато и голос робота)
Голосовой модулятор (звуковые эффекты вибрато и голос робота) Почему заикается, прерывается, отстает звук BlueTooth наушниках и колонках
Почему заикается, прерывается, отстает звук BlueTooth наушниках и колонках Как Поставить Музыку На Самсунг Галакси J5
Как Поставить Музыку На Самсунг Галакси J5 Выбираем лучшую клавиатуру для телефона андроид на русском
Выбираем лучшую клавиатуру для телефона андроид на русском Что такое партнёрская (реферальная) программа: зачем нужна партнёрка, как работает и почему на этом может зарабатывать каждый Что такое партнерские сети
Что такое партнёрская (реферальная) программа: зачем нужна партнёрка, как работает и почему на этом может зарабатывать каждый Что такое партнерские сети