Удалить агент администрирования касперского 10. Развертывание антивирусной защиты: установка агентов администрирования, проверка совместимости. Понравилось видео? мы так же занимаемся поставкой продуктов касперского. и даже больше - осуществляем техническ
Да, предоставляем. Корпоративные лицензии для государственных учреждений предоставляются по специальным ценам.
Учебные учреждения могут принять участие в акции: .
В рамках которой образовательным государственным учреждениям предоставляется:
- скидки до 80%;
- «Первая помощь» для государственных школьных и дошкольных учреждений 188 рублей;
- приобретение решений для защиты рабочих станций, файловых серверов, почтовых систем и интернет-шлюзов учреждения;
- продление подписки на приобретенный продукт на льготных условиях;
- дозакупка лицензий - согласно установленных правил лицензирования;
- техническая поддержка.
В рамках которой медицинским учреждениям предоставляется:
- продление подписки на приобретенный продукт на льготных условиях (с 30% скидкой от стандартной стоимости продления, указанной в официальном прайс-листе);
- техническая поддержка.
Претендовать на поддержку в рамках программы могут организации, занимающиеся следующими сферами деятельности:
- научно-исследовательской;
- подготовки и переподготовки кадров;
- дополнительного образования и повышения квалификации;
- институты РАН;
- поставка продуктов Kaspersky Security для бизнеса и , и с 30% скидкой от стоимости, указанной в официальном прайс-листе;
- продление подписки на приобретенный продукт с 30% скидкой от стандартной стоимости продления, указанной в официальном прайс-листе;
- техническая поддержка.
Да, использование домашних лицензий для защиты организации возможно. Но если данная организация имеет 2-3 устройства. Если количество рабочих станций, серверов и мобильных устройств более 5, то рекомендуется использовать продукт для малого бизнеса – Kaspersky Small Office Security. Использование домашних версий в учебных заведениях возможно.
Установка Kaspersky Endpoint Security для Windows XP возможна локально и удаленно:
Для получения брендированных подарков от «Лаборатории Касперского» покупайте лицензионные продукты для бизнеса и дома, участвующие в акции . Принять участие в акции может каждый желающий. Если вы сисадмин в одной или нескольких организациях и ежегодно обновляете защиту серверов и рабочих станций, то не следует упускать возможность получения подарков.
Самый быстрый и простой способ – это обратиться к консультанту в диалоговое окно или по номеру 8-800-250-16-03. Если у вас приобретена лицензия ранее, то будьте готовы сообщить ее номер консультанту.
Также мы оперативно создадим ценовые предложения государственным организациям, для формирования максимальной начальной цены при планировании публичных торгов.
Для получения обновлений для версии 6.0 необходимо в дополнение к лицензии приобрести позицию «Kaspersky Продление лицензии для предыдущих версий приложений *» на необходимое число узлов. Дата окончания этой лицензии будет 31.12.2017 или выровнена с датой окончания лицензии KES (если они заканчивается в 2017 году).
С 1 января 2018 года поддержка версии 6.0 будет окончательно прекращена, также ФСТЭК выпустил официальное письмо про необходимость миграции с KAV6 на другие продукты. Ознакомится с письмом Вы можете по ссылке
На данный момент по запросу в медиа-паке Customized есть возможность заказать дистрибутивы с формулярами для 6.0, но сертификаты ФСТЭК там только до 01.01.2018 и продлеваться не будут:
Kaspersky Endpoint Security Strong Encryption от Lite отличается битностью шифрования. Но разница заметна только для обладателей лицензии и , а для обладателей лицензий пакетов или разницы в дистрибутивах нет. В Lite версии шифрование 56-битное, а в Strong - 256-битное. Но для российских организаций необходимо использовать 56-битное шифрование согласно закону 2012 года.
Компьютеры, на которых установлен компонент Сервер администрирования, называются Серверами администрирования (далее также Серверами).
Сервер администрирования устанавливается на компьютер в качестве службы со следующим набором атрибутов:
- под именем «Сервер администрирования Kaspersky Security Center»;
- с автоматическим типом запуска при старте операционной системы;
- с учетной записью Локальная система либо учетной записью пользователя в соответствии с выбором, сделанным при установке Сервера администрирования.
Сервер администрирования выполняет следующие функции:
- хранение структуры групп администрирования;
- хранение информации о конфигурации клиентских компьютеров;
- организация хранилищ дистрибутивов программ;
- удаленная установка программ на клиентские устройства и удаление программ;
- обновление баз и модулей программ «Лаборатории Касперского»;
- управление политиками и задачами на клиентских компьютерах;
- хранение информации о событиях, произошедших на клиентских устройствах;
- формирование отчетов о работе программ «Лаборатории Касперского»;
- распространение ключей на клиентские устройства, хранение информации о ключах;
- отправка уведомлений о ходе выполнения задач (например, об обнаружении вирусов на клиентском компьютере).
В сети предприятия можно установить несколько Серверов администрирования, которые могут образовывать иерархию вида «главный сервер – подчиненный сервер». При этом каждый Сервер администрирования может иметь несколько подчиненных Серверов.
Управление Сервером администрирования осуществляется через Консоль администрирования, установленную на любом компьютере сети.
Специалисты Лаборатории Касперского не рекомендуют устанавливать две версии Консоли на Сервер Администрирования. Например, если вы установили новые версии Сервера Администрирования и Консоли, но по какой-либо причине также оставили предыдущую версию Консоли, то совместная работа Консолей разных версий может привести к возникновению проблем в работе.
Как установить и настроить Агент администрирования Kaspersky Security Center
Агент администрирования можно установить и настроить следующим образом:
- Локально, запустив файл установки (по умолчанию располагается: \\<Адрес сервера администрирования>\KLSHARE\Packages\NetAgent_10.1.249). После запуска необходимо проследовать всем шагам мастера установки.
- Удаленно, через Консоль администрирования используя инсталляционный пакет. для системного администрирования, то вам необходимо установить .
Если у вас уже есть лицензия на корпоративный антивирус "Лаборатории Касперского" и вы используете решение Kaspersky Security Center для централизованного управления, то ничего устанавливать не нужно.
Kaspersky System Managment - это набор функций системного администрирования, который входит в состав приложения Kaspersky Security Center.
Данный функционал доступен при активации лицензий для решений , и отдельного решения Kaspersky System Managment, которое можно использовать без антивируса или дополнительно к основной лицензии Kaspersky Endpoint Security для бизнеса Стартовый или .
Цель работы.
Лабораторная работа посвящена вопросам автоматизированного развертывания средств антивирусной защиты в компьютерной сети. Рассматриваются задачи установки агента администрирования и проверки компьютеров на наличие ПО, несовместимого с продуктами «Лаборатории Касперского».
Описание работы.
В ходе выполнения предыдущей лабораторной работы были установлены сервер администрирования и консоль управления. Связь сервера администрирования с клиентскими компьютерами обеспечивает агент администрирования. Поэтому его необходимо установить на каждый клиентский компьютер, который будет подключен к системе централизованного управления антивирусной защитой. На тот компьютер, где установлен сервер администрирования, агент отдельно устанавливать не требуегся, так как вместе с сервером была автоматически установлена серверная версия агента (ее особенность в том, что агент взаимодействует только с сервером администрирования, установленным на том же компьютере).
Запустим все виртуальные машины, которые составляют наш лабораторный стенд, и рассмотрим процесс автоматизированного развертывания агентов администрирования. На сервере AVServ запустим консоль администрирования Kaspersky Security Center (также можно управлять сервером с рабочей станции Station 1, на которую в ходе выполнения первой работы была установлена консоль администрирования). Для начала ознакомимся со списком управляемых компьютеров, где уже есть агент администрирования. Раскрыв узел Управляемые компьютеры , перейдем на вкладку Компьютеры (рис. 5.47). В выводимом списке отображается только один компьютер - AVScrv, на котором установлена серверная версия агента администрирования. Статус «критический» установлен из-за того, что антивирусное ПО на данном компьютере пока что отсутствует.
Рис. 5.47.
Первое, что необходимо сделать в процессе развертывания агента - выполнить обнаружение компьютеров. В консоли администрирования перейдем на узел Нераспределенные компьютеры (рис. 5.48). Поиск можно выполнить путем опроса компьютеров в сети Windows, используя информацию службы Active Directory или по диапазону ip- адрссов. Конкретный способ зависит от организации защищаемой ссти. Например, если в сети есть компьютеры, не включённые в домен Windows, поиск в диапазоне ip-адресов может быть предпочтительнее, чем получение информации из Active Directory.
В нашем примере подойдут все три вышеназванных способа. Воспользуемся поиском в сети Windows - в соответствующем разделе в окне консоли администрирования нажмем ссылку Опросить сейчас.

Рис. 5.48.
После того, как опрос закончится (процесс его прохождения иллюстрируется «линейкой состояния»), раскрываем узел, соответствующий найденному домену Labs, и видим все обнаруженные компьютеры. Выделим их и нажмем ссылку Уставить программу (рис. 5.49). Это приведет к запуску мастера удаленной установки.
Здесь необходимо пояснить некоторые особенности, связанные с удаленной установкой ПО средствами Security Center. Перед тем как начать развертывание программы, надо создать инсталляционный пакет. Делается это через узел Хранилища->Инсталляционные пакеты (рис. 5.49). Там надо запустить мастер, который запросит название установочного пакета и путь к дистрибутивным файлам.

Рис. 5.49.
В нашем случае установка Kaspersky Security Center 9.0 производилась из полной версии дистрибутива и оба установочных пакета - для агента админиеэрирования и для антивирусного продукта Kaspersky Endpoint Security 8 for Windows - были автоматически подготовлены. Так что в первом окне мастера установки понадобится только указать нужный пакет (рис. 5.50).
Следующий шаг - выбор способа, который будет использоваться для установки распространяемого пакета. В связи с тем, что агент администрирования на клиентские компьютеры еще не установлен, оставляем отметки Средствами Windows из папки общего доступа и Не устанавливать программу, если она уже установлена (рис. 5.51).

Рис. 5.50. Мастер удаленной установки: выбор инсталляционного пакета

Рис. 5.51. Мастер удаленной установки: выбор способа установки
Для того чтобы установка средствами Windows прошла правильно, на клиентском компьютере необходимо открыть порты TCP 139 и 445, UDP 137 и 138. По умолчанию эта настройка сделана на всех клиентских компьютерах, включенных в домен Windows (в случае клиента с Windows 7 есть некоторые особенности, которые описаны ниже). Если в сети присутствуют компьютеры, не включенные в домен, попытка автоматической установки агента администрирования на них может закончиться неудачно. В этом случае можно воспользоваться утилитой подготовки компьютера к удаленной установке riprcp.exe, которая сделает все необходимые настройки (см. далее).
После выбора инсталляционных пакетов и способа установки потребуется указать учетную запись, от имени которой будет проводиться установка. Этот этап можно пропустить, если на компьютерах уже установлен агент администрирования. В нашем случае надо нажать кнопку Добавить и указать запись, обладающую правами администратора (рис. 5.52). Если компьютеры не включены в домен, таких записей может понадобиться несколько.

Рис. 5.52.
Следующее окно определяет, как будет производиться перезагрузка компьютера, если она понадобится в результате установки пакета. Настройка по умолчанию - запросить у пользователя разрешение на перезагрузку.
Для целей нашей лабораторной более предпочтительным будет вариант Перезагрузить компьютер. А при развертывании нового ПО в действующей сети предприятия, когда установка производится на серверы, стоит выбрать Не перезагружать компьютер и выполнить перезагрузку вручную позже.

Рис. 5.53.
В следующих окнах мастера потребуется несколько раз нажать кнопку Далее, чтобы подтвердить сделанный выбор и запустить созданную задачу на выполнение. Перейдя на узел Задачи для наборов компьютеров, можно отследить процесс установки и оценить его результат. В примере, представленном на рис. 5.54, на одном компьютере установка прошла успешно, на двух - завершилась неудачей.

Рис. 5.54.
Если в представленном на рис. 5.54 окне с отчетом перейти по ссылке Подробнее, то мы увидим, что удачно завершилась установка агента на сервер Serv, а на компьютеры NB1 и Station 1 не удалось установить программу по причине того, что «Возможно компьютер отключен от сети». Это может произойти из-за того, что компьютер выключен, возникли неполадки в сетевой инфраструктуре или настройки межсетевого экрана на компьютере не позволяют сделать удаленную установку. В нашем примере причина неудачи - настойки межсетевого экрана.
В подобных случаях, при установке антивируса Касперского на компьютеры с Windows 7, рекомендуется предварительно настроить общий доступ к сетевым папкам.
В случае если компьютер с Windows 7 включен в домен, надо открыть Панель управления -> Центр управления сетями и общим доступом, далее выбрать Изменить дополнительные параметры общего доступа и в блоке Доступ к общим папкам выбрать Включить общий доступ , чтобы сетевые пользователи могли читать и записывать файлы в общих папках (рис. 5.55). Такую настройку надо сделать на компьютерах NB1 и Station 1.

Рис. 5.55.

Рис. 5.56.
В более общем случае проблему с настройками Windows можно решить с помощью запуска на компьютерах утилиты riprcp.exe. На сервере AVServ она находится в папке, куда устанавливался Security Center: C:Program Files (x86)Kaspersky LabKaspersky Security Center. Можно скопировать утилиту в папку общего доступа и запустить оттуда на машинах, где установка не прошла. Запустив утилиту, надо отмстить необходимые изменения (рис. 5.56), а после их внесения может понадобиться перезагрузка. Для большой сети подобную задачу можно автоматизировать с помощью административных скриптов.
После произведённых изменений повторно запустим задачу установки агентов администрирования (рис. 5.54, кнопка Запустить внизу справа). Теперь установка должна пройти успешно.
Задание 1.
Выполните развертывание агентов администрирования Security Center на виртуальных машинах лабораторного стенда.
После выполненной установки агентов администрирования в группе Управляемые компьютеры должны оказаться все 4 виртуальные машины лабораторного стенда. Если отображается только один сервер AVServ, возможно это просто старые данные, и надо выполнить команду Обновить из контекстного меню.
Следующая задача при подготовке к развертыванию антивирусного ПО - поиск установленных на компьютерах программ, несовместимых с антивирусами ЛК. Такие программы придется деинсталлировать.
Провести удаленную деинсталляцию программ с клиентских компьютеров можно, запуская задачи удаленной деинсталляции. Security Center позволяет создавать задачи следующих видов:
- - групповые задачи, которые созданы для клиентских компьютеров выбранных групп администрирования;
- - задачи для наборов компьютеров, которые созданы для выбранных клиентских компьютеров вгге зависимости от того, принадлежат ли эти компьютеры к какой-либо группе администрирования.
Но перед тем как программу деинсталлировать, ее надо найти. В этом может помочь создание отчета о несовместимых программах.
Для этого надо перейти на узел Отчеты и уведомления, там выбрать и, при необходимости, в контексгном меню выбрать пункт Обновить. В отчет попадут выявленные агентами администрирования программы, которые известны Security Center как несовместимые. В первую очередь, это другие антивирусные продукты.
В нашем случае в отчете указывается на наличие программы Microsoft Security Essentials 2 х64 на компьютере NB1 (рис. 5.57).

Рис. 5.57.
Найдем NB1 в группе управляемых компьютеров и создадим задачу деинсталляции антивируса Microsoft Security Essentials (рис. 5.58). Обратите внимание, что после запуска мастера активным стал узел Задачи для наборов компьютеров.

Рис. 5.58.

Рис. 5.59.
В первом окне мастера надо указать название создаваемой задачи - «Удаление Security Essentials». Далее потребуется выбрать тип задачи: нас интересует удаленная деинсталляция программы, которая относится к задачам для приложения Сервер администрирования Kaspersky Security Center, подгруппа Дополнительно (рис. 5.59).

Рис. 5.60.

Рис. 5.61.
Также нам известно, что данная программа находится в перечне несовместимых с антивирусами ЛК. Это указываем при выборе типа удаляемой программы (рис. 5.60).
В следующем окне нажмем кнопку Добавить и в перечне несовместимых программ найдем Microsoft Security Essentials 2 х64 (рис.5.61).
В следующем окне мастера создания задачи понадобится указать способ, которым будет загружаться на клиентский компьютер утилита деинсталляции. Агент администрирования на компьютер NB1 уже установлен, поэтому можно оставить настройки но умолчанию (рис. 5.62). Далее будет запрос на перезагрузку компьютера после деинсталляции, выберем вариант Перезагрузить компьютер.

Рис. 5.62.
Следующее окно мастера позволяет указать используемую учетную запись. Это нужно в случае, если агент администрирования Security Center на клиентском компьютере недоступен. В нашем случае это окно можно пропустить, так как агент на компьютере NB1 присутствует.
В расписании запуска выберем вариант Немедленно и в последнем окне подтвердим создание задачи.
Теперь выделим созданную задачу в узле Задачи для наборов компьютеров и дождёмся окончания ее выполнения, на что может потребоваться определенное время. Отчет показал, что задача завершилась, и требуется перезагрузка компьютера (рис. 5.63). После автоматической перезагрузки, задача будет отмечена как успешно завершенная. Таким образом, мы выполнили необходимые действия, предшествующие развертыванию в сети средств антивирусной защиты.

Рис. 5.63.
Задание 2.
Выполните проверку компьютеров на наличие несовместимых приложений и удалите обнаруженные антивирусные программы.
 Продолжаем цикл статей о Kaspersky Security Center.
Продолжаем цикл статей о Kaspersky Security Center.
Сегодня речь пойдет об одной специфичной проблеме, которая может возникнуть при администрировании KSC.
Дело в том, что периодически сервер Kaspersky Security Center может терять связь с рабочими станциями. Происходить это может из-за сбоя в работе Агента администрирования.
В таком случае можно наблюдать следующую картину:
Как видим, на одном из компьютеров на функционирует Агент администрирования Kaspersky Security Center. Такой компьютер не будет получать обновлений через групповые задачи и не будет предоставлять отчеты серверу KSC.
Как правило, проблема спонтанно появляется и также спонтанно исчезает (как я уже говорил, Kaspersky Security Center таит в себе множество багов). Причина здесь в том, что корни проблемы лежат в службе Агента администрирования. А потому проблема уходит с перезагрузкой компьютера и, как правило, остается незамеченной.
Однако серверы — это другая история. Они способны работать без перезагрузки неделями и месяцами. Иногда перезагрузка сервера просто не является вариантом.
В таком случае стоит открыть службы, которые есть в операционной системе (способ одинаково подходит как для серверных, так и для десктопных ОС), и найти службу Агент администрирования Kaspersky Security Center .

Скорее всего, Вы увидите что служба вполне себе исправно работает. Не верьте этому утверждению. Откройте свойства службы и нажмите сперва кнопку Остановить , а затем Запустить .

Таким образом Вы перезапустите Агент администрирования на компьютере и проблема с ним, наверняка, решится.
Если переустанавливался сервер администрирования Kaspersky Security Center
Другое дело, если была выполнена переустановка сервера администрирования KSC с сохранением базы данных. В таком случае можно наблюдать массовое появление статуса, что Агент администрирования не функционирует. Даже если имя сервера и IP-адрес не менялись. Насколько мне известно, проблема кроется в сертификате сервера администрирования, который меняется после переустановки.
Решение проблемы напрашивается само собой — переустановить Агент администрирования на клиентских машинах. Но Вы, скорее всего, столкнётесь с тем, что сервер будет выдавать Вам сообщение об ожидании соединения, не производя установку. В этом случае нужно открыть свойства задачи установки Агента администрирования, перейти в раздел Параметры и отказаться от установки посредством Агента администрирования, форсируя загрузку средствами Windows. Можно оставить оба варианта, как на скриншоте, либо попробовать любой из двух. Кроме того, снимите галочку с параметра Не устанавливать программу, если она уже установлена . Это обеспечит принудительную установку.

Обратите внимание, что установка должна проходить от учетной записи, обладающей правами локального администратора на клиентских машинах.
Первая установка агента администрирования на подопечный компьютер
Первую установку агента администрирования можно выполнить с помощью мастера Мастер удаленной установки . По умолчанию мастер предлагает воспользоваться опциями форсированной установки.
Но при первой установке есть смысл только в опции Средствами Microsoft Windows из папки общего доступа . Вернее было бы сказать — средствами Microsoft Windows из папки общего доступа в папку <имя_компьютера>\Admin$ на целевом компьютере. Разумеется, при этом нужно использовать учетную запись, входящую в локальную группу безопасности Administrators (Администраторы) на целевом компьютере.
Установка при работающем агенте администрирования
Для переустановки агента администрирования можно воспользоваться мастером Мастер удаленной установки . Сначала нужно отключить опцию Не устанавливать программу, если она уже установлена . Далее возможны два варианта.
Вариант А
Устанавливаем агент администрирования силами самого агента администрирования на целевом комьютере. При этом не нужно использовать учетную запись, входящую в локальную группу безопасности Administrators (Администраторы) на целевом компьютере.

Вариант B
Если у агента администрирования на целевом компьютере дисфункция, можно установить его средствами Microsoft Windows из папки общего доступа в папку <имя_компьютера>\Admin$ на целевом компьютере. При этом нужно использовать одну или несколько учетных записей, входящих в локальную группу безопасности Administrators (Администраторы) на целевом компьютере.

Платформа KavAdmKit
KavAdmKit, она же Kaspersky Adminstration Kit, 8.0.2163.
Она же Kaspersky Administration Kit 6.0 MP2, но с установленным обновлением категории Патчи для Kaspersky Administration Kit .
Производитель зачем-то убрал доступ к пакету на странице
Данный материал, был подготовлен для специалистов, занимающихся управлением антивирусной защиты и безопасности на предприятии.
На этой странице описан и разобран наиболее интересный функционал последних версий Kaspersky Endpoint Security 10 и центральной консоли управления Kaspersky Security Center 10.
Информация была подобрана исходя из опыта общения специалистами компании НоваИнТех, с системными администраторами, начальниками ИТ-отделов и отделов безопасности организаций, которые только переходят на антивирусную защиту Касперского, либо проходят процесс перехода с использования 6-ой версии антивируса на клиентских компьютерах и консоли управления Administration Kit 8. В последнем случае, когда антивирусная защита от Лаборатории Касперского уже используется, так же часто встречается не знание ИТ-специалистами самых интересных моментов в работе новых версий продуктов, которые реально помогают облегчить жизнь этим же ИТ-специалистам, и одновременно с этим повысить уровень безопасности и надежности.
Прочитав эту статью, и посмотрев видеоролики, Вы сможете кратко ознакомиться с наиболее интересным функционалом, который предоставляет последняя версия консоли управления Kaseprky Security Center и Kaspersky Endpoint Security и увидеть, как это работает.
1. Установка сервера администрирования Kaspersky Security Center 10.
Необходимые дистрибутивы Вы сможете найти на официальном сайте Лаборатории Касперского:
ВНИМАНИЕ! В дистрибутив полной версии Kaspersky Security Center уже входит дистрибутив Kaspersky Endpoint Security последней версии.
В первую очередь хотелось бы рассказать о том, с чего же начать установку антивирусной защиты от Лаборатории Касперского: Не с самих антивирусов на клиентских компьютерах, как это может показаться с первого взгляда, а с установки сервера администрирования и центральной консоли управления Kaspesky Security Center (KSC). С помощью этой консоли, Вы сможете развернуть антивирусную защиту на всех компьютерах Вашего учреждения значительно быстрее. В этом видео Вы увидите, что после установки и минимальной настройки сервера администрирования KSC, появляется возможность создать установщик антивирусного решения для клиентских компьютеров, который сможет поставить даже совсем неподготовленный пользователь (я думаю у каждого администратора есть такие "пользователи") - интерфейс установки содержит всего 2 кнопки - "Установить" и "Закрыть".
Сам сервер администрирования можно поставить на любой компьютер, который включен всегда или же максимально доступен, этот компьютер должен быть виден другими компьютерами в сети, и для него очень важно наличие доступа в Интернет (для скачивания баз и синхронизации с облаком KSN).
Посмотрите видео, даже если раньше Вы устанавливали центральную консоль, но предыдущих версий - возможно Вы услышите и увидите что-то новое для себя...
ПОНРАВИЛОСЬ ВИДЕО?
Мы так же занимаемся поставкой продуктов Касперского
. И даже больше - осуществляем техническую поддержку. Мы заботимся о наших клиентах.
2. Настройка централизованного управления на компьютерах с уже установленным Касперским.
Часто встречается, что в небольших организациях, системные администраторы устанавливают и настраивают антивирусную защиту на каждый компьютер вручную. Таким образом время, которое они тратят на обслуживание антивирусной защиты, увеличивается и им не хватает время для каких-то более важных задач. Встречаются случаи, когда администраторы, просто из-за нехватки времени, элементарно не знают о том, что в корпоративных версиях антивирусной защиты от Лаборатории Касперского, вообще есть централизованное управление, и не знают того, что за это чудо цивилизации, ничего не нужно платить.
Для того, что бы "связать" уже установленные клиентские антивирусы с сервером администрирования, нужно совсем немногое:
- Установить сервер администрирования (Первый раздел данной статьи).
- Установить на все компьютеры агент сервера администрирования (NetAgent) - о вариантах установки, я расскажу в ниже приложенном видео.
- После установки агента сервера администрирования, компьютеры, в зависимости от Ваших настроек, будут либо в разделе "Не распределенные компьютеры", либо в разделе "Управляемые компьютеры". Если компьютеры будут в "Не распределенных компьютерах" - их нужно будет перенести в "Управляемые компьютеры" и настроить политику, которая будет на них распространяться.
После этих действий Ваши компьютеры будут видны Вам из центральной консоли, пользователи уже не смогут хозяйничать с установленными на их машинах антивирусами и как следствие - меньше заражений и меньше головной боли администратору.
В ниже приведенном видео, я постараюсь описать сценарии установки NetAgent-ов на клиентские компьютеры, в зависимости от того, как устроена Ваша сеть.
 Ремонт и обслуживание пуско-зарядных устройств
Ремонт и обслуживание пуско-зарядных устройств Почему компьютер не читает флешку
Почему компьютер не читает флешку Как вернуть ноутбуку заводские настройки, если скрытые разделы на ноутбуке удалены
Как вернуть ноутбуку заводские настройки, если скрытые разделы на ноутбуке удалены Флэт-дизайн: прошлое, настоящее и будущее
Флэт-дизайн: прошлое, настоящее и будущее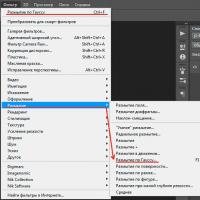 Гладкая кожа на лице с помощью архивной кисти
Гладкая кожа на лице с помощью архивной кисти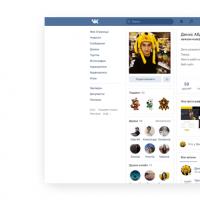 Социальная сеть вконтакте сменила дизайн
Социальная сеть вконтакте сменила дизайн Найти человека по фамилии Найти человека по имени и городу проживания
Найти человека по фамилии Найти человека по имени и городу проживания