Как проверить скорость sd карты online. Как узнать скорость чтения и записи данных флешки. Мы и хабр
Здравствуйте уважаемые посетители. Сегодня я хотел бы показать Вам пару способов, как можно проверить реальную скорость своей флешки . Очень интересно будет сравнить настоящую скорость, с той которую заявляет производитель. С уверенностью можно сказать, что производители округляют цифры и сильно завышают скорость флешки. Насколько мы сейчас проверим.
1 способ проверить скорость флешки
Для того, чтобы узнать скорость флешки я советую для начала попробовать программу Check Flash . Она полностью на русском и естественно бесплатная.
Первым делом скачайте программу, распакуйте архив и запустите файл ChkFlsh.exe .


Теперь вставьте USB-флешку в компьютер и ВНИМАНИЕ сохраните все важный файлы на другой диск, так как при проверке скорости флешки все данные будут удалены! Этот процесс нужен для максимально точного определения скорости.
Когда флешка будет подготовлена можно приступать к тестированию скорости. Переходим к программе Check Flash и настраиваем 3 параметра: ставим переключатели в положение "Как логический диск " и "Запись и чтение ", а также указываем в пункте Диск свою флешку (не спутайте ничего !). Остаётся нажать Пуск .


Процесс проверки скорости USB-флешки не быстрый и придётся подождать. У меня это заняло около 30 минут!
По завершению я увидел среднюю скорость записи и чтения (7 и 14 мегабайт ).

Сразу после проверки скорости не забудьте зайти в раздел Компьютер и стандартными средствами системы. Просто делаем по флешку двойной клик мыши и выбираем пункт Форматировать диск .

2 способ узнать скорость флешки
На этом мы не остановимся! У меня есть ещё одно программа, которая также умеет проверять скорость флешки и возможно она покажет нам другой результат.
Программа называется USB Flash Speed . Скачайте её и распакуйте архив.
После запуска выберите букву нужной флешки и нажмите Бенчмарк .

Спустя несколько минут мы увидим результат. В моём случае скорость практически не отличается от той, что мне показала первая программа.

Скорость чтения до 6-7 мегабайт и скорость записи 13-14 мегабайт.
Таким же самым способом вы можете проверять не только скорость USB-флешек, но ещё и обычных карточек памяти, типа SD или microSD.
После проделанных с флешками манипуляций не забудьте их отформатировать.
Третий способ узнать скорость флешки (без программ)
А можно и не использовать программ. Просто возьмите объемный файл, мегабайт на 500, и закиньте его на флешку. Во время передачи Вы увидите примерную скорость:

Также здесь отображается количество файлов и примерное время.
Также проверить скорость флешки можно, например, в и я уверен есть много других программ. Поэтому при желании можете попробовать.
Все мы время от времени покупаем съемные флеш накопители и как правило доверяем параметрам скорости записи и чтения заявленных производителем на упаковке. Не для кого не секрет, что скорость флешки в целом зависит не только от применяемых компонентов, но и от типа файловой системы (NTFS или FAT 32) и версии USB (тип соединения). Вместе с тем, сухие цифры в заявленных характеристиках иногда не дают нам покоя и заставляют задуматься, как проверить и узнать ее реальные возможности записи и чтения файлов.
Мне известны две бесплатные и портативные программы USB-Flash-Banchmark и Check Flash, которые призваны определить скорость запись и чтение информации на USB-флеш-накопитель.
Поскольку карты используют для хранения информации , то с помощью этих программ вы можете протестировать и эти съемные накопители предварительно вставив одну из них в USB-адаптер для карт памяти или картридер и подключив к компьютеру.
Тест скорости флешки в программе USB-Flash-Banchmark.
Если вы отдали свое предпочтение этой программе, то перейдя по ссылке выше на официальный сайт для ее загрузки, вы могли заметить, что здесь представлен ТОП 10 флеш-накопителей, которые разделены по скорости чтения и записи. Примечательно, что этот так называемый рейтинг собран на основе проведенных тестов пользователей, следовательно, ему можно доверять.
![]()
![]()
Забегая вперед, скажу, что и вы можете принять участие и внести совой вклад, если перед тестированием не будете снимать флажок в пункте «Send Report». Я этой функцией не пользуюсь, ибо в первый раз данные о проведенном мною тестировании не отправились. Чтобы просмотреть рейтинг достаточно отфильтровать по интересующему объему флешку и сравнить данные в приведенных таблицах.
А вот чтобы проверить скорость чтения и записи флешки достаточно вставить ее в USB разъем соответствующей версии. Например, чтобы объективно узнать скорость USB-накопителя версии 3.0, желательно соединить ее таким же типом USB-порта. Запустить программу кликнув по файлу FlashBench и в выпадающем списке с именем «Drive» выбрать свое устройство и нажать на кнопку «Benchmark».
![]()
![]()
После этого начнется тестирование с одновременным выведением результатов в графике. Красная линия отвечает за запись, а зеленая за чтение. В окошке будут фиксироваться события, которые на данный момент выполняет программа. Давайте их разберем.
![]()
![]()
Как видите тест начался с заливки файлов общим размером в 100 Мегабайт. В соответствии с графиком и окном событий мы видим, что каждый файл в среднем весит 16 мегабайт, а сам пакет содержит в себе 6 таких файлов. Чтобы определить среднюю скорость флешки, программа будет заливать пакет 3 раза для записи и 3 раза для чтения. Таким образом программа вычислит среднее значение скорости для записи и чтения пакета данных (100 Мегабайт) на накопитель в единицу времени (секунда).
![]()
![]()
Соответственно программа выполнит тест по тому же принципу с разными пакетами данных (8MB, 4MB 2MB…), чтобы определить скорость на всех этапах. По необходимости время от времени программа будет удалять записанные и считанные файлы и сообщать об этом (Deleting file). Как видно из графика тестируемая флешка показала максимальную скрость записи 12,87 MB (почти 13), а скорость чтения 27,63 MB. В сравнении с проведенными тестами у других пользователей, эта флешка в 8 Гбайт показала низкий результат. Выводы делайте сами.
Проверка чтения и записи флешки в программе Check Flash.
Эта программа уже очень давно не обновляется и ее результаты я бы поставил под сомнения. Однако есть много людей, которые доверяют именно ее результатам тестирования скорости чтения и записи. Поэтому, я посчитал нужным упомянуть и о ней. Примечательно, то что она может проверять работоспособность флешки и определять ошибки. Выбираем интересующие нас параметры и запускаем тест.
![]()
![]()
Как видите Check Flash показал для той же флешки в 8 Гигабайт скорость записи 18, 31 MB, а для чтения 29,14. Кроме этого, программа не смогла записать два пакета на накопитель и отметила это ошибкой.
Какой программе доверять личное дело каждого, но я рекомендую использовать USB-Flash-Banchmark для проверки скорости флешки. Кстати, прежде чем купить USB-флеш-накопитель непременно загляните в упомянутый рейтинг и сравните результаты, чтобы сделать правильный выбор.
2018-11-22T11:39:46+00:00
У меня при тестировании первой программой график вначале идёт ровно, а потом обе линии опускаются почти до самого 0. Что это значит?
2018-09-23T13:15:14+00:00
Кажется, 32 ГБ и USB version 3.0...
2017-12-02T16:40:44+00:00
Вовсе нет, проверял в USB-Flash-Banchmark флешку 32 Гб, которая была забита данными ровно на половину. Ничего страшного не произошло. Всё целое. Прога создаёт временный файл test.tmp на свободном месте более 100 Мб.
Одной из лучших на сегодняшний день программ для проверки и тестирования скорости разных устройств хранения информации является утилита – CrystalDiskMark . Работает в операционных системах Windows XP (с IE8), Vista, 7, 8 и 10. Есть версия как для 32-, так и для 64-разрядных систем. Программа поддерживает русский язык и главное – на официальном сайте имеется портативная версия, не требующая установки.
Работа с CrystalDiskMark
Запустив программу Вы увидите окно, подобное изображенному на рисунке ниже.
Для справки: на рисунке представлен снимок окна программы с результатами тестов скорости жесткого диска Seagate 250GB (ST9250315AS), подключенного к компьютеру по шине SATA-II.
А теперь пробежимся подробно по каждому элементу окна программы.
Выпадающие поля вверху окна:
- "5" – количество циклов чтения/записи тестового файла;
- "1GiB" – размер тестового файла (уменьшите это значение, если на диске меньше 1Гб свободного места);
- "С: 58% (28/48GiB)" – раздел диска, который будет тестироваться и его занятое пространство.
Кнопки слева:
- "All" – запускает полный набор тестов ("Seq Q32T1", "4K Q32T1", "Seq", "4K");
- "Seq Q32T1" - тест последовательного чтения/записи с несколькими очередями и потоками. Размер блоков - 128 Кб. Этот тест считается самым показательным и его результаты производители обычно указывают в характеристиках своих дисков;
- "4K Q32T1" - старт теста чтения/записи случайных блоков размером 4 Кб с несколькими очередями и потоками;
- "Seq" - тест чтения/записи последовательных блоков размером 1 Мб (один поток);
- "4K" - запуск теста чтения/записи случайных блоков размером 4 Кб (одна очередь и один поток).
Колонки результатов:
Как видим, интерфейс программы простой и понятный. В большинстве случаев можно оставить все настройки по умолчанию и просто нажать кнопку "All" для полного тестирования диска.
Как упоминалось выше, обычно ориентируются на тест "Seq Q32T1", то есть тест последовательной записи/чтения. Для экспресс оценки можно выполнить только этот тест, нажав на соответствующую кнопку.
Тест съемных носителей
Программой CrystalDiskMark также можно тестировать съемные носители информации (USB-флешки, SD-карты памяти и др.). Просто подключите накопитель к компьютеру и выберите в программе букву, соответствующую носителю. Так как флеш накопители имеют ограниченный ресурс перезаписи, желательно уменьшить количество циклов чтения/записи тестового файла, например, с 5 до 3 и размер тестового файла с 1 Гб до 500 или 100 Мб.
Важно!!! Если у Вашего компьютера есть разъем USB 3.0 и Ваша флешка, поддерживает этот стандарт, подключите её через этот разъем, т.к. при подключении по USB 2.0 скорость может быть существенно занижена.
Для справки: пропускная способность шины USB 2.0 составляет 480 Мбит/с (60 Мб/с), а USB 3.0 на порядок больше – 5 Гбит/с (625 Мб/с).
А теперь несколько примеров. Ниже показаны результаты тестов моей старенькой флешки "Transcend JetFlash 350 32Gb (TS32GJF350)" поддерживающей только USB 2.0.

А это тест карты памяти моего телефона "Transcend MicroSDHC 8GB Class 10 (TS8GUSDHC10)", подключенной через идущий в комплекте адаптер к кардридеру ноутбука.
Для справки: класс скорости 10 (Class 10) означает, что скорость записи носителя информации должна быть не ниже 10 Мб/с.

Как-то, зайдя в магазин, чтобы положить деньги на счет, я увидел, что здесь же и продаются
. Поинтересовавшись ценой на них, я высказал удивление по поводу дороговизны и сказал, что совсем недавно я брал такую же по объему карту памяти в другом магазине в 3 раза дешевле. В ответ на это девушка поинтересовалась у меня: «А какого класса вы брали карту?
».
Я не знал, какого класса была память, поэтому честно признался, что не знаю. И действительно, ни в описании карты, ни на ценнике не был указан ее класс.
Девушка улыбнулась и сказала: «А у нас все карты только 10-го класса
». Я сделал удивленный вид и спросил ее: «А что же это значит?
».
В ответ мне сказали примерно следующее: «Чем выше класс памяти, тем увереннее вы можете себя чувствовать, так как тем надежнее запиcь и хранение информации на ней. И самый лучший класс – это 10-ый». Я ничего на это не ответил, просто улыбнулся и вышел.
Так что же такое класс памяти на самом деле и как его узнать рассказано далее…
Что такое класс карты памяти?
Конечно, класс карты памяти не может определять степень надежности информации. К тому же, в последнее время оборудование в продаже, к сожалению, становиться все менее надежным. Это происходит потому, что наш рынок просто наводнен товарами Китайского производства сомнительного качества.
Класс карты памяти (SD Speed Class ) определяет лишь гарантированную скорость записи информации на карту (причем потоковым методом). Понятие класса применимо с картам SD (Secure Digital Memory Card ).
Чем выше класс памяти, тем больше скорость записи информации на карту. Скорость определяется в Мб/с следующим образом:
- Класс карты памяти (n/a или неопределенный) – гарантированная скорость записи не ниже 0.9 Мб/с (6-x)
- Класс карты памяти 2 – гарантированная скорость записи не ниже 2 Мб/с (13-x)
- Класс карты памяти 4 – гарантированная скорость записи не ниже 4 Мб/с (26-x)
- Класс карты памяти 5 – гарантированная скорость записи не ниже 4.8 Мб/с (32-x) (в SD картах не используется)
- Класс карты памяти 6 – гарантированная скорость записи не ниже 6 Мб/с (40-x)
- Класс карты памяти 10 – гарантированная скорость записи не ниже 10 Мб/с (66-x)
Скорость можно классифицировать и по X . Скорость в 1x = 150 Кб/с .
Таким образом скорость в 6x = 900 Кб/c , что примерно и составляет 0.9 Мб/с.
Таблица скоростей SD Card Association :

Класс карты памяти может быть явно указан на самой карте в виде цифры в кружке, как, например, в данном случае:

Здесь видно явно, что класс карты памяти – 10.
Но класс карты может и не быть указан
, например, как в случае ниже:

или здесь:

В данном случае нет возможности
визуально определить класс этих карт.
На самом деле и явно указанный класс карты может быть блефом – попросту обманом. И покупая, даже дорогую карту или , можно попасть впросак – она окажется не того класса, который на ней указан.
Как определить класс карты памяти или флешки?
Нужно иметь возможность протестировать скорость записи на карту памяти.
Для тестирования можно использовать специальную маленькую программку H2testw
, которую можно скачать на нашем сайте по ссылке: « ». Она очень проста
в использовании, да и подробное описание всех функций Вы там найдете, если уж что-то будет непонятным.
Совсем недавно мной была куплена карта памяти 10 класса (как видно на снимке ниже) на 8 Гб бренда DNS :

H2TestW видим следующие результаты:

Как видно по результатам тестирования, карта не выдерживает 10-ый класс. Можно сказать по скорости записи на нее, что это максимум 5 класс (тест скорости записи подчеркнут красным цветом). Но так как в классификации SD Card Association
5 класс не используется в SD-картах, то карту можно отнести к 4-ому классу.
Вот так получается: берешь карту 10-го класса, а она на самом деле оказывается в 2 раза ниже рейтингом.
Еще пример: берем карту памяти бренда Kingston на 4 Гб класса 4:

После тестирования данной карты программой H2TestW видим следующие результаты:

Видно, что и эта карта до указанного класса немного не дотягивает – ее смело можно отнести к классу 2.
Хочу сказать, что в процессе тестирования программа H2TestW
создает файлы вида X.h2w
по 1Мб каждый, где X — номер файла. Таких файлов может быть много. Их после теста нужно просто удалить с карты.
Какого класса карты памяти нужно покупать?
Конечно, чем выше класс карты памяти, тем лучше, так как тем больше вероятность избежать «глюков» в работе оборудования (устройства), вызванных недостаточной скоростью записи. Обычно для работы современных фотокамер и видеокамер достаточно карт памяти класса 6 , так как скорость потоковых данных при записи составляет около 3 Мб/с.
Надеюсь, что данная статья кому-то да поможет. Не давайте себя обмануть!
Привет всем! Давно я тут не писал, много дел, ремонт делаю, да и не люблю писать статьи для галочки… Обычно если пишу статью, то с желанием и так сказать с душой!) Вот последнее время тестирую всякий товар, на своем новом проекте topmarket40.ru и начал понимать, что не все флешки соответсвуют своему классу указанному на упаковке. Давайте посмотрим как проверить класс флешки и как её протестировать …
Последнее время развилось самоделкинов, особенно в Китае, которые продают все и все попало!) Потом и плохое мнение о Китае складывается, а ведь есть там хорошие вещи… Например я хожу сейчас с китайским телефоном, который не уступает всем навороченым, качество деталей на высоте, попробуй найди сейчас телефон в железном корпусе (кроме htc one), с 4х ядерным процессором, качественным экраном и не убиваемым аккумулятором! С каждым годом качество деталей становится все хуже и хуже… Скоро телефоны из картона будут делать, одноразовые наверно)))
И вот сейчас идет тенденция так же лепить флешки, конкретно я затрону тему мини флешек MicroSD… Любят продавать дешевые флешки указывая на них 10 класс! А соответствует 4му… Чтобы не попасться на обман я покажу как выбрать себе быструю и не дорогую флешку.
Ну во первых , качественную можно выбрать в двух случаях, это либо взять популярную фирму трансенд или кингстон например, ну а второй вариант попробовать протестировать дешевую флешку с помощью программы, которую я сегодня вам покажу…
Во вторых , верить сейчас никому нельзя, даже если вы купили хорошую фирму я посоветовал бы проверить её с помощью программы…
Для примера я взял свою флешку SmartBuy класс 10 (16ГБ), друга SanDisk класс 4 (32ГБ), трансенд класс 10 (32ГБ).
После тестирования видим, что разница небольшая и все флешки соответсвуют своему классу. Трансент даже чуть больше, но он и стоит во много раз больше. Трансент самый навороченый, самый скоростной из всех серий. SmartBuy куплен за 250р, а трансент в 10 раз больше…
Теперь давайте разберем что это за колонки.
Для полного тестирования нажимаем кнопку All , через некоторое время программа покажет все значения. Класс флешки измеряется по первой строке в колонке чтения. Максимальный класс microSD флешки сейчас 10. Значит скорость записи должна быть не менее 10 МБ.
Первая строка обозначает последовательное копирование, это например с флешки на компьютер, и запись с компьютера на флешку. Нижние 3 колонки обозначают рандомное (случайное) копирование и запись, а на телефоне именно такое.
Вывод: Покупать флешку следует по её назначению, например если фотограф, то лучше взять трансент, чтобы фотографии быстрее сохранялись, а если обычный пользователь, как я, то обычную SmartBuy, но опять же, чтобы соответствовала своему классу. И последний критерий, это надежность, SmartBuy не такая известная фирма как трансент и она пока у меня в тестировании. Пока полет нормальный.
На этом все, вот таким образом можно проверить класс и протестировать флешку . Кто захочет протестировать свою флешку прилагаю бесплатную программу для тестирования.
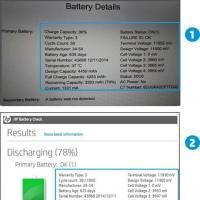 Калибровка батареи ноутбука: вручную и с помощью программ
Калибровка батареи ноутбука: вручную и с помощью программ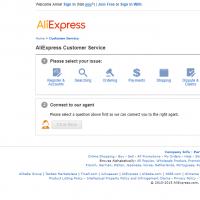 AliExpress блокирует аккаунты россиян
AliExpress блокирует аккаунты россиян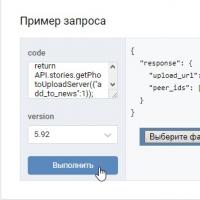 Истории Вконтакте: как создать свою или посмотреть друзей?
Истории Вконтакте: как создать свою или посмотреть друзей?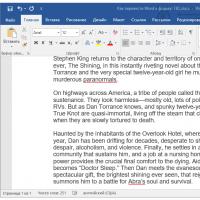 Конвертеры электронных книг и документов Doc в fb2 онлайн с содержанием
Конвертеры электронных книг и документов Doc в fb2 онлайн с содержанием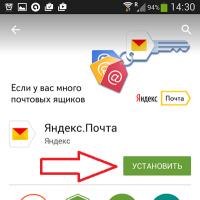 Инструкции по настройке почты на Yandex
Инструкции по настройке почты на Yandex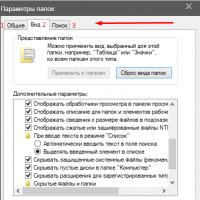 Системные файлы и папки Windows
Системные файлы и папки Windows Что делать если телефон андроид сам выключается и сразу включается
Что делать если телефон андроид сам выключается и сразу включается