Configurarea și conectarea ASUS RT-N12. Routere Asus Router wireless Asus rt n12
ASUS a câștigat de multă vreme recunoașterea mondială ca producător de echipamente informatice de înaltă calitate. Unul dintre domeniile de activitate ale întreprinderii este producția dispozitive de rețea. Modelul de router ASUS RT N12 VP ocupă primele locuri în popularitate printre routerele acestui brand. Cum se configurează corect acest dispozitiv? Această recenzie vă va ajuta să aflați!
Routerul poate fi configurat pentru orice furnizor
Foarte des, utilizatorii instalează un router ASUS undeva în colțul apartamentului și abia apoi se gândesc la cum să configureze corect echipamentul să funcționeze prin Wi-Fi. Experții recomandă configurarea conectându-se direct la un computer și abia apoi transferați-l undeva. Procesul de conectare nu este diferit de conectarea altor routere la un computer:
- asigurați alimentarea ASUS RT-N12 VP (conectați la o priză);
- introduceți cablul furnizorului în port, care este diferit de culoare față de celelalte;
- conectați computerul și routerul dvs. cu un fir (inclus cu dispozitivul) (introducem un capăt în placa de rețea, celălalt în oricare dintre porturile routerului N12 VP).
Acum totul este gata pentru configurarea ulterioară a routerului.
Resetați
Pentru a vă configura routerul, este important să îl resetați mai întâi la setările implicite din fabrică. Utilizați un chibrit sau o scobitoare - vă va permite să ajungeți la butonul de resetare (o cheie mică plantată adânc în dispozitiv). Țineți apăsat butonul timp de zece secunde. Toate indicatoarele de pe panoul ASUS RT N12 VP ar trebui să se aprindă. După aceea, routerul ar trebui să se repornească singur.

Conectați-vă la interfață
Configurarea se realizează în interfața web. Este ușor să intrați în el - în bara de adrese a oricărui browser doriți, scrieți linia 192.168.1.1. După astfel de manipulări, veți vedea o fereastră cu câmpuri pentru nume și parolă. Trebuie să introduceți standardul de date pentru orice router (admin / admin). Confirmați decizia apăsând Enter.
setări Internet
O prezentare generală a ferestrei care apare vă va ajuta să înțelegeți setările de bază. Este de dorit să efectuați toate manipulările în ordine, așa că vom renunța imediat la modul de setări rapide. Accesați pagina principală (principală) a meniului routerului. În funcție de firmware-ul specific, poate fi necesar să apăsați tasta „Următorul”.

Pentru a putea folosi Internetul, trebuie să configurați corect conexiunea ASUS RT N12 VP. Pentru a face acest lucru, specificați tipul de conexiune și, de asemenea, introduceți informațiile furnizate de furnizor. Cele mai utile date sunt indicate în contract, care este emis de compania de exploatare. Dacă un astfel de document este pierdut, vă rugăm să contactați suport tehnic- te vor ajuta.
Setările routerului arată astfel:
- incl. WAN - DA;
- tip - conexiune WAN;
- incl. UPnP - DA;
- IP - automat (sau dinamic);
- incl. NAT - DA.
UPnP este necesar pentru funcționarea normală a serviciului de partajare a fișierelor prin routerul ASUS RT N12 VP. Unii furnizori leagă computerele utilizatorilor la o anumită adresă MAC. Dacă astfel de informații se află în contract, acestea trebuie introduse și în câmpul prevăzut pentru aceasta. Nu uitați să completați numele de utilizator/parola în setări cont. Decizia de a salva informațiile modificate este confirmată prin apăsarea butonului „Accept”, după care configurarea Internetului este considerată finalizată.
Acțiunile pot varia (totul depinde de furnizorul specific), dar principiu general rămâne la fel. Singura diferență este tipul de conexiune utilizat (pentru Beeline - L2TP).
Configurare WiFi
De asemenea, nu este dificil să faci din ASUS RT N12 VP un router cu care internetul va fi distribuit către alte dispozitive. Deci, Wi-Fi pe routerul n12vp este configurat în secțiunea „Rețea fără fir”. Introduceți următorii parametri în elementul „General”:
- SSID - numele rețelei (trebuie să introduceți orice nume care vă va ajuta să vă distingeți rețeaua de cea a vecinului);
- Cheie WPA - veniți cu parola puternica pentru Wi-Fi-ul dvs.;
- metoda de autentificare - WPA2-Personal;
- salvați modificările dvs.

Routerul RT N12 VP va începe să se distribuie după ce dispozitivul este repornit.
După cum puteți vedea, configurarea routerului ASUS RT N12 VP nu este dificilă, trebuie doar să vă familiarizați cu informațiile prezentate aici.
Configurarea pas cu pas a RT-N12 C1 (B1, D1) pentru orice furnizor: MTS, Beeline, Rostelecom și TTK, de asemenea Dom.ru. Arată cum să instalați corect un server VPN. Și este dat rezultatul a trei teste.
Routerele ASUS cu numele RT-N12 sunt reprezentate de trei modele: B1, C1 și D1. Noul firmware cu interfață neagră este instalat pe routerul D1, iar pentru C1 este ușor de actualizat. Modelul B1, la rândul său, pur și simplu nu poate fi cumpărat. Adică pentru C1 și D1 setarea arată la fel și există și modele HP B1 și VP care au aceeași interfață neagră. Se va discuta mai departe - este interesant să configurați ASUS RT N12 în noua versiune. Numărul dvs. de firmware trebuie să înceapă cu 3.
Echipament și aspect
Aspectul dispozitivului
Site-ul web ASUS listează conținutul pachetului: un cablu de alimentare LAN, un router, o sursă de alimentare, două antene și un card de garanție. Pentru modelele B1 și C1, există și un CD-ROM, iar alimentarea lor produce 9 volți, iar pentru D1 ai nevoie de 12 volți! Puterea curentului este de 1 amper în primul caz și de 0,5 în al doilea.
Specificații
Fiecare dintre cele trei routere luate în considerare este construit pe același procesor. Cantitatea de memorie și ROM este, de asemenea, aceeași:
- Procesor - BCM5357, 300 MHz;
- FLASH - 8 MB;
- RAM - 32 MB;
- Wi-Fi - 802.11n, 300 Mbps.
Din cele spuse, nu rezultă că firmware-ul de la routere de o versiune este potrivit pentru altele. Cine uită de asta va primi o „cărămidă”.
Numărul de revizuire hardware este imprimat pe eticheta în linia de sus. Exemplu: „H/W Ver. B1".
Opțiuni și funcționalități

3 moduri, 4 rețele
Fiecare dintre cele trei dispozitive, de la B1 la D1, funcționează ca router, punct de acces sau repetitor wireless. Puteți crea nu unul, ci patru Rețele WiFi, dat diferite nume. Și poate fi ajustat debitului fiecare dintre reţele.În realitate vorbim despre o singură rețea, toți abonații vor vedea pur și simplu patru nume SSID și, în funcție de alegerea lor, vor primi trafic diferit. Ei bine, viteza de „300 de megabiți” este, desigur, o teorie.
Toate caracteristicile sunt rezumate în tabel.
| Parametru | B1 | C1 | D1 |
|---|---|---|---|
| Dimensiuni carcasa, mm | 179x119x37 | 190x125x37 | 179x128x28 |
| Porturi | 4LAN + WAN, 100 Mbps | La fel | La fel |
| Posibilitatea de a configura LAN ca WAN | + | + | + |
| VPN | Server IPSec, PPTP, L2TP, PPTP* | Server IPSec, PPTP, L2TP, PPTP | |
| butonul WPS | + | + | + |
| Selector de mod (router etc.) | comutator | comutator | Program |
Expert de configurare rapidă
Asteriscul înseamnă „numai după actualizarea firmware-ului la versiunea 3.X”. Mai mult, LAN ca WAN este configurat în mod normal în al treilea firmware, dar nu în „beta”. Iar pentru B1 mai trebuie găsit. Cu toate acestea, în „interfața veche” fac acest lucru: selectează portul IPTV STB și îl folosesc ca WAN. Această metodă are un defect - indicatorul WAN de pe router nu se va aprinde.

Lucrând în „master”
Când vă conectați pentru prima dată la un computer, routerul pornește „masterul” și va fi suficient să accesați site-ul „192.168.1.1”. Nu este necesară o parolă. Faceți clic pe „Go”, setați o parolă și faceți clic pe „Next”. Routerul va configura apoi conexiunea WAN pe cont propriu. Dar recenziile spun că această opțiune nu funcționează pentru toată lumea.
Cel mai probabil, tipul de conexiune va trebui setat manual. „Cerințe speciale” include Clonarea MAC. „Maestrul” va cere parametri și trebuie să completați câmpurile corect. „Setări router” este a treia secțiune în care setați parola pentru rețeaua WiFi.
Indicatoare și conectori
Când și-au proiectat routerele, ASUS nu a inventat nimic. Pe cazul routerului RT-N12 sunt 7 LED-uri care arata prezenta tensiunii, precum si activitatea a 5 porturi si WiFi. O apăsare scurtă pe butonul Restaurare va face ca routerul să se repornească, iar când este apăsat timp de 5-7 secunde, setările vor fi resetate. Așa funcționează orice router ASUS!

Panoul din spate al routerului
Porturile galbene sunt rețeaua de acasă, iar cablul furnizorului este conectat la portul WAN.
Dacă portul WAN de pe router se epuizează, puteți utiliza portul LAN în loc de WAN. ASUS este amabil, dar are nevoie de unele modificări suplimentare.
Video: configurare Internet, rețele Wi-Fi pe ASUS RT-N12
Cum se conectează un router Wi-Fi ASUS RT - N12 la un computer

Pregătirea
Pe computer, placa de rețea este setată la „automat”. Portul LAN al routerului este conectat la un PC printr-un cablu de corecție, iar cablul furnizorului trebuie conectat la Port WAN. Apoi routerului este alimentat cu energie: într-un minut se va porni, iar după 2 minute computerul va actualiza adresa cardului său. Și va fi posibil să deschideți site-ul „192.168.1.1”. În „vrăjitor” apăsați „Go”, setați o parolă, faceți clic pe „Next”, „Next”. Routerul va afișa fila Hartă rețea.

Configurare WAN
Pentru a configura o conexiune la Internet, deschideți fila „Internet” –> „Conexiune” în interfața routerului. Implicit, routerul este setat pe modul Auto IP. Pentru autentificarea ulterioară, autentificarea de administrator este potrivită, iar parola va fi cea care a fost setată. Dacă ceva nu funcționează, setările routerului sunt resetate: la un minut după pornire, țin apăsat Restore timp de 7 secunde.
Configurarea unui router ASUS RT N12 pentru Rostelecom
Rostelecom folosește diferite cabluri - Ethernet, telefonice sau optice. În aceste din urmă cazuri, trebuie să știți care sunt parametrii VPI și VCI. Și portul WAN al routerului trebuie să fie conectat la modem, unde numerele VPI / VCI sunt deja setate. Nu există acești parametri în interiorul interfeței routerului.
PPPoE
Accesați fila pentru setările WAN. Alegeți un protocol.

PPPoE Rostelecom
Trebuie să specificați parametrii:
- NAT - „Da”;
- UPnP - „Nu” pentru început. Deci, routerul funcționează pentru toată lumea și apoi îl puteți repara.
- Adresă IP automată - „Da”;
- DNS automat - „Da”;
- Nume și parola - este clar din contract;
- Timpul este mai bun decât „0”, astfel încât routerul să nu se oprească!
- MTU - 1450 este mai bun, iar dacă funcționează, încercați 1492;
- MRU - 1480, etc. (până în 1492).
Restul să fie implicit. Aceștia apasă butonul „Aplica”, iar pe „Harta rețelei” apare o conexiune.
Opțiunea „VPN + DHCP” poate fi dezactivată.
PPPoA
Nu există suport PPPoA pe routerul RT-N12. După ce ați deschis „masterul”, vă puteți asigura că acest protocol lipsește.

Configurare Internet
Cu majoritatea celorlalte routere, inclusiv non-ASUS, va fi la fel. Nu este clar de ce Rostelecom are nevoie de PPPoA.
PPPoA va fi cu 1% mai eficient decât PPPoE. Dar este ușor să alegeți MTU - întotdeauna 1500.
Configurarea unui router ASUS RT N12 pentru Beeline și MTS
Cel mai simplu mod este să configurați PPPoE. Este folosit de MTS. Și protocolul L2TP „de la Beeline” este acum digerat de toate routerele ASUS. Dar cu MTS problema este deschisă, deși are un protocol PPTP, cu care nici nu sunt probleme. Trebuie reținut că, pe lângă PPPoE, clonarea MAC pe router este efectuată pentru toate protocoalele! Un computer cu care a funcționat internetul este conectat la router, iar butonul „Clone MAC” din fila de setări este ușor de găsit.
PPPoE
Pe fila „Internet” -\u003e „Conexiune” selectați protocolul dorit.

Nu trebuie schimbat nimic - routerul este aproape configurat:
- NAT - „Da”;
- UPnP - „Da”;
- Adresă IP, DNS automat - „Da”;
- Nume si parola - vezi contract;
- Timp - „0”;
- MTU, MRU - 1492;
- „VPN + DHCP” - „Da”.
Noile setări „se aplică”, iar în dreapta colțul de sus apare pictograma de rețea. Adică, routerul este conectat la Internet.
Cel mai adesea, MTS utilizează protocolul PPTP (vezi mai jos).
L2TP
Șirul vpn.internet.beeline.ru este numele serverului pentru abonații Beeline. Pe router pentru astfel de nume există un câmp „Server VPN”, care se află în fila „Conexiune”. Selectează protocolul L2TP.

Opțiuni:
- NAT - „Da”;
- UPnP - „Da”;
- Adresă IP, DNS automat - „Da”;
- Nume - incepe cu 089, vezi contract;
- Parola - din contract;
- Server VPN - vezi începutul capitolului;
- „VPN + DHCP” - „Da”.
După clonarea MAC-ului, faceți clic pe „Aplicare”. Routerul va stabili o conexiune în 30-40 de secunde.
Puteți încerca să configurați routerul și pentru MTS. Numele serverului este l2tp.e66.ru sau l2tp.local (în funcție de regiune).
PPTP
Vorbim despre furnizorul MTS. Pe router, setați numele serverului sau una dintre adrese:
- 172.19.1.1;
- 172.19.1.27;
- 172.19.1.26;
- 172.19.1.21.
Cifrele pot varia în funcție de regiune. Și numele este vpn.local.
Setând adresa în setări, ele ușurează viața routerului, dar nu și pentru tine. În fila „Conexiune”, setarea este aproape finalizată - trebuie doar să setați protocolul.

Parametrii principali pentru router sunt login și parola, numele sau adresa serverului și nimic altceva. Trebuie să clonați MAC-ul, faceți clic pe „Aplicați” și așteptați 10 secunde.
Configurarea unui router pentru Dom.ru și TTK
Furnizorul Dom.ru verifică întotdeauna adresa MAC, chiar și pe protocolul PPPoE. Și TTK face același lucru, dar numai pe protocolul PPTP. Aceasta înseamnă că portul WAN al routerului trebuie să primească o adresă MAC adecvată. Pentru a face acest lucru, este furnizat butonul „Clonare”.
PPPoE
Pentru TTK și Dom.ru, setarea este „clonarea”.

PPPoE TTK și Dom.ru
Sunt necesare doar autentificarea și parola. Toate acestea se fac în fila „Conexiune”. Setările trebuie să fie „Aplicați”, iar routerul se conectează la Internet.
Înainte de a aplica setările, clonează MAC-ul (pentru Dom.ru).
L2TP
În fila „Conexiune”, selectați „L2TP”.

- Completați câmpul cu o parolă și autentificați-vă (271XXXX);
- Routerul trebuie să cunoască numele serverului (unul);
- Alte setări sunt implicite.
Apăsați „Aplicați”. După 30 de secunde, routerul va crea o conexiune validă.
Numele serverelor TTK depind de regiune: l2tp.svg.ttkdv.ru, l2tp.kms.ttkdv.ru etc.
PPTP
Atât TTK, cât și Dom.ru le place să emită un IP static pentru protocolul PPTP.

Configurarea unui router va fi dificilă. În fila „Conexiune”, selectați PPTP, apoi setați:
- IP propriu, masca si gateway (vezi contract). Exemplu pentru TTK: 10.10.3.200, 255…0, 10.10.3.1.
- DNS (ambele);
- Autentificare și parolă;
- Adresa IP a serverului. Exemplu: 10.10.3.1, 10.10.3.36 - doar unul.
Clonează MAC, faceți clic pe „Aplicați”.
Sunt 8 parametri in contract! Sau 7 dacă serverul și gateway-ul sunt aceleași.
Configurarea routerului wireless ASUS RT-N12 D1 PPPoE
Cum se configurează WiFi pe routerul ASUS RT N12?
Puteți face modificări în fila Start. Schimbați SSID, setați parola.

„Harta rețelei”
Routerul are și o filă specială cu setări. Numele ei este „Rețea fără fir” -\u003e „General”.
Toate datele trebuie înregistrate.

WiFi, partajat
Setările în sine sunt setate astfel:
- Nume - orice;
- Ascunde - „Nu”;
- Mod - N;
- Lățime - „40” (300 Mbps) sau „20” (150), dar nu „Automat”;
- Canale router (I și II) - ambele „Auto”;
- Metodă - WPA2 sau WPA pentru dispozitivele Android mai vechi;
- Criptare - AES sau TPIK pentru WPA;
- Cheie - 8 caractere.
Apăsați „Aplicați”. Routerul se va reporni.
Configurare IPTV ASUS RT N12
Toate setările sunt conținute în fila „Rețea locală” -\u003e „IPTV”.

Selectați un nume pentru conexiunea la Internet. Apoi:
- Pentru set-top box, selectați portul (nu funcționează cu Internetul prin ADSL);
- Pentru un PC sau Smart TV, trebuie să „Activați” ultimele două opțiuni.
Apăsați „Aplicați”.
Routerul nu va transmite traficul destinat set-top box-ului către „zona locală”.
Configurare server VPN ASUS RT - N12
Routerul poate fi un server.

server VPN
Pentru a configura, deschide fila „VPN”:
- „Server”, „Activare” - „Da”;
- „Mai multe”: „LAN către VPN”, MPPE, grup IP;
- „Server”: „+Adăugați” și parola cu autentificare.
Faceți clic pe „Aplicați” după fiecare pas. Routerul este proiectat pentru 10 abonați.
Când routerul era un abonat PPTP, folosea MTU/MRU = 1450.
LAN și DHCP
În fila „Rețea locală” -\u003e „Adresă IP” setați adresa routerului.

Fila Server DHCP conține alte setări:
- Numele routerului în „local”;
- Pool de adrese cu probleme automate (pentru PlayStation setat la X.9-X.254);
- Adresa gateway-ului, implicit egală cu adresa routerului.
Este mai bine să nu opriți serverul. Principalul lucru este să faceți clic pe „Aplicați”.
Valorile IP din rețelele LAN și WAN nu trebuie să se suprapună!
Cum să resetați setările routerului?
Două metode echivalente:
- Porniți routerul, așteptați un minut, țineți apăsat Restore timp de 7 secunde;
- Selectați „Administrare” -\u003e „Gestionați setările”, faceți clic pe „Restaurare”.
Routerul va uita setările. Apoi se comportă ca nou.

Fotografia arată metoda 2.
Dacă ați uitat parola, procedați ca mai sus.
Protecția setărilor routerului Asus RT-N12
Toate setările sunt salvate pe PC. Aveți nevoie de o filă „Gestionați setările”.

Acesta din urmă este necesar pentru a descărca setările pe router.
Actualizați la cel mai recent firmware
Puteți descărca firmware-ul pe o singură pagină:
- B1: www.asus.com/ru/Networking/RTN12_ B1/HelpDesk_Download/;
- C1 și D1: schimbați litera B în C sau D.
Manualul ASUS nu conține aceste informații. Apoi, pe router, accesați fila „Actualizare...”.

Firmware
Selectați un fișier, faceți clic pe Trimiteți.
După apăsare, trebuie să așteptați 5 minute. Și routerul nu poate fi oprit!
Teste
Rata de transfer WAN-LAN este de aproape 95 Mbps.

Testare
- WiFi 20 MHz - 21 și 16 (cineva are 52);
- WiFi 40 MHz - 40 și 30 (90).
Routerul s-a ocupat și de L2TP. Rezultatul a fost puțin peste 70 Mbps.
Principalul avantaj al RT-N12 este prețul său accesibil.
Video despre ASUS RT-N12: conectare și configurare
In acest instrucțiuni pas cu pas Să aruncăm o privire mai atentă asupra modului de configurare a routerului Wi-Fi Asus RT-N10 în diferitele sale versiuni:
- RT-N10P
- RT-N10+ D1
- RT-N10E B1
- RT-N10 B1
- RT-N10 C1
- RT-N10U B
Și alte modificări ale popularului și ieftin routerului wireless Asus. Configurare de bază Router WiFi Asus RT-N10, indiferent de modificarea sa, nu este diferit. Adică dacă trebuie să configurați routerul în așa fel încât să distribuie Internet prin cablu la dispozitivele wireless - nu este necesar să știți care dintre aceste opțiuni aveți pentru routerul Wi-Fi Asus RT-N10. Singura dificultate posibilă este noul firmware 3.0.0.x pe unele modele (fond negru) sau 7.0.2.31 pe alte versiuni (deși routerele nu ies la vânzare cu acest firmware), dar, de fapt, aceasta nu este o dificultate - toate acțiunile necesare pentru o instalare reușită sunt complet identice. Cu toate acestea, vom include aici capturi de ecran ale acestui firmware.
- Pregătirea pentru configurare Conexiune WiFi router Asus RT-N10
- Cum să introduceți setările Asus RT-N10
- Configurarea conexiunii Beeline L2TP pe firmware-ul 2.0.x, 7.0.0.x (plus configurarea televizorului Beeline)
- Configurarea conexiunii PPPoE de către Rostelecom și Dom.ru pe Asus RT-N10 cu firmware 2.0.x (plus configurarea IPTV de către Rostelecom)
- Setare retea fara fir, setarea unei parole pentru Wi-Fi pe Asus
- Configurarea Asus RT-N10 cu firmware nou
- Firmware Asus RT-N10
Pentru utilizatorii începători care nu au configurat niciodată routere, observ: nu este nimic complicat în asta, întregul proces nu va dura mai mult de 15 minute.
Pregătirea pentru configurare și conectarea routerului Asus RT-N10
Înainte de a configura un router Wi-Fi, ar trebui să-l conectați corect și, după cum arată experiența, chiar și cu acesta există probleme. Și pe lângă asta, acordați atenție unora setari de retea, care poate fi critic pentru o configurare de succes.
În primul rând, se recomandă să verificați setările de conexiune prin retea locala, care este folosit pentru a configura Asus RT-N10. În special, parametrii protocolului TCP/IP trebuie să fie setați la „Obține automat o adresă IP”. Cum se face acest lucru este scris în detaliu (se deschide într-o filă nouă).
Următorul punct de reținut: dacă furnizorul dvs. folosește conexiuni precum PPPoE, L2TP, PPTP și altele, adică pentru a accesa Internetul, după ce porniți computerul, porniți un fel de Beeline, Rostelecom, Dom. ru de pe desktop sau din lista de conexiuni din bara de activități, terminați această conexiune. Și nu vă conectați din nou nici în timpul instalării routerului, nici după ce routerul wireless a fost deja configurat. Acestea. Asus RT-N10 însuși va stabili această conexiune în viitor, nu trebuie să porniți nimic, altfel veți obține un rezultat în care Internetul va fi disponibil numai pe computer, dar nu prin Wi-Fi.

Și acum despre conectarea Asus RT-N10. Există cinci conectori de rețea pe spatele routerului. Unul dintre ele iese în evidență față de restul - conectați cablul furnizorului dvs. de internet la el. Și conectați unul dintre porturile rămase la portul corespunzător card de retea computerul dvs., apoi porniți alimentarea routerului. Puteți începe configurarea.
Cum să introduceți setările routerului Asus RT-N10

Accesați setările routerului
Pentru a accesa setările routerului Asus, lansați un browser (se rulează deja dacă citiți asta, deci mai bine deschideți o filă nouă) și introduceți adresa 192.168.1.1 în bara de adrese, după care ar trebui să vedeți un nume de utilizator și o parolă. cerere. Login-ul și parola standard pentru routerele de la acest producător sunt admin și admin, aici și colo. Este posibil să vi se solicite să schimbați informațiile implicite de conectare, vă rugăm să faceți acest lucru. După aceea vei fi pe pagina principala Setări Asus RT-N10, care arată astfel:

Pe această pagină, sunt efectuate toate operațiunile de configurare a conexiunilor, setarea unei parole pentru Wi-Fi și alte acțiuni de care ne vom ocupa acum.
Configurarea Asus RT-N10 pentru Beeline
Pentru a configura routerul Asus pentru Beeline, pe pagina principală a setărilor routerului, faceți clic pe „WAN” în meniul din stânga, apoi completați parametrii conexiunii la internet Beeline L2TP, care arată astfel:

Configurarea conexiunii Beeline pe Asus RT-N10 (beeline l2tp)
Principalii parametri care trebuie setati sunt:
- Tip conexiune WAN: L2TP
- Selectarea portului IPTV - dacă utilizați televizorul Beeline, selectați portul la care conectați decodul Beeline TV.
- Obține automat o adresă IP - Da
- Conectați-vă automat la DNS - Da
- Nume utilizator, parola - Datele dvs. pentru accesarea Internetului de la furnizorul Beeline
- Server PPTP/L2TP (VPN) - tp.internet.beeline.ru
- Aplicați setările. Pe unele firmware setări asus nu sunt salvate dacă nu este introdus nimic în câmpul Hostname. Intră direct.
Dacă nu s-au făcut erori și conexiunea Beeline pe computer este întreruptă, atunci după scurt timp conexiunea la internet va fi stabilită și problema rămâne mică - configurați setările conexiune fără fir. Vă puteți asigura că Internetul funcționează deschizând o filă nouă și încercând să accesați un site. Despre configurarea Wi-Fi pe Asus, vezi mai jos, după informații despre configurarea unui router pentru Rostelecom și Dom.ru.
Configurarea Asus RT-N10 Rostelecom și Dom.ru
Pentru a configura routerul Wi-Fi Asus RT-N10 să funcționeze cu furnizorii Rostelecom și Dom.ru care folosesc PPPoE pentru a accesa Internetul, urmați acești pași:

- Selectați „WAN” din meniul din stânga
- Instalare parametrii necesari conexiuni, printre care cheia se numără Tipul de conexiune (PPPoE), primirea automată a adresei IP și DNS (trebuie să setați „Da”), autentificarea și parola dvs. Rostelecom sau Dom.ru. Restul parametrilor pot fi lăsați neschimbați. Dacă setările nu sunt salvate fără a introduce ceva în câmpul Hostname, introduceți rostelecom sau domru. De asemenea, dacă trebuie să configurați IPTV by Rostelecom, specificați portul la care veți conecta set-top box-ul.
Salvați setările și așteptați puțin. Routerul va trebui să stabilească o conexiune la Internet și dacă încercați să accesați orice pagină, se va deschide, în ciuda faptului că conexiunea Rostelecom sau Dom.ru pe computer în sine este dezactivată. Acum este de dorit să ajustați parametrii wifi wireless retelelor.
Configurarea unei rețele wireless și cum să puneți o parolă pentru Wi-Fi Asus
O altă sarcină principală atunci când configurați un router Wi-Fi este configurarea setărilor rețelei wireless, care este necesară pentru ca, în primul rând, străinii să nu se poată conecta la acesta și, în al doilea rând, pentru a vă face mai convenabil să îl utilizați. Configurarea Wi-Fi nu depinde de furnizorul pe care îl aveți - Beeline, Rostelecom sau oricare altul.

Pentru a configura parametrii de bază ai rețelei wireless și a seta o parolă pentru Wi-Fi, în meniul de setări din stânga, faceți clic pe „Rețea fără fir” iar pe fila „General” introduceți parametrii de bază:
- SSID (Nume rețea fără fir) - Introduceți ceva propriu aici, astfel încât să vă distingeți rețeaua de celelalte. Este mai bine să folosiți alfabetul latin, altfel unele dispozitive au probleme de conectare prin Wi-Fi.
- Metoda de autentificare - WPA2-Personal
- Cheia WPA predistribuită este parola dvs. Wi-Fi, care trebuie să aibă cel puțin 8 caractere.
- Parametrii rămași nu pot fi modificați, mai ales dacă nu știți ce înseamnă aceștia.
Aplicați setările. Așteptați un mesaj că setările Wi-Fi au fost modificate cu succes. Și, de fapt, asta e tot - poți încerca să te conectezi prin Wi-Fi de pe un laptop, telefon sau tabletă, totul ar trebui să funcționeze.
Configurarea unui router Asus RT-N10 cu un firmware nou
Sincer, nu știu dacă sunt la vânzare routere Wi-Fi cu acest tip de firmware (după părerea mea, da, de exemplu, Asus RT-N10P și RT-N10U), dar poate fi descărcat și instalat pe unele modele de router RT-N10 . Firmware-ul are un index de 3.0.0.x iar interfața web a routerului cu această versiune de firmware arată astfel:

După cum puteți vedea, în ciuda faptului că stilul de design s-a schimbat, locația elementelor din meniul de setări a rămas neschimbată în comparație cu firmware-ul 2.0.0.x și 7.0.0.x. De aceea, setare de bază Wi-Fi-ul routerului Asus cu noul firmware are loc exact în același mod ca cel descris mai sus pentru Beeline, Rostelecom și Dom.ru.
Firmware Asus RT-N10
Dacă doriți să flashați routerul Asus RT-N10, atunci nu există dificultăți deosebite în acest sens. În primul rând, trebuie să descărcați firmware-ul de pe site-ul oficial. Având în vedere că există suficiente modificări ale acestui router un numar mare de, este important să nu greșiți aici. Pentru a face acest lucru, accesați panoul de setări al routerului și selectați elementul „Administrare” din meniul din stânga, apoi deschideți fila „Actualizare firmware”.

Fiți atenți la două elemente: ID-ul produsului și versiunea firmware - aceste informații vă spun ce Asus RT-N10 aveți, precum și ce firmware este instalat în prezent.
În partea de sus a paginii există un link către pagina cu firmware, dar nu ar trebui să îl urmați - din experiență, nu duce întotdeauna la modelul corect de router. Prin urmare, cea mai bună opțiune de a descărca firmware-ul pentru routerul Asus este să accesați site-ul http://www.asus.com/ru/, selectați produsele - hardware de rețea - Routere wireless, apoi accesați pagina modelului dvs. de router, faceți clic pe linkul „Suport”, apoi - „Descărcare”. In grup " Software» veți găsi tot firmware-ul care poate fi descărcat și instalat pe router. Descarca versiunea dorită firmware, extrageți fișierul zip de firmware și reveniți la pagina de actualizare a firmware-ului pentru routerul dvs.

Faceți clic pe Select New Firmware File și apoi pe Submit. Așteptați ca firmware-ul routerului Asus să se finalizeze, va dura aproximativ trei minute, timp în care conexiunea cu routerul poate fi întreruptă. Când ați terminat, veți vedea că versiunea de firmware a routerului dvs. a fost actualizată.
Sper că acest ghid te-a ajutat. Dacă nu este dificil - împărtășește-l în rețelele sociale folosind butoanele de mai jos.
Router Asus RT-N 12 - dispozitiv standard cu caracteristici medii, care ar trebui să fie suficiente pentru a satisface nevoile utilizatorilor. Modelul prezentat este compatibil cu IPTV, dar configurare iptv pe un router asus, se poate face doar la nivel standard: este alocat un port pentru asta, dar traficul nu este înregistrat. Wi-Fi este pe deplin acceptat de 802.11n, care, în condiții ideale, vă permite să overclockați Internetul la 300 Mbps. Dar, în realitate, desigur, viteza este de câteva ori mai mică, deși acest lucru este suficient.
Deci cum este Asus? Să ne dăm seama.
Configurarea routerului
Adresa IP din rețea pentru dispozitivul prezentat este cea mai comună - 192.168.1.1. Pentru a vedea interfața web, trebuie să introduceți următoarele în linia browserului: http://192.168.1.1. Arata cam asa:Figura 1 Interfață
Numele de utilizator și parola sunt standard - admin, admin. După prima conectare, va fi afișat „Setup Wizard”. Instrumentul este util pentru începători, deoarece vă permite să configurați routerul în conditii simple. După ce faceți clic pe butonul „Următorul”, se va încerca selectarea automată a tipului de conexiune. Dacă nu reușește, dispozitivul vă va oferi de ales.
Prin configurarea routerului asus rt, L2TP este selectat pentru Beeline și PPPoE pentru Rostelecom și alți furnizori de acest tip. Faceți clic pe „Următorul”.
setari avansate
Cum se configurează wifi router asus rt nt12 pe cont propriu fără un program?Dacă implicit este Limba engleză, apoi schimba-l:

Figura 2. Schimbarea limbii interfeței
Mai jos sunt setările pentru furnizorii ruși populari în acest moment.
Acestea includ:
- Rostelecom;
- Dom.ru;
- linie dreaptă.
Configurarea PPPoE pentru Rostelecom
În capitolul setari avansate trebuie să selectați subsecțiunea „WAN”:
Figura 3. Selectați WAN
Folosim parametrii setati astfel:
- Tip WAN - conexiuni - selectați PPPoE;
- Receptor televiziune digitală(parametru IPTV STB) – selectați exact portul la care este conectat dispozitivul STB;
- UPnP - conectați;
- Obțineți o adresă IP deconectat- porniți;
- DNS - server - permite primirea offline;
- Autentificare - informațiile indicate pe card sau în contractul încheiat cu furnizorul;
- Parola - furnizata de furnizor;
VPN L2TP către Beeline
Cum se configurează routerul Asus RT N12 pentru a funcționa cu Beeline?- WAN - conexiune - L2TP;
- Port selection - unde este conectat dispozitivul;
- UPnP - activare;
- Achiziție WAN automată - activare;
- Server DNS autonom - activați;
- Login și parola - aceasta din urmă este emisă de furnizor, iar login-ul este direct numărul de telefon;
- Server L2TP - resursă tp.internet.beeline.ru.
Deschiderea portului
În secțiunea de setări avansate, accesați „WAN” și faceți clic pe subsecțiunea serverului virtual:
Figura 4 Server virtual
Pornim serviciul „Server virtual”, adică setăm „Da”.
Completați șirul de nume al serviciului. Aici trebuie să scrieți numele programului sau al aplicației pentru care, în consecință, este deschis portul.
În valoarea „Port range”, introduceți cea care se deschide pentru aplicație. Același lucru este indicat în valoarea portului local.
În rândul adresei IP locale, introduceți valoarea PC-ului nominal pentru care va fi înregistrat.
Confirmați și aplicați setările.
Configurarea Wi-Fi
Configurarea wifi-ului este destul de simplă. Cum se configurează corect? Să trecem la secțiunea suplimentară. setări și în subsecțiunea rețelei de tip wireless.
Figura 5. Configurare Wi-Fi
Instrucțiuni pas cu pas pentru configurarea routerului Asus RT N12 lx pentru a funcționa cu o rețea de tip wireless:
- „SSID”. În acest câmp scriem numele (identificatorul) rețelei. Poate fi absolut oricine;
- „Metoda de verificare”. Selectați opțiunea „WPA2-Personal”;
- „Cheie predistribuită WPA”. Introduceți aici parola Wi-Fi. Poate fi fie o combinație alfabetică, fie o combinație de numere. Dar regula principală este cel puțin 8 caractere.
Resetați
Cum se configurează router wifi Asus RT N12 la resetarea din fabrică? Trebuie remarcat faptul că această procedură este opțională și este utilizată dacă utilizatorul nu se poate conecta la cont personal din cauza piratarii sau modificării intenționate a datelor de identificare.
Figura 6. Butonul de resetare
Pentru a reseta setarile de pe routerul asus rt, este necesar ca routerul sa fie conectat la curent (se intampla orice).
Butonul se află în interiorul carcasei. Deasupra ei puteți vedea inscripția, care pentru Asus înseamnă resetare (la alte modele totul este mai simplu - Resetare).
Este posibil să apăsați butonul folosind o scobitoare, un stilou etc. Trebuie să țineți apăsat timp de aproximativ 15 secunde. Când butonul WPS clipește, puteți elibera și aștepta câteva minute pentru ca setările să se reseteze.
Din păcate, nu orice problemă poate fi rezolvată prin resetarea setărilor routerului, deoarece problemele pot să nu fie legate de program, ci de Vătămare corporală, setări incorecte de rețea și multe altele.
Clip video cu instrucțiuni pentru conectare
Videoclipul clar și pas cu pas spune și arată cum se realizează conexiunea la rețea, ce setări sunt efectuate și alți pași necesari.
Configurarea unui router este ceva care îi intimidează pe cei mai mulți utilizatori neexperimentați. Dar această teamă este complet nejustificată. Routerele moderne sunt foarte ușor de configurat. Acum vom demonstra acest lucru luând în considerare procesul de configurare a routerului ASUS RT-N12. Această instrucțiune potrivit și pentru modificările ASUS RT-N12 VP, ASUS RT-N12 D1 și ASUS RT-N12E.
Se pregătește configurarea routerului ASUS RT-N12
Înainte de a începe configurarea routerului ASUS RT-N12, trebuie să-l conectați corect. Din fericire, conectarea routerului este foarte simplă. Primul lucru pe care trebuie să-l faceți este să conectați routerul la sursa de alimentare. După aceea, conectați cablul de la furnizorul dvs. de internet la portul WAN al routerului. Pe routerul ASUS RT-N12, acest port este marcat cu albastru (foto de mai jos).
De asemenea, trebuie să vă conectați computerul la unul dintre porturile LAN galbene (foto de mai jos). Folosit pentru a conecta un computer cablu de rețea care vine cu trusa.

O alta punct important. Computerul dvs. trebuie să utilizeze achiziția automată a adresei IP. În cele mai multe cazuri, exact asta este. Dar, înainte de a începe configurarea routerului, este mai bine să intri și să verifici, astfel încât să nu fii distras de astfel de fleacuri mai târziu.
Pentru a face acest lucru, după conectarea routerului, mergeți pe calea: Start - Panou de control - Rețea și Internet - Centru de rețea și control și acces public– Local Area Connection – Proprietăți – Proprietăți pentru componenta IPv4. În această fereastră, ar trebui să fie selectată achiziția automată a adreselor IP și DNS.

Configurare automată a routerului ASUS RT-N12
Pentru a începe configurarea automată a routerului ASUS RT-N12, pur și simplu deschideți browserul. Dacă ați conectat corect toate cablurile la router, atunci autoreglare ar trebui să apară în fereastra browserului. Dacă o astfel de fereastră apare în fereastra browserului, ca în captura de ecran de mai jos, atunci totul este în regulă. Faceți clic pe butonul „Go” și continuați configurarea routerului mod automat. Dacă, dintr-un motiv oarecare, configurația automată nu a pornit, atunci introduceți 192.168.1.1 în bara de adrese a browserului și ar trebui să apară pagina cu configurarea automată a routerului. Dacă routerul a fost deja configurat înainte, atunci puteți începe configurarea automată folosind „ Instalare rapida Internet" în interfața web.

După ce faceți clic pe butonul „Go”, va apărea o pagină pentru setarea unei parole. Aici trebuie să alegi Parolă Nouă pentru a intra în router. Parola dată va trebui să introduceți de fiecare dată când doriți să modificați setările routerului. Prin urmare, trebuie să alegeți ceva care vă va fi ușor de reținut. Parola nu trebuie să fie prea scurtă sau prea simplă. Introduceți parola și faceți clic pe butonul „Următorul” pentru a trece la pasul următor de configurare automată.

Apoi routerul va porni detecție automată tipul conexiunii. În funcție de metoda de conectare a ISP-ului dvs., acest pas poate fi automat sau va apărea o fereastră care vă va cere să introduceți datele de conectare. În cazul nostru, tipul de conexiune a fost determinat automat. Trebuie remarcat faptul că, în unele cazuri, definirea tipului de conexiune poate fi greșită și selectați tipul greșit de conexiune care este necesar. Dar, poate fi întotdeauna reparat manual.

Următorul pas este setarea Rețele WiFi. Aici trebuie să introduceți doar numele rețelei dvs. Wi-Fi (puteți lăsa doar ASUS sau introduceți orice alt nume) și parola pentru a accesa Wi-Fi (cheia de rețea). Restul setărilor vor fi setate automat de către router. În mod implicit, este utilizată metoda de securitate WPA2-Personal AES. Aceasta metoda protectia este optima pentru uz casnic. Prin urmare, în majoritatea cazurilor, nu sunt necesare ajustări manuale după finalizarea reglajului automat.

Aceasta completează configurarea automată a routerului ASUS RT-N12. Pe ecran vor apărea informații despre setările curente. Aici, pur și simplu faceți clic pe butonul „Următorul”.

După ce faceți clic pe butonul „Următorul”, se va deschide o fereastră care vă va cere să introduceți numele de utilizator și parola pentru a intra în router. Introduceți administratorul de autentificare (autentificarea nu s-a schimbat în etapa de configurare automată) și parola pe care ați ales-o. După introducerea numelui de autentificare și a parolei, pe ecran va apărea interfața web a routerului.
Configurarea manuală a routerului ASUS RT-N12
După finalizarea instalării automate, ar trebui să testați internetul pe computer. Dacă Internetul este, atunci nu există suplimentar setare manuală nu mai e nevoie. Tot ceea ce ți s-a cerut în ceea ce privește configurarea routerului, ai făcut deja la etapa de configurare automată.
Dar, destul de des, există situații când, după finalizarea configurației automate, internetul nu funcționează. Cele mai frecvente probleme sunt detectarea sau configurarea incorectă a tipului de conexiune și legarea la MAC. Vom analiza acum ambele cazuri.
Setarea tipului de conexiune la internet
Pentru a configura manual tipul de conexiune la Internet, trebuie să accesați secțiunea de setări „Internet”. Linkul către această secțiune de setări se află în meniul din stânga al interfeței web, în blocul „Setări suplimentare”.

În secțiunea „Internet”, puteți configura toate setările care se referă la conexiunea dvs. la Internet. Internet diverse folosesc furnizorii setări diferite. Prin urmare, ar trebui să verificați cu asistența tehnică a ISP-ului dumneavoastră ce setări trebuie să utilizați.
Cel mai important lucru este să nu faceți o greșeală cu alegerea tipului de conexiune (evidențiat cu roșu în captura de ecran de mai jos). După selectarea tipului de conexiune, lista setărilor disponibile se modifică. Prin urmare, dacă specificați corect tipul de conexiune, configurarea ulterioară vă va fi mult mai ușoară. De exemplu, demonstrăm cum ar trebui să arate setările pentru furnizorul de internet Beeline (vezi captura de ecran de mai jos).

Setare Adresa mac A
Nu de puține ori, configurarea automată a routerului ASUS RT-N12 determină corect tipul de conexiune, dar Internetul încă nu funcționează din cauza faptului că furnizorul de internet este legat de o altă adresă MAC. Pentru a rezolva această problemă, trebuie să schimbați adresa MAC în setările routerului.
Pentru a face acest lucru, trebuie să mergeți la aceeași secțiune de setări „Internet” despre care am vorbit mai sus. În partea de jos a paginii „Internet” există un câmp „Adresă MAC” în care puteți introduce adresa MAC la care este asociat furnizorul dumneavoastră de internet.
Dacă ISP-ul este legat de adresa MAC a computerului de pe care vă configurați, atunci puteți pur și simplu să faceți clic pe butonul „Clone MAC”. În acest caz, routerul va copia automat adresa MAC dorită și trebuie doar să faceți clic pe butonul „Apply”.
 Verificarea validității datelor
Verificarea validității datelor Ștergerea, rearanjarea și adăugarea diapozitivelor
Ștergerea, rearanjarea și adăugarea diapozitivelor Ce trebuie să faceți dacă nu există sunet pe computer
Ce trebuie să faceți dacă nu există sunet pe computer FAT32 sau NTFS: ce sistem de fișiere să alegeți pentru o unitate flash USB sau un hard disk extern
FAT32 sau NTFS: ce sistem de fișiere să alegeți pentru o unitate flash USB sau un hard disk extern DVR cu detector radar Highscreen Black Box Radar-HD: (nu) depășește
DVR cu detector radar Highscreen Black Box Radar-HD: (nu) depășește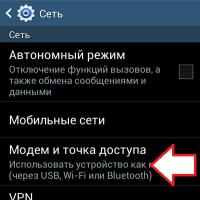 Cum se distribuie internetul mobil de pe un smartphone prin Wi-Fi?
Cum se distribuie internetul mobil de pe un smartphone prin Wi-Fi? Butonul de pornire, sunet, volum nu funcționează
Butonul de pornire, sunet, volum nu funcționează