Exponențierea și extragerea rădăcinilor în Excel. Rădăcină pătrată în Excel Cum să extrageți rădăcina cubă în Excel
A lua rădăcina unui număr este o operație matematică destul de comună. De asemenea, este folosit pentru diferite calcule în tabele. Microsoft Excel are mai multe moduri de a calcula această valoare. Să aruncăm o privire mai atentă la diferitele opțiuni pentru efectuarea unor astfel de calcule în acest program.
Există două moduri principale de a calcula acest indicator. Unul dintre ele este potrivit exclusiv pentru calcularea rădăcinii pătrate, iar al doilea poate fi folosit pentru a calcula cantități de orice grad.
Metoda 1: Utilizarea unei funcții
Pentru a extrage rădăcina pătrată se folosește o funcție, care se numește ROOT. Sintaxa sa arată astfel:
SQRT(număr)
Pentru a utiliza această opțiune, este suficient să scrieți această expresie în celula sau linia de funcție a programului, înlocuind cuvântul „număr” cu o anumită cifră sau cu adresa celulei în care se află.

Pentru a efectua calculul și a afișa rezultatul pe ecran, apăsați butonul INTRODUCE.

De asemenea, puteți aplica această formulă prin Function Wizard.


Ca rezultat, rezultatul calculului va fi afișat în celula specificată.

Funcția poate fi apelată și prin filă "Formulele".


Metoda 2: exponentiarea
=(număr)^1/3

Adică, formal aceasta nu este nici măcar o extragere, ci o ridicare a unei valori la puterea de 1/3. Dar acest grad este rădăcina cubă, așa că aceasta este exact acțiunea în Excel care este folosită pentru a-l obține. În această formulă, în loc de un anumit număr, puteți introduce și coordonatele unei celule cu date numerice. Introducerea se face în orice zonă a foii sau în bara de formule.
Să nu credeți că această metodă poate fi folosită doar pentru a extrage rădăcina cubă a unui număr. În același mod, puteți calcula pătratul și orice alte rădăcini. Dar numai în acest caz va trebui să utilizați următoarea formulă:
=(număr)^1/n
n este gradul de elevație.

Astfel, această opțiune este mult mai versatilă decât utilizarea primei metode.
După cum puteți vedea, în ciuda faptului că Excel nu are o funcție specializată pentru extragerea rădăcinilor cubice, acest calcul poate fi efectuat folosind exponențiația fracțională, și anume 1/3. Puteți utiliza o funcție specială pentru a extrage rădăcina pătrată, dar este posibil să faceți acest lucru și prin ridicarea numărului la o putere. De data aceasta va trebui să-l ridicați la puterea de 1/2. Utilizatorul trebuie să determine care metodă de calcul este mai convenabilă pentru el.
Microsoft Excel este cunoscut pentru că face viața mult mai ușoară persoanelor care îl folosesc în mod regulat pentru a rezolva diverse probleme. Foarte des, utilizatorii trebuie să calculeze rădăcinile numerelor pentru a obține rezultatul dorit. Pentru a nu face acest lucru separat și independent, puteți finaliza un astfel de proces într-un timp destul de scurt, fără a părăsi documentul programului.
Să ne uităm la ce metode are Excel pentru creșterea puterilor și calcularea rădăcinilor pătrate.
Puteți extrage rădăcina pătrată a unei anumite valori într-un editor de tabel introducând valoarea radicală în prima celulă a tabelului. Folosind cursorul mouse-ului, trebuie să selectați celula dorită și să introduceți un număr în câmpul său, apoi confirmați acțiunea apăsând butonul „Enter”.
Apoi ar trebui să selectați a doua celulă, unde va fi afișată ulterior rădăcina. După aceasta, în bara de instrumente (în partea de sus a documentului de editare), trebuie să găsiți butonul „fx” („Inserare funcție”) și să faceți clic pe el - va apărea fereastra „Asistent de funcții”, unde trebuie să selectați categoria „ROOT”. Daca aceasta categorie nu se afla in lista celor prezentate, un motor de cautare te va ajuta sa o gasesti.

După confirmarea selecției, va apărea următoarea fereastră „Argumente ale funcției”, în care ar trebui să introduceți numărul primei celule în câmpul „Număr”. Acest lucru se poate face fie manual, fie folosind mouse-ul. Când programul a primit toate valorile, calculele vor fi efectuate automat.
După ce procesul de extracție cu o cifră a fost finalizat cu succes, puteți modifica valoarea inițială, cu care va avea loc din nou un nou calcul.
Foarte des în Excel trebuie să afișați rădăcini pătrate nu pentru două date, ci pentru mai multe. Dacă repetați întreaga procedură descrisă mai sus de fiecare dată pentru o celulă separată, rezultatul va fi aceleași costuri de timp ca atunci când calculați manual. Totuși, programul a ținut cont de această nuanță.
Puteți calcula rapid rădăcina mai multor numere dacă urmați instrucțiunile:
- În primul rând, valorile numerice care vor fi calculate sunt introduse în coloană.
- Într-o altă coloană, de preferință lângă ea, trebuie să faceți tot ceea ce a fost descris anterior, adică acțiunile pentru primele două date din listă.
- Valorile rezultate din celule trebuie evidențiate.
- După aceasta, trebuie să mutați cursorul mouse-ului în colțul din dreapta jos al selecției, unde va apărea o cruce, pe care ar trebui să o trageți cu butonul din stânga până la sfârșitul coloanei.
- Coloana alăturată va afișa rezultatele calculelor pentru toate celulele selectate din prima coloană după ce pașii au fost finalizați.
Extragerea rădăcinilor de orice grad
Este ușor să calculezi rădăcini pătrate în editorul de text Microsoft Excel, iar beneficiile cunoștințelor dobândite te vor încânta de fiecare dată când apar astfel de probleme. Cu toate acestea, asta nu este tot: haideți să vedem cum puteți calcula rădăcina oricărui număr.
În mod convențional, vom lua „n” ca valoare a gradului. De asemenea, lecțiile de matematică ne-au învățat că extragerea rădăcinii gradului „n”

este egal cu un număr ridicat la puterea „1/n”. Puteți crește la putere în Excel folosind un simbol numit capac („^”), care se află pe tastatură la numărul 6 în aspectul englezesc.
Pentru a calcula din valoarea situată în celula B2, trebuie să introduceți următoarele date în bara de formule Excel: =B2^(1/2) (vezi fotografia). Iar pentru a extrage gradul al treilea, introducem formula: =B2^(1/3). În acest fel puteți extrage orice rădăcină din orice număr.
A lua rădăcina unui număr este o operație matematică destul de comună. De asemenea, este folosit pentru diferite calcule în tabele. Microsoft Excel are mai multe moduri de a calcula această valoare. Să aruncăm o privire mai atentă la diferitele opțiuni pentru efectuarea unor astfel de calcule în acest program.
Metode de extracție
Există două moduri principale de a calcula acest indicator. Unul dintre ele este potrivit exclusiv pentru calcularea rădăcinii pătrate, iar al doilea poate fi folosit pentru a calcula cantități de orice grad.
Metoda 1: Utilizarea unei funcții
Pentru a extrage rădăcina pătrată se folosește o funcție, care se numește ROOT. Sintaxa sa arată astfel:
SQRT(număr)
Pentru a utiliza această opțiune, este suficient să scrieți această expresie în celula sau linia de funcție a programului, înlocuind cuvântul „număr” cu o anumită cifră sau cu adresa celulei în care se află.
Pentru a efectua calculul și a afișa rezultatul pe ecran, apăsați butonul ENTER.
De asemenea, puteți aplica această formulă prin Function Wizard.
- Faceți clic pe celula de pe foaia în care va fi afișat rezultatul calculului. Faceți clic pe butonul „Inserare funcție” situat lângă linia funcției.
- În lista care se deschide, selectați elementul „ROOT”. Faceți clic pe butonul „OK”.
- Se deschide fereastra de argumente. În singurul câmp al acestei ferestre, trebuie să introduceți fie valoarea specifică din care va avea loc extragerea, fie coordonatele celulei în care se află. Doar faceți clic pe această celulă pentru ca adresa ei să fie introdusă în câmp. După introducerea datelor, faceți clic pe butonul „OK”.

Ca rezultat, rezultatul calculului va fi afișat în celula specificată.
Funcția poate fi apelată și prin fila „Formule”.
- Selectați o celulă pentru a afișa rezultatul calculului. Accesați fila „Formule”.
- În blocul de instrumente „Biblioteca de funcții” de pe panglică, faceți clic pe butonul „Matematică”. În lista care apare, selectați valoarea „ROOT”.
- Se deschide fereastra de argumente. Toate acțiunile ulterioare sunt exact aceleași ca atunci când utilizați butonul „Inserare funcție”.

Metoda 2: exponentiarea
=(număr)^1/3

Adică, formal aceasta nu este nici măcar o extragere, ci o ridicare a unei valori la puterea de 1/3. Dar acest grad este rădăcina cubă, așa că aceasta este exact acțiunea în Excel care este folosită pentru a-l obține. În această formulă, în loc de un anumit număr, puteți introduce și coordonatele unei celule cu date numerice. Introducerea se face în orice zonă a foii sau în bara de formule.
Să nu credeți că această metodă poate fi folosită doar pentru a extrage rădăcina cubă a unui număr. În același mod, puteți calcula pătratul și orice alte rădăcini. Dar numai în acest caz va trebui să utilizați următoarea formulă:
=(număr)^1/n
n este gradul de elevație.

Astfel, această opțiune este mult mai versatilă decât utilizarea primei metode.
După cum puteți vedea, în ciuda faptului că Excel nu are o funcție specializată pentru extragerea rădăcinilor cubice, acest calcul poate fi efectuat folosind exponențiația fracțională, și anume 1/3. Puteți utiliza o funcție specială pentru a extrage rădăcina pătrată, dar este posibil să faceți acest lucru și prin ridicarea numărului la o putere. De data aceasta va trebui să-l ridicați la puterea de 1/2. Utilizatorul trebuie să determine care metodă de calcul este mai convenabilă pentru el.
Ne bucurăm că am putut să vă ajutăm să rezolvați problema.
Pune-ți întrebarea în comentarii, descriind esența problemei în detaliu. Specialistii nostri vor incerca sa raspunda cat mai repede posibil.
Te-a ajutat acest articol?
Microsoft Excel are o gamă largă de funcții matematice care vă permit să rezolvați probleme complexe. O serie de operații simple - adunarea, înmulțirea și altele - sunt foarte ușor de efectuat folosind simboluri speciale. Cu toate acestea, există și cele care necesită o descriere specială - de exemplu, nu toată lumea știe să calculeze rădăcina pătrată în Excel.
Ce este o rădăcină pătrată?
Înainte de a începe să studiați procesul de găsire a rădăcinii pătrate în Excel, merită să aruncați o privire mai atentă la ce este această funcție matematică. Prin definiție, rădăcina pătrată a lui a este un număr al cărui pătrat este egal cu a. În științele matematice puteți găsi nu numai rădăcini pătrate. Ele vin și în orice alt grad, motiv pentru care rădăcina pătrată este adesea numită rădăcina gradului doi.
Funcția rădăcină
Când rezolvați o problemă legată de găsirea rădăcinii pătrate în Excel, puteți obține rezultatul dorit în mai multe moduri. Funcționalitatea programului vă permite fie să utilizați algoritmii de soluție încorporați, fie să îl scrieți singur, folosind teoreme și proprietăți speciale ale rădăcinii. Cel mai simplu mod de a găsi răspunsul este funcția rădăcină pătrată. În Excel, îl puteți apela deschizând meniul de funcții sau introducându-l manual.

Sintaxa funcției este foarte simplă - după ce ați indicat utilizarea uneia dintre funcții (semnul egal), trebuie să introduceți cuvântul cheie „ROOT”, ceea ce înseamnă apelarea comenzii corespunzătoare. În continuare, între paranteze rămâne să scrieți variabila din care doriți să extrageți rădăcina pătrată. În Excel, un argument de funcție poate fi fie o valoare numerică explicită, fie o referință de celulă, precum și o expresie matematică care are ca rezultat un număr.
Utilizarea proprietăților matematice
Rădăcina pătrată în Excel poate fi calculată printr-o serie de alte metode care nu necesită cunoaștere profundă a științelor matematice. Pentru a face acest lucru, este suficient să știți ce este o rădăcină - acest subiect a fost atins în prima secțiune a articolului. Folosind definiția unei rădăcini pătrate, aceasta poate fi reprezentată ca puterea inversă a două din numărul dorit. Astfel, puteți obține rădăcina pătrată fără a utiliza funcția „ROOT”, pur și simplu ridicând un număr la o putere.

Acest lucru se poate face și în două moduri. Primul este să folosiți o altă funcție - „GRADUL”. Ea ridică un număr specificat sau rezultatul unei expresii matematice la o putere selectată. În acest caz, este necesar să indicați numărul 1/2 sau 0,5 în coloana „Grad”. Puteți ridica orice număr la o anumită putere fără a utiliza nicio funcție - Excel are un simbol special responsabil pentru această operație: „^”. În acest caz, pentru a obține rădăcina pătrată, este suficient să includeți expresia între paranteze, după care adăugați „^(1/2)” sau „^(0.5)”. Rezultatul acestei acțiuni va fi similar cu ridicarea la o putere folosind o funcție, precum și cu utilizarea funcției „ROOT”.
Este de remarcat faptul că metoda de găsire a rădăcinii cu exponențiere este mai convenabilă. Motivul pentru aceasta este faptul că, cu ajutorul acestor operații, puteți obține o rădăcină de orice grad fără a utiliza calcule suplimentare speciale.
Exemple
Pentru a înțelege în sfârșit cum se calculează rădăcina pătrată în Excel, merită să luăm în considerare câteva exemple pentru cele două metode descrise mai sus.
În primul caz, vom folosi funcția „ROOT”, apelând-o folosind butonul „Insert function”. În fereastra care se deschide, va trebui doar să specificați datele de calculat, de exemplu, diferența dintre valorile a două celule și să faceți clic pe „OK”.

În al doilea caz, folosind o versiune mai lizibilă, cu o specificare explicită a puterii numărului, obținem următoarea expresie pentru găsirea rădăcinii pătrate a unui număr, de exemplu, 9:

Rezultatul acestei acțiuni va fi valoarea „3”.
Excel folosește funcții încorporate și operatori matematici pentru a extrage rădăcina și a ridica un număr la o putere. Să ne uităm la exemple.
Exemple de funcție SQRT în Excel
Funcția SQRT încorporată returnează valoarea rădăcinii pătrate pozitive. În meniul Funcții, se află în categoria Matematică.
Sintaxa funcției: =ROOT(număr).
Singurul și necesar argument este un număr pozitiv pentru care funcția calculează rădăcina pătrată. Dacă argumentul este negativ, Excel va returna o eroare #NUM!.
Puteți specifica o anumită valoare sau o referință la o celulă cu o valoare numerică ca argument.
Să ne uităm la exemple.
Funcția a returnat rădăcina pătrată a numărului 36. Argumentul este o valoare specifică.
Funcția ABS returnează valoarea absolută de -36. Utilizarea lui ne-a permis să evităm erorile la extragerea rădăcinii pătrate a unui număr negativ.
Funcția a luat rădăcina pătrată a sumei lui 13 și valoarea celulei C1.
Funcția de exponențiere în Excel
Sintaxa funcției: =POWER(valoare, număr). Ambele argumente sunt necesare.
Valoarea este orice valoare numerică reală. Un număr este un indicator al puterii la care trebuie crescută o anumită valoare.
Să ne uităm la exemple.
În celula C2 - rezultatul punerii la pătrat a numărului 10.
Funcția a returnat numărul 100 ridicat la ¾.
Exponentiarea folosind operator
Pentru a ridica un număr la putere în Excel, puteți utiliza operatorul matematic „^”. Pentru a o introduce, apăsați Shift + 6 (cu aspectul tastaturii în limba engleză).
Pentru ca Excel să trateze informațiile introduse ca pe o formulă, semnul „=” este plasat mai întâi. Urmează numărul care trebuie ridicat la o putere. Iar după semnul „^” este valoarea gradului.
În loc de orice valoare a acestei formule matematice, puteți folosi referințe la celule cu numere.
Acest lucru este convenabil dacă trebuie să construiți mai multe valori.
Copiind formula în întreaga coloană, am obținut rapid rezultatele ridicării numerelor din coloana A la a treia putere.
Extragerea a n-a rădăcini
ROOT este funcția rădăcină pătrată din Excel. Cum să extragi rădăcina celei de-a 3-a, a 4-a și a altor puteri?
Să ne amintim una dintre legile matematice: pentru a extrage rădăcina a n-a, trebuie să ridicați numărul la puterea 1/n.
De exemplu, pentru a extrage rădăcina cubă, ridicăm numărul la puterea de 1/3.
Să folosim formula pentru a extrage rădăcini de diferite grade în Excel.
Formula a returnat valoarea rădăcinii cubice a numărului 21. Pentru a ridica la o putere fracțională, a fost folosit operatorul „^”.
Notă! Gradul fracționar se scrie între paranteze.
Am îndeplinit aceeași sarcină, dar folosind funcția DEGREE.
Extrageți a noua rădăcină din valoarea celulei H1.
Am extras a cincea rădăcină din suma numărului 9 și a valorii celulei H1.
Aceleași operații matematice pot fi efectuate folosind funcția GRAD:
Astfel, puteți ridica la o putere și puteți extrage a n-a rădăcină în Excel folosind o singură funcție.
Cum se scrie un număr într-o putere
Pentru a afișa corect un număr la o putere atunci când demonstrați un fișier sau îl imprimați, este necesar să efectuați o serie de manipulări:
- Faceți clic dreapta pe celula cu numărul. Selectați „Format Cells” (sau apăsați CTRL+1).
- În meniul care se deschide, accesați fila „Număr”. Setați formatul „Text”. Formatul textului pentru valoarea dintr-o celulă poate fi setat și prin bara de instrumente („Acasă” – „Număr”). După setarea formatului textului, numărul din celulă devine în stânga.
- Lângă număr, introduceți o valoare cu semnul minus în celulă.
- Selectăm doar valoarea gradului („-3”). Apelați meniul „Format Cells”. Setați modificarea la „Superscript”. Și faceți clic pe OK.
Am primit o afișare corectă a numărului de la 5 la puterea -3.
În capitolul Alt computer la întrebarea Cum se inserează o ICONĂ rădăcină în excel?... pusă de autor Bunăstare cel mai bun răspuns este Introduceți -> Simbol și alegeți acolo orice dorește inima voastră.
22 de răspunsuri
Buna ziua! Iată o selecție de subiecte cu răspunsuri la întrebarea dvs.: Cum să inserați o ICOANĂ rădăcină în Excel?...
Cum se introduce o formulă în Excel pentru a calcula a treia rădăcină?
Răspuns de la Higroscopic
ține - √ . copiați și lipiți oriunde. se gaseste in fontul verdana. Noroc!
Răspuns de la Ina Rozova
Dacă trebuie să calculați rădăcina unui număr, atunci utilizați funcția SQRT() sau SQRT() în funcție de versiunea de Excel
Funcția SQRT aparține categoriei Funcții matematice din Excel și returnează rădăcina pătrată pozitivă a unui număr.
Exemple de utilizare a funcției SQRT pentru calcule matematice în Excel
Exemplul 1. Folosind un cronometru și un obiect mic (de exemplu, o piatră), puteți determina înălțimea unei clădiri (lasați piatra să cadă liber și cronometrați momentele dintre începerea mișcării și contactul cu solul pe cronometru) . Cu toate acestea, cunoscând înălțimea, puteți calcula timpul necesar pentru ca obiectul să cadă liber. Pentru a face acest lucru, puteți utiliza următoarea formulă: t=√(2H/g).
- t este valoarea dorită a timpului de cădere;
- H – înălțimea de la care obiectul este lansat în cădere liberă;
- g – accelerația gravitațională (exemplu egal cu 9,81).
Să calculăm cât timp va cădea un obiect de la o înălțime de 200 m (vom neglija rezistența aerului).
Să introducem datele inițiale în tabel:

Pentru a calcula folosim următoarea formulă:
SQRT(2*B2/B3)

Funcția ia ca parametru expresia 2*B2/B3, unde:
- B2 – celula cu date despre inaltimea de la care a fost lansat obiectul;
- B3 – celulă care conține date despre accelerația căderii libere.
Ca rezultat obținem:

Adică, timpul de cădere va fi de aproximativ 6,4 s.
Cum să grafici o funcție în Excel?
Exemplul 2. Funcția SQRT este convenabilă de utilizat pentru a construi un grafic de următorul tip:

Să ne uităm la un exemplu despre cum să reprezentați un grafic al acestei funcții în Excel.
Să completăm tabelul de date:

Pentru a calcula valoarea funcției y folosim următoarea formulă:
SQRT(A3)
A3 este valoarea corespunzătoare a argumentului x. Într-un mod similar, calculăm valoarea funcției y în celula B4, apoi completăm tabelul în felul următor: selectați celulele B3 și B4, plasați cursorul mouse-ului în colțul din dreapta jos al zonei de selecție până când „+ ” apare semnul.
Faceți clic pe butonul din dreapta al mouse-ului și trageți zona de selecție în jos până la ultima celulă a tabelului:

Deci, Excel, prin analogie, va calcula valorile rămase ale funcției folosind funcția SQRT, care preia argumente din celulele corespunzătoare.
În meniul Inserare, găsiți un grafic cu marcatori și introduceți-l în foaia Excel. Ca date pentru axe, indicăm valorile argumentelor x și ale funcției y:

Cum să găsiți rădăcina pătrată a unui discriminant în Excel?
Exemplul 3. Pentru rezolvarea ecuațiilor pătratice se folosește adesea metoda de găsire a discriminantului unui număr. Funcția SQRT va fi folosită pentru a găsi rădăcina pătrată a discriminantului. Să creăm o formă pentru calcularea valorilor lui x1 și x2 (rădăcinile ecuației).
De exemplu, să găsim rădăcinile ecuației 2x2+3x+c=0.
Tabelul arată astfel:

Luați în considerare formula introdusă în celula B5:
0;B3^2-(4*A3*C3);"NaN"))" class="formula"/>
Formula IF verifică datele din celulele A3, B3 și C3 care conțin coeficienții a, b și c. Dacă sunt necompletate, șirul de text „Nu au fost introduse valori” va apărea în celula B5. Dacă A3 conține o valoare care nu este egală cu zero, discriminantul este calculat folosind o formulă binecunoscută. În caz contrar, va fi afișat șirul de text „NaN”, adică ecuația nu este pătratică și este imposibil să se calculeze valoarea discriminantă.
Celula B6 conține următoarea formulă:
=0;(-B3+ROOT(B5))/(2*A3);"Fără soluții")))" class="formula"/>
Formula IF verifică condițiile de introducere a datelor (dacă nu sunt introduse, va fi afișată valoarea 0). Următoarea funcție IF testează celula B5 pentru valoarea „NaN”. Dacă „NaN” este conținut, avem de-a face cu o ecuație liniară obișnuită precum bx+c=0, singura rădăcină a cărei rădăcină va fi afișată în celula B6. Apoi, discriminantul este verificat pentru a vedea dacă aparține intervalului de numere negative. Dacă discriminantul este mai mare sau egal cu zero, prima rădăcină a ecuației este calculată folosind o formulă cunoscută, în caz contrar linia de text „Fără soluții” va fi afișată.
Formula din celula B7 are doar 2 diferențe:
=0;(-B3-ROOT(B5))/(2*A3);"Fără soluții")))" class="formula"/>
Pentru a evita duplicarea rezultatului în cazul unei singure soluții a ecuației, va fi afișat textul „Single root displayed above”. Formula de calcul a celei de-a doua rădăcini a ecuației a fost de asemenea modificată.
Adică, această ecuație are două rădăcini: -0,5 și -1.
Funcția ROOT în Excel și caracteristicile notației sale sintactice
Această funcție este utilizată împreună cu alte funcții matematice Excel, cum ar fi SIGN, SQRT, DUFFACT și altele. Are următoarea sintaxă:
SQRT(număr)
Funcția ia un singur număr de parametru, care acceptă date sub forma unui număr a cărui rădăcină pătrată doriți să o calculați. Acest parametru este obligatoriu.
Note:
- O referință la o celulă care conține date numerice poate fi transmisă ca parametru sau o anumită valoare poate fi specificată direct în intrarea funcției (de exemplu, SQRT(A2) sau SQRT(144)).
- Dacă o referință la o celulă care nu conține date a fost transmisă ca parametru funcției SQRT, rezultatul funcției SQRT va fi 0 (zero).
- Dacă un număr din intervalul de numere negative a fost transmis ca parametru de număr, funcția SQRT va returna codul de eroare #NUM!. Dacă trebuie să obțineți rădăcina unui număr negativ, puteți utiliza funcția ABS, care returnează modulul unui număr dat (absolut, adică valoare pozitivă). De exemplu, rezultatul executării funcției =ROOT(ABS(-169)) va fi numărul 13.
- Pentru a calcula rădăcina pătrată a unui număr, puteți utiliza funcția =PUTERE(număr;grad), unde semnificația parametrului număr este echivalentă cu semnificația parametrului cu același nume al funcției ROOTD și ca grad parametrul trebuie să introduceți numărul 0,5 (din punct de vedere al matematicii, rădăcina pătrată a unui număr corespunde ridicării unui număr dat la puterea ½ sau 0,5 în notația zecimală a unei fracții).
- De asemenea, puteți utiliza simbolul matematic „^” (Shift+6) în Excel. Aceasta înseamnă că un alt echivalent cu scrierea „=SQRT(A1)” este „=A1^0.5”.
Microsoft Excel are o gamă largă de funcții matematice care vă permit să rezolvați probleme complexe. O serie de operații simple - adunarea, înmulțirea și altele - sunt foarte ușor de efectuat folosind simboluri speciale. Cu toate acestea, există și cele care necesită o descriere specială - de exemplu, nu toată lumea știe să calculeze în Excel.
pătrat?
Înainte de a începe să studiați procesul de găsire a rădăcinii pătrate în Excel, merită să aruncați o privire mai atentă la ce este această funcție matematică. Prin definiție, rădăcina pătrată a lui a este un număr al cărui pătrat este egal cu a. În științele matematice puteți găsi nu numai rădăcini pătrate. Ele vin și în orice alt grad, motiv pentru care rădăcina pătrată este adesea numită rădăcina gradului doi.
Funcția rădăcină
Când rezolvați o problemă legată de găsirea unui pătratic, puteți obține rezultatul dorit în mai multe moduri. Funcționalitatea programului vă permite fie să utilizați algoritmii de soluție încorporați, fie să îl scrieți singur, folosind teoreme și proprietăți speciale ale rădăcinii. Cel mai simplu mod de a găsi răspunsul este funcția rădăcină pătrată. În Excel, îl puteți apela deschizând meniul de funcții sau introducându-l manual.
Sintaxa funcției este foarte simplă - după ce ați indicat utilizarea uneia dintre funcții (semnul egal), trebuie să introduceți cuvântul cheie „ROOT”, care indică apelul comenzii corespunzătoare. În continuare, între paranteze rămâne să scrieți variabila din care doriți să extrageți rădăcina pătrată. În Excel, un argument de funcție poate fi fie o valoare numerică explicită, fie o referință de celulă, precum și o expresie matematică care are ca rezultat un număr.
Utilizarea proprietăților matematice
Rădăcina pătrată în Excel poate fi calculată printr-o serie de alte metode care nu necesită cunoaștere profundă a științelor matematice. Pentru a face acest lucru, este suficient să știți ce este o rădăcină - acest subiect a fost atins în prima secțiune a articolului. Folosind definiția unei rădăcini pătrate, aceasta poate fi reprezentată ca puterea inversă a două din numărul dorit. Astfel, puteți obține rădăcina pătrată fără a utiliza funcția „ROOT” prin simpla ridicare a unui număr la o putere.

Acest lucru se poate face și în două moduri. Primul este să folosiți o altă funcție - „GRADUL”. Ea ridică un număr specificat sau rezultatul unei expresii matematice la o putere selectată. În acest caz, este necesar să indicați numărul 1/2 sau 0,5 în coloana „Grad”. Puteți ridica orice număr la o anumită putere fără a utiliza nicio funcție - Excel are un simbol special responsabil pentru această operație: „^”. În acest caz, pentru a obține rădăcina pătrată, este suficient să includeți expresia între paranteze, după care adăugați „^(1/2)” sau „^(0.5)”. Rezultatul acestei acțiuni va fi similar cu ridicarea la o putere folosind o funcție, precum și cu utilizarea funcției „ROOT”.
Este de remarcat faptul că metoda de găsire a rădăcinii c este mai convenabilă. Motivul pentru aceasta este faptul că, cu ajutorul acestor operații, puteți obține o rădăcină de orice grad fără a utiliza calcule suplimentare speciale.
Exemple
Pentru a înțelege în sfârșit cum se calculează rădăcina pătrată în Excel, merită să luăm în considerare câteva exemple pentru cele două metode descrise mai sus.
În primul caz, vom folosi funcția „ROOT”, apelând-o folosind butonul „Insert function”. În fereastra care se deschide, va trebui doar să specificați datele de calculat, de exemplu, diferența dintre valorile a două celule și să faceți clic pe „OK”.

În al doilea caz, folosind o versiune mai lizibilă, cu o atribuire explicită, obținem următoarea expresie pentru găsirea rădăcinii pătrate a unui număr, de exemplu, 9:

Rezultatul acestei acțiuni va fi valoarea „3”.
 Toate modalitățile de a reporni un iPad Cum să reporniți un iPad mini dacă este înghețat
Toate modalitățile de a reporni un iPad Cum să reporniți un iPad mini dacă este înghețat IPhone: încărcarea programului a eșuat
IPhone: încărcarea programului a eșuat Cum să utilizați iMovie: cum să adăugați, să decupați, să accelerați muzica și videoclipurile și alte funcții ale programului, instrucțiuni cu capturi de ecran și videoclipuri
Cum să utilizați iMovie: cum să adăugați, să decupați, să accelerați muzica și videoclipurile și alte funcții ale programului, instrucțiuni cu capturi de ecran și videoclipuri Comenzi USSD pentru abonații velcom (persoane juridice)
Comenzi USSD pentru abonații velcom (persoane juridice)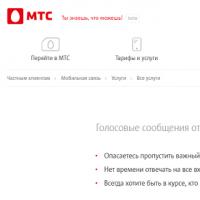 Cum să eliminați cutia vocală velcom
Cum să eliminați cutia vocală velcom Protejarea Androidului de o vulnerabilitate critică în MMS Cum să dezactivați MMS pe megafonul Volga
Protejarea Androidului de o vulnerabilitate critică în MMS Cum să dezactivați MMS pe megafonul Volga Confort de la Velcom: revizuirea liniei tarifare
Confort de la Velcom: revizuirea liniei tarifare