Imovie pentru Windows versiunea completă. Cum să utilizați iMovie: cum să adăugați, să decupați, să accelerați muzica și videoclipurile și alte funcții ale programului, instrucțiuni cu capturi de ecran și videoclipuri. Cum să tăiați muzica
Este foarte posibil să aveți o grămadă de fotografii pe hard disk care necesită procesare sau organizare. Sau poate aveți o serie de videoclipuri scurte din vacanțe sau evenimente care pot fi combinate într-un singur film bun. Dar mulți oameni nu știu ce program trebuie să folosească pentru a crea conținut uimitor. Pentru a face acest lucru, dezvoltatorii Apple au muncit din greu pentru a crea un program numit iMovie.
Ce este iMovie?
iMovie este un editor video de renume mondial. Dezvoltatorul acestei aplicații este Apple Inc, care a lansat-o pentru utilizare pe scară largă în 1999. Programul este conceput pentru produsele Apple și este compatibil cu dispozitivele Mac, iPhone și iPad.
Pentru ce este programul?
În el puteți: să decupați videoclipul, să-l răsturnați, să adăugați o varietate de muzica preferată, să adăugați tot felul de efecte speciale și să salvați rezultatul în format digital. Într-un cuvânt, fă-ți impresiile și amintirile în format video - o capodoperă, un întreg film sau clip pe care nu ți-e rușine să le arăți prietenilor tăi. Utilizatorii iubesc acest program nu numai pentru că are multe funcții și instrumente, ci și pentru că este ușor de utilizat.
Cum se descarcă și se instalează
Dimensiunea fișierului descărcat este de aproximativ 1 GB.

Nu vă recomandăm să folosiți site-uri neoficiale ale terților sau magazine de aplicații pentru a descărca această aplicație, deoarece acestea pot, în cel mai bun caz, să ofere un program care funcționează incorect cu funcționalitate incompletă, de exemplu și, în cel mai rău caz, să vă infectați dispozitivul cu viruși.
Cum să utilizați iMovie pe Mac, iPhone și iPad?
Să trecem la partea cea mai interesantă - folosirea programului. Aici vom analiza unul câte unul cum să creați un videoclip, cum să răsturnați un videoclip, cum să-l redați invers, cum să tăiați un videoclip, cum să accelerați și să încetiniți redarea video, cum să salvați proiectul, videoclipul rezultat, cum să adăugați, să decupați și să adăugați muzică la o piesă, cum să schimbați vocea, cum să vă curățați biblioteca media și alte interacțiuni importante cu programul.
Interfața programului pe Mac, iPhone, iPad nu este mult diferită, pictogramele și caracteristicile sunt toate la fel. Imaginile de exemplu prezentate în acest articol vor fi din interfața iMovie pentru Mac, dar pașii pentru a crea un proiect vor fi aceiași pe toate dispozitivele.
Lucrul cu video
Când editați fișiere, este întotdeauna o idee bună să începeți prin a le încărca în aplicație.
Cum se creează un videoclip
iMovie vă permite să creați mai multe tipuri de videoclipuri: film sau trailer.
Pentru a începe să faceți un film în program, trebuie mai întâi să adăugați un videoclip la acesta. Aruncați videoclipul terminat de pe un card flash sau printr-un cablu USB de pe telefon sau cameră.
- Apoi, adăugați videoclipul dorit la iMovie.
În timpul încărcării videoclipului, utilizatorul are posibilitatea de a selecta următoarea funcție în meniul care se deschide: „După import, efectuați o analiză”. Programul va reduce tremuratul video și îl va stabiliza. În plus, iMovie își va aminti momentele în care oamenii sunt prezenți. Dacă astfel de fragmente sunt necesare în viitor pentru creare, ele vor fi ușor de găsit.
- După selectarea videoclipului necesar, începem un nou proiect.
Alegeți o temă de proiect sau, dacă nu doriți, lăsați proiectul fără ea. Înainte de a adăuga un videoclip, notează titlul, rezoluția finală și rata de cadre.
- După selectarea parametrilor necesari, faceți clic pe „Creare”, aici veți vedea fereastra proiectului care este creat.
- Pentru a trece de la proiect la proiect, selectați-l pe cel de care aveți nevoie în biblioteca media.
În proiect sunt adăugate videoclipuri întregi sau părți din cadre video. Pentru a selecta întregul videoclip, faceți clic pe clip în timp ce țineți apăsată tasta Shift. După ce selectați doar o parte, țineți apăsat butonul mouse-ului pe partea din videoclip care este între paranteze galbene.
- Trebuie să trageți videoclipul în acea parte a meniului de lucru al programului, care este marcată cu un dreptunghi verde cu un semn plus.
În acest fel, sunt adăugate toate fișierele care vor apărea ulterior în proiect.
Pe lângă videoclipuri, puteți adăuga fotografii la film. Pentru a face acest lucru, trageți fotografia în locul din proiectul curent unde doriți să fie. Este posibil să inserați imagini doar între clipuri (pe linia verticală verde, pe care apare un semn verde plus când este mutat).
Pentru fotografia adăugată, setați durata de afișare a acesteia în proiect.
Caracteristica de semnătură a programului, trailerul, este un scurt videoclip cu un complot preselectat într-un stil special, în care, ca într-un anunț de film, puteți enumera numele personajelor, puteți introduce anumite fragmente mici și iMovie. va crea automat versiunea finală.
Cum să răsturnați un videoclip, să îl redați înapoi
Următoarea caracteristică importantă este rotația video. Pentru a face acest lucru, faceți clic pe săgeata din partea de sus a desktopului programului.
Imaginea este rotită cu 90 de grade la dreapta sau la stânga. Dacă după rotire apar bare negre, înseamnă că videoclipul nu se mai potrivește cu rezoluția (raportul de aspect) care a fost selectat inițial. Prin urmare, pentru a corecta această discrepanță, va trebui să trunchiați videoclipul. Butonul pentru aceasta este în colțul din stânga sus.
Funcția de redare inversă a videoclipurilor poate fi, de asemenea, o caracteristică plăcută în proiectul dvs. Pentru a activa redarea inversă, faceți dublu clic pe videoclip și selectați „Reverse”.
Cum să tăiați un videoclip
Opțiunea este utilă deoarece utilizatorul selectează doar fragmentul filmului de interes. Selectați clipul și faceți clic pe pictograma de tăiere.
Va apărea un cadru. Îl ajustezi la discreția ta. Informațiile care sunt decupate vor fi cu câteva nuanțe mai închise, în timp ce informațiile afișate la sfârșitul proiectului vor fi mai luminoase.
Dacă vă răzgândiți brusc despre tăierea videoclipului și doriți să-l readuceți la starea inițială, faceți clic pe Resetare.
Cum să accelerezi sau să încetinești redarea videoclipurilor
Pentru a modifica viteza videoclipului, utilizați glisorul de pe cronologia.
Deplasați-vă de la stânga la dreapta, încetinind sau accelerând corespunzător.
De asemenea, puteți modifica viteza unei părți separate a unui clip video. Țineți apăsată tasta R și în acest moment mutați indicatorul mouse-ului, selectând un interval de pe cronologia. Apoi, reglați viteza folosind butonul vitezometrului.
Cum să salvezi un proiect
După aceasta, filmul creat va fi în folderul selectat.
Video: exportul unui proiect finalizat
Lucrul cu muzica
Principalele caracteristici ale programului atunci când utilizați fișiere audio sunt descrise mai jos.
Cum să adăugați, să suprapuneți muzică pe o piesă
Una dintre cele mai populare funcții din program este adăugarea muzicii de fundal; o melodie preferată vă permite să oferiți unui proiect o dispoziție specială și să subliniați semnificația intrigii.
Puteți adăuga muzică din Muzică, iTunes și alte aplicații.
Direcționați melodia dorită către câmpul gri închis. Dacă fundalul cronologiei devine verde, înseamnă că muzică de fundal a fost adăugată filmului. Redarea va începe imediat când porniți filmul. Dacă melodia este mai lungă decât videoclipul în sine, redarea se va opri atunci când videoclipul în sine se termină.
De asemenea, este posibil să suprapuneți mai multe sunete audio scurte. În acest caz, melodiile vor fi redate lin, cu un aflux de o secundă, una câte una.
Melodia poate fi atribuită oricărui cadru al filmului; nu trebuie neapărat redată mai întâi, ci când dorește utilizatorul.
Făcând clic pe Acțiune, utilizatorul va putea schimba volumul muzicii de fundal.
Puteți adăuga nu numai melodii, ci și, dacă este necesar, înregistrări audio și înregistrări vocale.
Cum să tăiați muzica
„Trim Clip” - această funcție vă va ajuta să schimbați lungimea melodiei de fundal, astfel încât să înceapă să sune din momentul potrivit. Decuparea se face prin meniul „Acțiune”.
Selectați „Setări audio”, după care vedem o vedere mărită a undei sonore, prinsă cu două paranteze galbene. Ele simbolizează începutul și sfârșitul melodiei; mutați-le în poziția dorită, setând punctele de început și de sfârșit.
Dacă trebuie să ascultați decuparea audio pe care ați făcut-o, faceți clic pe „Redare”, faceți clic pe același buton a doua oară pentru a opri redarea.
Există un alt instrument pentru tăierea muzicii de fundal. Se numește „Diagrama undelor”.
În partea de jos a videoclipului vor fi afișate sunetele și melodiile prezente în proiect (albastru - sunetul videoclipului în sine, verde - muzica de fundal pe care ați adăugat-o, roșu - vocea). Trebuie să selectați sunetul pe care doriți să îl tăiați, vor apărea paranteze galbene pe el, mutați-le pentru a tăia unda sonoră.
Cum să-ți schimbi vocea
Vocea poate fi schimbată, dacă se dorește, într-una mai aspră, mai blândă, mai frumoasă. Puteți îmbunătăți calitatea audio suprapunând o voce, de exemplu, pe un film deja creat în care fie vocea este prost auzită, fie nu a ieșit așa cum v-ați dorit.
Video: cum să-ți schimbi vocea
Este posibil să înregistrați audio în timp ce editați sau creați un film. În „Opțiuni de voce off”, faceți clic pe „Dezactivare sunet al proiectului”, apoi faceți clic pe pictograma de înregistrare (cerc roșu).
Ce altceva poți face cu piesele din program?
În program, puteți separa complet audio de clipul video în sine. Acest lucru se face prin modificarea setărilor „Editare”; în meniul de setări, faceți clic pe: „Panou audio separat”.
După ce ați separat pista audio de videoclip, o puteți utiliza, de exemplu, adăugându-l la alt proiect video. Este convenabil să utilizați un astfel de instrument și să obțineți fraze familiare din filme celebre, apoi adăugați aceste fraze recunoscute, potrivite pentru temă, la proiectul dvs.
Un alt efect interesant este creșterea și scăderea sunetului.
Pe scara de timp, pe pista audio, se deschide o pârghie, prin mișcarea căreia puteți marca punctul în care sunetul va crește sau va scădea.
Cum să vă ștergeți biblioteca media
În timp ce vizualizați proiectul, ștergeți fișierele inutile. Pentru a face acest lucru, faceți clic pe proiect și selectați: „Șterge proiectul”.
Dacă doriți să îl ștergeți complet și irevocabil, selectați fișierul de șters și faceți clic pe Ștergere.
După aceasta, fișierele șterse vor fi plasate în coșul de gunoi, din care aceste clipuri pot fi revizuite și restaurate sau șterse pentru totdeauna.
Copierea efectelor și setărilor
Utilizatorul are posibilitatea de a copia setările pe scară și ulterior să le lipească într-un alt proiect. Faceți clic pe „Editați”, apoi pe „Copiați”, toate efectele și rezultatele vor fi memorate, apoi utilizați-le făcând clic pe „Editare”, „Inserare setări”. Programul vă va solicita să selectați opțiuni:
- Sau una dintre următoarele setări: setări pentru corectarea culorii, contrast, iluminare; setări de tăiere video; setările volumului sunetului; adăugarea unuia dintre efectele video, de exemplu, „sepia” sau efecte audio (de exemplu, „ecou”); aplicarea efectelor de viteză; efecte de suprapunere video (de exemplu, imagine în imagine).
Toate. Aceasta înseamnă păstrarea absolută a tuturor efectelor.
iMovie Theatre
iMovie Theater este un teatru în care utilizatorul urmărește filme și trailere. Datorită lui, poți face acest lucru pe toate dispozitivele Apple (prin conectarea programelor la contul tău iCloud).
Pentru a încărca un fișier în iMovie Theater, pe cronologia clipului, dați clic pe Theater. Ulterior, după modificarea proiectului în sine, modificările sunt afișate în teatru (trebuie doar să actualizați versiunea proiectului în programul iMovie Theater în sine).
Toate aplicațiile iOS sunt ușor de utilizat și totuși multifuncționale. iMovie nu face excepție. Creați capodopere video ușor și simplu. Îmbunătățiți-le, adăugați tot felul de efecte, bucurați-vă să le vizionați cu prietenii. Exportați proiecte în teatru, ale căror fișiere sunt disponibile pe toate dispozitivele cu iCloud. Utilizați această aplicație, precum și acest articol la îndemână.
Faceți filme
Uşor. De la primul până la ultimul cadru.
Crearea propriului film pe dispozitivul Mac sau iOS nu a fost niciodată mai ușoară. Doar selectați videoclipurile dorite și adăugați titluri, muzică și efecte. iMovie acceptă chiar și videoclipuri 4K, permițându-vă să editați filme la o calitate incredibil de înaltă. Rugăm publicul să-și ia locurile.
Titluri de nivel profesional
Alegeți dintre zeci de stiluri diferite și adăugați titluri animate uimitoare filmelor dvs.
Filtre atmosferice
Zece filtre video spectaculoase vă vor ajuta munca să arate ca un film adevărat. Alege filtrul potrivit pentru ca creația ta să arate ca un film științifico-fantastic, un western clasic sau retro alb-negru. Filtrele pot fi aplicate pentru videoclipuri individuale sau pentru toate filmările simultan.
Efecte speciale spectaculoase
Faceți acțiunile de pe ecran mai distractive, accelerând sau încetinind secvențele video.* Folosiți efecte de imagine în imagine sau de ecran divizat pentru a face ca povestea să arate ca un știri. Și cu efectul de ecran virtual din iMovie pentru macOS, îți poți arăta personajele în cele mai exotice locații.
Actorie vocală de la prima preluare
Cu muzică încorporată, efecte sonore și capacități de voce off, filmele dvs. nu numai că vor arăta, dar și vor suna grozav.
iMovie este un editor video puternic și, în același timp, simplu pentru sistemele Mac și iOS, destinat utilizatorului obișnuit care nu are experiență în lucrul cu video. De fapt, nu există atât de multe programe bune pentru procesarea fișierelor video și crearea videoclipurilor acasă. Cei mai populari editori video semi-profesionali sunt Pinnacle, Sony Vegas și Adobe Primere, iar pe Mac OS - Final Cut Pro. Programele mai ușoare, cu câteva rare excepții, au de obicei puțin de oferit.
Pentru a crea un film, puteți utiliza șabloane de design simple, datorită cărora filmul va arăta destul de atractiv. În total, programul vine preinstalat cu cincisprezece teme gata făcute, care au deja tranziții încorporate și titluri de un anumit stil. Un film de acasă se poate transforma într-un album care prezintă un eveniment. Dacă doriți, puteți crea videoclipul ca un comunicat de presă, o recenzie sportivă sau puteți face o prezentare de diapozitive sub forma unei benzi de film.
Teme preinstalate
Fișierele necesare pentru proiect pot fi adăugate la program pur și simplu trăgându-l direct în fereastra programului și introduse oriunde în proiect, ceea ce este, fără îndoială, foarte convenabil și de înțeles pentru utilizatorul obișnuit.
În iMovie, dezvoltatorii au întruchipat în mod clar unul dintre principiile de bază ale Apple - combinând ușurința de utilizare cu funcționalitatea puternică.

Interfața editorului video este intuitivă pentru utilizator. Mai mult, absența multor setări inerente programelor avansate nu degradează în niciun fel calitatea viitorului videoclip. O funcție precum îmbunătățirea filmelor poate îmbunătăți automat în mod semnificativ calitatea atât a video-ului, cât și a sunetului.
 Îmbunătățirea proiectului
Îmbunătățirea proiectului Biblioteca de conținut preinstalată completează editorul video simplu cu o gamă destul de largă de capabilități. Tranzițiile, titlurile, fundalurile și efectele sonore pot fi plasate fără probleme în orice proiect.
 Biblioteca de conținut.
Biblioteca de conținut. iMovie oferă, de asemenea, instrumente bune de procesare video, cum ar fi îmbunătățirea culorilor, stabilizarea vibrațiilor, încetinirea sau accelerarea unui clip, un efect de repetare și altele.
 Instrumente de editare și procesare
Instrumente de editare și procesare iMovie este un editor video ușor de utilizat pentru utilizatorul obișnuit, așa că, bineînțeles, nu ar trebui să-i faceți cerințe profesionale stricte. Programul a fost recent adaptat în principal pentru telefoane mobile, dar este destul de potrivit și pe un computer de acasă. Programul are o interfață rusificată, ceea ce este important.
Pentru a stăpâni rapid aplicația, se recomandă utilizarea informațiilor de ajutor, care se află în meniul „Ajutor”, unde este disponibil un ghid complet al programului în limba rusă. În general, trebuie spus că informațiile de ajutor Apple se disting prin concizia și claritatea, ceea ce este un merit pentru dezvoltatori.
 Fereastra de ajutor
Fereastra de ajutor După cum am menționat deja, această aplicație nu va înlocui un editor video profesional, dar este destul de potrivită pentru a realiza un film de amatori suficient de decent. În plus, datorită unei anumite asemănări în interfață, stăpânirea iMovie poate încuraja utilizatorul să studieze programul mai avansat din toate punctele de vedere, Final Cut Pro, nava de vârf a Apple în domeniul muncii video.
iMovie este un program grozav de editare video pentru Mac sau iOS. Pentru a descărca iMovie gratuit, mai întâi trebuie să-ți faci jailbreak dispozitivul iOS. Articolul explică cele mai bune alternative iMovie și modalități detaliate de a obține iMovie gratuit. Consultați articolul pentru mai multe detalii.
Cel mai bun echivalent iMovie pentru Windows: Tipard Total Media Converter
Când căutați iMovie pentru Windows, aceasta este alegerea potrivită. Are caracteristici similare cu iMovie și are o interfață ușor de utilizat. Mai mult, programul este capabil să convertească DVD și alte formate video care nu sunt acceptate de iMovie.

- 1. Funcția de conversie puternică acceptă DVD, video și formate de dispozitive portabile la modă. Puteți extrage clipuri video ca resursă de oriunde doriți.
- 2. De asemenea, merită menționate caracteristicile uimitoare de editare. Cu excepția funcțiilor de editare de bază, cum ar fi tăierea, decuparea, împărțirea, îmbinarea, adăugarea de text sau filigran, puteți, de asemenea, să convertiți videoclipuri în videoclipuri 3D.
- 3. Cu tehnologia avansată de codificare NVIDIA CUDA și AMD APP, puteți utiliza o conversie de 6X mai rapidă.
- 4. Îmbunătățiți calitatea video și ajustați setările codificatorului video, rezoluția, rata de cadre, rata de biți video și ajustați setările codificatorului audio.
În ceea ce privește utilizatorii de Mac, puteți utiliza și programul pentru a converti videoclipuri de pe diferite canale în format compatibil iMovie. Trebuie să fie cel mai bun convertor și editare pentru iMovie.
Cum să obțineți iMovie gratuit pe dispozitivele iOS și Mac
Iată o veste bună pentru utilizatorii achiziționați după 1 septembrie 2013. Apple a anunțat că va face versiunile iOS și Mac ale aplicațiilor lor iWork, iPhoto și iMovie gratuite. S-ar putea să găsiți iPhoto actualizat la Fotografii în urmă cu câteva luni. Dacă tot nu primiți iMovie gratuit, puteți verifica dacă vă calificați.
- 1. Dispozitivul trebuie achiziționat după 1 septembrie 2013.
- 2. Trebuie să instalați sistemul de operare iOS 7 sau o versiune ulterioară.
- 3. Pentru un computer Mac, aveți nevoie de Mac OS X Mavericks sau sisteme de operare superioare.
Aici este linkul de descărcare dacă tot nu puteți obține iMovie gratuit sau dezinstalați iMovie din întâmplare. Pentru a descărca iMovie gratuit, trebuie să verificați dacă trebuie să plătiți 4,99 USD. Iată un ghid pentru pornirea și descărcarea manuală pentru prima dată.
Descărcați iMovie pentru a rula pentru prima dată
De obicei, odată ce l-ați configurat pentru iPhone, iPad sau Mac, puteți accesa gratuit iMovie pe iPhone. Apple Store va descărca toate aplicațiile gratuite create de Apple la prima deschidere a Apple Store. După ce îndepliniți toate cerințele de eligibilitate, puteți obține iMovie gratuit când accesați App Store.
- 1. Lansați Apple Store de pe ecranul de pornire al Mac sau iPhone/iPad.
- 2. Pentru dispozitivul iOS, puteți face clic pe „Descărcați toate ferestrele pop-up” pentru a obține iMovie gratuit.
- 3. În ceea ce privește sistemul de operare Mac, puteți căuta programul din App Store. Apoi faceți clic pe butonul Obțineți pentru a descărca programul gratuit.
- 4. Introduceți ID-ul Apple și parola pentru a descărca iMovie pe dispozitivul dvs. Mac sau iOS.
Descărcați manual iMovie din Apple Store
Dacă ați dezinstalat iMovie anterior sau ați închis din greșeală fereastra pop-up la prima lansare a App Store. De asemenea, puteți obține iMovie, aplicații iWork și Fotografii într-un singur loc, urmând pașii de mai jos.

- 1. Lansați Apple Store de pe ecranul de pornire Mac sau iPhone/iPad, similar cu pornirea inițială.
- 2. În fila Featured, derulați în jos și faceți clic pe Creare în App Store. Gresie sub colecții.
- 3. Și apoi puteți accesa toate aplicațiile realizate de Apple din derulare în jos.
- 4. Puteți obține o listă cu toate aplicațiile Apple. Faceți clic pe pictograma iMovie gratuit pentru a descărca iMovie pentru dispozitivul dvs. iOS.
Pentru utilizatorii de Mac care nu au o listă de colecții pentru aplicațiile Apple, puteți căuta direct iMovie pentru o altă descărcare. Această metodă poate fi folosită și pentru dispozitivul iOS dacă tot nu puteți găsi iMovie.
Ce poți face cu iMovie
Odată ce obțineți iMovie gratuit, trebuie să aflați mai multe despre cum să profitați de excelentul program gratuit. Iată cele mai importante caracteristici pe care ar trebui să le cunoașteți despre iMovie.
- 1. În ceea ce privește utilizatorii de iPhone, puteți importa videoclipuri direct de pe iPhone în iMovie, apoi puteți accesa și videoclipurile de pe Mac. Pentru a obține mai multe înregistrări video, iPhone este folosit pentru a edita videoclipuri în iMovie direct.
- 2. O altă caracteristică specială pentru videoclipurile realizate de iPhone este efectul de stabilizare a videoclipurilor tremurate. Când adăugați un clip la cronologie, puteți face clic pe Configurare > Stabilizare > Stabilizare filmare tremurată.
- 3. Dacă tocmai ați primit cea mai recentă versiune de Mac Book Pro, puteți utiliza și gesturile Multi Touch Magic Trackpad pentru a edita videoclipuri iMovie în amprenta dvs.
- 4. Când aveți nevoie de un program profesional pentru a edita în continuare videoclipuri iMovie, puteți utiliza și Final Cut Pro sau Adobe Premiere Pro. Toate programele acceptă proiecte iMovie.
- 5. Creați feedback instantaneu pentru acțiuni bune. Opțiunea Instant Replay adaugă oa doua versiune a clipului la o viteză nouă cu grafica Instant Replay.
- 6. Nu doar fotografiile de pe iPhone sau Mac, puteți contacta direct Facebook pentru a adăuga materialul la iMovie pentru editare ulterioară.
- 7. Când utilizați mai multe dispozitive Apple, puteți utiliza și iCloud pentru a sincroniza fișierele de proiect sau pur și simplu puteți utiliza iMovie pentru a sincroniza fișiere între diferite dispozitive cu ușurință.
- 8. Editorul echipei sportive este o caracteristică a evenimentelor sportive. Pentru un videoclip despre o echipă sportivă, asigurați-vă că consultați editorul pentru echipe sportive. Găsit sub Fereastra > Editor echipe sportive poți obține un meniu pentru echipa ta.

Pe lângă caracteristicile excelente menționate mai sus, puteți accesa și funcțiile de editare de bază în iMovie fără nicio bătaie de cap. Și iMovie are mai multe tranziții, imagini și efecte pe care le puteți utiliza liber, fără nicio descărcare suplimentară. Când nu puteți utiliza iMovie în călătoriile dvs., dispozitivul iMovie pentru iOS vă permite să editați fișiere din mers.
Concluzie
Iată cum puteți obține iMove gratuit și să profitați de programul excelent. Acesta ar trebui să fie un articol lung pentru a explica toate caracteristicile frumoase ale iMovie într-un singur articol. Trebuie doar să descărcați iMovie gratuit și să explorați mai multe funcții conform cerințelor dvs.
Principalul dezavantaj al iMovie este formatul acceptat, care acceptă doar MP4, MOV și formate limitate. Pentru a importa alte formate sau chiar fișiere DVD în iMovie. aceasta este alegerea potrivită pentru tine. Dacă aveți întrebări despre obținerea gratuită a iMovie, mă puteți contacta cu mai multe detalii.
S-ar putea să vă placă aceste articole

Fiecare fan Apple știe cât de util este iMovie atunci când vine vorba de crearea propriilor videoclipuri. Programul oferă utilizatorilor Mac un generator video ușor de utilizat, dar puternic – și este deja încorporat în mașina lor. Din păcate, dezvoltatorii Apple nu au oferit o modalitate de a descărca iMovie pentru Windows 10, Windows 8, Windows 7 sau Windows Vista. Cu toate acestea, oamenii încă caută „descărcați iMovie pentru PC”. Având în vedere că este imposibil să obțineți iMovie pe Windows, ce faceți?
Există multe programe diferite, cum ar fi iMovie, dar nu toate pot înlocui produsul original Apple și pot fi o adevărată „versiunea Microsoft Windows a iMovie”. Vă recomandăm să încercați Movavi Video Editor Plus! Este un program grozav cu o mulțime de funcții care vă ajută să vă creați propria capodoperă video de la zero pe computerul personal sau laptopul. Descărcați alternativa iMovie pentru Windows de la Movavi și vedeți cât de simplu de utilizat, dar puternic este!
 Toate modalitățile de a reporni un iPad Cum să reporniți un iPad mini dacă este înghețat
Toate modalitățile de a reporni un iPad Cum să reporniți un iPad mini dacă este înghețat IPhone: încărcarea programului a eșuat
IPhone: încărcarea programului a eșuat Cum să utilizați iMovie: cum să adăugați, să decupați, să accelerați muzica și videoclipurile și alte funcții ale programului, instrucțiuni cu capturi de ecran și videoclipuri
Cum să utilizați iMovie: cum să adăugați, să decupați, să accelerați muzica și videoclipurile și alte funcții ale programului, instrucțiuni cu capturi de ecran și videoclipuri Comenzi USSD pentru abonații velcom (persoane juridice)
Comenzi USSD pentru abonații velcom (persoane juridice)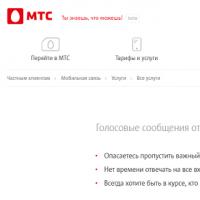 Cum să eliminați cutia vocală velcom
Cum să eliminați cutia vocală velcom Protejarea Android de o vulnerabilitate critică în MMS Cum să dezactivați MMS pe megafonul Volga
Protejarea Android de o vulnerabilitate critică în MMS Cum să dezactivați MMS pe megafonul Volga Confort de la Velcom: revizuirea liniei tarifare
Confort de la Velcom: revizuirea liniei tarifare