Un programme pour créer une clé USB bootable pour Mac OS. Créez une clé USB amorçable pour Mac OS X Mountain Lion. Enregistrement sur disque. Utilisation de l'utilitaire système
Récemment, on m'a demandé de réinstaller Windows 10, mon expérience avec cet OS s'est terminée il y a 3 ans lorsque je me suis acheté un macbook. Au moment d'utiliser Venda, j'avais installé Windows 7. Mais ce n'est pas de cela dont nous parlerons, mais de comment créer une clé USB bootable depuis Windows via Mac OS X et dans mon article " Créer une clé USB bootable depuis Windows via Mac OS X« tout sera écrit.
Je me demandais comment graver une image sur une clé USB avec Windows 10. Il s’est avéré que ce n’était pas un processus particulièrement long et compliqué.
Créer une clé USB bootable depuis Windows via Mac OS X
1. La première chose à faire est de télécharger l’image elle-même depuis Windows. Je ne vous dirai pas comment et où télécharger et je ne ferai pas non plus la promotion de tel ou tel site. Mais vous pouvez télécharger l'image soit à partir du site officiel, soit trouver un site contenant des logiciels piratés sur Internet.
Windows 10 peut fonctionner sur tous les Mac modernes et prendre en charge le matériel grâce à Boot Camp. Si vous souhaitez exécuter Windows et avoir OS X sur le même Mac, vous souhaitez créer un Windows 10 amorçable sur USB, qui peut être créé via OS X et l'outil Boot Camp Assistant. Pour créer une clé USB d'installation avec Windows, vous aurez besoin d'une clé USB (au moins 8 Go).
Ainsi, l'image Windows 10 téléchargée est disponible sur mon macbook.
2. Connectez la clé USB au Mac – elle sera effacée. Par conséquent, copiez et ne perdez pas les données !
3. Ouvrez l'utilitaire « Application Boot Camp Assistant », il se trouve dans /Applications/Utilitaires/ (ou vous pouvez le lancer via Spotlight, ce que j'ai fait). Pour lancer un utilitaire (recherchez-le et exécutez-le), vous devez appuyer sur « contrôle + espace », entrer « Application Boot Camp Assistant » et appuyer sur « Entrée » - au cas où quelqu'un ne le saurait pas.
Cliquez sur le bouton « Continuer ». Sélectionnez uniquement « Créer un disque d'installation pour Windows 7 ou version ultérieure » et cliquez sur le bouton « Continuer » :
Comme vous pouvez le voir sur ma capture d'écran, j'ai choisi le chemin d'accès à l'image téléchargée de Windows 10. Nous sommes avertis que les données sur le disque sélectionné (il s'agit d'un lecteur flash) seront perdues. Et cliquez à nouveau sur le bouton « Continuer ».
La clé USB sera formatée, puis WINDOWS 10 amorçable sera installé sur la clé USB.
Cela m'a pris environ 20 à 30 fois. Ça y est, le sujet « Créer une clé USB bootable depuis Windows via Mac OS X » est terminé.
Après quoi, vous pouvez installer Windows sur un Mac ou tout autre ordinateur portable ou PC.
Quelles versions d'OS X peuvent être écrites sur un lecteur flash en suivant ces instructions : Testé avec Yosemite, El Capitan, Sierra. Sur les versions de Maverick et antérieures, cela se fait différemment.
Tout se fait à l'aide de l'utilitaire createinstallmedia situé dans le package d'installation. La commande terminée pour créer une clé USB Yosemite ressemble à ceci :
sudo /Applications/Install\ OS\ X\ Yosemite.app/Contents/Resources/createinstallmedia --volume /Volumes/Yosemite --applicationpath /Applications/Install\ OS\ X\ Yosemite.app --nointeraction
Nous vous suggérons d'obtenir vous-même le code de votre clé USB manuellement, car vous ne pourrez probablement pas l'exécuter tout fait.
Création d'une clé USB El Capitan amorçable
À l'aide de l'utilitaire de disque, vous devez préparer une partition de journal dans le système de fichiers MAC OS avec un schéma GUID. Formatez simplement la clé USB en entrant un nom temporaire en anglais. Par exemple flasher :

Nous appuyons sur le bouton « effacer » et attendons....
Préparons le package d'installation pour le téléchargement sur un lecteur flash. Plaçons-le dans le dossier des programmes. Si vous le téléchargez depuis l’AppStore, il s’y retrouve par défaut. Parfois, des erreurs apparaissent en raison de longs chemins et d'espaces, je vous recommande donc de renommer immédiatement votre distribution « Installation d'El Capitan » en quelque chose de plus modeste : El Captain.

Recherchez le package avec la distribution El Capitan dans les programmes, sélectionnez avec le bouton droit de la souris - affichez le contenu du package :

Sur le chemin /Contents/Resources se trouve un utilitaire pour les systèmes Unix : createinstallmedia
Ouvrez un terminal, tapez sudo et faites-le glisser sur la fenêtre du terminal :

Ajouter --volume

Et faites glisser la clé USB du Finder vers la fenêtre du terminal :

Ajoutez --applicationpath et faites glisser la distribution elle-même des programmes vers le terminal :

Vous pouvez ajouter le paramètre facultatif --nointeraction ou -force pour empêcher l'affichage des messages. Appuyez sur Entrée. À l'étape suivante, il vous sera demandé de saisir votre mot de passe administrateur (mot de passe de connexion OS X)
Le formatage de la chair et l'enregistrement du secteur commenceront.
Effacement du disque : 0 %... 10 %...
La commande finale pour le terminal ressemblera à :
sudo /Applications/El Capitan.app/Contents/Resources/createinstallmedia --volume /Volumes/flash --applicationpath /Applications/El Capitan.app --nointeraction
p.s. Ces instructions sont applicables à la fois sur les ordinateurs sur lesquels OS X Lion est installé et sur les nouvelles versions jusqu'à Sierra.
Regardez une vidéo sur la création de lecteurs flash pour OS X plus avancé ci-dessous :
Lire 6707 une fois Dernière modification lundi 13 janvier 2020 12:47
Si vous avez téléchargé une image ISO d'un système tiers, tel que Windows 10 ou Ubuntu, sur votre Mac et que vous souhaitez la copier sur un lecteur flash, vous rencontrerez à un moment donné un problème.

Une façon de copier une image sur un support externe consiste à utiliser le terminal. Dans ce document, nous vous parlerons de toutes les fonctionnalités de cette méthode.
Le principal problème qui peut survenir concerne la commande sudo. Premièrement, il nécessite un mot de passe administrateur. Deuxièmement, en raison de la nature spécifique de la commande, des actions incorrectes de l'utilisateur peuvent entraîner des dommages et la perte des données copiées.
Avant de copier, assurez-vous que tous les noms du lecteur flash et de l'image correspondent à ceux écrits dans la commande. La correspondance doit être complète, sinon le Mac effacera les autres données. De plus, toutes les informations sur la clé USB seront automatiquement supprimées et une image ISO du système sera écrite dessus. Il n’y aura aucune demande ni confirmation.
1. Connectez la clé USB à votre ordinateur.
2. Lancez Terminal.
3. Entrez la commande suivante :
4. La commande affichera tous les appareils connectés au Mac, comme ceci :
$ liste diskutil
/dev/disque0
# : TYPE NOM IDENTIFIANT DE TAILLE
0 : GUID_partition_scheme *251,0 Go disque0
1 : EFI EFI 209,7 Mo disque0s1
2 : Apple_CoreStorage 250,1 Go disque0s2
3 : Apple_Boot Recovery HD 650,1 Mo disque0s3
/dev/disque1
# : TYPE NOM IDENTIFIANT DE TAILLE
0 : Apple_HFS Macintosh HD *Disque de 249,8 Go1
Volume logique sur disk0s2
Débloqué Crypté
/dev/disque3
# : TYPE NOM IDENTIFIANT DE TAILLE
0 : schéma_partition *5,3 Mo disque3
1 : partition_map 32,3 Ko disk3s1
2 : FAT_32 THE_DESTINATION 8,2 Go disque3s2
/dev/disque4
# : NOM DU TYPE
5. Dans cette liste, recherchez votre clé USB par son nom, qui dans notre cas s'appelle THE_DESTINATION.
6. Faites attention à l'identifiant de l'appareil, dans notre cas il s'agit de disk3s2. Écrivez-le pour ne pas le perdre.
7. Exécutez la commande suivante :
sudo umount /dev/id
Insérez le paramètre requis à la place de l'identifiant ; dans notre version, la commande ressemblera à :
sudo dd if=/path/image.iso of=/dev/rid bs=1m
Vous devez ajouter vos propres paramètres à la commande. Non seulement l'identifiant, mais aussi le chemin d'accès à l'image, ainsi que son nom. Exemple:
sudo dd if=~/Desktop/Windows10_x64_EN-US.iso of=/dev/rdisk3s2 bs=1m
Notez le paramètre r avant l'identifiant et bs=1m après. Ils ne sont pas nécessaires au processus de copie et d'écriture, mais ils accélèrent considérablement le processus.
10. Si vous avez saisi correctement toutes les commandes, vous pouvez appuyer sur Entrée.
11. Le système vous demandera de saisir le mot de passe administrateur, après quoi le processus de copie démarrera.
Veuillez noter qu'il n'y aura pas de barre de progression. La vitesse de copie et d'écriture n'est pas non plus constante et dépendra de nombreux paramètres, notamment les performances du Mac, la vitesse de la clé USB, etc. Une fois le processus terminé, vous pouvez déconnecter le lecteur et commencer à l'utiliser comme lecteur de démarrage.
Tout utilisateur qui se respecte doit disposer d'au moins un disque avec un système d'exploitation à portée de main afin de démarrer l'ordinateur à partir de celui-ci et d'effectuer une récupération si, pour une raison quelconque, il ne parvient pas à démarrer tout seul. Cela s'applique non seulement à Windows, mais également à Mac OS. Certes, vous devez créer une telle image à l'avance, afin de ne pas vous retrouver soudainement désarmé. Dans le système d'exploitation d'Apple, vous pouvez utiliser des programmes tels que MacDaddy Install Disk Creator et DiskMaker X à ces fins, mais que se passe-t-il si des problèmes surviennent et que vous n'avez jamais pris la peine de créer à l'avance un support de démarrage avec le système Apple ?
C'est désagréable, mais pas catastrophique, car on peut le créer sur un autre Mac, et s'il n'est pas disponible, un PC sous Windows fera très bien l'affaire, il suffit d'y installer le programme TransMac. Cette application simple est conçue pour afficher le contenu des lecteurs optiques, des disques durs, des lecteurs flash et des volumes du système de fichiers Apple, ainsi que les fichiers dmg, dmgpart, sparsebundle et sparseimage. Le programme prend en charge le travail avec les systèmes de fichiers HFS, HFS+, la création, l'édition et le fractionnement d'images DMG, et leur écriture sur des lecteurs optiques et flash.
Création d'une clé USB bootable Mac OS
Pour créer un lecteur flash Mac OS amorçable, vous aurez besoin d'une image d'installation DMG avec le système d'exploitation Apple, d'un lecteur flash de 16 Go et de TransMac installé sur un ordinateur Windows. Avant de commencer l'enregistrement, le lecteur flash doit être correctement préparé en créant une partition GPT dessus. Pour ce faire, ouvrez une invite de commande en tant qu'administrateur et exécutez les commandes suivantes :
La première commande lance l'utilitaire Diskpart, les deuxième et troisième commandes affichent une liste des supports connectés à l'ordinateur et sélectionnent le numéro du disque souhaité, en l'occurrence des lecteurs flash, les quatrième et cinquième commandes nettoient et convertissent le disque en GPT, la sixième commande crée une partition principale dessus. Enfin, la commande exit quitte l'utilitaire Diskpart.

Après avoir préparé le support, exécutez le programme TransMac en tant qu'administrateur, cliquez avec le bouton droit sur le lecteur flash connecté dans le panneau de gauche et sélectionnez l'option « Restaurer avec l'image disque » dans le menu.

Confirmez l'action dans la boîte de dialogue qui s'ouvre, puis dans la nouvelle boîte de dialogue
Jeudi, un nouveau système d'exploitation pour les ordinateurs Mac a été lancé : OS X Yosemite. Pour le moment, le seul moyen d’obtenir la mise à jour tant convoitée est de télécharger l’image depuis l’App Store. La décision de l'entreprise de passer à la distribution numérique de logiciels a suscité de nombreuses opinions contradictoires. D'une part, à l'ère d'Internet, cette démarche est tout à fait justifiée ; d'autre part, s'il y a plusieurs ordinateurs, l'utilisateur est obligé de télécharger le fichier d'installation depuis Internet sur chacun de ses Mac. Vous pouvez résoudre ce problème en créant une clé USB amorçable avec OS X Yosemite.
Exigences:
- Connectez-vous à Internet pour télécharger l'image OS X Yosemite.
- Compte identifiant Apple.
- Clé USB d'une capacité minimale de 8 Go.
Si tout est prêt, vous pouvez commencer.
Comment créer une clé USB amorçable avec OS X Yosemite
Étape 1: Lancez le Mac App Store et téléchargez une copie sous licence d'OS X Yosemite. Pour la deuxième fois dans l'histoire de la plateforme, Apple propose une mise à jour totalement gratuite.
Étape 2: Lancez l'Utilitaire de disque à partir du dossier Utilitaires.
Étape 3: Sélectionnez la clé USB dans le volet de gauche et accédez à l'onglet Partition de disque à droite.
Étape 4: Sélectionnez « Partition 1 » dans le menu déroulant Disposition de la partition, à droite – format « Mac OS Extended (Journaled) ». Nommez le lecteur Yosemite.
Étape 5: Cliquez sur le bouton Options en bas. Cliquez sur l'option Schéma de partition GUID et confirmez votre choix. Cliquez sur Appliquer dans le coin inférieur droit du programme. L'Utilitaire de disque commencera à formater la clé USB.
Étape 6: Lancez Terminal depuis le dossier Utilitaires.
Étape 7: Vérifiez que la clé USB est en place et que « Yosemite » est le seul volume portant ce nom.
Exécutez la commande suivante dans Terminal pour créer une clé USB amorçable. Saisissez le mot de passe administrateur.
Sudo "/Applications/Installer OS X Yosemite.app/Contents/Resources/createinstallmedia" --volume "/Volumes/Yosemite" --applicationpath "/Applications/Installer OS X Yosemite.app" --nointeraction
Après 10 à 15 minutes, le terminal terminera la création d'une clé USB amorçable.
Étape 8: Redémarrez votre Mac avec le lecteur flash installé tout en maintenant Alt sur votre clavier.
Étape 9: Vous pouvez commencer à installer OS X Yosemite !
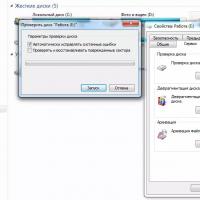 Diagnostiquer et éliminer les erreurs sur le disque dur
Diagnostiquer et éliminer les erreurs sur le disque dur 1 télécharger les paramètres de l'ordinateur portable
1 télécharger les paramètres de l'ordinateur portable Façons de résoudre les problèmes de connexion à un réseau Wi-Fi (Internet)
Façons de résoudre les problèmes de connexion à un réseau Wi-Fi (Internet) Quelle est la trajectoire de vol d'un satellite à faible poussée vers de petits corps
Quelle est la trajectoire de vol d'un satellite à faible poussée vers de petits corps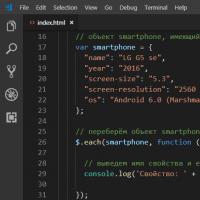 Toutes les façons de parcourir un tableau en JavaScript
Toutes les façons de parcourir un tableau en JavaScript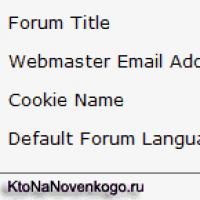 Thèmes de conception et russification du forum SMF, ainsi que installation du composant JFusion dans Joomla
Thèmes de conception et russification du forum SMF, ainsi que installation du composant JFusion dans Joomla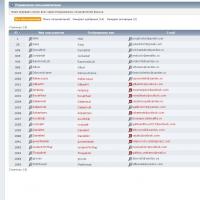 Détection automatique du moteur de forum Scabrous propulsé par smf
Détection automatique du moteur de forum Scabrous propulsé par smf