Comment établir une connexion réseau sans fil. Façons de résoudre les problèmes de connexion à un réseau Wi-Fi (Internet). Essayez de vous rapprocher du routeur ou du point d'accès pour éliminer les interférences
Un problème assez courant, surtout fréquent après certains changements : réinstallation du système d'exploitation, remplacement d'un routeur, mise à jour du firmware, etc. Parfois, en trouver la cause est assez difficile, même pour un technicien expérimenté.
Dans ce court article, je voudrais m'attarder sur quelques cas dans lesquels, le plus souvent, un ordinateur portable ne se connecte pas via Wi-Fi. Je vous recommande de vous familiariser avec eux et d'essayer de restaurer le réseau par vous-même avant de vous tourner vers une aide extérieure. À propos, s'il est écrit « sans accès à Internet » (et que le panneau jaune est allumé), alors vous feriez mieux de regarder.
1. Raison n°1 – pilotes incorrects/manquants
Une raison très courante pour laquelle un ordinateur portable ne se connecte pas via Wi-Fi. Le plus souvent, vous verrez l'image suivante (si vous regardez dans le coin inférieur droit) :
Aucune connexion disponible. Le réseau est barré d'une croix rouge.
Après tout, il se trouve que l'utilisateur a téléchargé un nouveau système d'exploitation Windows, l'a gravé sur le disque, copié toutes ses données importantes, réinstallé le système d'exploitation et installé les pilotes installés auparavant...
Le fait est que les pilotes qui fonctionnaient sous Windows XP peuvent ne pas fonctionner sous Windows 7, ceux qui fonctionnaient sous Windows 7 peuvent refuser de fonctionner sous Windows 8.
Par conséquent, si vous mettez à jour le système d'exploitation, et en général, si le Wi-Fi ne fonctionne pas, vérifiez tout d'abord si vous disposez des bons pilotes et s'ils ont été téléchargés depuis le site officiel. Et en général, je recommande de les réinstaller et d’observer la réaction de l’ordinateur portable.
Comment puis-je vérifier si le pilote est dans le système ?
Très simple. Accédez à « mon ordinateur », puis cliquez avec le bouton droit n’importe où dans la fenêtre et sélectionnez « propriétés » dans la fenêtre contextuelle. Ensuite, sur la gauche, il y aura un lien « gestionnaire de périphériques ». À propos, vous pouvez l'ouvrir depuis le panneau de configuration, via la recherche intégrée.
Ici, nous sommes plus intéressés par l'onglet Adaptateurs réseau. Regardez attentivement si vous disposez d'un adaptateur réseau sans fil, comme dans l'image ci-dessous (naturellement, vous aurez votre propre modèle d'adaptateur).
Il convient également de prêter attention au fait qu'il ne devrait y avoir aucun point d'exclamation ni croix rouge - ce qui indique des problèmes avec le pilote, qu'il peut ne pas fonctionner correctement. Si tout va bien, il devrait s’afficher comme sur l’image ci-dessus.
Quel est le meilleur endroit pour trouver un chauffeur ?
Il est préférable de le télécharger depuis le site officiel du fabricant. De plus, l'ordinateur portable est généralement livré avec des pilotes natifs, vous pouvez également les utiliser.
Même si des pilotes natifs sont installés mais que le réseau Wi-Fi ne fonctionne pas, je vous recommande d'essayer de les réinstaller en les téléchargeant depuis le site officiel du fabricant de l'ordinateur portable.
Notes importantes lors du choix d'un pilote pour un ordinateur portable
1) Leur nom, très probablement (99,8 %), devrait contenir le mot « sans fil«.
2) Déterminez correctement le type de carte réseau, il en existe plusieurs : Broadcom, Intel, Atheros. Habituellement, sur le site Web du fabricant, même pour un modèle d'ordinateur portable spécifique, il peut exister plusieurs versions de pilotes. Pour savoir exactement de quoi vous avez besoin, utilisez l'utilitaire.
L'utilitaire a parfaitement déterminé quel matériel était installé sur l'ordinateur portable. Vous n’avez pas besoin d’installer de paramètres, il vous suffit de l’exécuter.
Plusieurs sites Web de fabricants populaires :
Acer : http://www.acer.ru/ac/ru/RU/content/home
HP : http://www8.hp.com/ru/ru/home.html
Asus : http://www.asus.com/ru/
Encore une chose ! Le pilote peut être trouvé et installé automatiquement. Ceci est décrit dans l'article. Je recommande de le vérifier.
2. Raison n°2 : le Wi-Fi est-il activé ?
Très souvent, il faut observer comment l'utilisateur essaie de rechercher les causes des pannes là où il n'y en a pas...
La plupart des modèles d'ordinateurs portables ont un indicateur LED sur le boîtier qui signale le fonctionnement du Wi-Fi. Donc ça devrait brûler. Pour l'allumer, il existe des boutons fonctionnels spéciaux dont la fonction est indiquée dans le passeport produit.
Par exemple, sur les ordinateurs portables Acer, le Wi-Fi est activé à l'aide de la combinaison de boutons « Fn+F3 ».
Vous pouvez le faire différemment.
Aller à "Panneau de contrôle" votre OS Windows, puis l'onglet « réseau et internet », puis « centre de réseau et partage", et enfin - " Changer les paramètres d'adaptation«.
Ici, nous nous intéressons à l’icône de connexion sans fil. Il ne doit pas être gris et incolore, comme sur l'image ci-dessous. Si l'icône du réseau sans fil est incolore, faites un clic droit dessus et cliquez sur « activer ».
Vous remarquerez immédiatement que même s'il ne se connecte pas à Internet, il se colorera (voir ci-dessous). Cela indique que l'adaptateur pour ordinateur portable fonctionne et qu'il peut se connecter via Wi-Fi.
3. Raison n°3 - paramètres incorrects
Il arrive souvent qu'un ordinateur portable ne puisse pas se connecter au réseau en raison d'un mot de passe modifié ou des paramètres du routeur. Cela peut se produire sans que ce soit la faute de l'utilisateur. Par exemple, les paramètres du routeur peuvent être perdus si l'alimentation est coupée lors d'un fonctionnement intensif.
1) Vérification des paramètres sous Windows
Tout d’abord, faites attention à l’icône de la barre d’état. S'il n'y a pas de croix rouge dessus, cela signifie qu'il y a des connexions disponibles et que vous pouvez essayer de les rejoindre.
Nous cliquons sur l'icône et une fenêtre devrait apparaître devant nous avec tous les réseaux Wi-Fi trouvés par l'ordinateur portable. Sélectionnez votre réseau et cliquez sur « se connecter ». Il nous sera demandé de saisir un mot de passe, s'il est correct, l'ordinateur portable devra alors se connecter via Wi-Fi.
2) Vérification des paramètres du routeur
Si vous ne parvenez pas à vous connecter à un réseau Wi-Fi et que Windows signale un mot de passe incorrect, accédez aux paramètres du routeur et modifiez les paramètres par défaut.
Pour saisir les paramètres du routeur, accédez à " http://192.168.1.1/"(Sans citations). Généralement, cette adresse est utilisée par défaut. Le mot de passe et le login par défaut sont le plus souvent « administrateur"(en minuscules sans guillemets).
Ensuite, modifiez les paramètres en fonction des paramètres de votre fournisseur et du modèle de routeur (s'ils sont perdus). Il est difficile de donner des conseils dans cette partie, il existe un article plus détaillé sur la création d'un réseau Wi-Fi local à la maison.
Important! Il arrive que le routeur ne se connecte pas automatiquement à Internet. Accédez à ses paramètres et vérifiez s’il essaie de se connecter, et sinon, essayez de vous connecter au réseau manuellement. Cette erreur se produit souvent sur les routeurs de la marque TrendNet (du moins c'était le cas sur certains modèles, que j'ai personnellement rencontrés).
4. Si tout le reste échoue…
Si vous avez tout essayé et que rien n'y fait...
Je vais donner deux conseils qui m’aident personnellement.
1) De temps en temps, pour des raisons que je ne connais pas, le réseau Wi-Fi se déconnecte. Les symptômes sont différents à chaque fois : parfois il indique pas de connexion, parfois l'icône s'allume dans la barre d'état comme prévu, mais il n'y a toujours pas de réseau...
Une recette en 2 étapes permet de restaurer rapidement un réseau Wi-Fi :
1. Débranchez l'alimentation du routeur du réseau pendant 10 à 15 secondes. Puis je le rallume.
2. Je redémarre l'ordinateur.
Après cela, curieusement, le réseau Wi-Fi, et avec lui Internet, fonctionnent comme prévu. Je ne sais pas pourquoi et pourquoi cela arrive, je ne veux pas non plus approfondir cela, parce que... Cela arrive assez rarement. Si vous pouvez deviner pourquoi, partagez-le dans les commentaires.
2) Il était une fois une chose telle qu'il n'était généralement pas clair comment activer le Wi-Fi - l'ordinateur portable ne répondait pas aux touches de fonction (Fn + F3) - la LED ne s'allumait pas et l'icône de la barre d'état indiquait que "il n'y a pas de connexions disponibles" (et il n'en trouve pas). Ce qu'il faut faire?
J'ai essayé plusieurs méthodes, je voulais réinstaller le système avec tous les pilotes. Mais j'ai essayé de diagnostiquer l'adaptateur sans fil. Et devinez quoi : il a diagnostiqué le problème et a recommandé de le résoudre en « réinitialisant les paramètres et en activant le réseau », ce avec quoi j'étais d'accord. Après quelques secondes, le réseau a commencé à fonctionner... Je vous recommande de l'essayer.
C'est tout. Bonne chance avec tes réglages...
Lorsque tous les composants pour vous connecter à Internet ont déjà été achetés, vous pouvez commencer à vous connecter. Ainsi, la configuration d'un réseau Wi-Fi sans fil dépend de l'appareil principal, représenté par un ordinateur personnel ou un ordinateur portable. La configuration du World Wide Web dépend directement du système d'exploitation de l'ordinateur personnel.
Toute caméra Wi-Fi pour Windows commence également à fonctionner, après avoir pris en compte les caractéristiques de l'équipement fourni. Le système sélectionné par l'utilisateur doit avoir une fenêtre dans laquelle un élément spécial de gestion des connexions réseau est affiché.
Si vous devez établir une connexion sans fil sous Windows XP, vous devez alors prendre en compte la différence entre le produit actuel des sociétés informatiques et les versions précédentes.
La configuration d'un réseau Wi-Fi sans fil sous Windows XP est considérée comme plus complexe que sous Windows 7.
Windows XP. Tout d'abord, l'utilisateur doit sélectionner l'option « Connexions réseau » dans le menu Démarrer du Panneau de configuration. Recherchez ensuite « connexion sans fil » et cliquez dessus. Après avoir activé cette commande, la communication est établie, mais vous devez afficher les réseaux sans fil disponibles en sélectionnant l'élément approprié.
Pour que l'appareil principal fonctionne dans une direction donnée, « Modifier l'ordre des préférences réseau » est requis. Lorsqu'une nouvelle fenêtre apparaît, vous pouvez déjà cocher la case « Utiliser Windows pour configurer le réseau » et cliquer sur « Avancé ». Ensuite, vous devrez à nouveau revenir à « Modifier l'ordre des préférences réseau » et décocher la case « La clé est fournie automatiquement ». Les détails du réseau sont ensuite saisis et OK est enfoncé pour confirmer.
Accès au réseau sans fil pour Windows 7
La configuration d'un réseau Wi-Fi sans fil sous Windows 7 commence par le « Panneau de configuration », dans lequel vous sélectionnez « Paramètres système avancés ».
Ensuite, allez dans l'onglet « Nom de l'ordinateur » et cliquez sur l'option « Modifier ».
Après cette action, une fenêtre apparaît sur le moniteur avec les noms de l'ordinateur ou du domaine. L'appareil de travail personnel lui-même doit avoir un nom unique. Si ce nom devait être modifié, un redémarrage de l'ordinateur est nécessaire.

Définition des paramètres de connexion Internet sous Windows 7
Ensuite, cliquez sur l'icône de connexion filaire, située en bas à droite du moniteur. C'est ici qu'apparaît le « Centre Réseau et partage ». Il doit être sélectionné en appuyant sur la touche de confirmation. Dans la liste qui apparaît, sélectionnez l'option « Ajouter » et créez un réseau « Ordinateur à ordinateur ». Pour continuer, cliquez sur « Suivant ».
Dans les champs contenant les noms et les paramètres réseau, saisissez les données nécessaires. Ensuite, ils confirment les actions et activent le partage de connexion Internet. Le réseau sans fil Wi-Fi Windows 7 commencera à fonctionner immédiatement après avoir cliqué sur « Fermer ».
Connecter Windows 8 au Wi-Fi
Les paramètres initialement installés sur les ordinateurs personnels ou portables ne permettent pas toujours de se connecter sans problème à un réseau sans fil. Après tout, le système d'exploitation Windows 8 peut ne pas voir l'adaptateur sans fil, même s'il est bel et bien présent.
La configuration d'un réseau Wi-Fi sans fil sous Windows 8 commence généralement en cliquant sur l'icône étoile. Après cela, une liste des réseaux sans fil proposés apparaît sur le moniteur. L'un d'eux doit être sélectionné en tapant le code de sécurité requis. Confirmez l'action ci-dessus avec le bouton « Suivant ».
Lorsqu'il s'agit de votre réseau domestique, il est préférable de choisir un accès partagé. Lorsque la connexion est normale, l'astérisque à côté de l'icône de division disparaît et le niveau de réception du signal commence à s'afficher.
Implémentation de la réception des communications sans fil d'ici la dixième version
Système d'exploitation Windows 10 diffère des versions précédentes par des paramètres supplémentaires qui prévoient l'utilisation d'écrans tactiles. Les pilotes nécessaires sont également automatiquement mis à jour ici. Grâce à cette fonctionnalité supplémentaire, la configuration d'un réseau Wi-Fi sans fil sous Windows 10 n'est pas particulièrement difficile. L'utilisateur doit simplement cliquer sur l'icône dans le coin inférieur droit du moniteur et déterminer le réseau disponible.

Connexion Wi-Fi sur Windows 10
Il est également possible de sélectionner automatiquement une connexion en cochant la case à côté de l'élément approprié. Si l'adaptateur Wi-Fi n'est pas connecté, alors sur le marqueur en question avec les divisions, il y a une croix au lieu d'un astérisque. Cela peut être facilement résolu en appuyant sur un bouton spécifique.
Le plus souvent, le réseau sans fil est protégé par un mot de passe, qui doit être saisi dans la fenêtre qui apparaît lors de la connexion et confirmé.
Les ordinateurs et ordinateurs portables modernes disposent déjà d'un récepteur radio spécial intégré chargé d'envoyer et de recevoir des informations à distance sans utiliser de fils. Pour cette raison, la mise en place d’une connexion Wi-Fi se fait sans trop de difficultés.
Dans cet article, je vais vous expliquer comment configurer le Wi-Fi à partir de zéro. Vous devez d'abord configurer un réseau sans fil sur votre routeur, puis sur votre ordinateur portable. À l'aide d'instructions simples étape par étape, même un débutant peut configurer Internet sur les routeurs TP-Link et D-Link, qui sont les plus courants dans la CEI.
Configurer un routeur Wi-Fi
Étape 1. Nous connectons le routeur au réseau à l'aide d'une alimentation. Mettez sous tension avec le bouton ON, si le routeur dispose d'un tel bouton.
Étape 2. Nous connectons le routeur à un ordinateur portable ou à un ordinateur à l'aide d'un câble Ethernet (cordon de brassage) fourni avec le routeur. Vous devez connecter le câble au port de la carte réseau de l'ordinateur et au port LAN1 du routeur. (En aucun cas sur le port WAN - vous ne pourrez pas le configurer via celui-ci)
Étape 3. Nous vérifions que sur l'ordinateur dans les propriétés de la carte réseau nous avons sélectionné l'acquisition automatique d'une adresse IP. Pour cela, allez ici : « Démarrer » -> « Panneau de contrôle» -> « Centre de réseau et partage» -> «» -> « connexion LAN»
Attention! Au chapitre " Modification des paramètres de l'adaptateur» Plusieurs connexions peuvent être affichées. Par exemple, Connexion au réseau local, connexion au réseau local 2, connexion réseau sans fil, connexion réseau Bluetooth 2 etc. Comment trouver la bonne parmi ces connexions ?
Premièrement, Par défaut, une connexion filaire sous Windows 7 et 8 est appelée « Connexion au réseau local ». Si personne n'a réussi à le renommer manuellement, il sera appelé ainsi. A moins qu'il n'y ait un chiffre à la fin - le plus souvent « 2 ». C'est le cas si l'ordinateur dispose de plusieurs cartes réseau installées (pertinent pour les ordinateurs de bureau, car dans 99 % des cas, un ordinateur portable sort de l'usine avec un seul adaptateur réseau filaire)
Deuxièmement, la connexion dont nous avons besoin doit être active, puisque vous avez connecté l'ordinateur et le routeur allumé à l'aide d'un câble : l'icône de connexion doit briller (généralement en bleu si votre Windows utilise un pack d'icônes standard), c'est-à-dire l'icône ne doit pas être grisée. Voir l'image:

Ici, nous avons trouvé la connexion réseau filaire active souhaitée.
Étape 3.1. Faites un clic droit sur la connexion filaire active dont nous avons besoin et sélectionnez « Propriétés » :

Étape 3.2. Dans la fenêtre qui s'ouvre, cliquez sur le bouton « Propriétés » :

Étape 3.3. Sélectionnez avec le bouton gauche de la souris « Protocole Internet version 4 (TCP/IPv4) « et cliquez sur le bouton « Propriétés » suivant en bas :

Étape 3.4. Nous plaçons les deux interrupteurs sur les positions supérieures pour qu'il soit " … … … automatiquement»:

Étape 3.5. Cliquez sur le bouton « OK » pour enregistrer les paramètres.
Étape 4. Ouvrez à nouveau la fenêtre de connexion :

Étape 4.1. Cliquez sur le bouton « Détails » :

Étape 4.2. Dans la fenêtre qui s'ouvre, on retrouve l'adresse IP de la passerelle par défaut :

Dans la plupart des cas, il s'agit du 192.168.1.1.
Étape 5. Ouvrez le navigateur pour accéder à l'interface Web du routeur.
Étape 5.1. Dans la barre d'adresse, saisissez l'adresse de la passerelle et appuyez sur Entrée :
Étape 5.2. Entrez votre identifiant et votre mot de passe :

Attention! Vous pouvez trouver les informations de connexion dans les instructions de votre appareil. Le routeur peut inclure des instructions sur papier ou au format document PDF sur le disque fourni.
Si les instructions sont perdues, vous pouvez essayer de les télécharger depuis le site Web du fabricant. Par exemple, http://dlink.ru, http://asus.com, http://tplink.com.
Souvent, dans un nouvel appareil, le login par défaut = admin et le mot de passe = admin. Il arrive aussi que login = admin et que le mot de passe soit vide.
Étape 5.3. Après vous être connecté à l'interface Web du routeur, ouvrez les paramètres du réseau sans fil (wi-fi) :
(illustré à l'aide de l'exemple de TP-Link TL-WR841ND et D-Link DIR-300 NRU)

Étape 6. La configuration réelle de la connexion sans fil.
Étape 6.1. Nous désactivons la configuration protégée WI-FI, car Cette fonctionnalité constitue une grave faille de sécurité et pourrait permettre à un attaquant de pirater votre réseau Wi-Fi et d'accéder à vos informations.
Étape 6.2. On vérifie que le réseau Wi-Fi est activé : la case « Activer le sans fil » est cochée s'il s'agit de D-Link.
Étape 6.3. Définissons un nom pour notre réseau sans fil.
Si la valeur par défaut est dlink ou home, il est alors recommandé de spécifier un nom original pour éviter toute confusion avec les réseaux voisins du même nom.
Étape 6.4. Définissez les paramètres de sécurité. Nous vous recommandons fortement d'utiliser les options suivantes :
- Mode sécurité WPA2 ;
- type de chiffrement AES;
- type de clé PSK(alias clé personnelle).
Après avoir spécifié tous les paramètres, n'oubliez pas de cliquer sur le bouton Enregistrer les paramètres !
Sur un routeur TP-Link :
 dans D-Link :
dans D-Link :

Configurer le Wi-Fi sur un ordinateur (ordinateur portable)
Dans cette section, nous allons vous montrer comment configurer le Wi-Fi sur un ordinateur portable avec Windows 7.
Étape 1. Trouvez-le dans la barre des tâches près de l'horloge icône de connexions réseau et cliquez une fois dessus avec le bouton gauche de la souris. Une liste des réseaux sans fil disponibles s'ouvrira :

Étape 2. Recherchez votre réseau sans fil dans la liste (il portera le nom que vous avez spécifié dans le paragraphe précédent) et faites un clic gauche sur ce réseau.
Étape 3. Laissez la case « Se connecter automatiquement » cochée et cliquez sur le bouton « Se connecter » :

Étape 4. Saisissez la clé de sécurité du réseau Wi-Fi. Il s'agit du jeu de caractères que vous avez spécifié dans le champ « Clé réseau ». Après avoir saisi la clé, cliquez sur « OK » :

Après avoir cliqué sur « OK », la connexion à votre réseau sans fil s'effectue.

Après quelques secondes, la fenêtre précédente disparaîtra et l'icône des connexions réseau près de l'horloge changera d'apparence.
Désormais, lorsque vous cliquez sur l'icône des connexions réseau, vous verrez que l'ordinateur est connecté à votre réseau Wi-Fi, mais en haut vous pouvez voir l'inscription « Sans accès Internet", parce que Nous n'avons pas encore configuré Internet sur le routeur :

Configuration d'Internet sur le routeur
Nous avons configuré un réseau Wi-Fi sur le routeur et nous y sommes connectés depuis un ordinateur. Tout ce que nous avons à faire est d'aider le routeur à voir Internet afin qu'il puisse distribuer Internet à tous les appareils qui s'y connectent via Wi-Fi ou par câble.
Étape 1. Pour qu'Internet apparaisse sur les ordinateurs, vous devez établir une connexion avec le fournisseur sur le routeur. Nous montrons l'exemple du même D-Link
Étape 1.1. Tapez l'adresse IP du routeur dans la barre d'adresse
Étape 1.2. Entrez votre identifiant et votre mot de passe et cliquez sur « Se connecter » :

Étape 2. Accédez à la section Paramètres Internet. Différents fabricants de routeurs peuvent l'appeler différemment : configuration WAN, paramètres Internet, etc. Dans notre D-Link, cette section est appelée « Configuration Internet » :

Étape 3. Nous arrivons à la section des paramètres du port WAN.
Étape 3.1. Décochez « Activer le mode point d'accès ».
Attention! Pour d'autres fabricants, cette option peut être appelée « Désactiver NAT ». L'essentiel est que le mode « Point d'accès » désactive le NAT et transforme le routeur en point d'accès. Cette option sera utile si ce routeur n'est pas connecté au fournisseur, mais à un autre de vos routeurs.

Étape 3.2. Sélectionnez le type de connexion avec le fournisseur.
Pour connaître les paramètres que vous devez sélectionner pour vous connecter spécifiquement à votre fournisseur, vous pouvez :
- Dans le contrat;
- sur le site Internet du fournisseur ;
- en appelant la hotline de votre fournisseur
Le type le plus couramment utilisé de nos jours est l’IP dynamique.
Étape 3.3. Si votre fournisseur autorise les connexions uniquement à partir d'une adresse MAC enregistrée, vous disposez de 2 manières pour résoudre le problème.
- Rendez-vous au bureau du fournisseur avec votre passeport et enregistrez une nouvelle adresse MAC ;
- Saisissez dans le champ Adresse MAC l'adresse MAC de la carte réseau de l'appareil à partir duquel vous avez réussi à accéder à Internet avant d'acheter le routeur. Il s'agit généralement de l'adresse MAC de la carte réseau filaire de l'ordinateur.
Étape 3.4. Nous précisons le serveur DNS si les instructions du fournisseur l'exigent.
Étape 3.5. Sélectionnez la valeur MTU. Si le fournisseur ne vous demande pas de modifier cette valeur, nous vous recommandons de la laisser telle quelle : 1500.
Étape 3.6. Sauvegarde des paramètres
Attention! Si vous avez perdu le document d'accord avec votre fournisseur, qui contient les détails, alors, en dernier recours, vous pouvez toujours vous rendre au bureau de votre fournisseur avec votre passeport et connaître toutes les informations complètes : type de connexion, adresse MAC, identifiant, mot de passe, MTU, etc.
La connexion à un réseau sans fil est le moyen le plus pratique d’accéder à Internet à bonne vitesse sans câbles inutiles. Cependant, pour profiter de tous les avantages d’une connexion sans fil, vous devez d’abord comprendre comment configurer le Wi-Fi sur un ordinateur portable.
Activation de l'adaptateur
Avant de commencer à créer une nouvelle connexion, vous devez vérifier si l'adaptateur Wi-FI est activé.
Chaque modèle d'ordinateur portable possède sa propre touche de fonction pour allumer/éteindre l'adaptateur. Par exemple, les ordinateurs portables ASUS utilisent la combinaison Fn+F2 et les ordinateurs portables Acer utilisent Fn+F3. Sur certains modèles Lenovo, l'état de l'adaptateur est contrôlé à l'aide d'un commutateur matériel situé sur le panneau avant. 
Pour déterminer quelle clé vous avez installée, regardez la ligne F1-F12. L'un des boutons doit avoir une icône - une antenne qui distribue un signal. Appuyez sur ce bouton en combinaison avec la touche Fn et vérifiez que le voyant de l'adaptateur Wi-Fi passe du rouge au bleu ou au vert.
Que faire si l'adaptateur Wi-Fi ne s'allume pas ?
Il existe des situations où, après avoir appuyé sur une touche de fonction, l'adaptateur ne s'allume pas. Ce problème se produit généralement pour l'une des raisons suivantes :
- Pilotes mal installés.
- Fonctionnement incorrect du système.
- Infection virale d’un ordinateur portable.
Tant que vous n'aurez pas éliminé la cause, la question de savoir comment configurer le Wi-Fi sur un ordinateur portable ne recevra pas de solution positive. Le plus souvent, le problème réside dans des pilotes mal installés, mais ce serait également une bonne idée de vérifier la présence de virus dans le système. Si aucune application malveillante n'est trouvée, réinstallez les pilotes du module Wi-Fi et essayez de le rallumer.
Comment configurer le Wi-Fi sur un ordinateur portable
Configuration sur Windows XP
Pour configurer, il vous suffit de préciser correctement certains paramètres de la connexion sans fil :

Si vous avez défini un mot de passe pour votre connexion sans fil, vous devrez fournir une clé de sécurité, après quoi la connexion sera établie.
Configuration sur Windows 7
Nous avons réglé XP, voyons maintenant comment configurer un réseau sans fil sur un ordinateur portable avec Windows 7. Il n'y a pratiquement pas de différences fondamentales :

Ceci termine la configuration Wi-Fi sur un ordinateur portable Windows 7. Une fois connecté, vous entrez la clé de sécurité et accédez à Internet.
Pour Windows 8.1 ou Windows 10, il n'y a aucune différence dans les paramètres par rapport à la septième version. La liste des réseaux disponibles pour la connexion peut être appelée directement à partir du panneau de notification - il y a une icône Wi-Fi spéciale dans la barre d'état.
Vidéo des paramètres Wi-Fi sur un ordinateur portable
Windows 7 propose de nombreuses façons de créer et de configurer une connexion réseau sans fil, appelées profils sans fil :
- L'icône de connexions réseau dans la zone de notification -########## est le principal moyen permettant aux utilisateurs de se connecter aux réseaux sans fil disponibles.
- La boîte de dialogue Configurer une connexion ou un réseau permet aux utilisateurs de créer manuellement des profils de réseau sans fil.
- La boîte de dialogue Gérer les réseaux sans fil constitue un autre moyen de configurer manuellement les réseaux sans fil et de spécifier leurs paramètres exacts.
- Stratégies de groupe : les administrateurs réseau peuvent utiliser les paramètres de stratégie de groupe dans un environnement de services de domaine Active Directory (AD DS) pour configurer de manière centralisée et déployer automatiquement les paramètres de réseau sans fil sur les ordinateurs membres du domaine. (Voir Paramètres de stratégie de groupe sans fil dans Windows Vista, dans la section Cable Guy d'avril 2007.)
- Ligne de commande : les administrateurs réseau peuvent utiliser le contexte netsh wlan de l'utilitaire Netsh.exe pour configurer manuellement les réseaux sans fil et leurs paramètres. Il existe des commandes Netsh pour exporter les profils de réseau sans fil existants vers un fichier XML, puis importer le profil de réseau sans fil de ce fichier vers un autre ordinateur.
Les sections suivantes expliquent comment se connecter à un réseau sans fil à l'aide de l'icône de connexions réseau dans la zone de notification et de la boîte de dialogue Configurer une connexion ou un réseau dans Windows 7, comment gérer les réseaux sans fil et comment se connecter à des réseaux sans fil non diffusés. .
Utilisation de l'icône des connexions réseau dans la zone de notification
Pour vous connecter à un réseau sans fil disponible, cliquez sur l'icône des connexions réseau dans la zone de notification du bureau. Le panneau qui s'ouvre affichera une liste des réseaux sans fil détectés et, sur les ordinateurs membres du domaine, les noms des réseaux sans fil configurés à l'aide de la stratégie de groupe (Fig. 1).
Riz. 1 Liste des réseaux disponibles
À partir de ce panneau, vous pouvez vous connecter à un réseau sans fil de la liste en double-cliquant, ou en sélectionnant le réseau puis en cliquant sur l'icône Connecter, ou en cliquant avec le bouton droit sur le nom du réseau et en sélectionnant Connecter dans le menu contextuel.
Pour afficher des informations sur les réseaux sans fil dans la liste, passez votre souris sur le nom du réseau. Vous verrez le nom du réseau sans fil, la force du signal, le type de sécurité, le type de connexion (802.11b/g/n) et l'ID du réseau (SSID). L'état du réseau connecté et ses propriétés ou le réseau configuré à l'aide de la stratégie de groupe peuvent être consultés en sélectionnant la commande Afficher les propriétés du réseau sans fil dans le menu contextuel (Fig. 2).
Pour actualiser la liste des réseaux sans fil, cliquez sur la flèche vers le haut ou vers le bas dans le coin supérieur droit du panneau. Pour vous déconnecter d'un réseau sans fil, cliquez avec le bouton droit sur l'icône du réseau et sélectionnez Déconnecter.

Riz. 2 Boîte de dialogue d'état de la connexion réseau sans fil.
Vous pouvez ouvrir cette boîte de dialogue sous Windows 7 (Fig. 3) en sélectionnant le lien « Configurer une nouvelle connexion ou un nouveau réseau » dans la fenêtre « Centre Réseau et partage ».

Riz. 3 Boîte de dialogue pour configurer une connexion ou un réseau.
Pour créer manuellement un profil de réseau sans fil, sélectionnez Se connecter manuellement à un réseau sans fil, puis cliquez sur Suivant. Vous devriez voir ce qui est montré dans la figure 4.

Riz. 4 Page de saisie des informations sur le réseau sans fil à ajouter.
Saisissez les informations sur le réseau sans fil que vous ajoutez :
Nom du réseau – saisissez le nom du réseau sans fil ;
Type de sécurité : sélectionnez la méthode utilisée pour authentifier votre connexion réseau sans fil parmi les options suivantes :
- Pas d'authentification (Open) – système d'authentification ouvert sans cryptage ;
- WEP – système d'authentification ouvert utilisant le protocole Wired Equivalent Privacy (WEP) ;
- WPA2 – Accès personnel Wi-Fi Protected Access 2 (WPA2) avec une clé partagée (également appelée phrase secrète) ;
- WPA – accès personnel via Wi-Fi Protected Access (WPA) avec une clé partagée ;
- WPA2 – accès entreprise via le protocole WPA2 avec authentification selon la norme IEEE 802.1X ;
- WPA – accès entreprise via le protocole WPA avec authentification selon la norme IEEE 802.1X ;
- 802.1x – Authentification IEEE 802.1X avec WEP (également connu sous le nom de WEP dynamique).
Le choix dépend des capacités de l'adaptateur sans fil connues de Windows. Si un type d'authentification n'apparaît pas dans la liste, vous devez vérifier si votre adaptateur sans fil prend en charge ce type et si le dernier pilote installé est compatible avec Windows 7.
L'authentification par clé partagée n'est pas répertoriée. Microsoft déconseille fortement son utilisation car il offre un faible niveau de sécurité du réseau sans fil. Pour configurer l'authentification par clé partagée, sélectionnez « Aucune authentification » dans ce panneau (Ouvrir), puis sélectionnez « Partagé » dans l'onglet « Sécurité » des propriétés du réseau sans fil (comme décrit plus loin dans cet article).
Type de cryptage - Sélectionnez la méthode utilisée pour crypter les données lors de leur transmission sur le réseau sans fil. Le choix dépend du type de sécurité sélectionné.
- Si vous sélectionnez le type de sécurité « Aucune authentification » (Ouvert), rien ne sera sélectionné ;
- Lorsque vous sélectionnez le type de sécurité WEP, le type de cryptage WEP sera sélectionné ;
- lors de la sélection du type de sécurité 802.1x, le type de cryptage WEP sera sélectionné ;
- Lorsque vous sélectionnez le type de sécurité « WPA2-Personal », « WPA2-Enterprise », « WPA-Personal » ou « WPA-Enterprise », vous pouvez sélectionner le type de cryptage – AES ou TKIP.
Comme auparavant, la liste des options de cryptage dépend des capacités de l'adaptateur réseau sans fil que vous utilisez, enregistré auprès de Windows.
- Clé de sécurité - Saisissez la clé WEP (si le type de sécurité est WEP), la clé partagée WPA (si le type de sécurité est WPA-Personnel) ou la clé partagée WPA2 (si le type de sécurité est WPA2-Personnel). Pour les types de sécurité WPA2-Enterprise, WPA-Enterprise et 802.1x, Windows 7 détecte automatiquement la clé de sécurité lors de l'authentification 802.1X.
- Masquer les caractères - Sélectionnez si vous souhaitez afficher les valeurs de clé de sécurité saisies.
- Démarrer cette connexion automatiquement - Spécifiez si Windows 7 se connectera automatiquement à ce réseau sans fil. Si vous décochez cette case, vous devez vous connecter manuellement à un réseau sans fil à partir de la liste des réseaux disponibles affichée lorsque vous cliquez sur l'icône de la zone de notification du réseau.
- Connectez-vous même si le réseau ne diffuse pas - Déterminez si Windows doit essayer de se connecter même si le réseau sans fil n'annonce pas son nom. Cela forcera Windows à envoyer une trame de sonde pour découvrir le réseau sans fil. Ces requêtes d'analyse peuvent être utilisées par des attaquants pour déterminer le nom du réseau non diffusé.

Riz. 5 Page ajoutée avec succès.
Vous pouvez sélectionner Modifier les paramètres de connexion pour accéder à la page des propriétés du réseau sans fil, comme décrit plus loin dans cet article, ou cliquer sur le bouton Fermer.
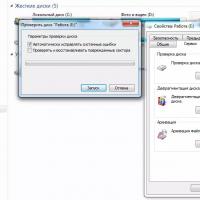 Diagnostiquer et éliminer les erreurs sur le disque dur
Diagnostiquer et éliminer les erreurs sur le disque dur 1 télécharger les paramètres de l'ordinateur portable
1 télécharger les paramètres de l'ordinateur portable Façons de résoudre les problèmes de connexion à un réseau Wi-Fi (Internet)
Façons de résoudre les problèmes de connexion à un réseau Wi-Fi (Internet) Quelle est la trajectoire de vol d'un satellite à faible poussée vers de petits corps
Quelle est la trajectoire de vol d'un satellite à faible poussée vers de petits corps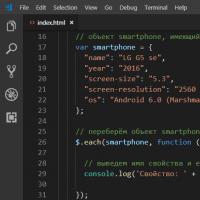 Toutes les façons de parcourir un tableau en JavaScript
Toutes les façons de parcourir un tableau en JavaScript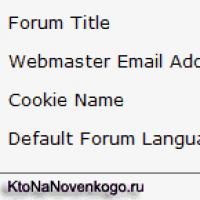 Thèmes de conception et russification du forum SMF, ainsi que installation du composant JFusion dans Joomla
Thèmes de conception et russification du forum SMF, ainsi que installation du composant JFusion dans Joomla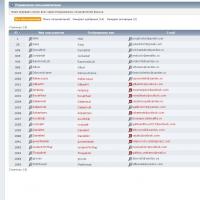 Détection automatique du moteur de forum Scabrous propulsé par smf
Détection automatique du moteur de forum Scabrous propulsé par smf