Installation de Windows 8.1 pour télécharger les paramètres de l'ordinateur portable. Que faire après l'installation de Windows. Partitionnement et formatage du disque
Bonne journée!
L'ensemble du processus, conditionnellement, peut être divisé en 3 étapes : il s'agit de la préparation d'une clé USB bootable ; Paramètres du BIOS ; et l'installation elle-même. En principe, c'est ainsi que cet article sera structuré...
Avant l'installation: Enregistrez tous les fichiers et documents importants sur d’autres supports (lecteurs flash, disques durs). Si votre disque dur est divisé en 2 partitions, alors vous pouvez depuis la partition système C copier les fichiers sur le disque local D (lors de l'installation, seule la partition système C est généralement formatée, sur laquelle le système d'exploitation a été précédemment installé).

Ordinateur portable expérimental pour l'installation de Windows 8.1.
1. Créez une clé USB amorçable avec Windows 8.1
Le principe de création d'une clé USB amorçable avec Windows 8.1 n'est pas différent de la création d'une clé USB avec Windows 7 (cela a été évoqué précédemment).
De quoi avez-vous besoin: image avec le système d'exploitation Windows 8.1 (plus de détails), clé USB à partir de 8 Go (l'image peut tout simplement ne pas tenir sur une plus petite), utilitaire d'enregistrement.

La clé USB utilisée est une Kingston Data Traveler 8 Go. Il est resté longtemps sur une étagère, inutilisé...
Quant à l'utilitaire d'enregistrement, il est préférable d'utiliser l'un des deux : UltraIso. Dans cet article, nous verrons comment créer une clé USB amorçable à l'aide de l'outil de téléchargement USB/DVD de Windows 7.
2) Exécutez l'utilitaire et sélectionnez l'image disque ISO avec Windows 8 que vous allez installer. Ensuite, l'utilitaire vous demandera de spécifier le lecteur flash et de confirmer l'entrée (en passant, les données du lecteur flash seront supprimées).

3) En général, attendez qu'un message apparaisse indiquant que la clé USB bootable a été créée avec succès (Statut : Sauvegarde terminée - voir capture d'écran ci-dessous). Cela prend environ 10 à 15 minutes.

2. Configuration du BIOS d'un ordinateur portable Acer Aspire pour démarrer à partir d'un lecteur flash
Par défaut, généralement dans de nombreuses versions du Bios, le chargement à partir d'un lecteur flash en « priorité de démarrage » se situe à l'avant-dernière place. Par conséquent, l'ordinateur portable essaie d'abord de démarrer à partir du disque dur et ne parvient tout simplement pas à vérifier les enregistrements de démarrage du lecteur flash. Nous devons modifier la priorité de démarrage et nous assurer que l'ordinateur portable vérifie d'abord le lecteur flash et essaie de démarrer à partir de celui-ci, puis accède uniquement au disque dur. Comment faire?
1) Accédez aux paramètres du Bios.
Pour ce faire, examinez attentivement la fenêtre d'accueil de l'ordinateur portable lorsque vous l'allumez. Le premier écran « noir » affiche toujours un bouton pour saisir les paramètres. Habituellement, ce bouton est « F2 » (ou « Supprimer »).
À propos, avant d'allumer (ou de redémarrer) l'ordinateur portable, il est conseillé d'insérer déjà la clé USB dans le connecteur USB (afin que vous puissiez voir clairement quelle ligne doit être déplacée).

Pour accéder aux paramètres du Bios, vous devez appuyer sur le bouton F2 - voir le coin inférieur gauche.
2) Accédez à la section Boot et modifiez la priorité.
Par défaut, la section Boot ressemble à ceci :

Section de démarrage, ordinateur portable Acer Aspire.
Nous avons besoin que la ligne avec notre clé USB (USB HDD : Kingston Data Traveler 2.0) soit en première place (voir capture d'écran ci-dessous). Pour déplacer une ligne dans le menu, il y a des boutons à droite (dans mon cas F5 et F6).

Les paramètres définis dans la section Boot.
Après cela, enregistrez simplement les paramètres que vous avez définis et quittez le Bios (recherchez le signe Enregistrer et quitter en bas de la fenêtre). L'ordinateur portable redémarrera, après quoi l'installation de Windows 8.1 commencera...
3. Installez Windows 8.1
Si le démarrage à partir du lecteur flash a réussi, la première chose que vous verrez est probablement un message d'accueil Windows 8.1 et une proposition pour commencer le processus d'installation (en fonction de votre image disque d'installation).

En général, vous êtes d'accord avec tout, sélectionnez la langue d'installation « Russe » et cliquez plus loin jusqu'à ce que la fenêtre « type d'installation » apparaisse devant vous.
Ici, il est important de sélectionner le deuxième élément « Personnalisé - Installation Windows pour les utilisateurs avancés«.

1. Si vous avez un nouveau disque dur et qu'il n'y a pas encore de données dessus, créez 2 partitions dessus : une partition système de 50 à 100 Go et la seconde locale pour diverses données (musique, jeux, documents, etc. ). En cas de problèmes et de réinstallations de Windows, vous perdrez les informations uniquement de la partition système C - et sur le disque local D - tout restera sain et sauf.
2. Si vous avez un ancien disque et qu'il a été divisé en 2 parties (lecteurs C avec le système et lecteur D - local) - alors formatez (comme je le fais dans l'image ci-dessous) la partition système et sélectionnez-la comme installation de Windows 8.1. Attention, toutes les données qu'il contient seront supprimées ! Enregistrez-y toutes les informations nécessaires à l'avance.
3. Si vous disposez d'une partition sur laquelle Windows a été précédemment installé et que tous vos fichiers s'y trouvent, vous voudrez peut-être penser à formater et diviser le disque en 2 partitions ( les données seront supprimées, vous devez d'abord les enregistrer). Ou créez une autre partition sans formater en utilisant l'espace disque libre (certains utilitaires peuvent le faire).

Formatage de la partition système du disque dur.
Après avoir sélectionné une partition pour l'installation, le processus d'installation de Windows lui-même se produit : copier les fichiers, les décompresser et préparer la configuration de l'ordinateur portable.

Le fait est qu'après un redémarrage, l'ordinateur portable recommencera à démarrer à partir du lecteur flash, et non à partir du disque dur sur lequel les fichiers d'installation ont été copiés. Ceux. le processus d'installation commencera dès le début - encore une fois, vous devrez sélectionner la langue d'installation, la partition de disque, etc., et nous n'avons pas besoin d'une nouvelle installation, mais c'est continuation…

Retirez la clé USB du port USB.
Après le redémarrage, Windows 8.1 poursuivra l'installation et commencera à configurer l'ordinateur portable pour vous. En règle générale, les problèmes ne surviennent jamais ici - vous devrez saisir le nom de l'ordinateur, sélectionner le réseau auquel vous souhaitez vous connecter, créer un compte, etc. Vous pouvez ignorer certaines étapes et procéder à leur configuration après le processus d'installation.

Configuration d'un réseau lors de l'installation de Windows 8.1.
En général, 10 à 15 minutes après la configuration de Windows 8.1, vous verrez l'habituel « bureau », « mon ordinateur », etc....

Mon PC sous Windows 8.1 s'appelle désormais Ce PC.
4. Recherche et installation de pilotes pour un ordinateur portable
Il n'y a pas de pilotes pour l'ordinateur portable Acer Aspire 5552G pour Windows 8.1 sur le site officiel. Mais en réalité, ce n'est pas un gros problème...
Comment utiliser ce package :
1. Téléchargez et installez le programme (ou un programme similaire pour ouvrir des images ISO) ;
2. Téléchargez l'image disque avec les pilotes Driver Pack Solution (le package pèse beaucoup - 7-8 Go, mais vous le téléchargez une fois et il sera toujours à portée de main) ;
3. Ouvrez l'image dans Daemon Tools (ou tout autre) ;
4. Exécutez le programme à partir de l'image disque - il analyse votre ordinateur portable et propose d'installer une liste des pilotes manquants et des programmes importants. Par exemple, j'appuie simplement sur le bouton vert - mettre à jour tous les pilotes et programmes(voir capture d'écran ci-dessous).

Installation des pilotes à partir de la solution Driver Pack.
Quel est l'avantage de Windows 8.1 par rapport à Windows 7 ? Personnellement, je n'ai remarqué aucun avantage - à l'exception d'une configuration système plus élevée...
Pour l'étudier, j'ai immédiatement voulu le mettre à niveau vers Windows 8.1. Je vais maintenant vous expliquer comment procéder et quels problèmes peuvent survenir.
Maintenant, je vais raconter mon histoire. Pour les tests, j'ai immédiatement téléchargé Windows 8 entreprise, mais quoi que j'ai fait, la nouvelle version n'est pas apparue dans le magasin. Si je comprends bien, pour mettre à jour Windows d'entreprise, vous devez payer de l'argent...
Enragé, parce que J'ai passé 2 heures et j'ai décidé d'installer la version professionnelle.
Voici ce que j'ai fait pour mettre à jour Windows 8 vers Windows 8.1 :
1. Téléchargez et installez la mise à jour KB 2871839. Vous pouvez le télécharger en sélectionnant la version requise.
2. Après l'installation et le redémarrage de l'ordinateur, il est préférable d'aller sur Internet Explorer et d'écrire l'adresse : ms-windows-store:WindowsUpgrade
Une boutique s'ouvrira où vous pourrez le télécharger. Voir ci-dessous.
Que faire si Windows 8 n'apparaît pas dans le store ?
Vous pourriez rencontrer cela.
Si le magasin ne dispose toujours pas de Windows 8.1, vous avez peut-être un cache obsolète ; vous pouvez le vider en entrant la commande WSReset.exe dans la commande Exécuter (Win + R) ou en le saisissant dans la recherche dans la fenêtre contextuelle de droite. panneau supérieur.
Et essayez également de désactiver les antivirus, les pare-feu et tous les programmes inutiles pendant un certain temps.
Comment mettre à jour Windows 8 vers Windows 8.1 ?
Voici comment procéder selon la norme :
Allez dans Démarrer (si vous n’avez pas suivi le lien ms-windows-store:WindowsUpgrade) et sélectionnez le magasin.
Un panneau apparaîtra avec des informations sur le téléchargement de Windows 8.1. Cliquez sur télécharger.

Le téléchargement et l'installation se poursuivront.


Ensuite, il demandera de redémarrer. Redémarrons.


Après le lancement, nous acceptons la licence.

Sélectionnez les paramètres standard. Si vous devez modifier, cliquez sur configurer. 

Si vous n'avez pas de compte Microsoft, cliquez sur Utiliser un compte existant.

Après ces étapes, Windows 8.1 apparaîtra.


Avec ces étapes simples, vous pouvez mettre à niveau Windows 8 vers Windows 8.1.
Une nouvelle version de Windows 8.1 Professionnel a été publiée et vous pouvez déjà télécharger gratuitement l'activation de Windows 8 sur notre portail et la tester vous-même. C'est déjà un plus non négligeable, puisque l'utilisateur pourra apprécier toutes les évolutions innovantes du système d'exploitation. De plus, la version mise à jour dispose d'un antivirus intégré pour Windows 8, d'un gestionnaire de tâches plus avancé, etc.
Et ce ne sont là que les mises à jour majeures. De plus, la version mise à jour dispose d'un antivirus intégré pour Windows 8, d'un gestionnaire de tâches plus avancé, etc. Vous pouvez télécharger gratuitement Windows 8.1 Professionnel, créer une clé USB amorçable Windows 8, la transférer sur une clé USB et utiliser ce système d'exploitation sur différents ordinateurs. L'installation prendra peu de temps. Vous pouvez télécharger et installer dès maintenant, gratuitement et activé.
Présentation de Windows 8.1 Professionnel
➤ Écran de démarrage innovant en mosaïque appelé « Modern UI ».
Il a remplacé le menu standard du bouton de démarrage et est essentiellement le même « Metro UI », seulement renommé. « Modern UI » est un système complet avec ses propres programmes. Il a une conception standard et est aussi convivial que possible. Ce système dispose d'une nouvelle méthode d'installation : l'App Store.
➤ Mise à jour de « Aero », dont certaines fonctions puissantes ont été supprimées. Grâce à cela, la charge sur la carte vidéo et le processeur est réduite et les PC réagissent et fonctionnent plusieurs fois plus rapidement.
➤ Vous pouvez désormais télécharger Windows 8 avec un nouveau compte, ce qui vous permet d'avoir les mêmes paramètres et programmes sur différents appareils. Cela se fait à l'aide du stockage virtuel SkyDrive.
➤ Possibilité de travailler avec le service Xbox LIFE
➤ Système innovant de diagnostic et de récupération du système d'exploitation.
➤ Lecteur vidéo mis à jour pour Windows 8. L'utilisation de Flash est l'une des mises à jour les plus importantes. Microsoft et Adobe ont collaboré pour créer une nouvelle version de Flash qui fonctionne avec Internet Explorer. Grâce à lui, Flash fonctionne quand vous en avez besoin (par exemple, lorsque vous regardez des vidéos)
➤ Correction d'un certain nombre de problèmes de stabilité détectés dans les versions préliminaires. Il existe également une nouvelle fonctionnalité que de nombreux utilisateurs attendent avec impatience : la fonction de défilement vers l'avant.
Configuration système requise Windows 8.1 Professionnel
— Processeur : 1 (GHz) ou plus.
- RAM : 1 (Go) pour 32 bits ou 2 Go pour 64.
— Espace disque libre : 16 Go pour 32 ou 20 Go pour 64.
- Adaptateur graphique : périphérique graphique Microsoft DirectX 9 ou supérieur.

| Version: | Windows 8.1 Professionnel |
| Licence: | Gratuit |
| Mise à jour: | 08-12-2018 |
| Développeur: | https://www.microsoft.com/ru-ru/ |
| Langue: | russe anglais |
| Système d'exploitation : | Windows 10/8/7/Vista/XP : (32/64 bits) |
| Taille du fichier: | 3 / 3,9 / 4,3 Go |
Les développeurs de Windows 8.1 ont essayé de le rendre aussi simple, convivial et pratique que possible. Et ils ont réussi. Dans cet article, je vais vous montrer comment installer Windows 8.1 sur un ordinateur ou un ordinateur portable, et vous comprendrez à quel point c'est facile et simple.
En fait, l'installation de ce système d'exploitation est différente des autres versions antérieures. Tout ici est créé pour l'utilisateur moyen et vous n'avez désormais plus besoin de faire appel à un spécialiste pour réinstaller Windows.
Avant d'installer Windows 8.1, vous devez vous préparer. Pour ce faire, assurez-vous des points suivants :
- Vous avez à votre disposition un disque avec Windows1, qui est bon et fonctionnel, ou une clé USB bootable.
- Il n'y a aucun document important sur le lecteur C (celui sur lequel Windows est habituellement installé). Ils doivent être enregistrés sur un autre disque ou clé USB.
- Vous devriez avoir à votre disposition des pilotes pour tous les appareils. Si vous ne les avez pas, faites-le avant de réinstaller.
- Assurez-vous d'avoir les fichiers d'installation de tous les programmes dont vous avez besoin.
Installation de Windows 8.1
L'installation du système d'exploitation Windows 8.1 est divisée en trois étapes traditionnelles :
- configurer le BIOS pour démarrer à partir d'un support avec une distribution Windows ;
- début de l'installation ;
- installation complète.
Configuration du BIOS
Le BIOS est un micrologiciel écrit dans les puces de la carte mère. Il contrôle les paramètres de base de l'ordinateur.
Avant d'installer Windows 8.1, vous devrez configurer le BIOS. Selon la version, les paramètres seront différents, je n'entrerai donc pas dans les détails, je me limiterai uniquement à ce qu'il faut faire pour que l'ordinateur démarre non pas à partir du disque dur, mais à partir d'un CD ou d'une clé USB, c'est-à-dire à partir du support sur lequel la distribution Windows a été enregistrée.
Cliquez ensuite sur le bouton "Installer".
Entrez ensuite votre clé d'activation de produit (certaines versions de Windows peuvent ne pas avoir cette étape) et cliquez sur Suivant.
Acceptez la licence et cliquez sur Suivant.
Vous aurez désormais la possibilité de mettre à niveau votre Windows existant ou de l'installer à partir de zéro. Ici, vous devez choisir la seconde, c’est-à-dire une installation propre. Pour ce faire, cliquez sur « Personnalisé : installation Windows uniquement ».
Enfin, avant d'installer Windows 8.1, vous devez sélectionner la partition sur laquelle l'installation sera effectuée. L'utilitaire de disque dur vous permet de faire fonctionner l'appareil : vous pouvez créer et supprimer des partitions de la taille requise. Lorsque la partition pour l'installation est créée, cliquez sur « Formater », puis cliquez sur « Suivant ».
Le processus d'installation de Windows a maintenant lieu. Cela peut prendre un certain temps. À ce moment, vous verrez la progression du processus sur l'écran.
Une fois l'installation terminée, l'ordinateur redémarrera et préparera la première connexion. Il peut y avoir plusieurs redémarrages.
Terminer l'installation
Une fois Windows 8.1 installé avec succès et l'ordinateur redémarré avec succès, la phase d'installation commencera. Vous devez d’abord choisir la couleur de l’interface et donner un nom à l’ordinateur. Si nécessaire, ces paramètres pourront être modifiés ultérieurement.
Après cela, si votre ordinateur dispose d'un adaptateur Wi-Fi, une liste des réseaux disponibles vous sera proposée, et en saisissant le mot de passe, vous pourrez vous connecter à Internet. Si vous n'avez pas de Wi-Fi, vous ne verrez pas un tel message.
Ensuite, vous devez choisir si vous utiliserez l'ordinateur avec les paramètres par défaut standard (je le recommande aux débutants) ou si vous souhaitez effectuer vos propres paramètres. Si vous avez choisi la deuxième option à ce stade de l'installation de Windows 8.1, cliquez sur le bouton « Configurer ».
Vous devrez d’abord choisir d’ouvrir ou non l’accès aux fichiers et dossiers sur le réseau.
Vous pouvez ensuite configurer les mises à jour du système d'exploitation et les paramètres de confidentialité.

Que vous utilisiez Windows 8.1 sur votre ordinateur de bureau, votre tablette ou autre chose, il existe de nombreux ajustements utiles que vous voudrez connaître. Ces options amélioreront les performances sur ce système d'exploitation.
Quelque chose de nouveau et quelque chose d'hérité de Windows 8.
Configuration de l'intégration du bureau
Le système d'exploitation Windows 8.1 possède de nombreuses fonctionnalités utiles pour les utilisateurs d'ordinateurs de bureau. Si Windows 8 a failli entrer en guerre contre les utilisateurs d'ordinateurs de bureau, alors les fonctionnalités de Windows 8.1 sont une tentative d'accord de paix de la part de Microsoft.
Pour définir ces options, cliquez avec le bouton droit sur la barre des tâches du bureau et sélectionnez Propriétés - Propriétés. Cliquez sur l'onglet Navigation - Navigation et sélectionnez les options que vous souhaitez pour personnaliser Windows 8.1. Vous pouvez configurer Windows pour qu'il démarre sur votre bureau, afficher l'arrière-plan du bureau sur l'écran de démarrage, afficher automatiquement les applications lorsque le bouton est activé Commencer, désactivez le basculement entre les applications et les icônes des coins chauds qui apparaissent lorsque vous passez votre souris sur les coins supérieur gauche et supérieur droit de l'écran.
Suppression des anciens fichiers d'installation de Windows
Lors de la mise à niveau à partir d'une ancienne version de Windows, Windows stocke les anciens fichiers dans le dossier C:\Windows.old en cas de problème. Si le processus de mise à jour a réussi et que vous disposez de tous les anciens fichiers, vous pouvez supprimer ce dossier pour libérer un gigaoctet d'espace disque.
Pour ce faire, appuyez sur la touche Windows + S, recherchez Nettoyage de disque - Nettoyage de disque et appuyez sur Libérer de l'espace disque - Libérer de l'espace disque. Cliquez sur Nettoyer les fichiers système - Nettoyer les fichiers système, allumer Installation(s) Windows précédente(s) - Installations Windows précédentes et exécutez le nettoyage du disque. Si cette option n’est pas présente, il n’y a rien à effacer.

Suppression des anciens réseaux sans fil
Windows 8.1 ne vous permettra plus d'oublier les réseaux que vous avez enregistrés dans l'interface graphique. Si vous souhaitez afficher les réseaux enregistrés, vous pouvez le faire via la ligne de commande. Appuyez sur la touche Windows + X et Invite de commandes (administrateur). Exécutez la commande suivante pour afficher vos réseaux sans fil enregistrés :
Netsh WLAN Afficher les profils
Exécutez ensuite la commande suivante pour supprimer le réseau Wi-Fi enregistré :
netsh wlan supprimer le nom du profil = "PROFIL"

Restauration des bibliothèques
Microsoft a masqué les bibliothèques par défaut dans Windows 8.1. Vous pouvez les réactiver dans la fenêtre Explorateur de fichiers - Explorateur de fichiers, si vous souhaitez les utiliser.
Pour ce faire, ouvrez une fenêtre Explorateur de fichiers, allez dans l'onglet Vue - Vue et appuyez sur Options - Paramètres. Activez l'option Afficher les bibliothèques - Afficher les bibliothèques en bas de la fenêtre du dossier.

Désactivation de l'intégration SkyDrive
Sous Windows 8.1, il n'est pas facile de désactiver l'intégration de SkyDrive. Sur les versions typiques de Windows 8.1, il ne peut être désactivé via l'éditeur de registre que si l'intégration SkyDrive a été activée lors de la configuration de votre compte utilisateur Windows.
Il n'est pas recommandé de désactiver cette option, car de nombreuses fonctionnalités de Windows 8.1 dépendent de SkyDrive, mais si vous en avez vraiment besoin, vous pouvez la désactiver. Le moyen le plus simple de procéder est de télécharger le fichier Disable_SkyDrive_Integration.reg et de double-cliquer dessus. Cela vous évitera d'apporter des modifications manuelles au registre.

Désactiver la luminosité automatique
Windows dispose désormais d'une prise en charge intégrée pour ajuster automatiquement les niveaux de luminosité de l'écran, ce qui est effectué sur les ordinateurs portables et les tablettes à l'aide de capteurs de luminosité. Le réglage automatique de la luminosité peut aider l'appareil à économiser la batterie.
Si vous préférez contrôler vous-même la luminosité de l'écran, vous pouvez désactiver cette option dans la fenêtre Options d'alimentation - Alimentation. Appuyez sur la touche Windows + S, tapez Options d'alimentation - Paramètres d'alimentation, ouvrir Options d'alimentation.
Cliquez sur Modifier les paramètres du forfait - Modification des paramètres du forfait puis sélectionnez Modifier les paramètres d'alimentation avancés - Modifier les paramètres d'alimentation avancés. Section ouverte Affichage - Affichage, extension Activer la luminosité adaptative - Activer la luminosité adaptative, et éteignez-le.

Désactiver la recherche Bing
Windows 8.1 inclut la recherche Bing intégrée. Cela signifie également que Windows envoie votre requête de recherche à Bing même si vous recherchez simplement des applications, des paramètres et des fichiers sur votre PC. Vous pouvez désactiver cette intégration si vous n'en avez pas besoin.
Pour ce faire, ouvrez l'application Modifier les paramètres du PC - appuyez sur le bouton Windows + C, cliquez sur l'icône Paramètres - Paramètres et sélectionnez Modifier les paramètres du PC - Modification des paramètres de l'ordinateur. Sélectionner Recherche et application - Rechercheet applications et désactiver Utiliser Bing pour effectuer une recherche en ligne - Utiliser la recherche Bing.

Utiliser les heures calmes
Windows 8.1 dispose de notifications intégrées et de notifications contextuelles pour les nouveaux e-mails, tweets, etc. Cela peut constituer une sérieuse distraction si l'utilisateur essaie de se concentrer sur son travail.
Si vous n'avez pas besoin de voir les notifications pendant la journée ouvrable ou à d'autres périodes, vous pouvez activer la fonctionnalité Heures tranquilles - Heures calmes. Dans l'application Paramètres PC - Paramètres PC basculer vers Recherche et applications - Recherche et applications > Notifications - Notifications et indiquer les heures « calmes ».

Les utilisateurs avancés peuvent accéder au menu en appuyant sur la touche Windows+X ou en cliquant avec le bouton droit sur le bouton Démarrer de la barre des tâches. Ce menu vous permet d'accéder rapidement à des applications importantes, telles que le panneau de configuration, et d'éteindre rapidement votre ordinateur. Cela permettra de compenser l'absence de menu Démarrer contextuel sur le bureau Windows 8.1.
Si vous avez quelque chose à ajouter à la liste, écrivez dans les commentaires.
Laisse ton commentaire!
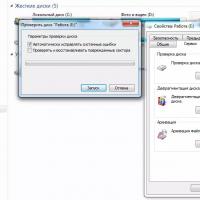 Diagnostiquer et éliminer les erreurs sur le disque dur
Diagnostiquer et éliminer les erreurs sur le disque dur 1 télécharger les paramètres de l'ordinateur portable
1 télécharger les paramètres de l'ordinateur portable Façons de résoudre les problèmes de connexion à un réseau Wi-Fi (Internet)
Façons de résoudre les problèmes de connexion à un réseau Wi-Fi (Internet) Quelle est la trajectoire de vol d'un satellite à faible poussée vers de petits corps
Quelle est la trajectoire de vol d'un satellite à faible poussée vers de petits corps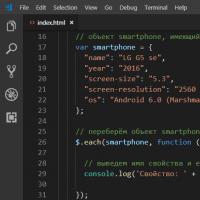 Toutes les façons de parcourir un tableau en JavaScript
Toutes les façons de parcourir un tableau en JavaScript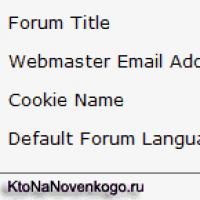 Thèmes de conception et russification du forum SMF, ainsi que installation du composant JFusion dans Joomla
Thèmes de conception et russification du forum SMF, ainsi que installation du composant JFusion dans Joomla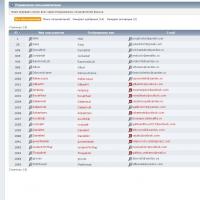 Détection automatique du moteur de forum Scabrous propulsé par smf
Détection automatique du moteur de forum Scabrous propulsé par smf