Comment vérifier les erreurs sur votre disque dur et les corriger. Diagnostic et élimination des erreurs sur le disque dur. HDDLife - un programme pour surveiller l'état de votre disque dur
Le processus de vérification d'un disque dur pour détecter les secteurs défectueux consiste à rechercher des enregistrements erronés et des secteurs défectueux situés sur le disque.
Certains de ces problèmes peuvent entraîner une perte d’informations – dans la plupart des cas, irréparable.
Par conséquent, chaque utilisateur doit être conscient de leur apparition, à la fois pour essayer de corriger les erreurs sur le disque et pour sauvegarder les informations importantes vers un autre emplacement.
Le principe de formation de secteurs défectueux
Au fil du temps, le propriétaire de presque tous les disques durs doit faire face à des secteurs problématiques.
Le principe de leur apparition est le suivant :
- Lors de la production de disques, des secteurs sont créés, à l'aide de la magnétisation, desquels des informations peuvent être écrites sur le lecteur.
- La lecture et l'écriture d'informations sur le disque (surtout en cas de choc ou de chute du disque), et parfois aussi l'influence de virus informatiques, entraînent une détérioration progressive de l'état de sa structure.
- Des secteurs défectueux commencent à apparaître à la surface des disques magnétiques - des zones dans lesquelles les informations sont stockées de manière incorrecte ou ne sont pas enregistrées du tout.
Il est possible d'éliminer les secteurs défectueux, mais le système n'effectue pas automatiquement de telles actions - l'utilisateur devra exécuter manuellement l'analyse et la réparation.
S'il y a peu de secteurs défectueux, ils sont remplacés par des zones de réserve.
Lorsque des blocs de disque dur endommagés apparaissent, leurs adresses sont réaffectées aux secteurs de la réserve et aucune perte de données ne se produit.
Signes d'un problème
Parmi les principaux signes indiquant que des secteurs problématiques sont apparus sur le disque et doivent être restaurés figurent : Il convient de noter les éléments suivants :
- L'ordinateur se bloque lors du chargement du système d'exploitation ;
- échec de démarrage du système d'exploitation - dans la plupart des cas, le téléchargement n'atteint qu'un certain point (par exemple, le logo Windows ou le signe « Bienvenue ») et s'arrête ;
- redémarrages déraisonnables et fréquents de l'ordinateur ;
- erreurs dans le fonctionnement du système, exprimées par l'incapacité de lancer des applications, la fermeture des fenêtres et une réponse lente aux actions de l'utilisateur.
La liste des utilitaires pouvant être utilisés pour résoudre le problème est assez longue.
Ils sont divisés en deux groupes principaux– ceux qui sont déjà intégrés au système d'exploitation (par exemple Windows) et les applications d'autres fabricants.
Ces derniers peuvent également être divisés en programmes payants et en versions gratuites, plus populaires auprès des utilisateurs nationaux.
Utiliser les outils Windows
Pour corriger les erreurs et les secteurs défectueux, le système d'exploitation Windows contient déjà .
Les avantages de son utilisation incluent la possibilité de restaurer les zones endommagées pendant le fonctionnement ou à la suite d'une infection du système par des virus.
Un autre plus– la possibilité de démarrer de deux manières, en mode normal ou.
L'utilitaire est capable de vérifier tous les disques physiques et logiques. Cependant, il existe de légères différences dans le travail avec les zones inactives et système.
Ainsi, les étapes de vérification et de restauration d'une partition standard (qui ne contient pas de fichiers de contrôle système ni du système d'exploitation lui-même) sera le suivant :
1 Aller à la fenêtre "Mon ordinateur".
2 Cliquez avec le bouton droit pour ouvrir propriétés du disque sélectionné.
3 Sélectionnez un onglet "Service".
4 pressé vérifier le bouton du disque.
5 Mettez case à cocher à côté pour vérifier les secteurs défectueux.

Les volumes système sur lesquels Windows est installé sont analysés différemment.
Le démarrage de l'utilitaire coïncide avec les étapes pour une partition normale, mais lorsque vous essayez de vérifier le disque, un message apparaît à l'écran indiquant que c'est impossible et vous demandant de le faire après un redémarrage.

Après un redémarrage, le système ne démarre pas. Au lieu de cela, la partition du disque dur système est vérifiée, dont la progression peut être déterminée par les informations affichées à l'écran.
Et vous pouvez exécuter Hitachi Drive Fitness Test non seulement à partir de Windows, mais également en mode si des problèmes avec le disque ont déjà rendu impossible le démarrage du système.
Seagate SeaTools
L'utilitaire Seatools est une application gratuite qui dont les capacités incluent :
- détection des violations de la structure du disque dur, y compris les secteurs défectueux et les erreurs d'écriture ou de lecture ;
- réparer les secteurs défectueux ou les écraser par des zéros, de sorte qu'à l'avenir le système ignore les zones endommagées ;
- Problèmes de système d'exploitation Windows ;
- dommages au chargeur de démarrage du système ;

L'application fonctionne plus efficacement avec les disques Seagate.
Le temps moyen de correction des erreurs détectées (ainsi que le processus de vérification), selon la taille de la partition, peut atteindre 4 heures.
Les avantages du programme incluent sa distribution gratuite et la fourniture d'un rapport détaillé.
Santé du disque dur
Le programme gratuit HDD Health offre la possibilité de recevoir en vérifiant les secteurs défectueux, les informations suivantes :
- Fabricant du disque dur et micrologiciel ;
- température de stockage actuelle ;
- l'état général de la structure du dispositif, y compris les secteurs entiers et endommagés ;
- un certain nombre d'autres attributs utiles.

L'utilitaire est distribué gratuitement par Panterasoft.
Dans le même temps, l'évaluation de la santé du disque est effectuée uniquement à l'aide d'indicateurs S.M.A.R.T et est moins efficace que la vérification du disque avec d'autres applications.
29.11.2009 20:16
La vérification du disque sous Windows 7 peut être effectuée à l'aide de l'interface graphique et de la ligne de commande. La numérisation à l'aide d'une interface graphique est plus pratique pour les utilisateurs novices, tandis que la vérification à l'aide de la ligne de commande offre plus d'options. Pour démarrer ou planifier une analyse de disque, vous devez être connecté à Windows 7 avec des droits d'administrateur.
Vérifier le disque : interface graphique
1. Ouvrez le dossier Ordinateur.
2. Cliquez avec le bouton droit sur le lecteur que vous souhaitez vérifier et sélectionnez Propriétés.
3. Sur l'onglet Service cliquez sur le bouton .

4. Sélectionnez l'une des options de vérification :

- Pour vérifier simplement le disque sans tenter de corriger les erreurs, le cas échéant, décochez les deux cases et cliquez sur Lancement.
- Pour rechercher des erreurs de fichiers et de dossiers et les corriger, cochez la case et cliquez sur Lancement.
- Pour vérifier la surface du disque à la recherche de secteurs physiquement endommagés (mauvais) et essayer de récupérer les données qui y sont stockées, sélectionnez Scanner et réparer les secteurs défectueux et appuyez sur le bouton Lancement.
- Pour rechercher les erreurs de fichiers et physiques et essayer de les corriger, cochez les deux cases et cliquez sur Lancement.
Note. Si vous sélectionnez Corriger automatiquement les erreurs système pour le lecteur que vous utilisez, vous serez invité à vérifier le lecteur la prochaine fois que vous démarrerez votre ordinateur.
Important: Pour éviter d'endommager le disque et les données qui y sont stockées, n'interrompez pas et n'arrêtez pas l'analyse qui a commencé.
A la fin du test, ses résultats seront affichés à l'écran.
Vérifier le disque : ligne de commande
Syntaxe:
CHKDSK [volume[[chemin]nom de fichier]] ]
| CHKDSK | La commande commence à rechercher des erreurs sur le disque. Si aucun des deux indicateurs n'est défini, la vérification est effectuée en mode lecture seule (si des erreurs sont détectées, le programme de vérification du disque ne tentera pas de les corriger). |
| Volume | Spécifiez la lettre du lecteur que vous vérifiez, suivie de deux points. Par exemple, CHKDSK C : |
| nom de fichier | Le nom et l'extension du fichier dont la fragmentation doit être vérifiée (uniquement pour les disques avec systèmes de fichiers FAT et FAT32). Vous devez spécifier le chemin complet du fichier. Par exemple, pour vérifier la fragmentation du fichier wseven.txt situé dans le dossier Windows de la clé USB G, tapez CHKDSK G:\WINDOWS\WSEVEN.TXT et appuyez sur Entrée. |
| /F | Correction des erreurs de disque. Par exemple, pour vérifier le lecteur C et corriger les erreurs le cas échéant, entrez CHKDSKC:/F et appuyez sur Entrée. |
| /R | Recherchez les secteurs défectueux et restaurez les données qui y sont stockées. L'indicateur /F doit être défini. Par exemple, pour vérifier la surface du lecteur C à la recherche de secteurs physiquement endommagés et récupérer les données qui y sont stockées, entrez CHKDSK C : /F /R et appuyez sur Entrée. |
| /V |
|
| /X | Pré-démontez le volume (si nécessaire). Tous les handles ouverts sur ce volume seront invalidés. L'indicateur /F doit être défini. Par exemple, CHKDSK C : /F /X |
Indicateurs CHKDSK valides uniquement lors de la vérification des disques avec le système de fichiers NTFS |
|
| /L:taille | Cet indicateur vous permet de définir la taille du fichier journal (en kilo-octets). Si aucune taille n’est spécifiée, la valeur de taille actuelle est affichée. Par exemple, pour voir la taille actuelle du fichier journal chkdsk pour le lecteur C, tapez CHKDSKC:/L et appuyez sur Entrée. Pour vérifier le lecteur C, corriger les erreurs système et définir la nouvelle taille du fichier journal sur 80 Mo, entrez CHKDSKC:/F/L:81920 et appuyez sur Entrée. Veuillez noter que le fichier journal nécessite beaucoup d'espace et qu'une valeur trop petite ne fonctionnera pas. |
| /JE | Lorsque cet indicateur est défini, CHKDSK est plus rapide en vérifiant les entrées d'index de manière moins stricte. |
| /C | Si cet indicateur est défini, CHKDSK ignore la recherche de boucles dans les structures de dossiers. |
| /B | Si cet indicateur est défini, CHKDSK réinitialise les secteurs défectueux précédemment marqués et les revérifie. L'indicateur /R doit être défini. Par exemple, pour vérifier la surface du lecteur C pour la présence de secteurs physiquement endommagés et restaurer les données qui y sont stockées, ainsi que pour revérifier tous les secteurs précédemment marqués comme endommagés, entrez CHKDSK C : /F /R /B et appuyez sur Entrée. |
Les informations de l'article ont été utilisées pour décrire les paramètres CHKDSK (ligne de commande)
Des erreurs se produisent. La vérification des erreurs sur le lecteur peut être effectuée soit par des programmes intégrés au système d'exploitation, soit par des programmes tiers. Souvent, les erreurs sur le disque dur s'accumulent progressivement et ne créent pour le moment aucun inconvénient. Lorsque leur nombre devient important, le système d'exploitation peut commencer à réagir et, dans les cas les plus extrêmes, la perte de toutes les informations stockées sur le disque est possible.
Causes des erreurs
Les erreurs sur le disque dur se produisent dans la grande majorité des cas en raison de :
- mauvais fonctionnement du logiciel ;
- coupure de courant incorrecte pendant le fonctionnement du système d'exploitation ;
- L'ordinateur se bloque pendant l'enregistrement sur le disque dur.
Pour éviter que les conséquences des erreurs ne conduisent au résultat le plus tragique, le disque doit être vérifié de temps en temps pour détecter les erreurs.
utilitaire chkdsk
Chaque système d'exploitation Windows est livré avec son propre outil, chkdsk. Il peut être lancé à la fois depuis un shell graphique et en utilisant la ligne de commande. Le deuxième cas est très pratique si le système d'exploitation ne démarre pas et que toutes les manipulations sont effectuées depuis la console de récupération.
Interface graphique

Ouvrez l'Explorateur de fichiers en double-cliquant sur l'icône "Ordinateur" sur votre bureau. (Ci-après : RMB – bouton droit de la souris, LMB – bouton gauche de la souris.)
- Cliquez avec le bouton droit sur n'importe quel lecteur logique que vous souhaitez vérifier.
- Dans le menu qui s'ouvre, cliquez sur la ligne "Propriétés".
- En haut de la fenêtre des propriétés, cliquez sur LMB dans l'onglet « Service ».
- Cliquez sur le bouton "Exécuter la vérification".
- Ici, cochez les deux cases et cliquez sur « Lancer ».

Si la partition sélectionnée n'est pas une partition système, la recherche d'erreurs sur le disque démarrera immédiatement. Si vous souhaitez vérifier le lecteur C:, le système d'exploitation affichera une notification indiquant que l'opération ne peut pas être effectuée pour le moment. Ne considérez pas ce comportement du système d'exploitation comme un échec. Étant donné que la partition contient toutes les données système, elle ne peut pas être désactivée pendant l'exécution de Windows.
Cliquez simplement sur le bouton « planifier une analyse » et redémarrez votre ordinateur. Après avoir allumé le PC, la vérification des erreurs sur le disque commencera avant même de charger le système d'exploitation.
Ligne de commande

Pour exécuter l'utilitaire chkdsk à partir de la ligne de commande, procédez comme suit.
- Faites un clic droit sur le bureau et sélectionnez « Créer un raccourci » dans le menu contextuel.
- Une fenêtre qui apparaît vous demandera de sélectionner un fichier exécutable, mais le moyen le plus simple consiste simplement à saisir « cmd » dans la ligne de saisie et à cliquer sur « OK ».
- Maintenant, faites un clic droit sur le raccourci nouvellement créé et sélectionnez la ligne « Exécuter en tant qu'administrateur ». Une invite de commande s'ouvrira.
- Tapez : chkdsk [lettre de partition] : /f /r.
Comme lors du lancement à partir d'un shell graphique, la recherche d'erreurs sur le disque vous informera que le programme ne peut pas être exécuté si vous spécifiez la partition système. Dans le même temps, la question apparaîtra à l'écran : « Dois-je effectuer la tâche après avoir redémarré le PC ? Appuyez sur la touche Y pour répondre oui, ou sur N si vous ne souhaitez pas vérifier le disque dur.
Si le système d'exploitation ne démarre pas
Si, en raison de problèmes avec le système de fichiers, Windows refuse de démarrer, la recherche d'erreurs sur le disque dur peut être lancée à partir de la console de récupération. Ouvrez le BIOS en appuyant sur la touche DEL sur l'écran de démarrage initial de l'ordinateur. Définissez le lecteur de disque laser comme premier périphérique de démarrage. Insérez le disque Windows Installer.

Après avoir démarré à partir du DVD, une fenêtre de sélection des options de langue s'ouvrira. Au bas de celui-ci, il y aura un élément « Restauration du système ». N'oubliez pas que si des erreurs se produisent sur le disque dur, il est inutile de revenir aux points de récupération antérieurs ; l'écrasement des données peut entraîner des problèmes encore plus graves.
Dans la fenêtre qui propose un choix d'options de récupération, cliquez sur le bouton "Invite de commandes". La syntaxe de la commande reste la même - chkdsk [lettre de lecteur] : /f /r. Dans ce cas, la vérification du disque commencera immédiatement sans redémarrage.
Logiciel tiers
Si l'utilitaire chkdsk n'a pas abouti à un résultat positif et que des erreurs critiques dues au disque dur continuent de se produire, vous devez effectuer une vérification plus approfondie à l'aide de programmes spéciaux. Les fabricants de disques durs produisent eux-mêmes des outils spéciaux pour tester leurs équipements. En plus de ce logiciel, vous pouvez utiliser les applications Victoria et MHDD.
Sois prudent! La vérification du disque pour les erreurs avec une application tierce ne doit être effectuée qu'après avoir créé des sauvegardes de toutes les données importantes. De plus, vous devez enregistrer des copies des données sur un stockage externe.
Les outils de diagnostic du disque dur peuvent être trouvés sur le CD fourni avec le lecteur ou sur le site officiel du fabricant. Important : utilisez toujours ces outils uniquement pour tester les marques de disques durs pour lesquelles ils sont destinés.
Victoria

Le programme Victoria peut être téléchargé gratuitement sur le site officiel. Dans ce cas, il est conseillé de télécharger non pas l'application Windows, mais une image de démarrage qui peut être gravée sur un CD à l'aide, par exemple, de Daemon Tools.
Après avoir gravé l'image, redémarrez, entrez dans le BIOS et sélectionnez le CD-ROM comme premier périphérique de démarrage. Après avoir démarré le programme, appuyez sur la touche F2 pour lire le passeport du lecteur et assurez-vous que le programme peut y accéder. Si votre ordinateur est équipé de plusieurs disques durs, vous devez d'abord sélectionner celui avec lequel vous souhaitez travailler en appuyant sur le bouton P. La vérification des erreurs sur le disque dur commencera après avoir appuyé sur F4. Toutes les informations sur les erreurs seront affichées dans la zone « Messages ».
MHDD
L'utilitaire MHDD, comme le précédent, doit être gravé sur un CD puis chargé à partir de celui-ci. Sur l'écran principal, vous devrez sélectionner l'appareil avec lequel le programme fonctionnera. Dans ce cas, pour sélectionner, vous devrez appuyer sur la touche numérique en face de laquelle se trouve le nom du lecteur.
Pour commencer à rechercher des erreurs sur le disque dur, appuyez sur le bouton F4. Une liste d'options supplémentaires apparaîtra à l'écran. Sans rien changer, appuyez à nouveau sur F4. Pendant les tests, des statistiques seront affichées sur le côté droit de la fenêtre ; si un nombre autre que zéro apparaît en face des signes X et S, cela signifie qu'il y a des secteurs défectueux sur le disque.

Ainsi, la vérification des erreurs de disque est terminée, le programme a trouvé de nombreux secteurs problématiques. Comment les réparer ? Pour vous débarrasser des zones défectueuses sur le lecteur, appuyez à nouveau sur la touche F4, mais cette fois dans la fenêtre des paramètres supplémentaires, définissez la valeur On à côté du paramètre Remap.
Si le système affiche l'erreur « Windows a détecté un problème de disque dur », les raisons peuvent être très différentes, ainsi que ses conséquences. Le disque dur est peut-être défectueux (ou défectueux si l'ordinateur est neuf) ou les fichiers du système d'exploitation sont endommagés et ne se chargent pas. Si vous rencontrez un tel problème, je m'empresse de vous prévenir : vous pouvez perdre toutes vos données : documents, vidéos, programmes et images si le disque finit par devenir inutilisable, ce qui arrivera tôt ou tard.
Que faire si vous recevez le message « Windows a détecté un problème de disque dur »
Tout d’abord, restez calme, ne paniquez pas. Faites attention au bas du message, qui indique quelles sections rencontrent des problèmes. Cela vous fera gagner du temps, étant donné que le contrôle prend beaucoup de temps - vous saurez avec quelles sections travailler. Nous effectuerons la vérification à l'aide de la commande CHKDSK (de Check Disk), qui vérifie l'état du disque dur et corrige les erreurs ou problèmes, si possible.
Et l'avertissement « Windows a détecté un problème de disque dur », comme mentionné ci-dessus, se produit en raison de problèmes de disque dur - et parfois il s'agit simplement de dommages de secteur, qui peuvent être corrigés à l'aide de CHKDSK. Nous effectuerons donc la vérification via la ligne de commande, qui peut être ouverte en appuyant simultanément sur les touches Windows + R.
La boîte de dialogue Exécuter s'ouvre. Tapez CMD et appuyez sur Entrée.

Dans la fenêtre d'invite de commande, entrez la lettre de la partition problématique ou laissez-la telle quelle si vous devez vérifier la partition de disque par défaut.


Cependant, nous voyons le message "ATTENTION! Le paramètre F n'est pas spécifié. CHKDSK s'exécute en mode lecture seule", plus quelques informations. Ce n'est pas assez. Si nous voulons effectuer une analyse complète du disque dur et permettre à Windows de corriger automatiquement les erreurs de fichiers système et les secteurs défectueux, nous devons ajouter le paramètre /F à la commande CHKDSK, c'est-à-dire pour qu'il devienne CHKDSK /F.
Note: Si vous avez sélectionné un disque contenant un système d'exploitation à analyser, vous serez invité à analyser après le redémarrage.
Si la commande CHKDSK n'a pas aidé
Dans une telle situation, je vous recommande de commencer à créer des copies de sauvegarde de tous les fichiers et données importants. Vous pouvez les transférer vers des partitions sécurisées à partir de partitions présentant des défauts (rappelez-vous que les partitions problématiques ont été indiquées dans l'avertissement). Ou vers un autre support, par exemple un disque dur portable.
Une fois que vous avez copié toutes vos données importantes, vous pouvez vérifier le disque dur pour voir s'il est adapté à une utilisation ultérieure. Ceux. vous pouvez essayer de restaurer ses fonctionnalités en cliquant avec le bouton droit de la souris (pas rapidement) sur le disque et en sélectionnant "Formater" - le processus peut prendre un certain temps, en fonction de la taille du disque. Avoir de la patience.

Tous les conseils et instructions ci-dessus devraient vous aider à résoudre l'erreur « Windows a détecté un problème de disque dur » liée aux problèmes de disque dur. De plus, en plus de tout ce qui précède, je vous conseillerais de réinstaller le système d'exploitation, car dans la plupart des cas, cela aide à résoudre la plupart des problèmes. Si tout le reste échoue, veuillez me faire part de vos commentaires via le formulaire de commentaires ci-dessous.
Cet article vous aidera à comprendre et à résoudre les problèmes sur votre PC. Vous devez d’abord comprendre pourquoi vous devez rechercher des erreurs sur votre ordinateur. En règle générale, vous pouvez observer une situation dans laquelle l'ordinateur commence à redémarrer, tout en émettant des sons tels que des tapotements.
De plus, le PC peut redémarrer plusieurs fois par jour, et même lorsque l'ordinateur est allumé, le démarrage peut être interrompu par ce qu'on appelle l'écran de la mort. L'écran de la mort fait référence à un écran bleu avec du texte blanc. C'est pour prévenir de tels problèmes qu'un diagnostic doit être réalisé.
Utilisation d'un utilitaire Windows standard


Utilisation de la commande CHKDSK
- Cliquez sur « Démarrer », sélectionnez « Tous les programmes », cliquez sur « Accessoires » et lancez l'utilitaire « Ligne de commande » ;
- Par exemple, nous voulons tester notre disque (D :), alors nous devons spécifier la commande « chkdsk /r » dans la fenêtre et cliquer sur Entrée.
Cette commande du système d'exploitation Windows permet de diagnostiquer le disque dur et d'identifier la présence d'erreurs. Il vous informera également de tout problème rencontré.
Syntaxe et options des commandes CHKDSK
La commande CHKDSK [volume:[[path]filename]] ] lance le diagnostic réel du disque dur sous Windows. Cependant, vous ne devez pas saisir de crochets sur la ligne de commande.
Volume - indique le disque sur lequel la vérification ou toute autre opération sera effectuée.
Chemin, nom du fichier - répertorie le nom du ou des objets sur lesquels on travaillera. S'applique uniquement au système de fichiers FAT/FAT32 ;
Description des autres paramètres :
- /F - corrige complètement tous les problèmes trouvés ;
- /V - commande pour le système de fichiers NTFS, qui indique la cause du problème ;
- /R - l'exécution recherche et restaure les informations incorrectes ;
- /X - si nécessaire, il déconnecte complètement le disque du système pour une analyse plus approfondie et plus approfondie. Généralement utilisé avec la commande /F ;
- /I - diagnostics moins détaillés des éléments de disque. Effectue ce que l'on appelle une « vérification rapide » ;
- /C - permet de sauter les cycles de vérification à l'intérieur de la structure des dossiers ; la vérification est également rapide, mais pas approfondie ;
- /L:size - vous permet de modifier la taille du fichier journal à la taille spécifiée (en kilo-octets) pendant l'analyse. En cas d'arrêt anormal lors des tests, un fichier journal est utilisé ;
- /B - la possibilité de réévaluer les clusters endommagés sur le disque (uniquement si le paramètre /R est présent).
Le processus d'identification des erreurs de disque dur sous Windows peut prendre du temps en fonction de la vitesse de votre ordinateur et de la présence d'erreurs sur le disque.
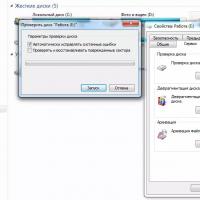 Diagnostiquer et éliminer les erreurs sur le disque dur
Diagnostiquer et éliminer les erreurs sur le disque dur 1 télécharger les paramètres de l'ordinateur portable
1 télécharger les paramètres de l'ordinateur portable Façons de résoudre les problèmes de connexion à un réseau Wi-Fi (Internet)
Façons de résoudre les problèmes de connexion à un réseau Wi-Fi (Internet) Quelle est la trajectoire de vol d'un satellite à faible poussée vers de petits corps
Quelle est la trajectoire de vol d'un satellite à faible poussée vers de petits corps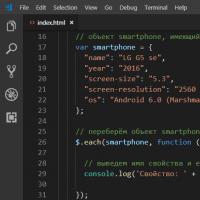 Toutes les façons de parcourir un tableau en JavaScript
Toutes les façons de parcourir un tableau en JavaScript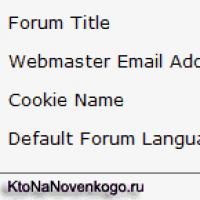 Thèmes de conception et russification du forum SMF, ainsi que installation du composant JFusion dans Joomla
Thèmes de conception et russification du forum SMF, ainsi que installation du composant JFusion dans Joomla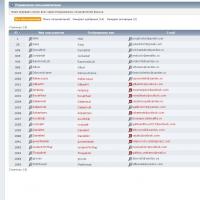 Détection automatique du moteur de forum Scabrous propulsé par smf
Détection automatique du moteur de forum Scabrous propulsé par smf