TeamViewer. Connexion à un ordinateur distant. Configurer l'accès à distance à un ordinateur via Teamviewer Comment se connecter à l'aide de Teamviewer
Étant donné que TeamVeawer est conçu pour offrir une facilité d'utilisation maximale en tant que programme de communication et établir un contrôle à distance, il dispose de plusieurs modes de fonctionnement, à savoir le contrôle à distance et le transfert de fichiers. Dans un cas précis, nous verrons comment utiliser ce dernier mode.
Après avoir lancé TeamVeawer sur les deux ordinateurs, le programme, ayant accès au serveur sur Internet, se prépare à se connecter en recevant un identifiant et un mot de passe.
Tout d’abord, vous devrez renseigner l’identifiant du partenaire auquel vous vous connecterez. Vous pouvez également retrouver cet identifiant dans le programme TeamViewer, sur l'ordinateur du partenaire il se trouve dans le bloc « Autoriser le contrôle », le mot de passe de connexion au partenaire se trouve également ici, nous en aurons besoin à l'étape suivante.
Après avoir saisi l'ID, sélectionnez « Transfert de fichiers » ci-dessous et cliquez sur le bouton « Se connecter au partenaire ».


Ensuite, un gestionnaire de fichiers assez simple s'ouvrira avec deux zones de fenêtres contenant tous les lecteurs et dossiers des deux ordinateurs, où vous pourrez transférer des fichiers dans les deux sens.

Disons que vous souhaitez transférer des chansons ou tout autre fichier à votre partenaire, sélectionnez-les simplement et faites-les glisser vers le dossier souhaité sur l'ordinateur de votre partenaire ou cliquez sur le bouton "Envoyer", vous pouvez effectuer les mêmes actions dans le sens opposé lors de la réception. des dossiers.

De plus, vous pouvez créer des dossiers et supprimer les objets sélectionnés.
Parmi les avantages du programme de contrôle informatique à distance TeamViewer figurent : une interface simple et conviviale, l'utilisation gratuite des fonctionnalités de base à des fins non commerciales, des outils texte, audio et vidéo pour communiquer avec l'utilisateur d'un PC distant et la possibilité de transfert de fichiers bidirectionnel. Le transfert de fichiers à l'aide de TeamViewer peut être effectué soit pendant le contrôle à distance, soit en tant que processus distinct sans afficher l'écran de la machine distante. Ci-dessous, nous examinerons ce processus particulier de transfert de fichiers vers TeamViewer.
Mode de transfert de fichiers TeamViewer
Le transfert de fichiers est une manière douce d'utiliser les ressources des deux ordinateurs (locaux et distants). Dans ce mode, la capacité de TeamViewer à transférer des fichiers sur des appareils même avec des performances moyennes sera presque imperceptible.
Pour activer uniquement le mode de transfert de fichiers, dans la fenêtre de connexion TeamViewer, dans la colonne de contrôle de l'ordinateur distant, saisissez respectivement l'identifiant (ID) de l'appareil distant. Décochez la case de la télécommande préinstallée en sélectionnant l'élément « Transfert de fichiers ». Cliquez ensuite sur le bouton « Se connecter au partenaire ».

Nous entrons le mot de passe de l'ordinateur distant, préalablement demandé ainsi que l'identifiant de son utilisateur.

Pour transférer des fichiers, TeamViewer fournit un gestionnaire de fichiers minimaliste qui affiche le contenu de l'ordinateur distant, y compris les éléments masqués. Grâce à cela, un utilisateur d'ordinateur local transférant des fichiers peut les placer immédiatement dans le dossier souhaité sur un ordinateur distant.

Il peut s'agir, par exemple, de dossiers de profil utilisateur Windows conçus pour travailler avec certaines applications ; il peut s'agir du dossier système AppData, contenant les paramètres et le cache de nombreux programmes Windows ; il peut s'agir de tout autre dossier du lecteur système avec accès public ou un dossier de lecteurs non système d'un ordinateur distant. Le mode de transfert de fichiers n'est limité que par l'impossibilité de placer les données dans des dossiers système situés à la racine du lecteur système (Windows, Program Files, etc.).
Pour transférer des fichiers, vous devez ouvrir leur chemin sur le côté gauche du gestionnaire de fichiers TeamViewer (il s'agit de l'espace disque de l'ordinateur local). Le chemin final du fichier doit être sélectionné sur le côté droit du gestionnaire de fichiers (il s'agit de l'espace disque de l'ordinateur distant). En maintenant le bouton Ctrl enfoncé, vous pouvez sélectionner plusieurs dossiers ou fichiers à transférer sur votre ordinateur local. Le processus de transfert de données lui-même démarre simplement en le faisant glisser d'une fenêtre à une autre ou en cliquant sur le bouton « Soumettre ».

Le processus de transfert de fichiers peut être surveillé dans une petite fenêtre d'information qui apparaîtra immédiatement après le début de l'envoi de fichiers. En particulier, cette fenêtre affichera la vitesse de transfert des données et le temps estimé jusqu'à ce que l'opération soit terminée.

Le mode Transfert de fichiers fournit également certaines options pour gérer les dossiers et les fichiers sur l'ordinateur distant. À l'aide du gestionnaire de fichiers, vous pouvez supprimer des fichiers et des dossiers existants, ainsi que créer de nouveaux dossiers.


Une fenêtre d'information s'affichera sur l'ordinateur distant avec un enregistrement de toutes les actions effectuées dans le cadre de l'accès à distance. Cette fenêtre propose un bouton distinct pour arrêter le transfert de fichiers, en cliquant sur lequel l'utilisateur de l'ordinateur distant peut à tout moment refuser les fichiers qui lui sont transférés.

Le mode de transfert de fichiers est bidirectionnel. Tous les fichiers d'un ordinateur distant peuvent être copiés sur un ordinateur local. Le transfert de fichiers vers votre ordinateur local se fait en les faisant glisser ou en utilisant le bouton « Envoyer ».

Transférer des fichiers pendant le contrôle à distance
Pour transférer des fichiers dans le cadre du processus de contrôle à distance, vous devez établir une connexion appropriée.

Dans le ruban de menu en haut de la fenêtre affichant l'écran de l'ordinateur distant, sélectionnez l'élément « Transfert de fichiers ». Le même gestionnaire de fichiers apparaîtra, avec lequel vous pourrez travailler exactement de la même manière que lors du transfert de fichiers dans un mode séparé de TeamViewer.

En mode contrôle à distance, les fichiers transférés peuvent être directement glissés et déposés dans la fenêtre TeamViewer et placés dans les dossiers souhaités à l'aide de l'Explorateur Windows ou d'un gestionnaire de fichiers tiers sur le PC distant. Cependant, ce processus peut prendre beaucoup de temps si au moins un des ordinateurs dispose de ressources système faibles. Pour les appareils informatiques bas de gamme, la mise en œuvre ou la fourniture d’un accès à distance peut s’avérer un luxe extrême, consommant une grande partie de ressources déjà rares et laissant une productivité minimale aux activités des utilisateurs. Dans ce cas, il est plus facile d'accéder au contenu du disque dur d'un ordinateur distant depuis un ordinateur local à l'aide du gestionnaire de fichiers TeamViewer. Cependant, il n'est pas possible de se passer du mode de contrôle à distance lors du placement de fichiers dans les dossiers mentionnés ci-dessus sur le lecteur système.
Passe une bonne journée!
Bonjour les amis! Dans cet article, j'aimerais parler de la façon de se connecter au bureau distant d'un ordinateur et de le gérer comme s'il s'agissait du vôtre. Mes amis, c'est tout à fait possible, et dans cet article je vais vous expliquer comment procéder. Ce qui m'a incité à en parler, c'est une situation où une amie m'a appelé et m'a demandé d'examiner l'erreur sur son ordinateur personnel sous Windows 7 et, si possible, de la résoudre.
Mais comme on dispose toujours de peu de temps, il faut tuer le temps sur la route, sans compter les affaires personnelles, les proches et surtout la famille. Je lui ai proposé une option alternative, qu'elle a même appréciée. On lui a suggéré de télécharger et d'installer un programme avec lequel je pourrais me connecter à l'ordinateur et résoudre le problème.
Il existe de nombreux programmes pour contrôler un ordinateur à distance et ils font tous face aux tâches, mais personnellement, j'utilise TeamViewer et je le recommande. Il s'agit d'un programme Bombay, en termes de paramètres et de capacités.
Pour l’utilisateur moyen, il est facile à utiliser et ne nécessite pas de connaissances informatiques professionnelles. Je viens de télécharger, d’installer, de fournir l’identifiant et le mot de passe et c’est tout.
Dans l'article, nous examinerons :
- Comment fonctionne la gestion des programmes à distance ?
- Comment télécharger et installer TeamViewer
- Contrôle informatique à distance à l'aide de TeamViewer
- Comment exécuter un programme de contrôle à distance sans l'installer sur votre ordinateur
- Carnet de contacts dans TeamViewer
Comment fonctionne la télécommande
Le principe est mis en œuvre à l'aide d'un serveur (l'ordinateur qui a besoin d'aide) et d'un client (l'ordinateur qui contrôle le bureau à distance).
- TeamViewer est installé sur les deux ordinateurs, celui géré et celui qui gère.
- L'utilisateur de l'ordinateur distant qui a besoin d'aide fournit un identifiant et un mot de passe pour se connecter.
- Un autre utilisateur saisit les données fournies et se connecte.
En principe, tout est très simple. Le programme peut également être géré sans être installé, et peut également être installé et connecté à la demande de l’utilisateur sans les données qu’il doit vous fournir, mais nous en parlerons ci-dessous. Nous le traiterons dans l'ordre.
Commençons donc par le téléchargement et l'installation.
Installation de TeamViewer
Pour l'utiliser, vous devez télécharger le programme sur le site officiel, où se trouve toujours la dernière version. Le logiciel est entièrement en russe et gratuit pour un usage privé.
Vous démarrez l’installation, et comme mentionné juste au dessus, vous pouvez utiliser le programme de trois manières :
- Installer (Cette méthode convient à un ordinateur sur lequel seules les connexions vers des ordinateurs distants seront utilisées)
- Installez pour ensuite gérer cet ordinateur à distance.
- Exécuter uniquement (peut être lancé plusieurs fois sans installer le programme)
Considérons la méthode dont nous avons besoin, avec la possibilité de contrôler à distance, choisissez comme sur la photo ci-dessous et cliquez Accepter – compléter.
On attend un peu, une fois l'installation terminée, le programme proposera de configurer le client - accès incontrôlé. Cliquez sur Continuer.

Dans la fenêtre qui s'ouvre, vous devez laisser le nom de l'ordinateur s'il est en anglais ou en saisir un nouveau et créer un mot de passe.

A l'étape suivante de paramétrage, nous refusons l'enregistrement et continuons.

En finale, l'assistant de configuration affichera votre numéro personnel dans le système ; vous n'avez pas besoin de vous en souvenir, car... il est visible sur la page principale du programme TeamViewer.

Contrôle informatique à distance
Nous avons installé le programme, lorsque vous lancez TeamViewer sur la fenêtre principale du programme sur le côté gauche, vous verrez votre identifiant et votre mot de passe aléatoire, ces données doivent être signalées à la personne qui doit se connecter au bureau et gérer.

La personne qui va vous aider, à son tour, saisit vos données dans la partie droite du programme, elle saisit d'abord votre identifiant et clique sur se connecter à un partenaire, puis votre mot de passe. Il attend un peu et se retrouve sur votre bureau.

Le programme est constamment mis à jour par les développeurs, et si vous le démarrez, vous verrez un message comme dans l'image ci-dessous. Ensuite, vous devez cliquer sur la flèche pour mettre à jour le programme, le programme téléchargera automatiquement la dernière version et l'installera sur votre ordinateur. Ceci est nécessaire pour que l'assistant à distance puisse toujours se connecter à votre ordinateur sans problème.

Au moment de la connexion au bureau distant, les versions du programme doivent correspondre sur les deux ordinateurs, sinon le programme vous indiquera la nécessité de mettre à jour le logiciel ou vous conseillera de mettre à jour sur l'ordinateur distant.
Lancer le programme de contrôle à distance sans installation
Comme je l'ai écrit ci-dessus, le programme peut fonctionner sans installation, il suffit de télécharger la distribution du logiciel et de l'exécuter. Sélectionnez l'exécution et l'utilisation personnelle non commerciale, comme indiqué dans l'image ci-dessous.

Dans ce mode, vous pouvez également dicter votre identifiant et votre mot de passe à l'assistant et il se connectera sans problème.
Carnet de contacts dans TeamViewer
Ce que l'on entend par carnet de contacts dans TeamViewer, c'est que vous pouvez saisir des données informatiques et vous connecter à la demande de ceux qui ont besoin de votre aide, qui seront stockées et visibles uniquement par vous. Cette fonction est utile pour les personnes qui aident à résoudre les problèmes des utilisateurs et stockent de nombreux contacts.
C'est très pratique, mais pour ce faire, vous devez vous inscrire dans le système et créer un compte dans lequel vos ordinateurs et contacts seront stockés, ainsi que consulter l'état en ligne de votre PC.
Voyons maintenant comment créer un compte teamviewer.
Cliquez sur le bouton – S'inscrire sur le côté droit de la fenêtre principale, comme le montre l'image ci-dessous.

Entrez votre e-mail, à l'avenir il y aura un nom d'utilisateur, trouvez un mot de passe, répétez le mot de passe saisi et cliquez sur Continuer.

À l'étape suivante, définissez un nom d'utilisateur et un mot de passe pour votre ordinateur et cliquez sur Continuer.

Nous terminons le travail du maître, cliquez sur le bouton - Terminer.

Le programme se connectera automatiquement au compte nouvellement créé.

P.S. Nous avons donc compris comment nous connecter à un bureau distant et le gérer. Tout est prêt pour une utilisation confortable du programme. Utilisez-le vous-même, recommandez le programme à vos amis et connaissances. Le programme possède également une fonctionnalité utile : le transfert de fichiers entre ordinateurs, mais je ne pense pas que cela vaut la peine d’être envisagé dans cet article. Pour que je vous décrive le principe du partage de fichiers, écrivez dans les commentaires. Et partagez également vos impressions sur l'article et le programme dans les commentaires, nous prendrons tout en compte, et si vous avez oublié d'ajouter quelque chose, nous l'ajouterons.
Permettez-moi de vous rappeler que le programme de gestion des accès à distance « Team Viewer » est un outil universel permettant de contrôler à distance un ordinateur via Internet, ainsi que de communiquer sur le réseau, de transférer des fichiers et d'effectuer des présentations à distance. Programme " Visionneuse d'équipe"vous permet d'accéder au bureau à distance et aux disques de l'ordinateur en contournant les programmes de sécurité et autres écrans, même si l'accès à distance est interdit dans les paramètres du système d'exploitation, ce qui est sans aucun doute un énorme plus, car sinon la configuration du système prendrait beaucoup de temps , et pour les utilisateurs inexpérimentés, cela constituerait un gros problème. Avec Team Viewer, vous pouvez également transférer des fichiers, montrer votre bureau à un autre utilisateur et contrôler son ordinateur à distance. Dans certains cas, « Team Viewer » est tout simplement une solution irremplaçable.
Aujourd'hui, nous examinerons le menu du programme et ses paramètres.
Le programme de gestion des accès à distance ne nécessite aucun paramètre particulier pour se connecter, mais certains paramètres facilitent l'utilisation de toutes les fonctionnalités d'accès à distance. En haut de la fenêtre du programme « Team Viewer » se trouve une barre d'outils contenant tous les paramètres nécessaires au programme.
Dans le premier élément de menu - "Connexion", il n'y a que 3 options :
"Inviter un partenaire" - C'est le premier point qui ouvre le client de messagerie installé dans le système, générant une lettre qui contient déjà un lien pour télécharger le programme. Il s'agit d'une sorte d'invitation automatique. Il vous suffit d'indiquer l'adresse postale du personne que vous souhaitez inviter et complétez la lettre avec votre numéro d'identification et votre mot de passe d'accès.
"Configurer un accès non contrôlé" - À ce stade, l'assistant vous aidera à configurer Team Viewer, auquel vous pourrez accéder à tout moment sans être devant cet ordinateur.
"Se déconnecter de TeamViewer" - sortie traditionnelle de l'application.
Menu suivant - " Supplémentaire"

Dans celui-ci, nous verrons l'article "Options" qui contient tous les paramètres de base de l'application.
Dans la fenêtre qui s'ouvre, tous les paramètres nécessaires pour travailler avec le programme Team Viewer sont définis.

Sur le " Général» Vous pouvez définir votre nom d'affichage en ligne en saisissant le nom dans le champ « Votre nom d'affichage ».
Il sera également très pratique d'attribuer le programme à l'exécution automatique et d'afficher un raccourci dans la barre d'état en cochant les champs « Démarrer Team Viewer avec Windows » et « Fermer le menu de la barre d'état », vous offrant un accès rapide au programme.
Dans la section "Paramètres réseau" - contient les paramètres de connexion directe. Par défaut, le programme utilise UDP. Et il n'est pas recommandé de modifier ces paramètres sans une compréhension claire du mécanisme de fonctionnement de tous les protocoles réseau. En règle générale, pour 99 % des utilisateurs disposant de connexions standards, cette application fonctionne sans nécessiter de paramètres supplémentaires.
Juste en dessous se trouve un paramètre qui régule la possibilité de connecter les utilisateurs du réseau local à votre ordinateur. Par défaut, l'accès est désactivé, mais si vous le souhaitez, il peut être autorisé à toutes les personnes sur les ordinateurs desquelles ce programme est présent. Ou à un certain cercle sélectionné.
Le deuxième onglet Paramètres contient les paramètres de sécurité généraux.

A savoir, un mot de passe d'accès permanent. Il peut être défini soit dans le programme lui-même, soit à l'aide des outils Windows. Il s'agit d'une sorte de mesure de sécurité supplémentaire qui vous permet d'autoriser l'accès uniquement aux utilisateurs disposant du niveau d'accès approprié à votre système et au compte correspondant.
Le menu ci-dessous vous permet de définir la longueur minimale du mot de passe. Il peut contenir 4,6 ou 10 caractères. Nous pouvons également désactiver complètement le mot de passe, mais ce n'est pas recommandé de le faire.
Encore plus bas se trouve un groupe de paramètres de liste noire et blanche. Dans cette fenêtre, nous pouvons définir une liste d'identifiants.

Qui est autorisé ou non à se connecter à notre système.
Le tout dernier bouton vous permettra de visualiser les droits d'accès.

Troisième onglet " Télécommande" contient des paramètres tels que la qualité de la vidéo transmise.

Si votre connexion est lente, il est logique de définir les paramètres au minimum pour accélérer les choses.

Ou laissez le programme lui-même les déterminer. D'autres options de sélection sont également disponibles : qualité maximale, mode minimum et mode personnalisé.
En sélectionnant ce mode, nous verrons que le bouton est devenu actif. En cliquant dessus, nous pouvons régler manuellement la qualité de l'image transmise.

Par exemple, vous pouvez le rendre en noir et blanc, l'afficher en 256 couleurs, 16 millions de couleurs, voire 32 millions de couleurs. Les deux cases ci-dessous vous permettront de changer le mode de compatibilité de diffusion et de désactiver l'interface Aero Glass utilisée dans les nouvelles versions de Windows. Le premier entraîne souvent une diminution des performances, tandis que le second, au contraire, peut augmenter la vitesse de transmission vidéo. Mais il n'est pas recommandé de modifier ces deux points. Dans certains cas, cela peut entraîner un certain nombre de problèmes mineurs avec les paramètres de l'utilisateur auquel vous vous connectez.
Il est possible de masquer le fond d'écran sur la machine distante et d'afficher le curseur de l'utilisateur distant. Il est recommandé d'activer ces fonctions afin de voir les gestes de l'utilisateur distant et les détails qu'il peut pointer avec le curseur de sa souris. Sinon, nous ne verrons que notre curseur, ce qui n’est généralement pas très pratique.
Le groupe de paramètres ci-dessous est connecté à l'enregistrement vidéo de l'intégralité de la session de connexion à distance. Cela peut être utile à la fois pour ceux qui fournissent des consultations et pour ceux qui sont consultés. Cela peut être utile dans un premier temps pour les rapports. La seconde est d’éviter de traiter deux fois le même problème. Si vous oubliez la solution à un problème particulier, regardez à nouveau la vidéo. En cochant cette case et en spécifiant le répertoire dans lequel le programme enregistrera la vidéo, nous pouvons enregistrer chaque session de communication dans un fichier vidéo. Cependant, avant de procéder, vous devez vous assurer qu'il y a suffisamment d'espace sur votre disque dur pour cette opération.
Tout en bas, vous définissez le niveau d'accès que recevront les utilisateurs qui se connectent à votre système. Par défaut, il s'agit d'un accès complet.

Mais si nous le souhaitons, nous pouvons les limiter. Par exemple, sélectionnez l'élément "Confirmer tout", nous ferons passer les utilisateurs en mode code. Pour chaque action de l'utilisateur distant, l'application vous demandera si vous souhaitez autoriser cette action ou la rejeter. Le mode Afficher et Afficher vous permet uniquement d'afficher et d'afficher. Ce dernier mode interdira temporairement toutes les connexions entrantes. Mais l'avant-dernier mode vous permettra de régler tous les paramètres individuellement.
Dans "l'onglet" Manifestation"Vous pouvez régler la qualité de l'image reçue depuis une connexion à distance. (Nous avons déjà vu ces paramètres auparavant, nous ne les répéterons donc pas)

Onglet " Liste des partenaires"fait référence à la capacité du programme à maintenir un carnet de contacts. Nous examinerons cette opportunité elle-même plus tard.
Pour l'instant, limitons-nous aux réglages.

La première case à cocher de ce groupe de paramètres nous permet de voir les entrées du groupe général même pour les destinataires qui ne sont actuellement pas connectés au réseau. La deuxième case à cocher vous permet de recevoir des notifications sur les messages entrants. Et le troisième vous informe que vous avez été inscrit dans le carnet de quelqu’un. Vous trouverez ci-dessous un groupe de paramètres pour travailler avec la partie Internet de ce service : login, adresse e-mail et mot de passe. Si nous remplissons ces lignes, une autre case à cocher deviendra disponible ci-dessous. L'activer nous permettra de limiter le cercle de ceux qui voient déjà notre statut de présence en ligne aux seuls utilisateurs qui sont inclus dans notre liste de contacts. Encore plus bas se trouve un bouton qui vous permet de créer une liste noire pour les contacts indésirables.
Dans le groupe Paramètres audio, vous pouvez définir la source sonore et le volume. Vous pouvez également sélectionner un microphone ou une source sonore.

Le niveau de sensibilité est l’endroit où se trouve l’indicateur de niveau de signal lui-même. Si tout est normal et que le bon microphone est indiqué dans la liste, ce niveau de signal tremblera légèrement.
Le groupe de paramètres vidéo vous permet d'organiser la transmission d'un signal vidéo non seulement avec l'image de votre bureau, mais aussi, par exemple, depuis une webcam.

Autrement dit, lorsque nous travaillons avec quelqu'un, nous pouvons voir l'image de cette webcam. Ou envoyez-lui une image depuis votre webcam. Dans ce cas, vous et l'utilisateur à l'autre extrémité de la connexion pouvez désactiver cette vidéo ou désactiver ses paramètres. N'oubliez pas que plus l'image que vous transmettez et recevez est de qualité élevée, plus le canal requis par une telle connexion sera large. En d'autres termes, si la vitesse de connexion ne dépasse pas 500 Kbit, l'utilisation d'une vidéo en plein écran et d'un canal séparé de la webcam peut entraîner un ralentissement des performances.
Dans le groupe de paramètres "Invitation personnalisée", vous pouvez configurer un modèle de lettre qui sera généré par l'application lorsque vous cliquerez sur le bouton générer une invitation,

vous pouvez notamment remplacer le texte anglais par le russe.
Et enfin, le dernier groupe de paramètres est « Avancé ».

Il ne contient qu'un seul bouton qui ouvre les paramètres supplémentaires suivants :

Dans le premier menu déroulant, vous pouvez sélectionner la langue de l'interface. Le bouton ci-dessous vous permet de configurer la connexion dite rapide. Vous pouvez y configurer une connexion rapide pour les applications répertoriées dans la liste. Initialement, il contient déjà plusieurs exemples et nous pouvons les compléter avec un certain nombre d'autres applications. Tous s’effondreront et s’agrandiront instantanément en appuyant sur le bouton de connexion rapide. Cela vous permettra de minimiser ou d'agrandir rapidement les fenêtres, par exemple avec une correspondance privée ou certaines données secrètes. La position du bouton peut être modifiée dans certaines limites à l'aide d'un curseur.

Cette case à cocher vous permettra de bloquer les arrêts de TeamViewer par un autre utilisateur. Vous pouvez également masquer votre statut de présence dans la liste de contacts des autres utilisateurs.
Les cases à cocher ci-dessous sont responsables de la journalisation, c'est-à-dire qu'elles permettent au programme d'enregistrer toutes les connexions et actions des utilisateurs joints sous la forme d'un ensemble de certaines explications textuelles.
Le groupe de cases à cocher suivant est responsable des paramètres supplémentaires pour la connexion à d'autres utilisateurs.

Comme un écran noir, enregistrez temporairement les mots de passe de connexion, réduisez automatiquement le panneau local et ignorez le couplage alpha sur un ordinateur donné.
Le groupe de paramètres ci-dessous est responsable des paramètres de connexion.

Et enfin le dernier groupe de paramètres. Ici, nous pouvons importer ou exporter tous les paramètres que nous avons définis sous forme de fichier de registre. Et exportez également les paramètres de la version portable de ce programme.

Il est maintenant temps d'envisager le processus réel de travail avec un autre ordinateur distant.
TeamViewer est utilisé pour la connexion à distance à un ordinateur et est largement utilisé dans le monde entier pour l'aide, l'administration et la résolution de problèmes. Le plus souvent, les utilisateurs lancent le programme manuellement pour obtenir de l'aide et le désactivent après avoir résolu le problème. À ce sujet . Mais dans cet article, nous verrons comment configurer un accès à distance non contrôlé à un ordinateur à l'aide de TeamViewer.
Pourquoi est-ce nécessaire ?
Vous aurez besoin d'un accès permanent si vous devez vous connecter systématiquement à votre ordinateur, mais il n'y a personne pour lancer TimViewer manuellement. Ou si vous ne voulez tout simplement pas distraire quelqu’un et attendre que le programme se lance de l’autre côté à chaque fois.
Avantages de l'accès non contrôlé dans TeamViewer
1. TeamViewer est toujours en cours d'exécution. Le service est installé sur l'ordinateur et il n'est pas nécessaire de lancer le programme manuellement.
2. Pour vous connecter, vous utilisez un mot de passe permanent que vous choisissez vous-même (et non dynamique, comme c'est le cas lors du démarrage manuel du programme).
Instructions étape par étape pour configurer l'accès sans surveillance
Téléchargez le programme sur le site officiel teamviewer.com.
Exécutez le fichier téléchargé.
Réglez les commutateurs sur les positions suivantes :
- Installez pour ensuite gérer cet ordinateur à distance ;
- usage personnel / non commercial
et appuyez sur Accepter - terminer:
L'assistant de configuration d'accès non contrôlé se lancera. Dans la première fenêtre, cliquez sur Plus loin:

Sélectionnez un nom personnalisé pour votre ordinateur, entrez un mot de passe et une confirmation. Cliquez sur Plus loin:

Si vous le souhaitez, vous pouvez créer un compte TeamViewer. Cela vous permettra d'ajouter des ordinateurs à votre liste de contacts. Mais ce n'est pas nécessaire et vous pouvez sélectionner l'élément Je ne veux pas créer de compte... et appuyez sur Plus loin:

Copiez l'identifiant de votre ordinateur et cliquez sur Prêt:
Vous pouvez désormais vous connecter à votre ordinateur en utilisant à la fois son identifiant et le mot de passe que vous avez défini:

Vous n'avez pas besoin de saisir le nom de l'ordinateur pour vous connecter !
Vous pouvez désormais toujours vous connecter à votre ordinateur en utilisant son identifiant et votre mot de passe permanent. Il vous suffit que l'ordinateur soit allumé et connecté à Internet.
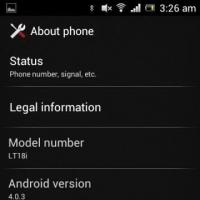 Version des processeurs et du système d'exploitation
Version des processeurs et du système d'exploitation Les meilleurs smartphones sans cadre
Les meilleurs smartphones sans cadre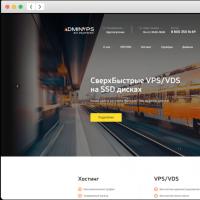 Évaluation de l'hébergement en Russie
Évaluation de l'hébergement en Russie Protocoles de communication dans les systèmes de contrôle de processus automatisés Structure de connexion des sous-systèmes locaux
Protocoles de communication dans les systèmes de contrôle de processus automatisés Structure de connexion des sous-systèmes locaux PHP array_search : recherche d'une valeur dans un tableau
PHP array_search : recherche d'une valeur dans un tableau Changer votre mot de passe Origin
Changer votre mot de passe Origin Origine – où obtenir la dernière version, comment télécharger et installer correctement les comptes connectés
Origine – où obtenir la dernière version, comment télécharger et installer correctement les comptes connectés