TELNET : principes de base d'utilisation. Qu'est-ce que Telnet et comment utiliser l'utilitaire
Telnet est un utilitaire réseau qui vous permet de vous connecter à un port distant de n'importe quel ordinateur et d'établir un canal de communication interactif, par exemple pour envoyer des commandes ou recevoir des informations. On peut dire qu'il s'agit d'un navigateur universel dans le terminal qui peut fonctionner avec de nombreux protocoles réseau.
Cet utilitaire était très souvent utilisé dans le passé pour contrôler à distance un ordinateur Linux, mais il a ensuite été remplacé par le protocole sécurisé SSH. Mais telnet est toujours utilisé, par exemple, pour tester le réseau, vérifier les ports et également pour communiquer avec divers appareils et routeurs IoT. Dans cet article, nous verrons ce qu'est Telnet, ainsi que comment utiliser Telnet pour résoudre vos problèmes.
Comme je l'ai dit, cet utilitaire est conçu pour créer une connexion interactive entre des ordinateurs distants. Il fonctionne en utilisant le protocole TELNET, mais ce protocole est supporté par de nombreux services, il peut donc être utilisé pour les gérer. Le protocole est basé sur TCP et vous permet d'envoyer des commandes de chaîne régulières à un autre appareil. Il peut être utilisé non seulement pour le contrôle manuel mais également pour l'interaction entre les processus.
Pour travailler avec ce protocole, nous utiliserons l'utilitaire telnet, il est très simple à utiliser. Regardons la syntaxe telnet :
$ options telnet port hôte
L'hôte est le domaine de l'ordinateur distant auquel se connecter et le port est le port de cet ordinateur. Voyons maintenant les principales options :
- -4 - forcer l'utilisation d'adresses ipv4 ;
- -6 - forcer l'utilisation d'adresses ipv6 ;
- -8 - utiliser un codage 8 bits, par exemple Unicode ;
- -E- désactiver la prise en charge des séquences d'échappement ;
- -un- connexion automatique, prend le nom d'utilisateur de la variable d'environnement USER ;
- -b- utiliser une prise locale ;
- -d- activer le mode débogage ;
- -R- mode d'émulation rlogin ;
- -e- définir le symbole de début de la séquence d'échappement ;
- -l- utilisateur pour autorisation sur une machine distante.
C'est tout pour la commande telnet pour établir une connexion. Mais la connexion à un hôte distant ne représente que la moitié de la bataille. Après avoir établi une connexion, telnet peut fonctionner selon deux modes :
- Ligne par ligne- C'est le mode préféré, ici la ligne de texte est éditée sur l'ordinateur local et envoyée uniquement lorsqu'elle est complètement prête. Tous les services ne disposent pas toujours de cette option ;
- Personnage par personnage- tous les caractères que vous tapez sont envoyés à un serveur distant. Il sera difficile de corriger quoi que ce soit ici si vous faites une erreur, car Backspace sera également envoyé sous forme de symbole et de flèche de mouvement.
L'utilisation de telnet consiste à envoyer des commandes spéciales. Chaque service possède ses propres commandes, mais le protocole possède ses propres commandes telnet qui peuvent être utilisées dans la console telnet.
- FERMER- fermer la connexion au serveur ;
- CRYPTER- crypter toutes les données transmises ;
- SE DÉCONNECTER- quitter et fermer la connexion ;
- MODE- changer de mode, de minuscules à caractères ou de caractères à minuscules ;
- STATUT- afficher l'état de la connexion ;
- ENVOYER- envoyer l'un des caractères spéciaux telnet ;
- ENSEMBLE- définir la valeur du paramètre ;
- OUVRIR- établir une connexion via telnet avec un hôte distant ;
- AFFICHER- afficher les caractères spéciaux utilisés ;
- SLC- modifier les caractères spéciaux utilisés.
Nous ne considérerons pas toutes les commandes, car il est peu probable que vous en ayez besoin, et si vous en avez besoin, vous pouvez facilement les trouver dans la documentation officielle.
Comment utiliser Telnet ?
Nous verrons ensuite comment utiliser Telnet pour résoudre vos problèmes. Habituellement, l'utilitaire est déjà installé sur la plupart des systèmes, mais si ce n'est pas le cas, vous pouvez installer telnet à partir des référentiels officiels, par exemple dans Ubuntu :
sudo apt installer telnet
Passons maintenant à l'utilisation de l'utilitaire. Initialement, il était utilisé pour contrôler un ordinateur à distance, mais depuis que le protocole SSH, plus sécurisé, a ensuite été développé, il n'est plus utilisé.
1. Disponibilité du serveur
L'utilitaire peut toujours être utile pour vérifier la disponibilité d'un nœud ; pour cela, il suffit de lui transmettre l'adresse IP ou le nom d'hôte :
telnet 192.168.1.243
Vous n'êtes pas obligé d'utiliser Telnet pour cela ; le ping est disponible.
2. Vérification des ports
Grâce à telnet, nous pouvons vérifier la disponibilité d'un port sur un hôte, et cela peut déjà être très utile. Pour vérifier le port telnet, exécutez :
telnet localhost 123
$ telnet localhost 22

Dans le premier cas, on voit que personne n'accepte la connexion, mais dans le second, un message concernant une connexion réussie et un message d'accueil du serveur SSH s'affichent.
3. Débogage
Pour activer le mode débogage et afficher des informations plus détaillées pendant l'exécution, utilisez l'option -d lors de la connexion :
sudo telnet -d localhost 22
4. Console Telnet
L'utilisation de la console telnet est également un point important pour comprendre comment utiliser telnet. En mode principal, vous pouvez exécuter des commandes sur un serveur distant, mais si vous souhaitez adresser la commande spécifiquement à telnet, par exemple, pour configurer son fonctionnement, vous devez utiliser un caractère spécial pour ouvrir la console, généralement l'utilitaire immédiatement vous indique quel est ce caractère, par exemple, il est utilisé par défaut "^[" :

Pour l'activer, vous devez appuyer sur la combinaison de touches Ctrl+[, puis vous entrerez dans l'invite de saisie telnet.
Pour voir toutes les commandes disponibles, vous pouvez taper ?. Par exemple, vous pouvez afficher l'état de la connexion :
telnet>statut

Il existe d'autres possibilités intéressantes ici. De telles choses peuvent être effectuées sur n'importe quelle connexion à l'aide de l'utilitaire telnet.
5. Consultez le site telnet
Une façon courante d'utiliser telnet consiste à tester un site Web à partir de la console. Oui, vous n'obtiendrez pas une belle page Web, mais vous pouvez collecter manuellement les demandes et voir toutes les données envoyées par le serveur.
telnet opennet.ru 80
 Ensuite, envoyez la commande au serveur Web :
Ensuite, envoyez la commande au serveur Web :

Le serveur Web renverra la page entière, ainsi que les en-têtes nécessaires au navigateur pour l'afficher.
6. Télécommande Telnet
Il est fortement recommandé de ne pas utiliser Telnet non sécurisé pour le contrôle à distance, car toutes les commandes et mots de passe peuvent être écoutés par un tiers. Mais parfois, par exemple, pour les routeurs, telnet est encore utilisé pour le contrôle à distance. Tout fonctionne exactement de la même manière que pour les autres connexions, il vous suffit d'utiliser le port 23 et le serveur telnet doit être installé sur l'ordinateur distant :
telnet localhost 23
 Ici, vous n'avez même pas besoin de spécifier le port, car par défaut, 23 sera utilisé. Ensuite, vous devez entrer votre identifiant et votre mot de passe, et vous pourrez ensuite exécuter des commandes sur le système distant.
Ici, vous n'avez même pas besoin de spécifier le port, car par défaut, 23 sera utilisé. Ensuite, vous devez entrer votre identifiant et votre mot de passe, et vous pourrez ensuite exécuter des commandes sur le système distant.
conclusions
Dans cet article, nous avons examiné des exemples d'utilisation de telnet, ainsi que ce qu'est cet utilitaire, bien qu'il ne soit plus utilisé pour son objectif principal, il peut toujours être utile à de nombreux utilisateurs et administrateurs système. Si vous avez des questions, posez-les dans les commentaires !
Tous les utilisateurs d'ordinateurs ne connaissent pas la présence de services cachés qui vous permettent d'effectuer diverses opérations sans utiliser de logiciel spécial. Le service Telnet est présent dans les systèmes d'exploitation Windows et Linux. Ce matériel discutera en détail de l'objectif du service, des commandes, des capacités et de la manière de l'utiliser correctement.
Qu'est-ce que Telnet
Telnet est un moyen de communication établi entre les terminaux. Un exemple d'une telle connexion est assez simple : un ordinateur personnel et un serveur prenant en charge un type de connexion similaire. Telnet n'est pas un logiciel, c'est protocole de communication. Mais il convient de noter que certains utilitaires fonctionnent via le protocole « terminalnetwork ».
Dans un passé récent, Telnet était l'un des principaux moyens de connexion au réseau. Maintenant l'utilitaire pratiquement pas utilisé. Aujourd'hui, les systèmes d'exploitation disposent de protocoles plus avancés, éliminant toute action supplémentaire de la part de l'utilisateur.
Ce protocole de communication est utilisé dans certaines opérations :
- connexion vers un bureau distant ;
- examen ports pour la connectivité ;
- usage un logiciel disponible uniquement sur les machines distantes ;
- application répertoires système, qui ne peut être ouvert qu'en utilisant ce type de protocole ;
- Envoi en cours envoyer un e-mail sans utiliser de logiciel supplémentaire ;
- les utilisateurs utilisant ce protocole permettent aux autres utilisateurs accéder sur votre ordinateur personnel.
Installation et lancement
Il n'est pas nécessaire de télécharger l'utilitaire ; Telnet est intégré par défaut à Windows 7/8/10.
Instructions d'installation et de démarrage :
Pour démarrer le client, vous devez ouvrir la ligne de commande :

Nous vous invitons à regarder la vidéo sur l'installation de Telnet sous Windows :
Vérification portuaire
Vérification d'un port réseau pour voir si un ordinateur personnel peut y accéder via Telnet :
- dans la fenêtre, vous devez entrer la commande telnetip ;
- suivi de entreradresse IP ordinateur, par exemple, 192.168.1.1. Vous pouvez consulter l'adresse dans les paramètres de votre routeur réseau ;
- À la fin, entrez le port FTP « 21 ». Ainsi la commande ressemblera à ceci : telnet 192.168.0.1 21 ;
- après cela, il apparaîtra Message d'erreur si le port est indisponible ou vous demande de saisir des données supplémentaires si le port est ouvert.
Commandes Telnet
Les commandes utilitaires sont un moyen d'interagir avec lui. Afficher liste de toutes les commandes, vous devez saisir « aide ». Ensuite, nous examinerons en détail les commandes principales :
- "ouvert" - la demande permet connecter vers un serveur distant ;
- "fermer" - interruption du processus connexion à un serveur distant ;
- "ensemble" - paramètre paramètres de connexion au serveur ;
- "terme" - la demande est destinée à indications du type de borne;
- "évasion" - ensembles caractère de contrôle;
- "mode" - choix mode de fonctionnement;
- "non défini" - réinitialiser paramètres précédemment saisis ;
- "commencer" - lancement les serveurs;
- "pause" - arrêt temporaire fonctionnement du serveur ;
- "continuer" - poursuite du travail serveurs après une pause ;
- "arrêter" - terminé arrêt de travail serveur.
Telnet sous Linux
Comme Windows, Telnet est intégré au système d'exploitation Linux. Auparavant, il était utilisé comme protocole Telnet standard, il a maintenant été remplacé par le protocole SSH plus amélioré. Comme avec le système d'exploitation précédent, l'utilitaire sous Linux est utilisé pour vérifier les ports, les routeurs, etc.
Regardons les principaux modes de fonctionnement :
- « ligne par ligne" Ce mode de fonctionnement est recommandé. Dans ce cas, l'édition de la requête s'effectue sur le PC local et n'est envoyée au serveur que lorsqu'elle est prête ;
- « personnage par personnage" Chaque caractère saisi dans la fenêtre de la console est envoyé au serveur distant. Vous ne pouvez pas modifier le texte ici. Lorsque vous supprimez un caractère en utilisant « Retour arrière », il sera également envoyé au serveur.
Commandes de base sous Linux :
- « fermer » — interrompre la connexion ;
- « crypter » – activer le cryptage ;
- « déconnexion » : désactivez l'utilitaire et fermez la connexion ;
- « mode » — sélection du mode de fonctionnement ;
- « statut » – état de la connexion ;
- « envoyer » – envoi d'une requête telnet ;
- « set » — définition des paramètres du serveur ;
- « ouvert » — connexion à un serveur distant ;
- « affichage » — affichage de caractères spéciaux.
- dans la fenêtre de la console, entrez une demande de vérifications de la disponibilité du serveur, par exemple, « telnet 192.168.1.243 » ;
- Vérifions ensuite l'accès au port en saisissant la requête « telnet localhost 122 » et « telnet localhost 21 ». Un message apparaîtra sur l'écran de la console indiquant si l'un des ports accepte la connexion ;
- exemple de contrôle à distance via telnet. Pour ce faire, saisissez la requête « telnet localhost 23 » dans la fenêtre principale. "23" est le port par défaut. Pour effectuer le contrôle à distance, vous devez installer « telnet-server » sur votre ordinateur local. Après cela, un message apparaîtra vous demandant de saisir votre identifiant et votre mot de passe.
Inconvénients de Telnet
Le principal inconvénient de ce protocole est la connexion à distance sans utiliser de cryptage. Le seul point de sécurité est l'autorisation des utilisateurs dans la session telnet. Mais néanmoins, l'identifiant et le mot de passe sont également transmis sous forme non cryptée, de sorte que l'accès à ceux-ci peut être obtenu d'une manière ou d'une autre. Il est fortement recommandé de ne transmettre aucune donnée importante sur les réseaux locaux.
L'un des protocoles de transmission de données sur le réseau est Telnet. Par défaut, il est désactivé sous Windows 7 pour plus de sécurité. Voyons comment activer, si nécessaire, le client de ce protocole dans le système d'exploitation spécifié.
Telnet transmet les données via une interface texte. Ce protocole est symétrique, c'est-à-dire qu'il y a des terminaux aux deux extrémités. Ceci est lié aux fonctionnalités d’activation du client, les différentes options de mise en œuvre dont nous discuterons ci-dessous.
Méthode 1 : activer le composant Telnet
La manière standard de démarrer le client Telnet consiste à activer le composant Windows correspondant.
- Cliquez sur "Commencer" et allez à "Panneau de contrôle".
- Ensuite, allez dans la section "Désinstaller un programme" dans le bloc "Programmes".
- Dans la zone gauche de la fenêtre qui apparaît, cliquez sur « Activation ou désactivation de composants... ».
- La fenêtre correspondante s'ouvrira. Vous devrez attendre un peu pendant que la liste des composants y est chargée.
- Une fois les composants chargés, recherchez les éléments parmi eux "Serveur Telnet" Et "Client Telnet". Comme nous l'avons déjà dit, le protocole étudié est symétrique et donc pour un fonctionnement correct, il est nécessaire d'activer non seulement le client lui-même, mais également le serveur. Par conséquent, cochez les cases à côté des deux éléments ci-dessus. Cliquez ensuite "D'ACCORD".
- La procédure de modification des fonctions correspondantes sera effectuée.
- Après ces étapes, le service Telnet sera installé et le fichier telnet.exe apparaîtra à l'emplacement suivant :
C:\Windows\Système32
Vous pouvez le lancer comme d'habitude en double-cliquant dessus avec le bouton gauche de la souris.
- Après ces étapes, la console client Telnet s'ouvrira.








Méthode 2 : « Ligne de commande »
Vous pouvez également lancer le client Telnet en utilisant les options "Ligne de commande".


Mais si le composant lui-même n'est pas activé, alors cette procédure peut être effectuée sans ouvrir la fenêtre d'activation des composants, mais directement depuis "Ligne de commande".


Malheureusement, cette méthode peut ne pas fonctionner dans toutes les éditions. Par conséquent, si vous ne parvenez pas à activer le composant via "Ligne de commande", puis utilisez la méthode standard décrite dans Méthode 1.
Méthode 3 : « Gestionnaire de services »
Si vous avez déjà activé les deux composants Telnet, le service requis peut être démarré via "Gestionnaire de services".
- Allons à "Panneau de contrôle". L'algorithme pour effectuer cette tâche a été décrit dans Méthode 1. Cliquez sur "Système et sécurité".
- Ouvrir la rubrique "Administration".
- Parmi les noms affichés que nous recherchons "Prestations de service" et cliquez sur l'élément spécifié.

Il existe également une option de lancement plus rapide "Gestionnaire de services". Cadran Gagner+R et saisissez dans le champ qui s'ouvre :
Cliquez sur "D'ACCORD".
- "Gestionnaire de services" lancé. Nous devons trouver un élément appelé "Telnet". Pour faciliter cela, construisons le contenu de la liste par ordre alphabétique. Pour cela, cliquez sur le nom de la colonne "Nom". Après avoir trouvé l'objet souhaité, cliquez dessus.
- Dans la fenêtre active dans la liste déroulante au lieu de l'option "Désactivé" sélectionnez n’importe quel autre élément. Vous pouvez sélectionner un poste "Automatiquement", mais pour des raisons de sécurité, nous vous recommandons d'utiliser l'option "Manuellement". Cliquez ensuite "Appliquer" Et "D'ACCORD".
- Après cela, retour à la fenêtre principale "Gestionnaire de services", mettez le titre en surbrillance "Telnet" et sur le côté gauche de l'interface, cliquez sur "Courir".
- La procédure de démarrage du service sélectionné sera effectuée.
- Maintenant dans la colonne "État" en face du nom "Telnet" le statut sera défini "Travaux". Après cela, vous pouvez fermer la fenêtre "Gestionnaire de services".








Méthode 4 : « Éditeur de registre »
Dans certains cas, lorsque vous ouvrez la fenêtre d'activation des fonctionnalités, il se peut que vous n'y trouviez aucun élément. Ensuite, pour pouvoir lancer le client Telnet, vous devez apporter certaines modifications au registre système. Il ne faut pas oublier que toute action dans cette zone du système d'exploitation est potentiellement dangereuse et nous recommandons donc fortement ou avant de les effectuer.
- Cadran Gagner+R, tapez dans la zone qui s'ouvre :
Cliquez sur "D'ACCORD".
- Ouvrira "Éditeur de registre". Dans la zone de gauche, cliquez sur le nom de la section "HKEY_LOCAL_MACHINE".
- Allez maintenant dans le dossier "SYSTÈME".
- Ensuite, allez dans le répertoire "CourantControlSet".
- Ensuite, vous devriez ouvrir le répertoire "Contrôle".
- Enfin, mettez en surbrillance le nom du répertoire "Les fenêtres". Cela affichera les différents paramètres contenus dans le répertoire spécifié sur le côté droit de la fenêtre. Recherchez la valeur DWORD appelée "Version CSD". Cliquez sur son nom.
- Une fenêtre d'édition s'ouvrira. Dans ce document, au lieu de signifier "200" besoin d'installer "100" ou «0» . Après avoir fait cela, cliquez sur "D'ACCORD".
- Comme vous pouvez le constater, la valeur du paramètre dans la fenêtre principale a changé. Fermer "Éditeur de registre" de la manière standard en cliquant sur le bouton de fermeture de la fenêtre.
- Vous devez maintenant redémarrer votre PC pour que les modifications prennent effet. Fermez toutes les fenêtres et tous les programmes en cours d'exécution, en enregistrant d'abord les documents actifs.
- Après le redémarrage de l'ordinateur, toutes les modifications apportées à "Éditeur de registre", entrera en vigueur. Cela signifie que vous pouvez désormais démarrer le client Telnet de manière standard en activant le composant correspondant.









Comme vous pouvez le constater, lancer le client Telnet sous Windows 7 n'est pas particulièrement difficile. Vous pouvez l'activer soit en allumant le composant correspondant, soit via l'interface "Ligne de commande". Certes, cette dernière méthode ne fonctionne pas toujours. Il est extrêmement rare qu'il soit impossible d'accomplir une tâche en activant des composants en raison du manque d'éléments nécessaires. Mais ce problème peut également être résolu en modifiant le registre.
L'utilisation de la commande telnet permet d'établir un canal de communication avec des ordinateurs à distance.
Et l'utilitaire lui-même est presque une sorte d'émulateur de navigateur dans le terminal, prenant en charge plusieurs protocoles réseau.
Auparavant, telnet était souvent utilisé pour gérer les PC exécutant le système d'exploitation Linux.
Et maintenant, en utilisant le même utilitaire, ils testent le réseau, vérifient les ports, gèrent les routeurs et autres appareils IoT.
Contenu:Caractéristiques de l'utilitaire
Malgré le fait que la tâche principale de telnet est de créer une connexion entre des PC distants les uns des autres à l'aide du protocole du même nom, vous pouvez également gérer d'autres services à l'aide de l'utilitaire.
Par exemple, accédez à POP3, HTTP, IRC ou SMTP.
Après tout, ces services et certains autres fonctionnent sur la base du protocole de transport TCP, avec lequel vous pouvez utiliser le client telnet.
La syntaxe des commandes telnet lors de la connexion à un ordinateur distant est la suivante : $ telnet (options) (hôte) (port).
L'hôte est le domaine de l'ordinateur auquel la connexion est établie. Port – port sur l'ordinateur à partir duquel l'accès est effectué. Et les options pourraient être les suivantes :
- -4 et -6 imposent respectivement l'utilisation des adresses ipv4 et ipv6 ;
- -8 permet d'utiliser un codage 8 bits ;
- -E désactive la prise en charge des séquences d'échappement ;
- -a enregistre automatiquement l'utilisateur sur le système distant ;
- -d active le mode débogage ;
- -p active l'émulation rlogin ;
- -e définit le caractère d'échappement initial ;
- -l autorise l'utilisateur dans le système.
Une fois la connexion à l'hôte distant établie, l'utilitaire telnet commence à fonctionner dans l'un des deux modes suivants : ligne par ligne ou caractère par caractère.
La première option est la plus préférable en raison de la possibilité de modifier le texte directement et de l'envoyer uniquement après que l'utilisateur a complètement saisi toutes les informations.
L'inconvénient de ce mode ligne par ligne est le manque de prise en charge par certains services. Alors que le caractère par caractère peut être utilisé dans tous les cas.
Cependant, lors de son utilisation, toutes les informations sont envoyées instantanément.
Et si l'utilisateur fait une erreur, il sera impossible de la corriger - après tout, même les espaces et le retour arrière sont envoyés au serveur sous forme de caractères.
Vous devez savoir : lors de l'utilisation du protocole telnet, il n'est pas possible de crypter le transfert d'informations. Toutes les données sont envoyées directement et peuvent être interceptées par un utilisateur non autorisé. Et il n'est pas recommandé de les transmettre de cette manière - il est conseillé d'utiliser pour cela le protocole réseau sécurisé Secure Shell.
Commandes de base
Lorsqu'il travaille avec le protocole telnet, l'utilisateur saisit les commandes appropriées dans la console. Les plus populaires sont les suivants :
- OUVERT (nom du PC) (port). Permet de communiquer avec l'ordinateur dont le nom est spécifié dans la commande. Si vous ne spécifiez pas de port, l'utilitaire tentera d'utiliser le numéro par défaut. Parfois, il est indiqué à la place du nom du PC ;
- AFFICHER (argument). Commande pour afficher un ensemble complet ou partiel de paramètres de l'utilitaire telnet ;
- FERMER. Conçu pour fermer la session telnet et remettre le système en mode commande ;
- QUITTER. Commande pour mettre fin à toutes les connexions ouvertes et quitter Telnet ;

Riz. 2. Utilisation de la commande Quitter dans le client MS Telnet.
- TYPE DE MODE. Utilisé pour contrôler l'une des deux options de mode de saisie (caractère par caractère ou ligne par ligne). Dans ce cas, une demande est envoyée à l'ordinateur distant pour passer à un certain mode et, si elle est prise en charge par le service, la commutation correspondante est fournie ;
- STATUT. Une commande qui affiche l'état actuel de l'utilitaire, son nom et son mode d'échange ;
- ? (équipe). Rapporte des informations sur la séquence de commandes correspondante. Il est nécessaire dans les cas où l'utilisateur va utiliser une commande qui ne lui est pas familière ;
- ! (équipe). Exécute une séquence de commandes sur le système local ;
- ENVOYER DES ARGUMENTS. Envoie des arguments de caractère au PC distant ;
- S'ÉCHAPPER. Envoie l'un des caractères d'échappement tels que la virgule, le crochet ou le caret (^) ;
- SYNCHRONISATION. Sert à envoyer une séquence de synchronisation qui vous permet d'annuler toutes les commandes saisies mais pas encore envoyées. Utilisé uniquement en mode ligne par ligne ;
- BRK. Envoi d'une séquence de break lorsque la touche Break est enfoncée.
Toutes ces commandes sont basiques, même si leur nombre total est beaucoup plus important. Cependant, en raison de l'utilisation plutôt rare de cet utilitaire, le moyen le plus simple d'en trouver une liste complète est de saisir AIDE dans le terminal.
Et, après avoir affiché la liste complète, obtenez des informations d'aide sur chaque séquence de commandes à l'aide de la commande « ? ».
Bien que, par exemple, pour un client telnet sous Windows, la liste puisse être raccourcie.
Dans cet article, je vais vous expliquer comment utiliser telnet dans le système d'exploitation Windows 7. Mais d'abord, je vais parler brièvement de ce qu'est telnet et à quoi il sert. Telnet est l'un des protocoles de communication réseau. Il est apparu au siècle dernier et était souvent utilisé pour la connexion à distance à divers appareils du réseau.
Et donc, passons directement à notre question. Dans l'installation standard du système d'exploitation Windows 7, ce protocole est désactivé. S'il est nécessaire d'utiliser ce protocole sur les postes de travail exécutant Windows 7, vous devez effectuer quelques manipulations pour l'activer. La nécessité de l'utiliser peut provenir non seulement des administrateurs système qui l'utilisent pour configurer des périphériques réseau et l'utilisent souvent dans leur travail, mais également des utilisateurs ordinaires qui sont loin de l'administration système.
Il existe au moins deux façons d'activer le protocole telnet dans Windows 7.
La première et la plus simple est la suivante :

Dans la case, cochez « Client Telnet ».

C'est tout, vous avez activé avec succès le protocole Telnet sur votre ordinateur.
Une autre nuance est possible lors de l'activation du protocole par cette méthode : la situation suivante peut se produire : lorsque vous sélectionnez « Activer ou désactiver les composants Windows », la liste des composants peut être vide. Nous devrons apporter un petit ajustement au registre. Je vous rappelle comment ouvrir le registre en cliquant sur "Démarrer" - juste au dessus de Démarrer dans la ligne de recherche on tape regedit,


Après cela, vous devez redémarrer le poste de travail et répéter les étapes ci-dessus.
La deuxième méthode utilise la ligne de commande ; les utilisateurs ordinaires travaillent rarement avec elle et ne savent souvent pas qu'une telle fonctionnalité est disponible. Par conséquent, pour ceux qui ne se considèrent pas comme un utilisateur avancé, il est préférable d'utiliser la première méthode d'activation du protocole.
Alors, cliquez sur « Démarrer » - juste au-dessus de Démarrer dans la barre de recherche, tapez cmd et appuyez sur Entrée.

Une fenêtre noire s'ouvre dans laquelle le curseur clignote, c'est ce dont nous avons besoin - la ligne de commande. Ensuite, sur cette ligne, tapez la commande « dism/online/Enable-Feature/FeatureName:TelnetClient » et appuyez sur Entrée.

Après une courte pause, une fenêtre d'information apparaît indiquant que l'opération s'est terminée avec succès. L'installation de Telneta est terminée.
J'espère que mon article sera utile. N'oubliez pas que Telnet est loin d'être un protocole sécurisé. Par conséquent, lorsque vous travaillez avec, vous devez vous rappeler des mesures de sécurité.
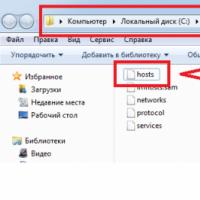 Où se trouve le fichier hosts - Exemples pour différents systèmes d'exploitation Que signifie saisir des hôtes à l'aide du bloc-notes
Où se trouve le fichier hosts - Exemples pour différents systèmes d'exploitation Que signifie saisir des hôtes à l'aide du bloc-notes Résoudre les problèmes de réception de notifications sur Xiaomi
Résoudre les problèmes de réception de notifications sur Xiaomi Téléphones indestructibles à Saint-Pétersbourg, heure de Moscou : des téléphones portables sans compromis Téléphone protégé : comment choisir, avantages et inconvénients
Téléphones indestructibles à Saint-Pétersbourg, heure de Moscou : des téléphones portables sans compromis Téléphone protégé : comment choisir, avantages et inconvénients Configuration d'un point d'accès (routeur Wi-Fi) sur un téléphone avec système d'exploitation Android
Configuration d'un point d'accès (routeur Wi-Fi) sur un téléphone avec système d'exploitation Android Programme pour le développement émotionnel et créatif des enfants d'âge préscolaire « Inspiration »
Programme pour le développement émotionnel et créatif des enfants d'âge préscolaire « Inspiration » Galaxy S8 Rostest et Eurotest - quelle est la différence et que choisir ?
Galaxy S8 Rostest et Eurotest - quelle est la différence et que choisir ? Pourquoi VKontakte ne vous permet-il pas d'écouter de la musique en arrière-plan ?
Pourquoi VKontakte ne vous permet-il pas d'écouter de la musique en arrière-plan ?