Comment installer Windows à partir du BIOS sur un ordinateur portable. BIOS : démarrer à partir du disque
De nombreux ordinateurs portables sont vendus avec une version préinstallée de Windows 8 qui, comme le montre la pratique, ne convient pas à un grand nombre d'utilisateurs. De plus, le système d'exploitation Windows de n'importe quelle version se bouche tôt ou tard et nécessite également une réinstallation. De plus, la réinstallation est souvent causée par divers problèmes avec l'ordinateur, par exemple s'il ne s'allume pas ou s'il est verrouillé. Malgré le nombre assez important d'étapes impliquées dans la réinstallation de Windows, même l'utilisateur le plus inexpérimenté peut installer le système d'exploitation à l'aide de ces instructions.
Préparation à la réinstallation
La première chose à faire est de sélectionner la partition de disque pour installer Windows. En règle générale, une partition de disque dur d'au moins 50 Go est allouée.
Si votre ordinateur dispose déjà d'un système d'exploitation, vous devez enregistrer tous les documents nécessaires afin de réinstaller le système d'exploitation sans perdre de données.
Pour installer le système d'exploitation, vous aurez besoin d'un DVD ou d'un lecteur flash de 8 Go, sur lequel une installation amorçable sera créée.
Sélection de la version du système d'exploitation
La version la plus courante et la plus stable du système d'exploitation de Microsoft est Windows 7, dans certains cas, elle est réinstallée sur Windows XP. Le facteur le plus décisif dans le choix de Windows est la disponibilité des pilotes nécessaires. Pour vérifier pour quelle version du système d'exploitation votre ordinateur portable dispose de pilotes, vous devez vous rendre sur le site officiel du développeur et consulter la section d'assistance.
La plupart des ordinateurs portables modernes ont des pilotes uniquement pour Windows 88.1, certains d'entre eux sont également adaptés à Windows 7, malheureusement, le bon fonctionnement de tous les appareils ne peut être garanti. Pour un fonctionnement correct, il est recommandé d'installer exactement le système pour lequel le fabricant a fourni les pilotes.
Si votre ordinateur portable dispose de plus de 4 Go de RAM, vous devez choisir la taille en bits du système : 32 (x86) ou 64 (x64). Pour utiliser plus de 4 Go de RAM, il est recommandé de sélectionner Windowsx64.
Après avoir sélectionné la version de Windows, vous devez la télécharger. Il est conseillé de télécharger une image aussi proche que possible de la version sous licence sans ajouter de logiciel supplémentaire. Cette version de Windows sera plus stable et ne posera pas de problèmes supplémentaires lors de l'installation du système d'exploitation. L'option la plus courante est la licence Windows 7 Maximum.
Vidéo : Comment installer Windows 7
Création d'un disque de démarrage ou d'un lecteur flash
Vous devez télécharger l'image au format ISO ; la plupart des options sont fournies dans cette extension en raison de la facilité d'utilisation lors de la création d'un lecteur flash ou d'un disque amorçable.
Pour créer, vous aurez besoin de l'outil de téléchargement USB/DVD Windows 7, qui peut également être téléchargé à partir du site Web de Microsoft.
Installez le programme et procédez aux étapes principales :
- exécuter le programme ;
- Cliquez sur « Parcourir » et spécifiez l'emplacement de l'image d'installation de Windows au format ISO. Clique sur « Suivant » ;
- dans le menu suivant, vous devez sélectionner le type de support sur lequel l'installation de Windows sera enregistrée - USB ou DVD. Si le lecteur ne fonctionne pas ou est manquant, il ne reste qu'une seule option : une clé USB ;
- Ensuite, vous devez sélectionner le disque sur lequel l'enregistrement sera effectué. Après la sélection, vous devez cliquer sur « Commencer la copie » ;
- Pour un périphérique flash, le programme demandera une confirmation du formatage, pour laquelle vous devrez cliquer sur « Effacer ;
- Le programme affichera un message correspondant concernant l'enregistrement réussi.
Comment réinstaller complètement Windows 7 sur un ordinateur portable
Après avoir créé le disque ou le lecteur flash, vous pouvez redémarrer l'ordinateur. N'oubliez pas que toutes les données du disque sur lequel vous installerez Windows seront supprimées. Vous devez également faire attention aux paramètres de votre connexion Internet : vous pouvez contacter votre fournisseur ou enregistrer les données vous-même.
Pour commencer l'installation, vous devez redémarrer votre ordinateur et configurer votre appareil pour qu'il démarre à partir des fichiers d'installation de Windows.
Configuration du BIOS pour l'installation
Lors de la réinstallation du système d'exploitation à partir d'un lecteur flash, vous devez définir la priorité de démarrage à partir d'un périphérique spécifique, dans ce cas, un lecteur flash ou un lecteur de DVD. Cette opération est effectuée pour une installation sur un ordinateur aussi bien sans système d'exploitation qu'avec celui-ci. Heureusement, la plupart des ordinateurs portables modernes disposent d'une fonctionnalité permettant de sélectionner rapidement un périphérique à partir duquel démarrer. Pour appeler ce menu lors du démarrage de l'ordinateur portable, une touche spécifique est utilisée.
À l'aide de ce tableau, vous pouvez sélectionner un bouton pour votre appareil :

En cliquant sur le bouton, l'ordinateur présentera une fenêtre permettant de sélectionner le périphérique à partir duquel il démarrera en premier. Dans notre cas, nous choisissons un lecteur DVD ou une clé USB.

Il existe une option d'installation plus complexe via le BIOS sur un ordinateur portable vide ou avec un système d'exploitation installé. Pour cela, au démarrage des appareils, rendez-vous dans le BIOS (le bouton est indiqué dans le tableau fourni). Les BIOS de différents fabricants présentent certaines différences, de sorte que l'emplacement des paramètres peut différer de ceux indiqués.
Dans le BIOS, accédez à la section « Boot » ou « Advanced BIOS Features » et définissez le paramètre First Boot Device sur votre appareil – une clé USB ou un lecteur DVD. Pour enregistrer les paramètres, appuyez sur F10 et sélectionnez « Enregistrer et quitter ». Ainsi, l'installation s'effectue depuis Dos via une clé USB ou via le BIOS depuis un disque.

Processus de réinstallation
Après avoir terminé tous les paramètres du BIOS, vous pouvez procéder à l'installation du système d'exploitation. Si toutes les actions sont effectuées correctement après le démarrage, le système affichera le message « Appuyez sur n'importe quelle touche pour démarrer à partir de… ». Pour continuer, appuyez sur n’importe quelle touche et attendez qu’elle se charge.
Dans ce cas, nous examinerons l'installation de Windows 7 ; les autres versions présentent des différences mineures, mais le principe de fonctionnement reste le même :

- dans le premier menu d'installation de Windows, vous devez sélectionner une langue, puis cliquer sur « Suivant » ;
- dans la section suivante, cliquez sur le bouton « Installer » ;
- si l'image téléchargée comprend plusieurs configurations d'OS, par exemple « home basic » ou « maximum », alors l'installateur proposera de choisir l'une des options ;
- dans le menu suivant, vous devez confirmer votre accord avec tous les éléments.
Sélection du type d'installation
- le programme a la possibilité de mettre à jour Windows, dans lequel tous les fichiers seront enregistrés dans un dossier séparé. Malgré cette commodité, il est recommandé de sélectionner le mode « Installation complète ». Cette option permet l'installation du système d'exploitation le plus stable et le plus « propre » ;

Formater une partition
- Après avoir sélectionné l'installation, le programme vous demandera de sélectionner la partition de disque sur laquelle Windows sera installé. Dans ce menu, vous pouvez formater ou répartir l'espace entre les partitions de votre disque dur en ouvrant un ensemble d'options supplémentaires « Paramètres du disque ».
Malheureusement, ces opérations supprimeront toutes les informations du disque. Cette fonction vous permet de créer des disques de la taille requise, par exemple, si votre ordinateur portable a été acheté sans axe, son disque dur n'est pas « cassé ». N'oubliez pas de formater tous les disques vides après avoir effectué des opérations sur les partitions du disque dur. Après avoir terminé toutes les étapes, sélectionnez le disque et cliquez sur « Suivant ».

- après la copie, le système vous demandera de saisir le nom d'utilisateur, le nom de l'ordinateur et le mot de passe ;
- comme paramètres de sécurité pour assurer la protection de l'ordinateur, vous devez sélectionner « Paramètres recommandés » ;
- après la sélection, réglez l'heure, la date et sélectionnez « Réseau domestique » dans le menu de connexion Internet.
Attention! Lorsque vous redémarrez votre ordinateur, vous devez retirer le disque ou le lecteur flash pour éviter de réinstaller Windows.
A ce stade, l'installation de Windows peut être considérée comme terminée. Vous pouvez désormais installer des pilotes, ainsi que divers logiciels et utilitaires. Si vous avez modifié les paramètres de démarrage de l'ordinateur dans le BIOS, nous vous recommandons de le configurer d'abord pour qu'il démarre à partir du disque dur.
Nuances de réinstallation s'il existe un autre système d'exploitation
Comment installer Windows 7 sur un ordinateur portable après Windows 8 ? Réinstaller un système d'exploitation avec Windows 8 ne fait aucune différence s'il existe un autre système d'exploitation de Microsoft sur le disque dur. La seule recommandation est d'installer le nouveau système d'exploitation sur la même partition dans laquelle se trouve le système d'exploitation actuel.
Vidéo : Pourquoi Windows ne s'installe pas
Comment réinstaller Windows 7 avec des problèmes ? Si votre Windows ne démarre pas, vous devrez utiliser un autre ordinateur pour créer un disque ou un périphérique flash. Étant donné que l'installation est effectuée sans démarrer Windows, les problèmes avec le système d'exploitation précédent n'interféreront pas avec l'installation.
Cet article décrit en détail le processus de réinstallation de Windows 7 sur un ordinateur portable sans disque en formatant la partition de votre disque dur. Grâce à une description détaillée, même les utilisateurs peu expérimentés comprendront les principes d'installation de Windows 7 au lieu de 8. La réinstallation d'un nouveau système d'exploitation permet non seulement d'obtenir la version souhaitée du système d'exploitation, mais également de se débarrasser d'une grande quantité de logiciels. qui est réinstallé par le fabricant de l'ordinateur portable.
>1 - Tout d'abord, comme d'habitude, vous devez configurer le BIOS pour démarrer à partir d'un lecteur de CD. Pour cela, allumez l'ordinateur et dès que du texte blanc sur fond noir commence à apparaître à l'écran, appuyez sur le bouton Supprimer ou Suppr du clavier (dans certains cas, par exemple sur les ordinateurs ASUS, vous devez appuyer sur le bouton F2 au lieu de Supprimer). Un écran de configuration du BIOS bleu (ou gris) apparaîtra sur le moniteur. Insérez le disque d'installation de Windows 7 dans votre lecteur de CD.
1.1 - Nous avons besoin de la ligne « Fonctionnalités avancées du BIOS ». Sélectionnez-le et appuyez sur Entrée. Nous voyons ce qui suit : Recherchez la ligne First Boot Device. En face de cette ligne se trouve généralement soit une disquette, soit un disque dur (HDD-0). Notre tâche est d'y installer le CDROM. Pour ce faire, utilisez les flèches pour mettre la ligne en surbrillance et appuyez sur Entrée. Une liste de périphériques de démarrage apparaîtra, parmi lesquels vous devez sélectionner le CD-ROM avec les flèches vers le bas ou vers le haut et appuyer sur Entrée. De cette façon, nous dirons à l'ordinateur de démarrer lorsque l'ordinateur est allumé non pas à partir du disque dur, mais à partir du lecteur de CD. Appuyez maintenant sur la touche F10 du clavier, une fenêtre apparaîtra vous demandant confirmation. Appuyez sur la lettre Y (lettre russe N) puis sur Entrée. L'ordinateur redémarrera.
1.2 - Maintenant, si vous avez un BIOS gris. (Celui qui a du bleu, saute ce point). Après avoir allumé l'ordinateur et cliqué sur Supprimer, vous verrez un BIOS gris. On se déplace dans le menu à l'aide des flèches : , , , . Utilisez la flèche droite pour sélectionner l'onglet "Boot". Et utilisez la flèche vers le bas pour sélectionner « Priorité du périphérique de démarrage ». Appuyez sur le bouton Entrée et sélectionnez CD/DVD-ROM. Appuyez sur F10 sur le clavier, puis sur Entrée. L'ordinateur redémarrera.
2 - Ainsi, après avoir configuré le BIOS, l'ordinateur commence à redémarrer. Désormais, on ne bâille plus et on suit les inscriptions blanches sur l'écran. Dès que les inscriptions commencent à apparaître à l'écran, attendez que l'inscription « PRESS ANY KEY TO BOOT FROM CD... » apparaisse en bas de l'écran (Traduction : appuyez sur n'importe quelle touche pour démarrer à partir du CD), cela ne fera que apparaît pendant 3 secondes, alors ne dormez pas. Dès qu'il apparaît, appuyez sur Entrée. Le disque commencera à se charger. Si vous avez dormi trop longtemps et n'avez pas eu le temps d'appuyer sur Entrée, éteignez l'ordinateur et rallumez-le, attendez l'inscription, appuyez sur Entrée.
3 - Après avoir appuyé sur Entrée, l'installation de Windows 7 commence à se charger à partir du disque. Tout d'abord, nous verrons l'inscription sur fond noir "Windows charge des fichiers..." et une échelle. Ensuite, une belle interface se chargera et pendant quelques secondes nous verrons l'inscription « Exécution du programme d'installation... » sur fond bleu. Pendant le processus, lorsqu'une fenêtre avec des disques apparaît, assurez-vous de la remplacer par le lecteur C ! Ci-dessous se trouve « Paramètres », vous y formatez le lecteur C.
Processus de réinstallation à partir du lecteur flash
Vous devez formater le lecteur flash et y écrire un fichier Windows au format ISO. Vous pouvez créer ce format dans le programme
Pour savoir si votre PC prend en charge le démarrage via USB, connectez-y une clé USB amorçable et accédez au BIOS. Vérifiez-le pour les options nécessaires.
Pour accéder au BIOS, utilisez la même touche F2 ou Suppr. Lorsque nous entrons dans le BIOS, nous devons trouver la ligne Advanced BIOS Features (dans certains BIOS, cela peut indiquer BIOS Features Setup).
Dans l'onglet qui s'ouvre, sélectionnez la ligne First Boot Devise, puis une fenêtre s'ouvrira avec un choix de disques.
Nous devons installer Windows à partir d'un lecteur flash, nous sélectionnons donc et enregistrons les paramètres du BIOS en appuyant sur la touche F10.
Après avoir enregistré les paramètres du BIOS, l'ordinateur commencera à redémarrer et à démarrer à partir de notre carte flash amorçable.
Après avoir effectué les étapes ci-dessus, l'installation commencera à partir de notre carte mémoire amorçable.
Au tout début de l'installation, nous devons sélectionner la langue du système d'exploitation à installer. Choisissez celui dont vous avez besoin. La langue par défaut est le russe, puis cliquez sur le bouton « Suivant » et sélectionnez « Installer ».
Nous acceptons le contrat de licence. Cochez la case et cliquez sur le bouton « Suivant ». Sélectionnez le type d'installation Windows, vous sélectionnez ici l'installation dont vous avez besoin (je recommande d'installer à partir de zéro).
Sélectionnez le disque sur lequel nous installerons Windows. Il est conseillé de sélectionner un disque et de le formater, afin de ne pas se tromper à l'avenir où se trouve tout. Le lecteur que vous choisissez pour installer Windows sera formaté ; enregistrez les informations précieuses sur un autre support. Cliquez sur Suivant".
L'installation de Windows commence sur le disque d'ordinateur spécifié et nous voyons le processus d'installation sur l'écran de l'ordinateur.
Les processus terminés sont marqués d'une coche. Après l'installation réussie de tous les éléments sauf le dernier, « Installation complète », l'ordinateur redémarrera. Vous devez à nouveau accéder aux paramètres du BIOS lors de ce redémarrage, sinon le processus d'installation recommencera. Nous le configurons tel qu'il était avant la modification, le modifions et l'enregistrons. Après cela, l'ordinateur redémarrera et le processus d'installation final de Windows se poursuivra.
Après avoir installé Windows, je vous conseille de configurer le BIOS pour qu'il démarre d'abord à partir du disque dur afin d'accélérer le chargement du système d'exploitation.
Pour installer presque n'importe quel système d'exploitation dès le début, vous devez configurer le système d'entrée/sortie (BIOS) de l'ordinateur pour modifier la priorité de démarrage. Vous installerez le système d'exploitation à partir d'un support de stockage optique, c'est-à-dire à partir d'un (CD/DVD) ou d'un lecteur flash, vous devez définir correctement les paramètres du BIOS, croyez-moi, ce n'est pas difficile. Ainsi, pour que quelque chose se produise dans le BIOS, vous devrez modifier vous-même les paramètres du BIOS afin que lorsque vous allumez l'ordinateur, il essaie de démarrer à partir d'un CD ou d'un lecteur flash, puis à partir du disque dur. Si vous ne trouvez pas quelque chose dans cet article, essayez de chercher dans d'autres.- ordinateurs portables Acer, Sony, Samsung, MSI, Toshiba, HP, ASUS...
- et comment l'utiliser !
- diffère du démarrage à partir d’un lecteur de disque sur un ordinateur de bureau.
- sur n'importe quel ordinateur, ordinateur portable, netbook.
- réfléchissons aux raisons pour lesquelles nous ne pouvons pas démarrer à partir d'un lecteur flash.
- ou comment configurer correctement deux disques durs IDE sur un seul câble.
- erreur lors du chargement de l'ordinateur, comment y faire face.
- Comment réinitialiser les paramètres du BIOS par défaut.
- si vous ne pouvez pas accéder au BIOS lui-même
Lorsque vous allumez votre ordinateur, la première chose que vous faites est de tester la fonctionnalité de l'équipement, en termes simples, il se teste lui-même, c'est ce qu'on appelle la procédure (POST), puis le relais est passé à un programme spécial (MBR ), qui sélectionne à partir de quelle partition du disque dur démarrer le système d'exploitation, donc avant ce choix il faut démarrer à partir d'un CD ou d'une clé USB, comme dans notre article.
Comment accéder au (BIOS) ? Si, par miracle, vous avez encore les instructions pour la carte mère, alors elles seront certainement écrites à ce sujet, sinon, lorsque vous allumez l'ordinateur, nous regardons l'inscription sur le moniteur, cela peut ressembler à ceci : Appuyez sur SUPPR pour entrer dans SETUP, c'est-à-dire pour entrer ( BIOS) dont vous avez besoin, pendant que l'inscription sur le moniteur est allumée, appuyez plusieurs fois sur la touche
Les inscriptions peuvent être différentes, il peut même ne pas y avoir d'inscriptions, cela ne doit pas vous dérouter, dans la plupart des cas ce sont les touches F2 ou Suppr, moins souvent F1, encore moins souvent
AmiBIOS
Récompense BIOS

BIOS : démarrer à partir du disque
Pour beaucoup qui feront tout cela pour la première fois et feront quelque chose de mal, des informations importantes seront données, si vous avez modifié des paramètres qui ne vous sont pas familiers, vous devez aller dans l'onglet (Quitter), il se trouve dans le (Boot ) à droite après l'onglet (Outils) ) et est souligné en rouge sur la photo. Ensuite, vous devez utiliser les flèches de votre clavier jusqu'à l'élément Charger les paramètres par défaut, appuyer sur Entrée, puis accéder au menu.

Charger les paramètres par défaut appliquera les paramètres par défaut (BIOS), et ils seront les mêmes qu'avant vos expériences, sélectionnez OK et les paramètres seront réinitialisés par défaut, souvenez-vous-en.

Après toutes ces digressions nécessaires, revenons au sujet principal et à la première photo. Nous avons besoin de l'élément Boot, utilisez les flèches du clavier pour le sélectionner, appuyez sur Entrée, puis accédez à l'élément Boot Device Priority.
Vous pouvez désormais installer indépendamment Windows 7 enregistré sur une clé USB. Suivez simplement les instructions étape par étape. De la procédure Installations Windows 7, le travail professionnel avec un ordinateur commence. Il est supposé que l'installation sera réalisée avec lecteur Flash. Un lecteur flash ou un disque dur pour installer une image de démarrage Windows 7 doit avoir une taille d'au moins 8 Go.
Étapes pour installer Windows 7 à partir d'une clé USB
Téléchargez la dernière version du système d'exploitation Windows 7 au maximum
À l'heure actuelle, Windows 7 maximum x64 est l'un des développements réussis de Microsoft, avec XP, presque retiré, et Windows 10, de plus en plus populaire. Il est stable et prêt à répondre aux demandes des utilisateurs de toute complexité. Actuellement, Windows 7 occupe la première place en termes de nombre de téléchargements et d'utilisateurs.
Pour créer un lecteur flash avec une image de Windows Seven, nous vous recommandons d'utiliser l'utilitaire officiel de la société qui produit et gère le système d'exploitation Windows.
Avantages de l'utilitaire DVD USB Windows 7
1. Interface du programme simple et intuitive
2. Créé spécifiquement pour créer des images amorçables du système d'exploitation Windows Seven
3. Utilitaire entièrement gratuit d'une taille de seulement 2,6 Mo.
Comment créer une clé USB amorçable avec l'utilitaire USB DVD de Windows 7 :
Téléchargez l'utilitaire sur le site officiel en utilisant le lien ci-dessus. Installez le DVD USB Windows 7 sur votre ordinateur en suivant l'assistant d'installation. Et nous lançons l'utilitaire sur Microsoft. Dans la fenêtre principale du programme qui se lance, vous devez sélectionner une image iso, nous voyons deux boutons pour créer un Windows 7 bootable.
- Le premier bouton est « Parcourir » pour parcourir et sélectionner une image ISO de Windows 7 x64.
- Le deuxième et dernier bouton est « Suivant » pour passer au menu suivant.
Et donc nous sélectionnons l'image système téléchargée et appuyons sur le bouton numéro deux (Suivant) 
Dans la fenêtre suivante, vous devez sélectionner le type de média pour l'image et il y a déjà trois boutons :
- "Recommencer" pour aller (revenir) au menu précédent, pour sélectionner l'image d'installation de Windows Seven.
- "Périphérique USB" pour procéder à la sélection d'un lecteur flash ou d'un disque dur portable sur lequel l'image sera installée.
- "DVD" pour procéder à la sélection d'un disque DVD vierge sur lequel l'image système sera installée.
Nous sommes intéressés par le bouton numéro deux "Périphérique USB" cliquez et passez à l’étape suivante. 
Insérez un disque dur portable ou une clé USB dans l'entrée USB de votre ordinateur. Toutes les informations de la clé USB lors du chargement de Windows sur la clé USB seront définitivement supprimées !
Sélectionnez le lecteur défini par le système et cliquez sur le bouton "Commence à copier" pour commencer à copier les fichiers Windows sur la clé USB. 
Dans la fenêtre suivante, le programme USB Windows 7 demande l'autorisation de formater un lecteur flash ou un disque dur portable. Nous acceptons et cliquons sur « Effacer le périphérique USB » pour supprimer toutes les informations de la clé USB. Après avoir formaté le lecteur flash, l'installation du système d'exploitation Windows Seven amorçable commencera automatiquement. Une fois la copie réussie des fichiers Windows, le programme vous le rappellera dans la fenêtre suivante avec le message Périphérique USB amorçable créé avec succès
Fermez le programme avec le bouton « Fermer » dans le coin supérieur droit. La clé USB amorçable avec Windows 7 est prête.
Modification des paramètres du BIOS pour sélectionner le démarrage à partir d'un lecteur flash
Pour que le système démarre à partir d'un lecteur flash, vous devez définir l'option de démarrage prioritaire à partir d'un lecteur externe dans le BIOS. Pour cela, lorsque vous redémarrez le PC, au moment où des lignes contenant des informations sur les caractéristiques techniques de l'ordinateur commencent à apparaître sur le fond noir de l'écran, appuyez plusieurs fois sur les touches Suppr et F2. Il existe d'autres options pour l'activation des touches, par exemple, sur différents ordinateurs portables, vous devez appuyer sur les boutons Win+F12, F10. Le résultat d’appuyer sur la bonne touche sera l’apparition d’une fenêtre. 
Après cela, dans le menu qui apparaît, vous devez rechercher l'option « Boot », qui modifie la priorité de démarrage du système d'exploitation. Le mot peut servir de guide "Botte". Le périphérique de démarrage est sélectionné à l'aide des flèches haut/bas du clavier. La première position est placée sur le lecteur Flash avec le nom du lecteur flash sur lequel vous avez installé Windows Seven, et en appuyant sur la touche F10, vous devez quitter le BIOS en répondant « OK » (« OUI ») à la question sur la sauvegarde. toutes les modifications « enregistrer la configuration et quitter ? »  À ce stade, le travail avec le BIOS est terminé et si tout a été fait correctement et que le lecteur flash avec le système d'exploitation à installer est inséré dans le lecteur USB, après le redémarrage du PC, la fenêtre suivante apparaîtra.
À ce stade, le travail avec le BIOS est terminé et si tout a été fait correctement et que le lecteur flash avec le système d'exploitation à installer est inséré dans le lecteur USB, après le redémarrage du PC, la fenêtre suivante apparaîtra.
Installation de Windows 7 à partir d'une clé USB avec démarrage via le BIOS

Ici, vous devez appuyer sur une touche arbitraire, ce qui lancera le processus d'installation.
Dans la boîte de dialogue suivante, sélectionnez la langue du système. En cliquant sur le bouton « Suivant », sélectionnez « Installer » dans la fenêtre suivante.


Ensuite, vous devez cocher la case à côté de la ligne indiquant l'acceptation des termes de l'accord, et cliquer sur le bouton « Suivant ». Dans la fenêtre d'interface suivante, faites un choix - « installation complète ».


Ensuite, vous devrez sélectionner la partition dans laquelle installer le système. En cliquant sur la souris, vous sélectionnez la partition souhaitée, puis cliquez sur le lien « Paramètres », en cliquant sur lequel ouvrira une fenêtre avec des outils de partitionnement de disque, où vous devrez cliquer sur le lien « Formater ». Cette action entraînera un avertissement.



Après avoir confirmé votre choix en cliquant sur le bouton « OK », le processus de formatage de la partition logique commencera, à la fin duquel vous reviendrez à la dernière fenêtre. Cliquer sur le bouton "Suivant" lance le processus de décompression des fichiers d'installation, suivi de leur installation. La progression de l'installation peut être observée en remplissant la barre verte en bas de la fenêtre, ainsi que par les coches vertes apparaissant à côté de chaque ligne en haut de la fenêtre. Une fois l'installation terminée, un message apparaîtra indiquant un redémarrage, qui peut être effectué immédiatement en appuyant sur le bouton correspondant ou en attendant le redémarrage automatique après 15 secondes.

POINT IMPORTANT!
Lorsque vous redémarrez le PC, vous devez à nouveau accéder au BIOS et modifier le démarrage initial du lecteur flash en « Disque dur ». Et enregistrez les modifications, sinon l'installation recommencera depuis le tout début.

A la fin de l'installation, le système demandera :
Entrez votre nom d'utilisateur et votre PC (vous pouvez proposer ce que vous voulez)

Générer un mot de passe pour un compte

Activations du système d'exploitation

Sélection d'un mode de sécurité

Paramètres de date/heure

Sélection d'une option de connexion réseau. La dernière fenêtre n'apparaîtra que s'il existe une connexion réseau active.

Après quoi un profil utilisateur est créé et le bureau est chargé

Activation de Windows 7 à l'aide d'un activateur
Si vous n'avez pas de clé d'activation Windows 7, téléchargez l'activateur (mot de passe de l'archive : 1111)
Envisagez-vous d'installer Windows ? L'installation correcte se fait depuis le disque via le BIOS. Pour ce faire, vous devez vous assurer que le téléchargement est effectué à l'aide d'un CD-ROM ou d'un DVD-ROM. Si vous devez faire chargement Avec clé USB vous devez sélectionner un élément Disque dur USB.
Pour ce faire, nous devons redémarrer l'ordinateur et accéder aux paramètres du BIOS (Configuration) - un programme qui assure le démarrage initial de l'ordinateur. Lorsque l'ordinateur démarre, une fenêtre apparaîtra, en bas il y aura une entrée Appuyez sur xxx pour entrer dans SETUP, en fait, il y sera écrit comment accéder au Bios. Il n'y a pas beaucoup d'options - cela pourrait être un bouton : Suppr, Esc, F1, F2, F3, F10, Ctrl+Alt+Esc (simultanément)
De plus, pour sélectionner l'option de démarrage à partir du disque dur, USB, DVD, vous pouvez utiliser Menu de démarrage, touches pour saisir :
PC et ordinateurs portables tout-en-un
Samsung - Échap
Dell-F12
HP - Touche F9 ou Echap puis F9
Toshiba-F12
cartes mères
Si tu as N'a pas fonctionné allez dans le BIOS, essayez de tout refaire, si OUI, nous voyons la fenêtre suivante.
à partir d'un DVD-ROM - gravez un disque depuis Windows vers vitesse minimale, vers un autre disque (nouveau), sélectionnez une autre distribution.Si dans BIOS, UEFIaucune possibilité sélectionner, ajouter le démarrage à partir du disque ou clé USB, nécessaire éteindre Démarrage sécurisé ou exécuter dans le système d'exploitation installation à partir du disque.

L'une des raisons pour lesquelles le démarrage à partir d'une clé USB ne se produit pas (écran noir) est qu'elle est allumée UEFI, la clé USB est formatée en NTFS. Le BIOS hérité prend en charge le démarrage à partir d'une partition NTFS, UEFI - FAT32
Windows XPnon installé sur le disque durSATAIII (3)
Méfiez-vous des distributions avec installation automatique de Windows, fichier de réponses, le système d'exploitation peut s'installer sur la mauvaise partition et supprimer des données !
Et nous voilà donc dans les paramètres du Bios AMI, pour modifier les paramètres, cliquez sur le bouton "->" de l'onglet Boot

Utilisez le bouton « bas » pour sélectionner le lecteur de CD-ROM et déplacez-le à la première place de la liste avec le bouton « + ». En faisant cela, nous nous sommes assurés que le chargement était effectué à partir du CD\DVD-ROM. Prenez le temps de vous réjouir :), vous devez sauvegarder ces paramètres ! Cela peut être fait en appuyant sur F10 (Enregistrer et quitter) ou en utilisant le bouton " -> " pour accéder à Quitter - Quitter en enregistrant les modifications.

Si vous disposez d'un BIOS AWARD (Phoenix), sélectionnez l'élément Fonctionnalités avancées du BIOS :

Deuxième périphérique de démarrage - HDD-0

Après avoir modifié l'option de démarrage, appuyez sur Échap et enregistrez les paramètres dans l'élément Enregistrer et quitter la configuration.

Enregistrer et quitter - Remplacement du démarrage
gigaoctet uefi dualbios en russe

Sélectionnez les fonctions du Bios - Priorité du périphérique de démarrage - Option de démarrage - F10
Lorsque l'ordinateur démarre, appuyez sur n'importe quelle touche.
Mots clés : installer, réinstaller Windows via le Bios
Choisir la langue russe


Cliquez sur installer

A ce stade, vous devrez choisir architecture x86 ou x64 bits, x64 bits vaut la peine d'être choisi si vous disposez de plus de 4 Go de RAM.

Cliquez sur J'accepte les conditions d'utilisation

Choisir Installation complète Pour de plus amples formatage du lecteur C

Cliquez sur la rubrique C, Configuration du disque



Décochez la case Activer automatiquement Windows 7 lorsqu'il est connecté à Internet

J'espère que l'article explique comment installer aidé.
Souhaitez-vous réinstaller les fenêtres? Il est très important de réinstaller correctement le système d'exploitation. Le processus peut être divisé en trois étapes : la première étape concerne les actions effectuées avant l'installation, la deuxième est l'installation du système d'exploitation et la troisième étape est la configuration.
Vous ne pouvez pas réinstaller le système via Internet ; vous pouvez réinstaller Windows à l'aide d'un DVD-ROM ou d'une clé USB.
Avant de réinstaller Windows, vous devez Droite choisissez une distribution que vous pouvez acheter en magasin ou télécharger sur Internet. L'image disque peut être gravée à l'aide d'UltraISO. Je recommande d'utiliser des versions propres qui n'ont pas de pilotes, de thèmes ou de réglages préinstallés (modifications des paramètres de registre). Pour améliorer les performances et la sécurité, le dernier service pack et les mises à jour critiques doivent être préinstallés. Ce système d'exploitation durera plus longtemps !
Ensuite, nous retirons le câble réseau (s'il y en a un) de la carte réseau afin que les « mauvais esprits » ne sortent pas du réseau. Nous vérifions la présence de virus dans le kit de distribution et toutes les partitions du disque dur (disque dur) avec des bases de données mises à jour. Toutes les sections doivent être vérifiées afin qu'après l'installation du système d'exploitation, le virus n'y pénètre pas à partir de partitions autres que C.
Copiez tout ce dont vous avez besoin fichiers du lecteur système C (racine, dossiers Mes documents, Bureau, Documents et paramètres, C:\Utilisateurs) vers D, E, car lors de l'installation du système d'exploitation, la partition C doit être formatée (perte totale des informations). À l'avenir, ne stockez pas de documents, de films ou de jeux (ne les installez pas) sur le lecteur système, car ces fichiers affecteraient négativement les performances.
Nous réécrivons les paramètres réseau (adresse IP, passerelle, groupe de travail, etc.), s'il y a un domicile ou autre. Assurez-vous de le savoir à l'avance comment configurer Internet connexion après avoir réinstallé le système. Accédez au site Web de votre fournisseur d'accès Internet et consultez les instructions.
Si vous n'avez pas de disque système avec CONDUCTEURS ou enregistrés sur le disque dur, un programme vous sera utile qui vous aidera à enregistrer correctement les pilotes existants, ainsi qu'à les trouver sur Internet et à les mettre à jour à l'avenir.
Si vous avez terminé toutes ces étapes, passez au processus d'installation de Windows. vous pouvez lire comment faire cela correctement
Après avoir installé Windows, installez un antivirus, des pilotes pour tous les appareils, des service packs, des mises à jour critiques, s'ils n'étaient pas préinstallés dans la distribution. En plus de tous les programmes nécessaires, configurez le système d'exploitation comme bon vous semble (type de dossier, thème, raccourcis sur le bureau, etc.), mettez à jour le logiciel antivirus via Internet, optimisez le système d'exploitation.
Pour ne pas avoir à réinstaller Windows de zéro, et la raison en est peut-être : une attaque de virus, un fonctionnement lent du système, un « écran bleu de la mort » détecté, etc., il y a quelque chose pour vous bonne solution- programme spécial !
J'espère que cet article vous a aidé à réinstaller Windows !
Mots clés : installer, réinstaller via le Bios
comment réinstaller (supprimer) Windows 8 préinstallé ?
Après avoir acheté un nouvel ordinateur portable Acer v3, j'ai rencontré un problème : il fonctionnait sous Windows 8, ce système d'exploitation est inhabituel pour de nombreuses personnes, comme moi, la décision a donc été prise de le réinstaller sur Windows 7.
Il n'a pas été possible de réinstaller Windows 7 immédiatement en utilisant la méthode habituelle, car au démarrage de l'ordinateur, il n'y avait aucun message indiquant comment accéder au BIOS et il était impossible de sélectionner le démarrage à partir du DVD-ROM.
J'ai réussi à entrer dans le BIOS à l'aide du bouton F2, les touches restantes pour entrer et les paramètres du BIOS peuvent être consultés. Par défaut, l'interface UEFI a été utilisée, dans ce cas il est impossible de choisir de démarrer à partir d'un DVD ROM ou d'une clé USB, donc pour réinstaller Windows il faut Botte - Mode d'amorçage au lieu de UEFI choisir Bios hérités.

Languette Quitter - Quitter en enregistrant les modifications(Quitter Enregistrer les modifications), redémarrez l'ordinateur portable.
Allez dans le bios, dans Ordre de priorité de démarrage sélectionnez démarrer à partir d'un DVD ROM ou d'un flash, cliquez sur F10.


ordinateur portable Asus, utilitaire de configuration DOS aptio gratuit installé

Lors de l'installation de Windows 7, un message apparaîtra Windows ne peut pas être installé sur ce disque. Le disque sélectionné a un style de partition GPT.
La table de partition GPT a remplacé le MBR et est conçue pour les disques durs de plus de 2,2 To. Si votre espace disque est inférieur à 2,2 To, vous devez convertir les partitions en MBR ou supprimez toutes les partitions du disque dur à l'aide du disque d'installation, créez une nouvelle partition avec la table MBR (par défaut), réinstallez Windows 7.




Vous pouvez modifier la taille, créer de nouvelles partitions et augmenter l'espace disque dur sur les nouveaux ordinateurs portables équipés de Windows 8 à l'aide du disque de démarrage Disk Director Home 2011 Update 2 ou de Paragon Partition Manager.
balises : comment réinstaller (supprimer) Windows 8 préinstallé
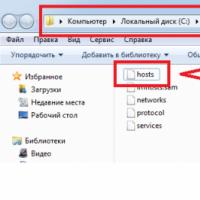 Où se trouve le fichier hosts - Exemples pour différents systèmes d'exploitation Que signifie saisir des hôtes à l'aide du bloc-notes
Où se trouve le fichier hosts - Exemples pour différents systèmes d'exploitation Que signifie saisir des hôtes à l'aide du bloc-notes Résoudre les problèmes de réception de notifications sur Xiaomi
Résoudre les problèmes de réception de notifications sur Xiaomi Téléphones indestructibles à Saint-Pétersbourg, heure de Moscou : des téléphones portables sans compromis Téléphone protégé : comment choisir, avantages et inconvénients
Téléphones indestructibles à Saint-Pétersbourg, heure de Moscou : des téléphones portables sans compromis Téléphone protégé : comment choisir, avantages et inconvénients Configuration d'un point d'accès (routeur Wi-Fi) sur un téléphone avec système d'exploitation Android
Configuration d'un point d'accès (routeur Wi-Fi) sur un téléphone avec système d'exploitation Android Programme pour le développement émotionnel et créatif des enfants d'âge préscolaire « Inspiration »
Programme pour le développement émotionnel et créatif des enfants d'âge préscolaire « Inspiration » Galaxy S8 Rostest et Eurotest - quelle est la différence et que choisir ?
Galaxy S8 Rostest et Eurotest - quelle est la différence et que choisir ? Pourquoi VKontakte ne vous permet-il pas d'écouter de la musique en arrière-plan ?
Pourquoi VKontakte ne vous permet-il pas d'écouter de la musique en arrière-plan ?