Contrôle informatique via Wi-Fi. Programmes pour contrôler un ordinateur via Android
Les programmes d'administration à distance ont toujours été populaires. Après tout, il est très pratique de voir ce qui se fait sur l'ordinateur tout en étant dans un endroit complètement différent. Vous pouvez aider à distance vos amis à résoudre certains problèmes techniques, vérifier ce que fait votre enfant lorsqu'il est seul à la maison, voir comment progresse le téléchargement dans un client torrent ou encoder une grande vidéo.
Depuis que les smartphones et les tablettes sont apparus dans les réseaux locaux domestiques, aux côtés des ordinateurs et des ordinateurs portables, il est devenu évident que ces derniers sont incroyablement pratiques à utiliser pour le contrôle à distance. Si la vitesse de transfert des données est suffisamment élevée, alors pourquoi ne pas jouer à un jeu installé sur votre ordinateur tout en étant allongé sur le canapé avec votre tablette ? Ou, disons, ne pas regarder un film intéressant ? De plus, les appareils mobiles actuels peuvent bien faire face aux tâches habituelles assignées aux programmes d'accès à distance.
Sur Google Play, vous pouvez trouver plus d'une douzaine d'applications pouvant être utilisées pour organiser le contrôle à distance d'ordinateurs fonctionnant sous Windows, Mac et Linux. Parmi eux figurent des développements de fabricants renommés de logiciels d'administration et de programmes créés spécifiquement pour les appareils mobiles. Il n’existe pas beaucoup de solutions gratuites parmi elles. Dans cette revue, nous avons testé quatre applications qui permettent de travailler à distance sur son ordinateur depuis un smartphone ou une tablette Android.
⇡Bureau à distance Microsoft
- Développeur - Microsoft Corporation
- Taille - 4,4 Mo
- Prix - gratuit
L'utilitaire propriétaire de Microsoft permettant de contrôler à distance un ordinateur avec Android a été publié assez récemment, fin octobre. Grâce à l'application, vous pouvez contrôler un ordinateur fonctionnant sous Windows 7 ou Windows 8. Puisqu'il s'agit d'une solution « native » du développeur d'un système d'exploitation de bureau, il n'est pas nécessaire d'y installer de client.
Mais pour pouvoir vous connecter, vous devez encore apporter quelques modifications aux paramètres système : rendez-vous sur "Panneaux de contrôle" dans la section « Système » et sélectionnez « Paramètres d’accès à distance ». Après cela, vous devez autoriser les connexions à distance à l'ordinateur (d'ailleurs, si le pare-feu intégré est désactivé, Windows ne vous permettra pas d'activer l'accès à distance, vous devrez donc d'abord démarrer le service correspondant).
Pour l'autorisation, l'application Microsoft Remote Desktop Android utilise le nom d'utilisateur et le mot de passe du système. Si vous souhaitez vous connecter en tant qu'administrateur, vous n'avez pas besoin d'effectuer d'actions supplémentaires sur votre ordinateur. Pour autoriser l'accès à d'autres utilisateurs, vous devez cliquer sur le bouton « Sélectionner les utilisateurs » et les ajouter à la liste des utilisateurs du bureau à distance. Il convient également de garder à l'esprit que si vous n'utilisez pas de mot de passe pour vous connecter, vous devez l'ajouter dans la section « Comptes d'utilisateurs », car la connexion à distance ne fonctionnera pas sans mot de passe. ( Veuillez noter que la connexion à distance à l'aide de Microsoft Remote Desktop n'est possible que sur les ordinateurs prenant en charge le protocole Remote Desktop - RDP. Une liste des systèmes compatibles avec ce protocole est disponible sur le lien. — environ. modifier . )
Après avoir terminé cette configuration simple, vous pouvez télécharger l'application Microsoft Remote Desktop depuis Google Play et ajouter une nouvelle connexion.

Ses paramètres indiquent l'adresse IP de l'ordinateur sur le réseau local ou son nom. Vous pouvez également, si vous le souhaitez, préciser un nom d'utilisateur et un mot de passe pour vous connecter (pour des raisons de sécurité, vous ne pouvez pas les préciser tout de suite, mais les saisir juste avant de vous connecter).

Si la connexion réussit, le travail local avec l'ordinateur sera bloqué et une fenêtre de connexion apparaîtra dessus. Si vous vous connectez localement, la connexion à distance sera perdue. Ainsi, lors d'une connexion à distance, vous ne pouvez voir le bureau que sur l'écran de votre appareil mobile.
Une fois connecté, le bureau distant s'affiche sur l'écran de l'appareil. Deux commandes sont disponibles en haut de l'écran : des boutons pour afficher le clavier virtuel Android et pour naviguer dans l'écran.

Si vous devez utiliser des touches qui ne se trouvent pas sur le clavier Android, vous pouvez ouvrir le panneau de paramètres supplémentaires en touchant le panneau avec le nom de la connexion. À partir de là, vous pouvez accéder au clavier virtuel avec les touches F1-F12, Esc, Home, Tab, End, Win, Ins, Enter et autres - standard pour un périphérique de pointage de bureau classique. Lors de la connexion à distance à un appareil Windows 8, appuyer sur la touche virtuelle Win permet de basculer entre le bureau et l'écran de démarrage.

À partir du panneau des paramètres avancés, vous pouvez également désactiver les gestes multi-touch et passer en mode navigation à l'aide d'un curseur normal.
Pour mettre fin à la session de connexion à distance, appuyez simplement deux fois sur le bouton Retour de votre appareil Android.
⇡ « Teamviewer - accès à distance »
- Développeur - Teamviewer
- Taille - 11 Mo
- Prix : Gratuit pour un usage non commercial
Grâce à son statut gratuit (pour un usage non commercial) et sa simplicité, Teamviewer est depuis longtemps l'une des solutions d'administration à distance les plus populaires. Avec l’avènement de l’ère des appareils mobiles, des applications ont été créées pour contrôler les ordinateurs fonctionnant sous Android, iOS et Windows Phone.
Pour contrôler votre ordinateur depuis un appareil mobile, vous devrez installer un client PC et une application Android. TeamViewer peut se connecter aux ordinateurs Windows, Mac et Linux.
Si vous ne prévoyez pas de vous connecter à d'autres appareils depuis votre ordinateur, il est plus pratique d'utiliser TeamViewer QuickSupport. Ce module ne nécessite pas de droits d'installation ou d'administrateur. Après son lancement, un identifiant informatique unique (9 chiffres) est généré, ainsi qu'un mot de passe à quatre chiffres. Le mot de passe peut être mis à jour si nécessaire.

Une fois ce module exécuté, vous pouvez ouvrir l'application mobile. Mobile Teamviewer peut fonctionner selon deux modes : contrôle à distance et transfert de fichiers. Dans les deux cas, vous devrez saisir un identifiant et un mot de passe sur l'écran de votre smartphone ou de votre tablette pour vous connecter à l'ordinateur.

Si une connexion à distance a été demandée, après une connexion réussie, le bureau de l'ordinateur apparaîtra sur l'écran de l'appareil. Il sera également visible sur l'écran de l'ordinateur, mais la résolution sera modifiée en fonction des paramètres d'écran de l'appareil mobile.

Pour assurer un travail pratique avec le bureau distant, les créateurs de TeamViewer ont développé tout un système de contrôles. Des conseils pour utiliser vos doigts pour naviguer sont affichés avant la connexion et peuvent également être affichés à tout moment pendant une session de travail à distance. Ainsi, avec vos doigts, vous pouvez faire défiler, imiter les clics des boutons droit et gauche de la souris, déplacer le curseur et les objets individuels.

Le panneau de configuration TeamViewer est situé en bas de l'écran. Avec son aide, vous pouvez mettre fin rapidement à une session, envoyer un ordinateur distant redémarrer ou le bloquer. De plus, pendant la durée d'une session de connexion à distance, vous pouvez interdire le travail local avec l'ordinateur. Si vous rencontrez des problèmes pour afficher le bureau distant, vous pouvez essayer de réduire la résolution, la qualité du transfert de données et également de masquer l'affichage du fond d'écran dans les paramètres du client mobile. Ces options peuvent être sélectionnées pour une connexion individuelle ou globalement.

Le Panneau de configuration vous offre également la possibilité d'afficher rapidement le clavier virtuel. En plus du clavier Android, vous pouvez également travailler avec des touches supplémentaires : activez Ctrl, Alt, Shift, utilisez les touches F1-F12 et autres.
En mode transfert de fichiers, vous pouvez voir le système de fichiers de l'ordinateur distant et copier des fichiers de votre PC vers votre appareil mobile ou vice versa.

Le client mobile TeamViewer mémorise les identifiants des ordinateurs auxquels la connexion a été établie, mais s'il existe de nombreux PC distants, il est plus pratique d'utiliser la section « Ordinateurs et contacts » pour les gérer. Pour ce faire, vous devrez créer un compte Teamviewer (vous pouvez le faire depuis un appareil mobile ou un ordinateur). Ensuite, vous pouvez y créer des groupes et ajouter des identifiants (et, si vous le souhaitez, des mots de passe) des ordinateurs auxquels vous devez vous connecter.
- Développeur : Splashtop
- Taille - 18 Mo
- Prix – gratuit (fonctionnalité étendue – 1,99 $ par mois)
Splashtop Remote est une autre application gratuite qui vous permet depuis un appareil Android Vous pouvez contrôler un ordinateur exécutant Windows, Mac et Linux. Il utilise un modèle de distribution légèrement différent de celui de Teamviewer. Le programme est gratuit pour une utilisation non commerciale, mais pour utiliser certaines fonctionnalités supplémentaires, il est suggéré d'acheter une extension. Les options payantes incluent : l'accès à un ordinateur distant via Internet (gratuitement, vous ne pouvez le contrôler que via un réseau local) et des outils permettant de créer facilement des annotations à l'écran. La version gratuite limite également le nombre d’ordinateurs auxquels vous pouvez vous connecter – jusqu’à cinq.
Un compte Splashtop est requis pour utiliser l'application. Vous pouvez le créer soit dans l'application mobile, soit dans le client Splashtop Streamer pour le système de bureau. Pour vous connecter, comme vous pouvez le deviner, vous devez vous connecter sur les deux appareils en utilisant votre compte. Après cela, le client mobile détectera les ordinateurs disponibles pour la connexion et vous pourrez ouvrir une session de contrôle à distance.
Dans les paramètres du client mobile, vous pouvez même activer la connexion automatique au démarrage. Dans ce cas, la liste des ordinateurs disponibles ne s'affichera pas et l'application se connectera à l'appareil pour lequel la dernière session de connexion à distance a été effectuée.

Par défaut, vous n'avez pas besoin de saisir de mot de passe supplémentaire, mais si vous craignez un accès non autorisé, vous pouvez activer les paramètres du client de bureau pour exiger un mot de passe pour le compte Windows actuel. De plus, il est proposé d'utiliser un code de sécurité, c'est-à-dire tout simplement un mot de passe qu'il faudra saisir à chaque fois pour se connecter.

Certains paramètres de sécurité, qui dans d'autres solutions sont disponibles dans les applications mobiles, sont proposés dans Splashtop pour être configurés dans le client de bureau. Par exemple, vous pouvez désactiver l'affichage de votre bureau sur l'écran de l'ordinateur local lors d'une session de communication à distance. Vous pouvez également bloquer l'utilisation du clavier et de la souris et vous déconnecter de votre compte une fois le travail à distance terminé.
L'une des fonctionnalités de Splashtop est le transfert de vidéo HD avec son vers un appareil mobile. Grâce à cela, vous pouvez, par exemple, regarder un film sur votre tablette qui tourne sur votre ordinateur ou jouer à un jeu informatique à distance. A la demande de l'utilisateur, lors d'une session de communication à distance, Splashtop peut transmettre le son uniquement vers un appareil mobile (il ne sera pas entendu localement), ne pas transmettre de son (il sera entendu localement), ou le diffuser à la fois là et là.

Lors de la connexion à distance, la résolution de l'écran sur l'ordinateur ne change pas et - sauf indication contraire dans les paramètres client - vous pouvez continuer à travailler sur le PC local. Pour contrôler le bureau d'un ordinateur Android, il existe un certain nombre de gestes (des conseils pour les utiliser sont proposés aux débutants), ainsi qu'un pavé tactile.

Vous pouvez contrôler les paramètres du curseur en modifiant la sensibilité et la vitesse de déplacement. Sur un appareil mobile, vous pouvez afficher le bureau de votre ordinateur dans sa résolution d'origine ou le redimensionner pour l'adapter à un petit écran.

- Développeur: Wyse Technology Inc.
- Taille - 11 Mo
- Prix : Gratuit (avec quelques restrictions)
Une autre solution gratuite qui vous permet d'accéder à distance au bureau de votre ordinateur est PocketCloud. Cependant, il ne convient pas aux utilisateurs de Linux - la version de bureau ne prend en charge que les ordinateurs Mac ou Windows. Le client mobile est gratuit et peut être utilisé avec un seul ordinateur. Pour supprimer cette limitation, ainsi que pour bénéficier de fonctionnalités supplémentaires, vous devez acheter PocketCloud Remote Desktop Pro.
L’un des points forts de l’application est la possibilité de choisir le type de connexion. Par défaut, la méthode la plus simple est utilisée, qui ne nécessite aucune connaissance technique de la part de l'utilisateur - via Google App Engine. Dans ce cas, vous devrez saisir les informations de votre compte Google à la fois dans le client de bureau et dans l'application mobile. Après cela, l'ordinateur apparaîtra dans la liste des appareils disponibles sur l'écran du mobile - et vous pourrez démarrer une session de connexion avec celui-ci.

Pour les utilisateurs avancés, PocketCloud propose deux autres options de connexion à distance - via le protocole RDP, utilisé sous Windows, et également via le système VNC populaire. Dans les deux cas, vous devrez saisir l’adresse IP de l’ordinateur auquel vous souhaitez vous connecter.
Après la connexion, un élément de navigation spécial apparaît sur l'écran de l'appareil mobile à côté du curseur - une roue avec diverses fonctions. Il est pratique à utiliser lorsque vous devez cliquer avec le bouton droit, zoomer sur une zone spécifique de l'écran, faire défiler ou afficher un clavier virtuel.

Les paramètres du client mobile fournissent un certain nombre de paramètres pour améliorer la qualité de la transmission des images. Ainsi, vous pouvez désactiver l'animation du menu, les thèmes, les fonds d'écran et les polices de haute qualité.

⇡Conclusion
Presque tous les développeurs d'applications de contrôle informatique à distance proposent leurs programmes gratuitement pour une utilisation non commerciale. Et il faut admettre que pour les tâches ordinaires les fonctions proposées sont tout à fait suffisantes. Chacune des applications est attrayante d'une certaine manière : pour travailler avec Microsoft Remote Desktop, vous n'avez pas besoin d'installer de logiciel supplémentaire sur votre ordinateur, Splashtop Remote permet la transmission audio vers un appareil mobile, PocketCloud est intéressant car il offre plusieurs options de connexion. Enfin, Teamviewer semble le plus attractif, car il dispose d'un mode de transfert de fichiers séparé, peut fonctionner aussi bien sur un réseau local que via Internet, et n'impose pas de restrictions sur le nombre d'ordinateurs auxquels vous pouvez vous connecter.
Malgré le développement actif des appareils mobiles, les tablettes et les smartphones ne sont toujours pas en mesure de remplacer les ordinateurs pour résoudre de nombreux problèmes. Cependant, les technologies modernes permettent aux appareils mobiles de devenir un outil d'interaction avec un ordinateur.
L'accès à distance est une fonctionnalité qui peut être utilisée de plusieurs manières. De nombreux utilisateurs d'ordinateurs savent que vous pouvez vous connecter à distance à un autre PC, par exemple via le programme TeamViewer. Une option de télécommande similaire est également disponible sur les appareils mobiles. Dans cet article, nous examinerons deux solutions pour contrôler un ordinateur à distance depuis des smartphones et des tablettes, chacune ayant ses propres avantages et inconvénients.
Pourquoi avez-vous besoin d'un accès à distance à votre ordinateur ?

L'accès à distance à un PC via un appareil mobile simplifie grandement la vie de l'utilisateur qui utilise l'ordinateur comme principal outil de travail. Il existe plusieurs scénarios d'utilisation de l'accès à distance à un ordinateur depuis un smartphone ou une tablette :
- Le besoin d'accéder à des fichiers ou des programmes sur l'ordinateur ;
- Le désir de contrôler le processus d’accomplissement d’une tâche. Par exemple, télécharger quelque chose sur Internet ;
- Besoin de mobilité ;
- La possibilité de contrôler l'exécution de tâches sur l'ordinateur par une autre personne.
Vous pouvez donner des exemples « quotidiens » de la commodité d’utiliser le contrôle informatique à distance au sein du même réseau Wi-Fi. Par exemple, si un film ou une série télévisée est téléchargé sur votre ordinateur, vous pouvez vous y connecter et le regarder via votre appareil mobile ou l'utiliser comme télécommande. Si la visualisation a été démarrée sur un PC, l'accès à distance permet de se connecter depuis un appareil mobile et de poursuivre la visualisation sur celui-ci.
Comment configurer le contrôle informatique à distance depuis un smartphone
Il existe de nombreux programmes qui vous permettent de vous connecter à distance à un ordinateur depuis un appareil mobile. Dans cet article, nous verrons comment procéder à l'aide de deux programmes : Splashtop et TeamViewer. Chacun d'eux a ses propres avantages.
Configurer Splashtop
Le programme Splashtop présente de nombreux avantages par rapport à ses concurrents :

Pour que l'application Splashtop fonctionne, vous devez télécharger le client « sortie » sur l'ordinateur à partir duquel la diffusion sera diffusée, et le client « réception » sur l'appareil mobile. Après cela, vous devrez vous inscrire dans l’application et vous pourrez commencer à diffuser.
Examinons de plus près la configuration du contrôle à distance via Splashtop :

Il convient de noter que l'application Splashtop est pratique à utiliser lorsque vous devez interagir avec un ordinateur sur le même réseau Wi-Fi. Dans le même temps, la fonctionnalité de connexion à distance d'un appareil mobile à un PC via Splashtop en dehors d'un réseau Wi-Fi est payante, et dans de telles situations, vous pouvez utiliser gratuitement le programme TeamViewer.
Configuration de TeamViewer
 L'application TeamViewer est bien connue des utilisateurs d'ordinateurs. Il permet de se connecter à distance d'un PC à un autre. Depuis quelques temps, des versions mobiles de l'application sont disponibles sur l'App Store et Google Play. Avec leur aide, vous pouvez vous connecter à un ordinateur sur le même réseau Wi-Fi ou à distance via Internet. À l'heure actuelle, en termes de commodité d'interface et de qualité de transfert d'informations, les versions mobiles du programme TeamViewer sont inférieures à l'application Splashtop. Mais si vous avez besoin de vous connecter gratuitement à un ordinateur en dehors du réseau Wi-Fi, il peut être utilisé à cet effet. De plus, grâce à TeamViewer, contrairement à Splashtop, vous pouvez vous connecter à distance à des ordinateurs tiers depuis un appareil mobile, ainsi que transférer des fichiers.
L'application TeamViewer est bien connue des utilisateurs d'ordinateurs. Il permet de se connecter à distance d'un PC à un autre. Depuis quelques temps, des versions mobiles de l'application sont disponibles sur l'App Store et Google Play. Avec leur aide, vous pouvez vous connecter à un ordinateur sur le même réseau Wi-Fi ou à distance via Internet. À l'heure actuelle, en termes de commodité d'interface et de qualité de transfert d'informations, les versions mobiles du programme TeamViewer sont inférieures à l'application Splashtop. Mais si vous avez besoin de vous connecter gratuitement à un ordinateur en dehors du réseau Wi-Fi, il peut être utilisé à cet effet. De plus, grâce à TeamViewer, contrairement à Splashtop, vous pouvez vous connecter à distance à des ordinateurs tiers depuis un appareil mobile, ainsi que transférer des fichiers.
La configuration du contrôle informatique à distance via la version mobile de TeamViewer est la suivante :

Note: Si vous souhaitez vous connecter à un ordinateur tiers via TeamViewer, il vous suffit de saisir son identifiant et son mot de passe, que l'utilisateur de l'ordinateur pourra voir dans l'application après l'avoir téléchargée et installée.
La question de savoir comment contrôler un ordinateur via un téléphone se pose dans l'esprit de nombreux utilisateurs. C'est tellement pratique, par exemple, de s'allonger dans son lit, d'écouter de la musique depuis un PC et de changer de chanson, de le rendre plus silencieux ou plus fort, sans se lever de son siège. Ou, disons que vous avez quitté la maison et que vous avez un besoin urgent de faire quelque chose sur votre ordinateur ou simplement de l'éteindre, et que vous n'avez que votre téléphone à portée de main. Cette méthode convient également pour aider un ami : vous pouvez voir tout ce qui se passe sur son moniteur et participer au contrôle du PC. En général, cette tâche poursuit de nombreux objectifs.
Contrôler un ordinateur via un téléphone ou une tablette peut être facilement réalisé si vous disposez d'un appareil fonctionnant sous Android. Dans cet article je vais vous montrer la méthode de mise en œuvre la plus simple et la plus accessible.
Comment contrôler un ordinateur via un téléphone/tablette Android
Afin d'accéder à distance à un PC via un téléphone ou une tablette, vous devez vous assurer que vous disposez des éléments suivants :
- Appareil Android avec accès à Internet ;
- un ordinateur avec accès à Internet (le système d'exploitation n'a pas d'importance) ;
- navigateur installé sur l'ordinateur.
Avant de contrôler votre ordinateur via votre téléphone, téléchargez et installez l'application Remote Desktop sur votre Android. Les liens de téléchargement sont ci-dessous.
Ensuite, ouvrez le navigateur Google Chrome sur votre ordinateur, connectez-vous à l'aide de votre compte Gmail, accédez à et téléchargez le module complémentaire du navigateur.
Ensuite, dans le navigateur Google Chrome, accédez à chrome://apps/ et ouvrez le module complémentaire Remote Desktop nouvellement installé.
Une fenêtre apparaîtra dans laquelle vous devrez cliquer sur le bouton « Commencer ».
Cliquez ensuite sur le bouton « Autoriser les connexions à distance ».
Le téléchargement de l'hôte commencera. Téléchargez-le et installez-le sur votre ordinateur en tant que programme standard. Après cela, cliquez sur « OK » dans Google Chrome.
Ensuite, dans la fenêtre qui s'ouvre, saisissez deux fois votre code PIN. Proposez quelque chose de compliqué, car connaître ce code peut vous donner accès à votre ordinateur. Cliquez ensuite sur le bouton « OK ».
C'est tout. Après cela, tout ce qui se passe sur l’écran du PC apparaîtra sur l’écran de votre appareil. Et maintenant vous savez comment contrôler votre ordinateur via votre téléphone.
Tout peut être fait en déplaçant simplement votre doigt sur l'écran : déplacez le pointeur de la souris, cliquez avec le bouton gauche (toucher avec un doigt), cliquez avec le bouton droit (toucher avec deux doigts), allumez le clavier, envoyez la combinaison Ctrl+Alt+ Supprimez, zoomez d'un geste coulissant avec vos doigts.
Le navigateur Google Chrome peut maintenant être fermé. Avec d’autres connexions, vous n’aurez plus besoin de l’exécuter à nouveau.
Et si vous êtes propriétaire d'un appareil iOS, alors vous serez intéressé par ce matériel http://droidway.net/ où vous trouverez de nombreux conseils utiles et intéressants.
De nombreux utilisateurs se sont probablement déjà intéressés à la question de savoir s'il est possible de contrôler un ordinateur à l'aide d'un téléphone. D'accord, ce serait tout simplement merveilleux si ce processus était réalisé tout simplement. De plus, la possibilité même de transférer des informations entre différents appareils ne fera pas de mal.
Pour obtenir tout cela, vous pouvez utiliser le programme Team Viewer.
Travailler avec un PC par téléphone
Le programme Team Viewer pour le système d'exploitation dispose d'un client mobile qui peut être installé sur iPad, iPhone ou Android. En l'utilisant, vous pouvez facilement contrôler votre ordinateur à l'aide de votre téléphone. Le transfert de fichiers lors de l'utilisation de cet utilitaire sera assez simple, à la fois depuis un appareil mobile vers un ordinateur et vice versa. Tout d'abord, vous devrez installer l'application en la téléchargeant via Google Play. Vous aurez également besoin d'une version pour un ordinateur personnel.
Vous pouvez trouver toutes les versions nécessaires sur le site officiel de la société développeur. Lorsque tous les logiciels nécessaires sont installés, ouvrez-le sur votre appareil mobile et entrez l'ID spécifié dans le programme installé sur votre ordinateur. Ensuite, vous devez cliquer sur le bouton « Télécommande ». Dans la fenêtre qui s'ouvre, saisissez votre mot de passe. Le programme génère automatiquement un mot de passe. Vous pouvez simplement définir votre propre mot de code sur l'ordinateur.
Fonctionnalités de la visionneuse d'équipe
Est-il possible de contrôler un ordinateur personnel via un téléphone ? Après avoir installé le programme, un bref guide de l'utilisateur s'ouvrira. Vous devez le lire attentivement pour savoir quels gestes vous devez utiliser. Après cela, vous pouvez commencer à gérer votre ordinateur depuis votre appareil mobile. Vous pourrez désormais effectuer toutes les opérations que vous avez effectuées sans votre téléphone. En plus de l'image, un signal audio sera également transmis.
Comment contrôler un ordinateur à l'aide d'un téléphone ?
Après avoir effectué toutes les opérations décrites ci-dessus, vous pouvez facilement le faire. Vous pouvez même activer l'interaction tactile. Vous pouvez utiliser la souris. L'écran de l'appareil fera office de pavé tactile. Entre autres choses, le contrôle peut être effectué directement depuis l'ordinateur. À l'aide du programme, vous pouvez définir la résolution et la qualité de l'image. Vous pouvez également activer la fonction de curseur et masquer le fond d'écran. L'utilisateur a la possibilité d'utiliser un clavier complet pour utiliser les touches de raccourci. Avec Team Viewer, vous pouvez facilement contrôler votre ordinateur via votre téléphone Android ou iOS.
Synchroniser un PC et un appareil mobile Windows Phone
Puis-je synchroniser le contenu entre mon appareil mobile Windows Phone et mon PC ? Aujourd'hui, nous développons plusieurs clients à la fois. Parmi eux, l’application PC Remote Pro est particulièrement remarquable. En l'utilisant, vous pouvez facilement répondre à la question sur le contrôle de votre ordinateur via un appareil mobile avec Windows Phone. Après avoir installé le logiciel, vous pouvez facilement travailler avec le bureau et les utilitaires installés sur votre ordinateur de travail ou personnel. Tout d'abord, pour ce faire, vous devez télécharger l'application serveur depuis le site officiel de la société de développement. Après cela, l'application doit être installée sur un ordinateur personnel.
Une fois cette opération terminée, précisez l'adresse IP de l'appareil en vous rendant dans le menu des paramètres de l'application installée sur le téléphone. Le programme vous permet de travailler avec des présentations et n'importe quel lecteur multimédia. Vous pouvez également répondre à la question sur le contrôle de votre ordinateur via Internet ou par téléphone en regardant des vidéos spéciales sur Youtube. Toutes les informations seront affichées sur l'écran de l'appareil mobile. La détection et la synchronisation du PC avec l'appareil mobile s'effectuent automatiquement.
Programmes de contrôle à distance
Il existe aujourd'hui de nombreux programmes et applications avec lesquels vous pouvez facilement résoudre le problème du contrôle à distance d'un ordinateur via un iPad ou un téléphone. L'appareil mobile devient une sorte de télécommande. Il est peu probable qu'un utilisateur s'oppose à s'asseoir confortablement sur le canapé et à travailler avec les programmes nécessaires avec un léger mouvement de la main. Il convient de noter que pour mettre en œuvre cette option, il est nécessaire que l'ordinateur personnel et le téléphone prennent en charge les fonctions Wi-Fi ou Bluetooth. L'installation d'applications spéciales ne prendra que quelques minutes. Ensuite, nous examinerons plusieurs programmes populaires pour le contrôle informatique à distance.
Accès Parallèle
Ce programme fonctionne facilement sur l'iPad. Avec son aide, vous pouvez charger sur l'écran de votre tablette des programmes bureautiques, des éditeurs d'images, des navigateurs et d'autres utilitaires installés sur votre ordinateur personnel. L'utilisateur bénéficie d'un accès gratuit au bureau, sur lequel tous les modules du programme seront situés sous forme d'icônes. Le programme Parallels est en fait un environnement virtuel spécifique qui offre à l'utilisateur la possibilité de travailler simultanément avec plusieurs programmes pour un ordinateur personnel.
Il convient de noter que l’interface du programme n’est pas basée sur une tablette. Par exemple, vous pouvez contrôler des objets dans Excel à l'aide de tapotements et de gestes. Cette application permet de contrôler un ordinateur personnel via un appareil mobile via Wi-Fi. L'essentiel est que l'ordinateur personnel avec lequel vous essayez de vous synchroniser soit connecté à Internet. Les calculs seront traités directement sur l'ordinateur. Les résultats des calculs via le cloud sous forme d'images seront envoyés au moniteur de la tablette.
Paramètres
Pour configurer l'accès à distance, vous n'avez rien de compliqué à faire. Même un utilisateur qui ne travaille pas souvent avec des systèmes d'exploitation modernes peut le faire. Vous n'avez pas besoin de saisir d'adresses ou de rechercher des réseaux locaux. Il vous suffit d'installer l'application sur votre ordinateur et de l'exécuter. Le programme doit également être installé sur votre tablette. Après le lancement, la synchronisation se fera via la création d'un compte unique. Le programme prend en charge tous les gestes multi-touch typiques des tablettes.
En déplaçant vos doigts sur le moniteur, vous pouvez coller et copier du texte, ainsi que zoomer. Vous pouvez copier et coller des objets non seulement dans l'environnement logiciel, mais également lors de l'utilisation d'applications externes. Le programme dispose de son propre clavier virtuel, adapté pour fonctionner dans le système d'exploitation Windows. Le programme dispose également de tous les boutons supplémentaires et nécessaires. Le programme vous permet également de redémarrer votre ordinateur s'il se bloque. Cependant, le logiciel ne peut fonctionner qu'avec les applications populaires. Pour l’instant, l’affaire se limite aux applications bureautiques, navigateurs, explorateur et éditeur graphique. Il n'y a rien à mentionner sur les jeux. Parallels Access dispose d'une licence payante.
Bureau à distance Pocket Cloud
Ce programme vous permet également de répondre à la question sur le contrôle de votre ordinateur via Wi-Fi via un appareil mobile Android. Cependant, il convient de mentionner que l’application a des fonctionnalités limitées. Le principal inconvénient de l'application est la rapidité de fonctionnement - elle est trop lente. Un autre inconvénient sérieux est que le programme ne peut pas adapter le bureau de l'ordinateur à la résolution de l'appareil mobile. Pour cette raison, les utilisateurs devront constamment travailler avec l'échelle, la diminuer ou l'augmenter. Les aspects positifs incluent l'interface laconique du programme, ainsi que la possibilité de se connecter à un compte Google. L'application dispose également de son propre gestionnaire de fichiers. Pour l'utiliser, vous devez ajouter des dossiers dans le client qui seront accessibles à distance. Le programme est distribué gratuitement.
Dans la version de base, l'application est distribuée gratuitement. Moyennant des frais supplémentaires, les développeurs offrent à l'utilisateur la possibilité de transférer des vidéos et d'autres fichiers de haute qualité, la prise en charge de plusieurs moniteurs et d'autres fonctions supplémentaires. Pendant le processus de configuration du programme, l'utilisateur sera invité à créer un nouveau compte. La synchronisation s'effectue rapidement, sans délai. Par rapport à des produits logiciels similaires, la vitesse de fonctionnement de l'application est assez élevée. Même les fichiers vidéo lancés sur l'ordinateur ne se figent pas. Avec cette application, vous pouvez facilement contrôler votre ordinateur via votre appareil mobile via Wi-Fi ou Bluetooth. Cette application peut être utilisée sur les plateformes Windows Phone, Android, iOS.
Slapshtop2 – Bureau à distance
L’application est rapide à mettre en place. La synchronisation est facile. En termes de vitesse, cette application n'est pas inférieure à l'option décrite ci-dessus. Un autre avantage est la large gamme de paramètres d'application disponibles. L'utilisateur peut facilement adapter l'image sur l'écran de l'appareil mobile. De plus, travailler avec l'application est très pratique. Il existe une fonction de changement de résolution automatique. Les inconvénients de l'application incluent l'absence d'interface en russe et de gestionnaire de fichiers. L'application prend en charge iOS et Android. Le coût est de 7 $.
L'utilisateur moderne possède plus d'un appareil multimédia. Le plus souvent, en plus d'un ordinateur, il s'agit d'un téléphone ou d'une tablette. Parfois, vous n’avez tout simplement pas envie de passer à l’ordinateur depuis un canapé confortable pour effectuer certaines tâches. Ou bien vous avez besoin de fichiers depuis votre PC personnel, mais il n'y a aucun moyen d'y accéder. Dans de tels moments, la fonction « Accès à distance » viendra à la rescousse. Étant donné qu'Android reste le système d'exploitation le plus courant pour les appareils mobiles, nous le considérerons.
La fonction d'accès à distance est également disponible sur Android
Le contrôle à distance d'une tablette, d'un téléphone ou d'un ordinateur vous demandera de :
- Appareil multimédia avec système d'exploitation Android.
- Ordinateur personnel de bureau ou ordinateur portable.
- Un peu de temps.
Tout d'abord, vous devez décider des objectifs des actions ultérieures. Après avoir lu ce matériel, vous pourrez contrôler à distance votre appareil Android depuis votre ordinateur et vice versa, contrôler votre PC depuis votre tablette ou votre smartphone. De plus, des tâches aussi banales que retrouver un téléphone perdu, copier des documents ou des dossiers vers et depuis celui-ci, travailler avec des appels et des SMS atteindront un nouveau niveau.
Étape 1 - Google aider
Tout d'abord, donnez-vous accès au Play Market, une boutique d'applications en ligne pour Android. Pour ce faire, vous devrez créer un compte Google, ou en utiliser un existant. Il vous suffit de passer par une simple procédure d'inscription sur le site - et le tour est joué.
Essayons pour l'instant de nous passer des programmes tiers et d'utiliser directement les capacités du système d'exploitation Android. Pour ce faire, dans la section « Localisation », autorisez la détection des appareils (cochez les cases à côté de « Recherche Google » et « Réseaux sans fil »). Maintenant, en vous rendant sur le site Web de la boutique d'applications Google Play sous votre avatar, dans les paramètres (image d'engrenage), vous verrez l'élément « Télécommande Android ». Cliquez dessus et profitez-en !

Cette option pour accéder à un smartphone depuis un ordinateur n'est pas étonnante par ses fonctionnalités. Vous pouvez forcer votre téléphone à sonner, effacer toutes les données qu'il contient ou consulter son emplacement approximatif sur une carte.
Étape 2 - Sélection d'un logiciel tiers
Programmes universels
La solution la plus populaire est Teamviewer.

Les fonctionnalités de ce programme incluent, tout d'abord, le multiplateforme. Que vous utilisiez Linux, Windows ou Macintosh, tout fonctionnera de la même manière, c'est-à-dire parfaitement ! Pour travailler, vous aurez besoin d'applications du même nom sur chaque appareil et sur Internet. L'inscription simple, la stabilité, la rapidité et la distribution gratuite sont devenues les principales caractéristiques de ce programme. Chaque appareil reçoit un numéro et un mot de passe, en entrant lesquels vous pouvez vous connecter. Le champ d'application est pratiquement illimité : vous pouvez faire sur une tablette tout ce que vous pouvez faire sur un PC, et vice versa.
Contrôle à distance d'un appareil Android depuis l'ordinateur
La solution la plus fonctionnelle est AirDroid.
Cela est dû au fait qu’il est gratuit, simple et fonctionnel. Lors de votre premier lancement, il vous sera demandé de vous inscrire. Il est préférable de le faire sans limiter les fonctionnalités du programme. Dans tous les cas, la fenêtre principale s'affichera avec deux adresses et un code QR.
Si votre appareil Android et votre ordinateur sont sur le même réseau Wi-Fi, vous pouvez vous rendre à la deuxième adresse (il suffit de la copier dans le navigateur de votre PC) et d'accéder à votre smartphone ou tablette. Ou, à l'aide de l'appareil photo, scannez le code directement depuis l'écran du PC et obtenez le même résultat. Vous serez redirigé vers le panneau de configuration de votre appareil Android.

Si votre appareil mobile n'est pas connecté au même réseau Wi-Fi (particulièrement pratique s'il n'est pas du tout à proximité), suivez le premier lien du programme - web.airdroid.com. C’est ici que votre identifiant et votre mot de passe nouvellement créés vous seront utiles. Avec ces manipulations simples, vous obtiendrez le contrôle à distance de votre appareil Android, où qu'il se trouve.
Grâce à ce programme, vous pouvez sur votre ordinateur :
- Travaillez avec les appels et le carnet d'adresses.
- et MMS.
- Installez des applications depuis la mémoire de votre téléphone ou votre PC.
- Transférez des fichiers et des dossiers entre appareils (dans les deux sens).
- Utilisez votre smartphone comme webcam.
Comme mentionné ci-dessus, le programme est entièrement gratuit, mais présente certaines limites. Par exemple, lors d'une connexion en dehors d'un réseau Wi-Fi, le transfert de données sur le réseau est limité à cent mégaoctets, et la détermination de l'emplacement et l'activation de la caméra ne sont pas non plus disponibles. Comme cela arrive souvent, la version payante vous aidera à contourner les restrictions – seulement 2 $ par mois ou 20 $ par an. En regardant la liste impressionnante d’avantages, de fonctionnalités et d’interface conviviale, nous pouvons dire que ce logiciel en vaut la peine.

Une solution intéressante pour les conservateurs et les utilisateurs qui ont peur de se perdre dans l'interface. Vous obtenez simplement votre écran Android sur le bureau de votre ordinateur. Vous pouvez effectuer les mêmes actions que celles disponibles sur un appareil mobile en créant un serveur VNC. Un programme « indispensable » pour copier des contacts ou des SMS. Travailler avec des informations personnelles nécessite une authentification.

Un programme simple qui crée un bureau virtuel pour votre appareil Android dans votre navigateur. Convient pour transférer des fichiers entre appareils, écouter de la musique et des vidéos. A une interface légèrement déroutante.
Contrôler à distance un ordinateur depuis un appareil Android

Une application intéressante qui émule complètement le bureau de votre PC. Il a beaucoup de paramètres et une interface agréable. Rend l'accès à distance d'un appareil Android à un ordinateur rapide et agréable. Les inconvénients incluent un ralentissement notable sur les appareils faibles et l'absence d'outils permettant de travailler avec la résolution de l'écran.

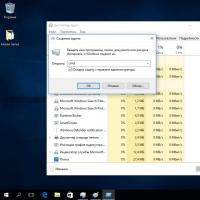 Exécutez la ligne de commande (cmd) avec les droits d'administrateur
Exécutez la ligne de commande (cmd) avec les droits d'administrateur Option MTS « Zéro sans frontières » : description détaillée du tarif et des prix
Option MTS « Zéro sans frontières » : description détaillée du tarif et des prix La religion comme outil de guerre de l’information
La religion comme outil de guerre de l’information Comment déterminer les paramètres des enceintes ?
Comment déterminer les paramètres des enceintes ? CrystalDiskInfo, qu'est-ce que ce programme et est-il nécessaire ?
CrystalDiskInfo, qu'est-ce que ce programme et est-il nécessaire ? Création de rapport étape par étape
Création de rapport étape par étape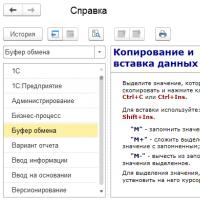 Combinaison de touches 1c dans le code
Combinaison de touches 1c dans le code