Comment ouvrir cmd avec les droits d'administrateur. Exécutez la ligne de commande (cmd) avec les droits d'administrateur
L'invite de commande (cmd) est connue pour être un outil très puissant qui vous permet non seulement d'utiliser certaines fonctionnalités non documentées du système d'exploitation, mais également de corriger de nombreuses erreurs si Windows plante ou même ne démarre pas. Cependant, pour effectuer certaines actions, la console doit être lancée exclusivement avec les droits d'administrateur. Nous verrons plus tard comment exécuter cmd avec les droits d'administrateur. Il existe plusieurs méthodes d'examen, chacune étant adaptée à sa manière à différentes situations.
CMD : exécuter en tant qu'administrateur en utilisant la méthode classique
La plupart des utilisateurs de Windows sont habitués à lancer la console de commande en utilisant la méthode bien connue, qui consiste à appeler d'abord le menu « Exécuter » (Win + R), puis à saisir l'abréviation souhaitée cmd dans son champ. Mais il s'agit d'un démarrage normal, et non avec des droits d'administrateur, bien que dans certaines versions de Windows, dans la console "Exécuter", juste en dessous du champ de saisie des commandes, vous puissiez voir l'élément de démarrage avec des droits d'administrateur.
Lancez le Shell depuis le menu Démarrer
En principe, le menu Démarrer peut être utilisé dans différents systèmes. Pour ce faire, vous devez sélectionner des programmes standards dans le menu Démarrer et ouvrir la ligne de commande via RMB, en sélectionnant le type de démarrage souhaité.
Sous Windows 10, exécuter cmd en tant qu'administrateur est encore plus simple. En règle générale, dans les systèmes « propres » immédiatement après l'installation, dans le menu RMB sur le bouton « Démarrer », vous pouvez trouver deux lignes de lancement cmd : normale et avec les droits d'administrateur, ce que vous devez utiliser.
Utiliser le Gestionnaire des tâches
Une méthode tout aussi courante, bien que plus longue, consiste à lancer cmd en tant qu'administrateur à partir du « Gestionnaire des tâches » standard, qui est appelé soit avec des combinaisons à trois doigts, soit depuis la console « Exécuter » à l'aide de la commande taskmgr.

Dans la fenêtre du gestionnaire, via le menu Fichier, vous devez paramétrer la création d'une nouvelle tâche, saisir cmd dans le champ d'exécution et cocher la case de création avec les droits d'administrateur.
Exécutez cmd via le moteur de recherche (Windows 10)
La dixième version du système d'exploitation Windows est en un sens unique dans la mesure où elle simplifie l'accès à certains outils système, même si cela ne se fait pas sans difficultés imprévues.
Cependant, c'est dans cette modification de Windows que cmd peut également être lancé via le moteur de recherche. Pour ce faire, vous devez utiliser RMB sur le bouton "Démarrer", sélectionner la recherche, saisir "Ligne de commande" dans le champ (bien sûr, sans guillemets), et sur le résultat affiché, encore une fois, via RMB, sélectionner démarrer en tant qu'administrateur .
Démarrer à partir de l'Explorateur
Mais il s’agissait de méthodes qui, dans l’ensemble, se reproduisaient. Voyons maintenant ce qui peut être fait en utilisant l'Explorateur standard. Vous devez d'abord ouvrir le menu "Fichier".

Il contiendra immédiatement une ligne de lancement de console avec une transition vers un menu supplémentaire, dans lequel, comme dans le cas de la section « Démarrer » de Windows 10, il y aura à la fois un lancement normal et un démarrage avec droits d'administrateur.
Appeler directement la console depuis le répertoire système
Si quelqu'un ne le sait pas, le menu « Exécuter » est initialement conçu pour lancer les fichiers exécutables situés dans le répertoire système System32.

Ainsi, l'exécution de cmd en tant qu'administrateur peut être effectuée via RMB sur le fichier cmd.exe souhaité à partir exactement de ce dossier (il se trouve dans le répertoire racine de Windows). Paradoxalement, sur les systèmes 64 bits, presque tous les composants du dossier System32 sont dupliqués dans le répertoire SysWOW64. En d'autres termes, exactement le même fichier responsable du démarrage de la ligne de commande peut être trouvé ici, et les étapes de lancement seront complètement identiques.
Lorsque vous êtes dans le dossier système et que vous sélectionnez le fichier que vous recherchez, vous pouvez utiliser les outils d'application. Après avoir cliqué sur le lien « Gestion », un panneau supplémentaire s'ouvrira, qui contiendra un bouton de démarrage avec des droits d'administrateur.
Accélération de l'accès
Nous avons découvert les méthodes de base pour démarrer la ligne de commande. Voyons maintenant comment nous simplifier la tâche et accélérer son lancement. Ici, vous devrez entrer dans le dossier système System32, et via RMB sur le fichier cmd.exe, sélectionner l'envoi du raccourci vers le « Bureau » (vous pouvez immédiatement choisir de créer un raccourci directement sur le « Bureau », en spécifiant le fichier souhaité comme objet).
Maintenant, en utilisant RMB sur le raccourci créé, vous devez sélectionner les propriétés de l'objet, dans l'onglet de raccourci, cliquer sur le bouton « Avancé » et cocher la case pour une exécution permanente en tant qu'administrateur. Si vous le souhaitez, le raccourci du « Bureau » peut être déplacé vers le panneau de lancement rapide ou via RMB, vous pouvez utiliser l'épingle dans la barre des tâches. Cette technique est la solution optimale si l'utilisateur doit travailler très souvent avec la console de commande.
Au lieu d'un total
C'est en fait tout ce qui concerne le démarrage de la ligne de commande avec les droits d'administrateur. Bien entendu, seules les méthodes les plus simples et les plus fréquemment utilisées ont été décrites ici. Les cas où certains menus contiennent un lien vers Windows PowerShell au lieu de la ligne de commande n'ont pas été pris en compte. Essentiellement, il s'agit d'un outil très similaire à la console de commande, mais plus complexe pour l'utilisateur moyen et doté de quelques fonctionnalités supplémentaires.
Dans Windows 8, comme dans les versions précédentes de Windows, un certain nombre de tâches d'administration et de gestion du système sont effectuées via l'interface de ligne de commande ( cmd.exe). Cependant, comme dans les versions précédentes de Windows, un certain nombre de tâches similaires nécessitent des droits d'administrateur pour être exécutées. Dans cet article, nous parlerons de la façon dont ouvrir l'invite de commande avec. Du fait que Microsoft a légèrement repensé l'interface de ce système d'exploitation, cette procédure sera légèrement différente de celle à laquelle nous sommes habitués sous Windows 7 (il n'y a pas de menu Commencer). Le problème est que lorsque vous faites un clic droit sur un raccourci de programme sur l'écran de démarrage de Metro, le menu " Courircommeadministrateur" n'apparait pas.
Sous Windows 8, vous pouvez lancer l'invite de commande à l'aide des droits d'administrateur de plusieurs manières :
- Depuis l'écran de démarrage
- Depuis le menu Explorateur
- Utiliser le Gestionnaire des tâches
- Utilisation du menu Win+X
Décrivons plus en détail chacune de ces méthodes d'ouverture d'une ligne de commande avec des droits d'administrateur dans Win8.
Ouvrez la ligne de commande depuis l'interface Metro UI
Dans la ligne « Rechercher » de l'interface utilisateur de Windows 8 Metro, vous devez taper “cmd" (ou "commande rapide ”) , En conséquence, l'application trouvée sera affichée dans le panneau de gauche. Ensuite, vous devez faire un clic droit sur le raccourci qui apparaît et une ligne avec des options de lancement supplémentaires apparaîtra en bas de l'écran. Sélectionner "Exécuter en tant qu'administrateur"
La même chose peut être faite en mettant en surbrillance l'application trouvée et en appuyant sur la combinaison du clavier. Ctrl + Maj + Entrée.

Exécuter l'invite de commande à partir de l'Explorateur
Ouvrez une fenêtre de l'Explorateur Windows en appuyant sur le raccourci clavier Gagner+E. Dans la fenêtre de gauche, sélectionnez un élément Mon ordinateur, et à droite se trouve un disque C:\. Ensuite, dans le menu supérieur, sélectionnez Fichier->Ouvrircommandeinvite ->Ouvrircommanderapidecommeadministrateur (Ouvrir l'invite de commande en tant qu'administrateur).

Exécutez l'invite de commande à partir du Gestionnaire des tâches
Ouvrez le Gestionnaire des tâches de Windows 8 en appuyant sur le raccourci clavier Ctrl + Maj + Échap. Ensuite, vous devez créer une nouvelle tâche en sélectionnant l'élément de menu "Fichier -> Exécuter une nouvelle tâche"(« Fichier -> Nouvelle tâche (Exécuter) »), tapez dans la fenêtre qui apparaît cmd, cochez la case « Exécuter une tâche avec les privilèges d'administrateur "("Créez cette tâche avec des privilèges administratifs.") et cliquez sur OK.

Lancer à partir du menu contextuel Win+X
Vous pouvez également ouvrir une fenêtre d'invite de commande élevée à l'aide du menu de lancement rapide en cliquant sur l'écran de démarrage. Gagner+X. Dans le menu qui apparaît, sélectionnez « Invite de commandes (Admin) ».

Voici quelques façons de lancer la ligne de commande avec les droits d'administrateur dans Windows 8 que nous avons pu découvrir. Proposez vos options dans les commentaires :)
Exécuter l'invite de commande en tant qu'administrateur sous Windows en mode élevé n'est pas une tâche difficile. Certaines commandes utiles nécessitent d'être exécutées avec de tels privilèges. Si vous les ouvrez normalement, vous verrez probablement un message d'erreur.
Il est conseillé d'avoir un accès administrateur à Windows ou de connaître le mot de passe administrateur. Lorsque vous essayez d'appeler cmd en tant qu'utilisateur avec des droits limités, une fenêtre UAC s'ouvrira. Ici, vous devez saisir le mot de passe administrateur dans le formulaire ; s'il est saisi correctement, vous lancerez une ligne de commande avec des capacités d'administrateur.
Comment puis-je savoir dans quel mode la console est ouverte ? Regardez le titre de la fenêtre, s'il indique « Administrateur », alors vous avez tout fait correctement et pouvez commencer à écrire des commandes en toute sécurité.
Il existe de nombreuses façons de lancer la console en tant qu'administrateur, et elles sont presque identiques dans les différentes versions de Windows. Toutes les méthodes peuvent être utilisées de la même manière.
Ouvrez une invite de commande avec des privilèges d'administrateur sous Windows 7
Familiarisez-vous avec le processus d'appel de la ligne de commande dans Windows 7 et sélectionnez vous-même un moyen pratique de lancer cmd. Par exemple, considérons le raccourci :
1. Cliquez sur "Démarrer".
2. Placez « ligne de commande » dans la recherche.
3. Attendez que la liste soit construite. Placez le curseur de la souris sur le tout premier objet et cliquez avec le bouton droit.
4. Un menu apparaîtra, sélectionnez-y la ligne « Exécuter en tant qu'administrateur ».
5. Si l'option Contrôle de compte d'utilisateur est activée, cliquez sur Oui.

Remarque : saisissez le mot de passe administrateur si vous voyez un champ de saisie, puis cliquez sur « oui ».
Exécutez cmd sur Windows 8 avec les droits d'administrateur
1. Appuyez sur le bouton "Démarrer".
2. Déplacez-vous complètement vers la droite.
3. Cliquez sur l'icône en forme de loupe.

4. Dans le formulaire, saisissez cmd.
5. Faites un clic droit sur l'objet « ligne de commande ».
6. Dans le menu, cliquez sur Exécuter en tant qu'administrateur, comme dans la capture d'écran.

7. Dans la fenêtre Contrôle de compte d'utilisateur, cliquez sur « oui ».
Comme tous les systèmes d'exploitation modernes, XP dispose également de cette fonction. Suivez les étapes décrites dans les liens et les recommandations ci-dessus.
Comme vous pouvez le constater, vous n’avez pas beaucoup d’étapes à effectuer pour lancer la ligne de commande en tant qu’administrateur. Avec ces droits, vous pouvez exécuter n'importe quelle commande écrite dans cmd. Par exemple, cela vous donnera la possibilité de supprimer facilement et rapidement le dossier Windows.old et plus encore.
Cinq instructions sur la façon d'ouvrir l'invite de commande dans Windows 10. Décrit comment ouvrir l'invite de commande en tant qu'administrateur. L'appel de cmd à l'aide des méthodes indiquées est également possible dans les versions antérieures de Windows
L'invite de commande Windows est un outil important régulièrement utilisé par les administrateurs informatiques pour configurer les paramètres du système d'exploitation. Grâce à lui, vous pouvez contrôler complètement Windows si vous connaissez les commandes prises en charge par le système. La ligne de commande n'a pas d'interface graphique, mais grâce à elle, il est possible d'effectuer diverses actions dans les applications système. Dans le cadre de cette instruction, nous vous proposons de comprendre comment ouvrir la ligne de commande sous Windows 10 ? Vous trouverez ci-dessous 5 manières différentes de lancer l'invite de commande, et la plupart d'entre elles fonctionnent non seulement sur Windows 10, mais également sur les versions antérieures du système d'exploitation.
Table des matières:Comment ouvrir l’invite de commande sous Windows 10 ?

La ligne de commande du système d'exploitation Windows peut être lancée avec des droits normaux ou en tant qu'administrateur de l'ordinateur. Certains paramètres de Windows 10 et des versions antérieures ne peuvent être modifiés que via la ligne de commande avec des droits d'administrateur vérifiés. Toutes les méthodes de lancement de la ligne de commande ne vous permettent pas de la saisir en vous identifiant en tant qu'administrateur système, et nous l'indiquerons séparément dans les instructions ci-dessous.
Invite de commandes en tant qu'administrateur sous Windows 10
Ouvrez l'invite de commande via le menu Démarrer
Le moyen le plus simple de lancer l'invite de commande est d'y accéder via le menu Démarrer. Pour l'ouvrir, faites un clic gauche sur l'icône Démarrer dans le coin inférieur gauche de l'écran. Ensuite, sélectionnez « Toutes les applications » pour ouvrir une liste des programmes et applications disponibles sur votre ordinateur. Recherchez le sous-élément « Service » dans le menu qui s'ouvre, qui contient le raccourci de ligne de commande. 
Pour l'exécuter en tant qu'administrateur sous Windows 10, vous devez cliquer avec le bouton droit sur le raccourci et sélectionner l'élément approprié
Le système d'exploitation Windows 10 implémente facilement la recherche, capable de trouver les applications et les fichiers requis sur l'ordinateur. Pour lancer la ligne de commande via celle-ci, cliquez sur l'icône de recherche dans le coin inférieur gauche de l'écran Windows 10 et écrivez les lettres cmd. Après cela, la ligne de commande sera trouvée et vous pourrez, si nécessaire, l'exécuter en tant qu'administrateur. 
Attention: Malgré ses larges capacités de recherche, il n'est pas capable de comprendre certaines requêtes des utilisateurs, notamment en localisation russe. C'est pourquoi vous ne pouvez trouver la ligne de commande que via une requête cmd.
Ouvrez l'invite de commande dans Windows 10 à l'aide de la combinaison Windows + X
Le système d'exploitation Windows 10 dispose d'un raccourci pratique pour accéder aux fonctionnalités fréquemment utilisées. Lorsque vous appuyez sur la combinaison de touches Windows + X de votre clavier, un menu s'ouvre à côté de l'icône du menu Démarrer à travers lequel vous pouvez lancer la ligne de commande en tant qu'utilisateur actuel ou administrateur de l'ordinateur. 
Comme tout processus exécutable, la ligne de commande est un ensemble de fichiers dotés d'un raccourci. Vous pouvez facilement le trouver dans le dossier Windows et lancer la ligne de commande directement via celui-ci. Pour ce faire, vous devez vous rendre à l'adresse suivante : Disque système->Windows->System32->cmd.exe.
Si vous devez exécuter l'invite de commande en tant qu'administrateur, cliquez avec le bouton droit sur le raccourci et sélectionnez l'élément approprié.
La seule façon qui ne vous permet pas d'exécuter l'invite de commande en tant qu'administrateur est d'utiliser la commande Exécuter. Pour lancer la ligne de commande en tant qu'utilisateur actif via la fenêtre Exécuter, appuyez sur la combinaison Windows + R sur votre clavier, et dans la ligne qui s'ouvre, entrez la commande cmd, après quoi la ligne de commande s'ouvrira. 
Dans le système d'exploitation Windows, dans certaines situations, les outils doivent être utilisés avec des privilèges élevés. Cela est nécessaire en raison des actions qui entraînent des changements au niveau du système et les utilisateurs ordinaires (et non les administrateurs) n'en ont pas besoin. Dans l'article, je parlerai de exécuter en tant qu'administrateur de n'importe quelle application sur l'ordinateur.
Lorsque vous lancez des programmes avec des droits élevés, une fenêtre apparaît dans laquelle vous devez confirmer le lancement -. Certains utilisateurs désactivent complètement cette fonctionnalité. Ainsi, la sécurité de l'ordinateur est compromise. Après tout, si la fenêtre d'avertissement UAC n'apparaît pas, toute infection malveillante pourra démarrer depuis votre ordinateur en tant qu'administrateur. "Mauvais" code et bonne chance.
Pour permettre aux utilisateurs d'exécuter plus facilement des programmes en tant qu'administrateur, j'ai préparé quelques méthodes.
Exécuter en tant qu'administrateur à l'aide du menu contextuel
Le menu contextuel est appelé avec le bouton droit de la souris. Cliquez sur n'importe quel programme avec la souris et dans le menu contextuel, cliquez sur l'option. Cela ouvre la ligne de commande et d'autres programmes où des privilèges élevés sont requis.
Utiliser la combinaison Ctrl+Shift+Entrée lors de la recherche
Lorsqu'il n'y a aucun outil sur le bureau ou dans le menu Démarrer, on se tourne vers la recherche. N'importe quelle version de Windows en est équipée, et dans la dixième, c'est la plus pratique. Écrivez une commande, par exemple cmd - ligne de commande. Après avoir sélectionné le résultat, appuyez simultanément sur la combinaison Ctrl+Maj+Entrée. Un moyen simple, n'est-ce pas ?

Propriétés de raccourci supplémentaires
Disons que la question vous intéresse... L'icône est déjà située sur le bureau en tant que raccourci, mais vous ne souhaitez pas lancer le menu contextuel à tout moment. Ce problème peut être résolu.
Accédez aux propriétés du raccourci (bouton droit de la souris et Propriétés) et allez dans la rubrique "En plus".

Des options supplémentaires s'ouvriront. Là, cochez la case "Exécuter en tant qu'administrateur". Désormais, lorsque vous exécutez le programme normalement, il s'ouvrira toujours avec des droits élevés.

En plus! Dans les propriétés de l'onglet "Compatibilité", il y a une option "Exécuter ce programme en tant qu'administrateur". C'est aussi une chose utile.

Programmes à exécuter en tant qu'administrateur
Il existe les programmes suivants : RunAs, AdmiLink, ExecAS.
Outil Exécuter en tant que
Il fait partie de Windows, vous pouvez donc l'utiliser. Pour l'exécuter, ouvrez simplement la ligne de commande et entrez la commande suivante :
Il vous sera très probablement demandé de saisir un mot de passe. Assurez-vous de le saisir.

Créons un raccourci sur le bureau. Faites un clic droit sur une zone vide et sélectionnez « Raccourci ». Nous écrivons la même commande que l'emplacement :
runas /user:PCName\UserName msconfig.exe
Donnez un nom au raccourci et enregistrez-le.
Après avoir lancé le raccourci, une ligne de commande s'ouvrira où vous devrez saisir le mot de passe du compte. Lorsque vous entrez les données correctes, msconfig ou l'utilitaire que vous avez sélectionné se lancera immédiatement.
Dans cette situation, vous ou les personnes ayant accès au PC devrez saisir un mot de passe à chaque fois. Ce point peut être résolu en ajoutant le paramètre /savecred à la commande, la commande ressemblera alors à ceci :
runas /savecred /user:PCName\UserName msconfig.exe
Si vous pensez à la sécurité, il est préférable de ne pas utiliser de tels raccourcis avec cette option. Il est préférable de saisir votre mot de passe à chaque fois et de ne pas craindre qu'une personne impudente utilise les outils Windows sans mot de passe pour se faire plaisir et à votre détriment.
Utilisation de l'outil ExecAS
L'exécution en tant qu'administrateur est possible à l'aide du programme ExecAS. Après le lancement, une fenêtre apparaît vous demandant de saisir les informations du compte (identifiant et mot de passe), ainsi que le nom et le chemin du programme. Après avoir saisi les données, cliquez sur "Enregistrer".

Notre cobaye est apparu dans la fenêtre ExecAS. Fermez le programme et rouvrez-le. Le programme que nous avons spécifié dans ExecAS s'ouvrira immédiatement. Pour ajouter une application supplémentaire, vous devez saisir ExecAS.exe /S sur la ligne de commande. (Dans ce cas, vous devez vous trouver dans le répertoire contenant l'utilitaire, par exemple C:\ExecAS).

Après avoir lancé ExecAS, nous ajoutons un autre programme. Fermez l'outil et relancez-le. La même fenêtre apparaît. Mais cela ne nous convient pas, passons donc à la création de raccourcis :
On réalise deux raccourcis avec les commandes suivantes :
- C:\ExecAS\ExecAS.exe 1
- C:\ExecAS\ExecAS.exe 2
Les numéros 1 et 2 correspondent au numéro de programme dans ExecAS.
Après avoir lancé les raccourcis, on voit qu'ils ont été ouverts en tant qu'administrateur.
Utilisation de l'utilitaire AdmiLink
L'utilitaire spécifié dans le titre est un utilitaire de console et, après installation, il se trouvera dans le répertoire Windows.
Nous lançons l'outil et voyons une fenêtre très pratique avec une interface russe, il sera donc facile de le comprendre.
- Dans le premier champ, entrez le chemin d'accès au fichier que nous voulons exécuter ;
- Les paramètres de ligne de commande dans le deuxième champ sont facultatifs ;
- La troisième ligne sera renseignée indépendamment, si ce n'est pas le cas, saisissez C:\windows\system32
- Mode d'affichage de la fenêtre. La ligne 4 a 2 paramètres :
- SHOW – lancement du logiciel standard avec une fenêtre visible ;
- CACHER – le logiciel s'exécute en arrière-plan ;
Configuration des paramètres sur l'onglet Compte:
- Pour le nom de domaine, écrivez le nom de votre PC, ou NetBios et test.lan ;
- Nom d'utilisateur – peut être sélectionné en cliquant sur le bouton à trois points ;
- Mot de passe du compte et confirmez.
- Après avoir saisi toutes les données, cliquez sur le bouton "Test".
L'utilitaire vérifiera la fonctionnalité des informations que nous avons spécifiées. Appuyez sur n’importe quelle touche de CMD.
Après un test réussi, appuyez sur le bouton « Générer la clé de lancement d'AdmiRun ». Si vous ne le faites pas, rien ne fonctionnera.
- Allez dans l'onglet « Lien » et procédez comme suit :
- Nom du raccourci- appeler par n'importe quel nom ;
- Catalogue– indiquer où se trouvera le raccourci ;
- Image– sélectionnez une image pour le raccourci ;
- appuie sur le bouton "Générer une ligne de commande".
- Maintenant, appuyez sur le gros bouton « Créer un raccourci maintenant ! ».
L'icône apparaîtra immédiatement sur le bureau ou le répertoire que vous avez spécifié.
Essayons de lancer le raccourci. Si tout s'est bien passé et que le programme a été lancé en tant qu'administrateur, alors félicitations. Sinon, les actions à certaines étapes n'ont pas été exécutées correctement.
Si vous accédez aux propriétés du raccourci et remplacez le programme dans le champ "Objet" par un autre, il ne démarrera tout simplement pas. C'est une petite protection contre les logiciels malveillants.

Planificateur de tâches
Exécutez le programme en tant qu'administrateur, utilisez simplement l'outil "Planificateur de tâches". Il y a une nuance ici : si vous n'êtes pas administrateur, vous ne pourrez pas l'utiliser.
Entrez seulement deux mots dans la recherche : « Planificateur de tâches » et ouvrez le résultat.Dans la fenêtre de droite, sélectionnez l'élément "Créer une tâche".
Appelez-le avec un nom approprié, disons que vous lancez la ligne de commande, vous pouvez alors l'appeler CMD. Cochez également la case "Courez avec les droits les plus élevés".
Dans l'onglet "Actions", cliquez sur le bouton "Créer".
Sélectionnez une action (dans notre cas, lancez le programme).Cliquez sur Parcourir et sélectionnez l'utilitaire à lancer.Si vous exécutez la ligne de commande, le chemin sera : C:\Windows\System32\cmd.exe.Cliquez maintenant sur OK.
Une nouvelle ligne est apparue sur l'onglet « Actions ». Super, vous pouvez cliquer sur OK.
Étape de création de raccourci
Créez un raccourci sur le bureau et entrez la commande suivante :
schtasks /run /tn nom_tâche dans le planificateur
Scheduler_task_name est le nom que vous avez donné au tout début du processus de création de tâche.
Hourra, nous avons pris le raccourci, mais ce n'est pas tout. Accédez à ses propriétés.
Dans l'onglet Raccourci, modifiez l'icône. Bien sûr, vous n’êtes pas obligé de faire cela.
Ajout à la méthode du planificateur de tâches
Pour cela, vous pouvez utiliser l'utilitaire de raccourci élevé. Vous prenez un raccourci ou un fichier exécutable et le faites glisser sur l'icône de raccourci élevé.
Exécuter des programmes à partir de la ligne de commande
Si vous ouvrez l'invite de commande en tant qu'administrateur en utilisant les méthodes ci-dessus, le lancement de tous les programmes à partir de CMD vous permettra également de les ouvrir avec des droits élevés. Comment transférer un compte vers un autre ordinateur
conclusions
Nous avons examiné plusieurs façons d'exécuter des programmes en tant qu'administrateur. Il existe des options où vous devez saisir un mot de passe - c'est l'une des solutions les plus sûres, car chaque fois que nous saisissons un mot de passe, nous n'avons pas trop à craindre de perdre certaines données. Les programmes antivirus ne pourront pas non plus lancer les outils Windows de cette façon.
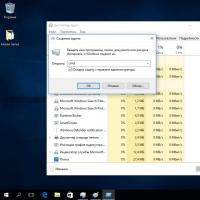 Exécutez la ligne de commande (cmd) avec les droits d'administrateur
Exécutez la ligne de commande (cmd) avec les droits d'administrateur Option MTS « Zéro sans frontières » : description détaillée du tarif et des prix
Option MTS « Zéro sans frontières » : description détaillée du tarif et des prix La religion comme outil de guerre de l’information
La religion comme outil de guerre de l’information Comment déterminer les paramètres des enceintes ?
Comment déterminer les paramètres des enceintes ? CrystalDiskInfo, qu'est-ce que ce programme et est-il nécessaire ?
CrystalDiskInfo, qu'est-ce que ce programme et est-il nécessaire ? Création de rapport étape par étape
Création de rapport étape par étape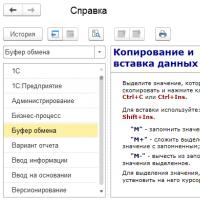 Combinaison de touches 1c dans le code
Combinaison de touches 1c dans le code