Comment distribuer l'Internet mobile depuis un smartphone via Wi-Fi ? Nous configurons un point d'accès (routeur Wi-Fi) sur un téléphone avec Android OS. Activez le Wi-Fi à l'aide d'un interrupteur ou d'une combinaison de boutons sur le clavier
Résoudre les problèmes de connexion Wi-Fi
Si vous rencontrez des problèmes avec votre connexion Wi-Fi, tels que l'utilisation de l'authentification Wi-Fi ou le maintien de la connexion, essayez les solutions ci-dessous. Par exemple, essayez ces étapes s'il y a un point d'exclamation dans l'icône Wi-Fi sur l'écran de votre appareil Pixel ou Nexus.
Pour vérifier si chaque solution fonctionne, essayez d'ouvrir une page Web sur votre appareil.
La tablette ne se connecte pas au Wi-Fi : erreur d'authentification
Étape 1 : Vérifiez les paramètres et redémarrez
- Assurez-vous que le Wi-Fi est activé. Éteignez-le puis rallumez-le pour vous reconnecter. Apprendre à.
- Assurez-vous que le mode avion est désactivé. Ensuite, allumez-le et éteignez-le à nouveau pour vous reconnecter. Apprendre à.
Appuyez sur le bouton d'alimentation de votre appareil pendant quelques secondes. Appuyez ensuite sur Redémarrer sur l'écran. (Si vous ne voyez pas « Redémarrer », maintenez le bouton d'alimentation enfoncé pendant environ 30 secondes jusqu'à ce que votre téléphone démarre.)
Étape 2 : Trouver le type de problème
- appareil
Essayez de vous connecter au réseau Wi-Fi à l'aide d'un autre appareil, tel qu'un ordinateur portable ou le téléphone d'un ami. Si d'autres appareils peuvent utiliser le réseau, le problème est probablement lié à votre appareil.
Vérifiez si votre appareil peut se connecter à un autre réseau Wi-Fi, comme celui de la maison d'un ami ou un réseau public. Si votre appareil peut se connecter à un autre emplacement, le problème est probablement un problème de réseau.
Si votre appareil se connecte à un réseau Wi-Fi mais que vous n'avez toujours pas Internet, le problème est probablement lié à votre connexion Internet.
Étape 3 : Dépannage par type de problème
appareil
- Cliquez sur l'InternetWifi nom de réseau.
- Cliquez sur Montrer le mot de passe.
Supprimer un réseau Wi-Fi de votre appareil
- Ouvrez l'application Paramètres de l'appareil.
- Cliquez sur l'InternetWifi.
- Si nécessaire, activez Wifi.
- Dans la liste, touchez et maintenez le réseau enregistré que vous souhaitez supprimer.
- Cliquez sur Oubliez le réseau.
Ajouter à nouveau un réseau Wi-Fi
- Ouvrez l'application Paramètres de l'appareil.
- Cliquez sur l'InternetWifi.
- À la fin de la liste, cliquez sur Ajouter un réseau.
- Si nécessaire, saisissez le nom du réseau (SSID) et d'autres informations de sécurité.
- Cliquez sur Sauvegarder. Si nécessaire, entrez un mot de passe.
Le problème peut provenir d'une application téléchargée. Pour le savoir, redémarrez votre appareil en mode sans échec.
- Activez le mode sans échec. Apprendre à.
- Essayez à nouveau de vous connecter à votre réseau Wi-Fi.
- Ouvrez l'application Paramètres de l'appareil.
- Cliquez sur l'InternetWifi nom de réseau.
Très probablement, une application téléchargée est à l'origine du problème.
- Pour quitter le mode sans échec, redémarrez votre appareil.
- Supprimez les applications récemment téléchargées une par une. Vérifiez si la connexion fonctionne.
- Après avoir désinstallé l'application à l'origine du problème, réinstallez les autres applications.
Il y a probablement un problème avec votre réseau Wi-Fi ou votre connexion Internet.
Internet et réseau
Si vous possédez le routeur et le modem Wi-Fi, essayez de les éteindre et de les rallumer.
- Débranchez les cordons d'alimentation du routeur et du modem de la prise murale dans les 15 secondes.
- Réinsérez les cordons d'alimentation.
- Assurez-vous que tous les cordons et câbles sont solidement fixés aux deux extrémités.
- Attendez quelques minutes jusqu'à ce que les voyants du modem et du routeur fonctionnent correctement. (Voir le manuel d'instructions de l'appareil ou le site Web du fabricant.)
Si les lumières ne fonctionnent pas correctement, vous avez peut-être un problème avec votre modem, votre routeur ou votre connexion Internet.
Contactez votre administrateur réseau ou votre fournisseur de services Internet. Par exemple, il peut y avoir une panne de service ou il peut être nécessaire de réinitialiser la connexion.
Les réseaux publics, tels que les cafés ou les aéroports, auront souvent une page Web pour vous. Si vous ne remplissez pas cette page, la connexion publique ne fonctionnera pas.
Pour accéder au réseau avec une telle page, connectez-vous ou acceptez les conditions.
Si vous ne voyez pas de page comme celle-ci après vous être connecté à un réseau public :
- Vérifiez la notification qui vous demande de vous connecter.
- Ouvrez une nouvelle page dans une nouvelle fenêtre.
Si ces étapes ne fonctionnent pas, essayez de redémarrer votre connexion réseau :
- Ouvrez l'application Paramètres de l'appareil.
- Cliquez sur l'InternetWifi.
- Touchez et maintenez le nom du réseau. Cliquez sur Oubliez le réseau.
- File d'attente Wifi puis rallumez-le.
- Dans la liste, appuyez sur le nom du réseau.
- Vous recevrez une notification pour vous connecter. Cliquez sur la notification.
- Pour vous connecter au réseau, acceptez les termes et conditions.
- Ouvrez l'application Paramètres de l'appareil.
- Cliquez sur l'Internet Plus Réinitialiser le Wi-Fi, le mobile et le Bluetooth.
- Cliquez ci-dessous Réinitialiser les options.
Borne wifi
- Ouvrez l'application Paramètres de l'appareil.
- Cliquez sur l'InternetPoint d'accès et partage de connexion.
- Allumer Hotspot wifi portable.
- S'il était déjà allumé, éteignez-le, puis rallumez-le.
- Si votre appareil n'a jamais eu de hotspots auparavant, appuyez d'abord sur Configuration d'un point d'accès Wi-Fi.
Tous les fournisseurs de services mobiles ne fonctionnent pas avec des points d'accès mobiles.
Si vous rencontrez des problèmes, veuillez contacter votre opérateur. Demandez si votre appareil peut se connecter aux points d'accès mobiles et s'ils sont inclus dans votre forfait de données.
Articles et astuces
La tâche de configurer le Wi-Fi sur un smartphone se pose un jour pour la plupart des propriétaires d'appareils modernes. Si le gadget fonctionne sur le système d'exploitation Android, le problème peut être résolu très simplement et rapidement.
Instructions de configuration
Si votre appareil mobile dispose de paramètres automatiques, vous n'aurez rien de compliqué à faire :- Allez dans la catégorie « Paramètres ».
- Ici, vous devez sélectionner le bloc « Réseaux sans fil » parmi tous les onglets présentés. Dans certains smartphones, cette catégorie peut être désignée comme « Réseau », à partir de laquelle vous pouvez accéder à la section « Wi-Fi ».
- En face de la catégorie sélectionnée, l'utilisateur doit cocher la case spécialement désignée. Vous n'avez rien à chercher ici. Le bloc devrait s'appeler « Wi-Fi ».
- Ensuite, vous devez vous rendre ici dans la section « Paramètres Wi-Fi ». À ce stade, vous devez activer les notifications qui arriveront lorsque de nouveaux points seront détectés lorsqu'ils se trouveront à portée de l'appareil.
Cela vous permettra de voir le nom de la « source » lorsque le smartphone entre dans le rayon du réseau Wi-Fi trouvé. Dans ce cas, une icône spéciale apparaîtra indiquant s'il est protégé par mot de passe ou non.

Vous n'avez rien de particulièrement compliqué à faire. Le propriétaire de l'appareil mobile doit :
- Lorsque toutes les fonctions ci-dessus sont activées, ajoutez simplement un réseau. Pour ce faire, il vous suffit de cliquer sur le point sélectionné.
- Ensuite, le gadget s'y connectera automatiquement lorsqu'il sera détecté, puisque l'adresse IP sera déjà enregistrée dans la mémoire du smartphone.
Si le réseau est fermé avec un mot de passe, le chiffre devra alors être saisi dans un champ spécial qui apparaît.
Si le point qui distribue Internet aux gadgets sans fil n'attribue pas automatiquement des adresses IP, ce qui indique que la fonction du serveur DHCP est désactivée, vous devrez alors travailler un peu.
Vous ne pouvez vous connecter à un réseau donné que si vous connaissez la plage d'adresses IP pour un point donné. Il vous suffit de saisir toute adresse inoccupée située dans cette plage.
Vous devez également remplir un autre champ, désigné comme passerelle. Ce paramètre doit être compris comme l'IP du point d'accès ou du routeur qui distribue Internet. Vous aurez peut-être également besoin d'un masque réseau, DNS 1, DNS 2.
Lorsqu'une situation survient dans laquelle l'Asus Zenfone 2 ne voit pas le Wi-Fi, cela est le résultat d'un certain nombre de raisons et l'appareil n'est pas toujours responsable de la situation actuelle. Par conséquent, les informations suivantes sont utiles aux utilisateurs confrontés à ce problème. Examinons de plus près les points suivants :
- Problème logiciel ;
- Mise en place d'un routeur ;
- Défaillance matérielle;
- Recommandations du centre de service.
- Problème logiciel
Si le smartphone ne voit pas le Wi-Fi, la raison peut être due à l'influence d'une application installée dans la mémoire du téléphone. Pour exclure cette possibilité, déchargez les programmes installés peu de temps avant que le problème ne survienne. Cela permet également d'identifier cette source du problème en démarrant en toute sécurité l'Asus Zenfone 2. Si l'appareil fonctionne parfaitement, le logiciel est à blâmer.
De plus, l'incapacité de déterminer le réseau est causée par une panne de pilote. Dans ce cas, il est utile de restaurer le système d'exploitation vers une version antérieure ou vers un paramètre d'usine. Pour effectuer une réinitialisation matérielle, éteignez l'Asus Zenfone 2, puis maintenez enfoncés les boutons d'alimentation et d'augmentation du volume. Après la réinitialisation, toutes les informations utilisateur seront supprimées ainsi que la source du problème.
Configuration du routeur
Souvent, ce qui est pris pour un dysfonctionnement du téléphone s'avère être un dysfonctionnement d'un équipement supplémentaire. Pour le vérifier, vérifiez simplement si l'appareil voit le Wi-Fi à d'autres endroits. Dans ce cas, nous ne parlons pas d'une panne, mais d'une configuration incorrecte du routeur. Par conséquent, les mesures suivantes peuvent corriger la situation :
- réinitialiser le routeur ;
- sélection de canal de réseau sans fil inférieure à 10 ;
- activer la prise en charge d'autres normes sur le routeur ;
- reflasher le routeur.
Si les manipulations avec le routeur ne donnent aucun résultat, la raison peut être la défaillance des composants du smartphone Asus Zenfone 2.
Défaillance matérielle
Un dysfonctionnement matériel affecte également si le smartphone ne voit pas le Wi-Fi. Lorsque d'autres dysfonctionnements dans les fonctionnalités de l'Asus Zenfone 2 sont observés, le problème peut être un défaut au niveau des chemins conducteurs ou des câbles. La raison pourrait également être une panne du module Wi-Fi. Le dépannage des problèmes de composants nécessite des diagnostics à l’aide d’un équipement spécialisé.
Si Asus Zenfone 2 ne voit pas le Wi-Fi, utilisez l'aide d'un centre de service. Le dépannage nécessite des diagnostics. Les réparations effectuées au Asus Service Center garantissent une élimination rapide du dysfonctionnement et éliminent la possibilité de pannes causées par un démontage et un assemblage négligents du smartphone. Cela permettra également au client de gagner du temps - la livraison est assurée par les coursiers du Asus Service Center.
Cet article parlera des problèmes typiques lors de la connexion de votre téléphone à un réseau Wi-Fi sans fil, les plus courants étant le blocage d'Android lors de « l'obtention d'une adresse IP » ou une erreur d'authentification lors de la connexion. Moins courant, mais cela se produit lorsque votre téléphone Android ou iPhone ne voit tout simplement pas le réseau Wi-Fi.
Les instructions étape par étape aborderont les options de problème suivantes dans l'ordre et ce qu'il faut faire dans chaque cas.
- Erreur d'authentification (ou le téléphone indique Enregistré WPA/WPA2)
- Obtenir sans fin une adresse IP sur Android
- Le téléphone ne voit pas le réseau Wi-Fi
Erreur d'authentification Wi-Fi sur Android
Si votre téléphone ou votre tablette Android signale une « erreur d'authentification » lors de la connexion au Wi-Fi ou écrit « Authentification » pendant un certain temps, puis ne se connecte toujours pas au réseau sans fil (lorsque Android écrit WPA/WPA2 enregistré, c'est généralement le cas). même situation), alors dans la plupart des cas, le problème est le mot de passe Wi-Fi, et le problème peut survenir même lorsque vous le saisissez correctement (mais, bien sûr, c'est ce que vous devez vérifier en premier, l'article peut vous aider, vous peut également simplement consulter les paramètres du routeur).
Mais il ne s’agit pas toujours d’une saisie incorrecte : il arrive que vous soyez assuré de saisir correctement le mot de passe, mais une erreur d’authentification se produit toujours.
La première chose que vous devriez essayer ici :
- Supprimez le réseau Wi-Fi (oubliez-le) dans les paramètres du téléphone, essayez de vous y connecter à nouveau en saisissant le mot de passe.
- Redémarrez le routeur (débranchez-le et rebranchez-le).
Si rien de tout cela ne vous aide, accédez aux paramètres du routeur (n'importe laquelle des instructions de configuration d'un routeur sur ce site vous aidera, elles commencent toutes par comment accéder aux paramètres du routeur), puis au réseau Wi-Fi. paramètres et essayez ce qui suit (après chaque modification, enregistrez les paramètres, supprimez le réseau précédemment enregistré sur le téléphone et essayez de vous connecter à nouveau) :
Si même ces points ne vous aident pas, assurez-vous encore une fois que dans les paramètres de sécurité du réseau Wi-Fi dans les paramètres du routeur, l'authentification WPA/WPA2 (Personnelle) est définie, et non un autre type (cette option doit être prise en charge sur n'importe quel appareil Android). téléphone). Il est également parfois utile de changer le mode de fonctionnement du réseau de b/g/n ou auto à 802.11 n uniquement ou 802.11 b/g.
Android écrit constamment Obtenir une adresse IP et ne se connecte pas au Wi-Fi
Le deuxième problème le plus courant lors de la connexion d'un téléphone (en particulier Android) réside dans les tentatives incessantes de connexion avec le texte « Obtention d'une adresse IP ».
Quelle pourrait être la cause de la situation :
- Le serveur DHCP est désactivé dans les paramètres du routeur.
- Juste un problème Android.
Si vous ne connaissez pas exactement le premier point, redémarrez simplement le routeur, cela résoudra peut-être le problème. Si cela ne résout pas le problème, suivez les étapes suivantes :
- Vérifiez si DHCP est activé sur le routeur ; sinon, activez-le.
- S'il est activé, mais toujours « Obtention d'une adresse IP », essayez de définir une adresse IP statique sur le téléphone.
Et maintenant, plus sur la façon de faire les deux.

Pour activer le serveur DHCP, vous devrez accéder aux paramètres du routeur (toutes les instructions de configuration des routeurs D-Link, Asus, TP-link, Zyxel commencent par une description de la façon de saisir ses paramètres) et vous assurer que le DHCP le serveur est activé (généralement, il suffit d'avoir une coche comme celle-ci) : sur presque tous les modèles de routeurs, cette option se trouve dans la section LAN ou LAN (réseau local) :
- Sur les routeurs ASUS - LAN - Onglet serveur DHCP
- Sur les routeurs TP-Link - Paramètres supplémentaires - Paramètres DHCP
- Sur les routeurs Zyxel Keenetic - Dans « Réseau domestique » - Réseau, activez « Serveur » pour l'option DHCP. Ou, sur Keenetic Lite, dans Réseau domestique - Segments, vérifiez que DHCP est activé.
- Sur D-Link - dans la section « Réseau » ou « LAN », l'élément ou l'onglet « Serveur DHCP »
La deuxième option consiste à définir une adresse IP statique sur Android, pour cela :

Enregistrez les paramètres et essayez à nouveau de vous connecter au réseau Wi-Fi depuis votre téléphone.
Le téléphone Android ou l'iPhone ne voit pas le réseau Wi-Fi
Si votre téléphone ne voit pas le réseau Wi-Fi souhaité, mais voit d'autres réseaux, le problème réside dans la plupart des cas dans les canaux Wi-Fi utilisés. Le fait est que par défaut, dans les paramètres du routeur, dans les paramètres du réseau sans fil, il est généralement défini sur « Région : Russie » et canal : auto, ce qui oblige le routeur à sélectionner les canaux de 1 à 13. Mais : certains appareils ne prennent pas en charge les canaux. plus de 10. (Sur ce sujet, il y a une instruction séparée :)
Ainsi, la première chose que vous devriez essayer est d'accéder aux paramètres du routeur, d'accéder aux paramètres des paramètres du réseau sans fil et de modifier l'une des deux choses suivantes :
- Région : définie sur les États-Unis, prise en charge par presque tous les appareils, seulement 10 chaînes.
- Changez de chaîne manuellement (réglée dans les 10).
Après cela, enregistrez les paramètres et vérifiez si votre téléphone peut maintenant voir le réseau. Si cela ne permet pas de résoudre le problème, il est alors logique d'essayer également de modifier la largeur du canal dans les paramètres du routeur et, pour les téléphones plus anciens, d'essayer également de modifier le mode de fonctionnement du réseau en 802.11 b/g.
 Configuration d'un point d'accès (routeur Wi-Fi) sur un téléphone avec système d'exploitation Android
Configuration d'un point d'accès (routeur Wi-Fi) sur un téléphone avec système d'exploitation Android Programme pour le développement émotionnel et créatif des enfants d'âge préscolaire « Inspiration »
Programme pour le développement émotionnel et créatif des enfants d'âge préscolaire « Inspiration » Galaxy S8 Rostest et Eurotest - quelle est la différence et que choisir ?
Galaxy S8 Rostest et Eurotest - quelle est la différence et que choisir ? Comment gagner de l'argent sur Webmoney : méthodes réelles pour gagner de l'argent Web en 1 heure
Comment gagner de l'argent sur Webmoney : méthodes réelles pour gagner de l'argent Web en 1 heure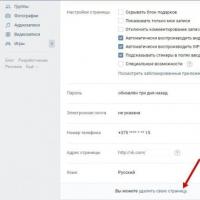 Comment débloquer une page VK sans numéro de téléphone
Comment débloquer une page VK sans numéro de téléphone Comment télécharger des vidéos depuis Instagram Comment télécharger des histoires Instagram
Comment télécharger des vidéos depuis Instagram Comment télécharger des histoires Instagram Defraggler c'est quoi ce programme ?
Defraggler c'est quoi ce programme ?