Comment ouvrir CHM. Fichier avec extension . Informations techniques sur les fichiers CHM
Actuellement, le format CHM est répandu et est utilisé non seulement pour développer de la documentation, mais également dans les livres électroniques. Les applications Windows prennent en charge le format CHM, mais malheureusement toutes les applications ne vous permettent pas de le visualiser.
Ce problème peut être résolu en convertissant les fichiers CHM en un format PDF portable et largement utilisé. Cela facilitera la distribution des fichiers CHM (documentation technique, e-books, manuels, etc.) entre les utilisateurs qui préfèrent lire des textes sur PDA ou smartphones, ainsi qu'entre les utilisateurs d'ordinateurs Macintosh ou Linux OS.
Sur cette page:
Comment filigraner le fichier PDF de sortie
- Ouvrez le fichier CHM et cliquez sur Imprimer(Joint).
- Cochez la case D'ACCORD.
- Sélectionnez et cliquez Préférences.
- Allez dans l'onglet Format de fichier(Format de fichier). Sélectionner Document PDF et pointer
- Allez dans l'onglet Filigrane(Filigrane) et sélectionnez Étiquette de texte ou Imageà votre discrétion.
- Cliquez sur D'ACCORD.
- Cliquez sur Imprimer pour démarrer la conversion Première section

Comment protéger un fichier PDF avec un mot de passe
Pour protéger les fichiers contre tout accès non autorisé, vous pouvez définir un mot de passe pour y accéder.
- Ouvrez le fichier CHM, sélectionnez la 1ère section dans le contenu et appuyez sur Imprimer(Joint).
- Cochez la case Imprimer le titre sélectionné et tous les sous-thèmes(Imprimez le titre sélectionné et tous les sous-thèmes). Cliquez sur D'ACCORD.
- Sélectionner Convertisseur de documents universel et appuyez sur Préférences.
- Allez dans l'onglet Format de fichier(Format de fichier). Sélectionner Document PDF et pointer Ajouter tous les documents au fichier existant(Joindre tous les documents au dossier existant).
- Sélectionner Protégé par mot de passe(Protection par mot de passe) dans l'onglet Norme PDF et entrez votre mot de passe.
- Cliquez sur D'ACCORD.
- Cliquez sur Imprimer pour démarrer la conversion Première section fichier CHM sélectionné au format PDF.
- Sélectionnez la section suivante dans Contenu et imprimez-la également avec toutes les sous-sections. Indiquez le même nom du fichier PDF, lorsque Universal Document Converter demande ces informations. Répétez cette procédure pour toutes les partitions.

CHM (Compressed HTML Help) est un ensemble de fichiers regroupés dans une archive LZX au format HTML, le plus souvent interconnectés par des liens. Initialement, le but de la création du format était de l'utiliser comme documentation de référence pour les programmes (en particulier pour l'aide du système d'exploitation Windows) avec la possibilité de suivre des hyperliens, mais le format a ensuite commencé à être utilisé également pour créer des livres électroniques et d'autres textes. documents.
Les fichiers avec l'extension CHM peuvent être ouverts à la fois par des applications spécialisées pour travailler avec eux, par certains « lecteurs », ainsi que par des visionneuses universelles.
Méthode 1 : FBReader
La première application, dont nous examinerons l'exemple pour ouvrir des fichiers d'aide, est le populaire « lecteur » FBReader.


Méthode 2 : CoolReader
Un autre lecteur capable d'ouvrir le format CHM est CoolReader.


Cependant, lorsque vous essayez de lancer un document volumineux au format nommé, CoolReader peut afficher une erreur.
Méthode 3 : Lecteur de livre ICE
Les outils logiciels qui peuvent être utilisés pour afficher les fichiers CHM incluent un logiciel de lecture de livres avec la possibilité de créer une bibliothèque ICE Book Reader.
- Après avoir lancé BookRider, cliquez sur l'icône "Bibliothèque", qui ressemble à un dossier et se trouve dans la barre d'outils.
- Une petite fenêtre de gestion de bibliothèque s'ouvre. Cliquez sur l'icône en forme de signe plus ( "Importer le texte d'un fichier").

Vous pouvez cliquer sur un nom similaire dans la liste qui s'ouvre après avoir cliqué sur le nom "Déposer".
- Chacune de ces deux manipulations initie l'ouverture de la fenêtre d'importation de fichiers. Dans celui-ci, déplacez-vous vers le répertoire où se trouve l'élément CHM. Après l'avoir sélectionné, cliquez sur "D'ACCORD".
- Le processus d'importation commence alors, après quoi l'objet texte correspondant est ajouté à l'inventaire de la bibliothèque avec l'extension IBK. Pour ouvrir le document importé, cliquez simplement sur Entrer après sa désignation ou double-cliquez dessus LMB.

Vous pouvez également marquer l'objet en cliquant sur l'icône "Lire un livre", représenté par une flèche.

La troisième option pour ouvrir un document consiste à utiliser le menu. Cliquez sur "Déposer" puis sélectionnez "Lire un livre".
- Chacune de ces actions garantira que le document est lancé via l'interface BookRider.





Méthode 4 : Calibre
Un autre « lecteur » multifonctionnel capable d'ouvrir des objets du format étudié est Calibre. Comme pour l’application précédente, avant de pouvoir lire directement un document, il faudra au préalable l’ajouter à la bibliothèque de l’application.


Méthode 5 : SumatraPDF
La prochaine application dans laquelle nous examinerons l'ouverture de documents au format CHM est la visionneuse de documents multifonctionnelle SumatraPDF.


Méthode 6 : Lecteur PDF Hamster
Hamster PDF Reader est un autre visualiseur de documents pouvant être utilisé pour lire les fichiers d'aide.


Vous pouvez également visualiser le fichier en le faisant glisser depuis Windows Explorer dans la fenêtre Hamster PDF Reader tout en maintenant enfoncé le bouton gauche de la souris.

Méthode 7 : Visionneuse universelle
De plus, le format CHM peut être ouvert par toute une série de visionneuses universelles qui fonctionnent simultanément avec des formats de différents types (musique, images, vidéo, etc.). L'un des programmes éprouvés de ce type est Universal Viewer.


Il existe une autre option pour ouvrir un document dans ce programme. Accédez au répertoire d'emplacement du fichier en utilisant Windows Explorer. Ensuite, en maintenant enfoncé le bouton gauche de la souris, faites glisser l'objet depuis Conducteur dans la fenêtre Universal Viewer. Le document CHM s'ouvrira.

Méthode 8 : Visionneuse Windows intégrée
Vous pouvez également afficher le contenu du document CHM à l'aide de la visionneuse Windows intégrée. Il n'y a rien d'étrange à cela, puisque ce format a été spécialement créé pour assurer le fonctionnement de l'aide de ce système d'exploitation.
Si vous n'avez apporté aucune modification aux paramètres par défaut d'affichage de CHM, y compris en installant des applications supplémentaires, les éléments portant l'extension nommée devraient s'ouvrir automatiquement dans la visionneuse Windows intégrée après avoir double-cliqué dessus avec le bouton gauche de la souris dans le fenêtre Conducteur. La preuve que CHM est associé à la visionneuse intégrée est une icône qui montre un morceau de papier et un point d'interrogation (un indice que l'objet est un fichier d'aide).

Si, par défaut, une autre application est déjà enregistrée dans le système pour ouvrir CHM, son icône s'affichera dans l'Explorateur à côté du fichier d'aide correspondant. Cependant, si vous le souhaitez, vous pouvez ouvrir cet objet assez facilement à l'aide du navigateur Windows intégré.


Méthode 9 : Htm2Chm
Un autre programme qui fonctionne avec CHM est Htm2Chm. Contrairement aux méthodes présentées ci-dessus, l'option utilisant l'application nommée ne vous permet pas de visualiser le contenu textuel de l'objet, mais avec son aide, vous pouvez créer vous-mêmes les documents CHM à partir de plusieurs fichiers HTML et d'autres éléments, ainsi que décompresser le fichier fini. fichier d'aide. Nous verrons comment réaliser cette dernière procédure dans la pratique.
Étant donné que le programme original est en anglais, que de nombreux utilisateurs ne parlent pas, nous examinerons tout d'abord la procédure d'installation.
- Une fois le programme d'installation Htm2Chm téléchargé, vous devez installer le programme dont la procédure est lancée en double-cliquant dessus. Une fenêtre s'ouvre qui dit : « Cela installera htm2chm. Souhaitez-vous continuer" (« L'installation de htm2chm sera effectuée. Voulez-vous continuer?"). Cliquez sur "Oui".
- Ensuite, la fenêtre de bienvenue du programme d'installation s'ouvre. Cliquez sur "Suivant" ("Plus loin").
- Dans la fenêtre suivante, vous devez accepter le contrat de licence en plaçant le commutateur sur la position "J'accepte l'accord". Cliquez sur "Suivant".
- Une fenêtre s'ouvre indiquant le répertoire dans lequel l'application sera installée. La valeur par défaut est "Fichiers de programme" sur disque C. Il est recommandé de ne pas modifier ce paramètre, mais simplement de cliquer sur "Suivant".
- Dans la fenêtre suivante de sélection d'un dossier dans le menu Démarrer, cliquez simplement sur "Suivant" sans rien faire d'autre.
- Dans une nouvelle fenêtre en cochant ou décochant les cases "Icône du bureau" Et "Icône de lancement rapide" vous pouvez déterminer si vous souhaitez ou non installer les icônes du programme sur le bureau et dans la barre de lancement rapide. Cliquez sur "Suivant".
- Ensuite, une fenêtre s'ouvre, qui contient toutes les informations de base que vous avez saisies dans les fenêtres précédentes. Pour lancer directement l'installation de l'application, cliquez sur "Installer".
- Après cela, la procédure d'installation sera effectuée. Une fois terminé, une fenêtre s'ouvrira vous informant que l'installation a réussi. Si vous souhaitez que le programme soit lancé immédiatement, assurez-vous qu'à côté du paramètre "Lancer htm2chm" la case a été cochée. Pour quitter la fenêtre du programme d'installation, cliquez sur "Finition".
- La fenêtre Htm2Chm s'ouvre. Il contient 5 outils principaux avec lesquels vous pouvez éditer et convertir du HTLM en CHM et vice versa. Mais puisque notre tâche est de décompresser l'objet fini, nous sélectionnons la fonction "Décompilateur".
- Une fenêtre s'ouvre "Décompilateur". Sur le terrain "Déposer" vous devez préciser l'adresse de l'objet à décompresser. Vous pouvez l'enregistrer manuellement, mais il est plus facile de le faire via une fenêtre spéciale. Cliquez sur l'icône dans le formulaire du catalogue à droite du champ.
- Une fenêtre de sélection d'un objet d'aide s'ouvre. Allez dans le répertoire où il se trouve, marquez-le, cliquez sur "Ouvrir".
- Il y a un retour à la fenêtre "Décompilateur". Sur le terrain "Déposer" le chemin d'accès à l'objet est maintenant affiché. Sur le terrain "Dossier" L'adresse du dossier dans lequel le déballage sera effectué est affichée. Par défaut, il s'agit du même répertoire où se trouve l'objet d'origine. Si vous devez modifier le chemin de décompression, cliquez sur l'icône à droite du champ.
- L'outil s'ouvre "Parcourir les dossiers". Nous y sélectionnons le répertoire dans lequel nous voulons effectuer la procédure de décompression. Cliquez sur "D'ACCORD".
- Après être revenu à la fenêtre "Décompilateur" une fois tous les chemins spécifiés, cliquez pour activer le déballage "Commencer".
- La fenêtre suivante indique que l'archive a été décompressée et demande si l'utilisateur souhaite accéder au répertoire où la décompression a été effectuée. Cliquez sur "Oui".
- Après cela, il s'ouvre Conducteur dans le dossier où les éléments de l'archive ont été décompressés.
- Désormais, si vous le souhaitez, ces éléments peuvent être visualisés dans un programme prenant en charge l'ouverture du format correspondant. Par exemple, les objets HTM peuvent être visualisés à l'aide de n'importe quel navigateur.

















Comme vous pouvez le constater, vous pouvez visualiser le format CHM à l'aide de toute une liste de programmes de différents types : « lecteurs », visionneuses, outils Windows intégrés. Par exemple, les « lecteurs » sont mieux utilisés pour visualiser des livres électroniques avec l'extension nommée. Vous pouvez décompresser les objets spécifiés à l'aide de Htm2Chm, puis afficher ensuite les éléments individuels contenus dans l'archive.
Un fichier avec l'extension .chm (Compressed HTML Help) est un fichier d'aide contextuelle pour les programmes dans l'environnement MS Windows. Le format est propriétaire, développé par Microsoft pour remplacer le format WinHelp (.hlp). Un fichier CHM est une archive LXZ de fichiers HTML, de table des matières et d'autres données auxiliaires.
Dans l'environnement MS Windows, les fichiers chm sont ouverts par la visionneuse intégrée. Tout ce que vous avez à faire est de double-cliquer sur le fichier.
Dépannage des problèmes d'ouverture des fichiers CHM
Un fichier CHM peut ne pas s'ouvrir sous certaines conditions si son nom contient du cyrillique, des traits de soulignement ou « pointu » - #. Pour ouvrir de tels fichiers, vous devez les renommer afin que le nom ne contienne que des lettres de l'alphabet latin.
De plus, les fichiers chm peuvent ne pas s'ouvrir dans MS Windows s'ils ne se trouvent pas sur des lecteurs locaux, c'est-à-dire si le fichier requis se trouve quelque part sur le réseau, vous devez d'abord le copier sur votre lecteur C, sur votre « Bureau », etc.
Certains problèmes lors de l'ouverture des fichiers chm peuvent être résolus comme suit : appuyez simultanément sur les touches Win et R du clavier, collez la commande dans la fenêtre qui s'ouvre :
regsvr32 %windir%\system32\hhctrl.ocx
Appuyez sur Entrée.
Comment ouvrir, créer, convertir un fichier .chm ?
| système opérateur | Que lire | Comment convertir | Que créer |
|---|---|---|---|
| les fenêtres |
Win+R hh.exe "chemin complet vers le fichier.chm" Entrée |
||
| Linux | extrait_chmLib | AideBlocs | |
| MacOS |
Annonce
Format de fichier de document CHM
Les fichiers CHM (Microsoft Compiled HTML Help) sont des fichiers propriétaires de Microsoft. Ce sont des pages HTML utilisées pour les outils de navigation de mise en forme et d'indexation en ligne. Les fichiers CHM sont compressés et hébergés à l'aide de fichiers binaires et sont souvent utilisés pour héberger la documentation des applications. La première version du format CHM était fournie avec Windows 98 (les versions ultérieures du système d'exploitation prennent également en charge ce format). Le principal avantage de ces fichiers est la compatibilité avec la plupart des navigateurs Web (quel que soit le système d'exploitation). Cependant, le principal inconvénient est la possibilité de lancer certaines applications à l'aide de fichiers CHM, ce qui pose certains problèmes.
Informations techniques sur les fichiers CHM
Les fichiers CHM peuvent être trouvés dans les fichiers d'aide de Windows. À un moment donné, ces fichiers ont remplacé les fichiers Microsoft WinHelp. Il convient de noter que la table des matières et les pages HTML elles-mêmes dans ce format prennent en charge 28 langues. Il est possible de compresser des documents, de les fusionner et d'effectuer des recherches dans les documents. Vous pouvez également ajouter des balises, des images, du texte, des liens hypertexte et bien plus encore à vos pages HTML pour améliorer la qualité de vos fichiers d'aide. Grâce aux capacités d'ingénierie inverse, les fichiers CHM sont pris en charge par de nombreuses visionneuses de documents différentes. L'extension de fichier LIT est une version modifiée des fichiers CHM (il convient de noter que le format CHM est également utilisé par les liseuses électroniques). Malgré le manque de prise en charge du codage Unicode, un grand nombre d'autres codages sont pris en charge. La compression est effectuée à l'aide de la méthode de compression LZX. Le déballage s'effectue à l'aide des programmes HTML Help Workshop et 7-Zip.
Informations complémentaires sur le format CHM
| Extension de fichier | .chm |

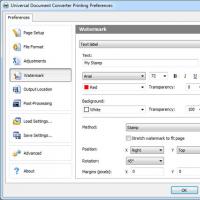 Comment ouvrir CHM. Fichier avec extension . Informations techniques sur les fichiers CHM
Comment ouvrir CHM. Fichier avec extension . Informations techniques sur les fichiers CHM Comment enregistrer votre voix sur un ordinateur Enregistrer la voix depuis une webcam
Comment enregistrer votre voix sur un ordinateur Enregistrer la voix depuis une webcam Créer ou supprimer un champ de texte enrichi
Créer ou supprimer un champ de texte enrichi Rayures verticales sur l'écran
Rayures verticales sur l'écran Comment puis-je ouvrir l'extension (fichier) DMG sous Windows
Comment puis-je ouvrir l'extension (fichier) DMG sous Windows Résoudre les principaux problèmes du jeu Rust Experimental
Résoudre les principaux problèmes du jeu Rust Experimental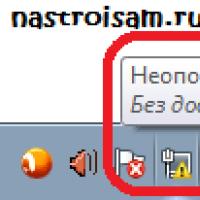 Réseau non identifié sans accès Internet - solution
Réseau non identifié sans accès Internet - solution