Que faire si Internet indique un réseau non identifié. Réseau non identifié sans accès Internet - solution
Peut-être que chaque utilisateur a vu au moins une fois l'inscription sur l'écran de son moniteur - un réseau non identifié sans accès à Internet : « Réseau non reconnu. Il n'y a pas d'accès à Internet."
Les utilisateurs de la nouvelle version de Windows voient ce problème un peu différemment, mais la solution reste inchangée. L'apparition d'une telle erreur indique des problèmes de connexion réseau.
De plus, s'il n'y a pas de connexion pour une raison ou une autre, peu importe l'appareil que vous utilisez - qu'il s'agisse d'un ordinateur de bureau, d'un ordinateur portable ou d'une tablette.
Cette erreur peut se produire à la fois lors de la connexion via Wi-Fi et via un routeur ou un câble réseau. Dans les deux cas, un point d'exclamation jaune apparaîtra à côté de l'icône de connexion réseau située sur le panneau d'information.
Dans le cas de connexions réseau, une notification apparaîtra à côté de l'adaptateur qui vous donne accès indiquant que le réseau n'est pas reconnu. Voyons à quoi tout cela ressemble dans la réalité.
Réseau non identifié sans accès Internet par câble (Ethernet)
Si vous rencontrez ce problème lorsque vous êtes connecté à Internet via un câble, une erreur s'affichera dans la fenêtre d'état de la connexion. "Réseau non identifié. Il n'y a pas de connexion Internet". Eh bien, il y a une icône jaune à côté de l’icône de connexion Internet. Et près de l'adaptateur "Ethernet" Il y aura également un message concernant un réseau non identifié.

Réseau non identifié lorsqu'il est connecté via Wi-Fi
Dans ce cas, la notification d'erreur ressemblera à ceci : « Il n'y a pas de connexion Internet. Protégé." L'adaptateur sans fil se verra attribuer le statut de réseau non identifié. Et à côté de l'icône « Wi-Fi », vous verrez un point d'exclamation jaune.

En vous rendant dans le Centre Réseau et Partage, vous pourrez constater que votre connexion a été établie sans accès au réseau. 
Si vous rencontrez un tel problème, les recommandations décrites ci-dessous vous aideront certainement. Commençons par les solutions les plus simples. Les conseils ci-dessous vous seront utiles dans les deux cas, à savoir :
- Lors de la connexion via un routeur Wi-Fi, y compris via un câble.
- Si la connexion est établie directement à l'ordinateur via un câble réseau fourni par le fournisseur Internet.
À propos, il a été remarqué que cette erreur se produit souvent précisément lors de la connexion via un câble réseau.
Solutions simples au problème de réseau non identifié dans Windows 10
Tout d’abord, les solutions les plus simples méritent attention. Il est probable que les conseils ci-dessous aideront à résoudre le problème associé à l'accès à Internet et vous n'aurez pas besoin de recourir à des solutions plus sophistiquées.
Sur la base des résultats du diagnostic, un message concernant un problème ou une autre erreur peut s'afficher, ce qui permettra déjà de rechercher une solution au problème existant.
- Si vous disposez d'une connexion Internet sans routeur, directement sur l'appareil, il est logique de contacter les représentants du support technique de votre fournisseur d'accès Internet et de décrire le problème survenu. Il est fort possible que des problèmes soient survenus avec le fournisseur et que votre accès à Internet soit donc limité.
Réinitialisation des paramètres réseau
Grâce à cette méthode, vous pouvez souvent vous débarrasser de divers problèmes de connexion. Sous Windows 10, effectuer une réinitialisation n’est pas difficile. Dans la section « Paramètres », dans la sous-section « Internet et réseau », il y a un élément spécial. Il vous suffit de sélectionner « Réinitialiser les réseaux », puis – « Réinitialiser maintenant » et de confirmer à la fin.
Il est possible qu'en redémarrant l'ordinateur, Internet recommence à fonctionner.
Il convient de noter que la réinitialisation peut également être effectuée via la ligne de commande. Toutefois, si nous parlons de Windows 10, la méthode ci-dessus est la plus optimale.
Vérifiez les paramètres TCP/IP
En soi, l'erreur réseau non identifiée indique que le système n'a pas pu obtenir une adresse IP du routeur. Le problème vient probablement des paramètres IP du protocole IPv4 dans les propriétés de connexion. Si certains paramètres y ont été spécifiés, ils peuvent avoir été mal définis. Vous pouvez recourir à la définition d'une acquisition IP automatique ou à la spécification de paramètres statiques.
Cette erreur peut également être provoquée par des problèmes de fonctionnement du serveur DHCP sur le routeur. Par conséquent, vous devez redémarrer le routeur.
Vous avez sûrement remarqué que ce n'est qu'en déconnectant et en rallumant le câble, ou en vous reconnectant au réseau Wi-Fi, que la connexion a le statut « Identification » pendant assez longtemps. Il s'agit simplement d'une tentative d'obtenir l'adresse IP nécessaire pour se connecter.
Vous devez ouvrir le « Centre Réseau et partage », puis sélectionner « Modifier les paramètres de l'adaptateur ».

Ensuite, vous devez sélectionner les propriétés de l'adaptateur via lequel vous souhaitez vous connecter.
- Si la connexion se fait via Wi-Fi, vous devez ouvrir les propriétés de l'adaptateur « Réseaux sans fil ».
- Si via un câble réseau, il est préférable de sélectionner « Ethernet ».
À côté de l'adaptateur problématique, vous verrez probablement la phrase « Réseau non reconnu ». Faites un clic droit dessus et sélectionnez « Propriétés ».

Il est nécessaire de sélectionner l'élément « IP version 4 (TCP/IPv4) », puis de cliquer sur le bouton « Propriétés ». Une fenêtre supplémentaire s'ouvrira dans laquelle vous pourrez définir les paramètres nécessaires à la connexion :
Si après le redémarrage de l'ordinateur cela n'a aucun effet, il est préférable de rétablir immédiatement la réception automatique de l'adresse. Ou enregistrez les adresses spécifiées initialement.
Retirez l'adaptateur, mettez à jour le pilote Ethernet et l'adaptateur Wi-Fi
Et bien qu'en réalité le pilote de l'adaptateur soit responsable du manque de connexion réseau, une telle possibilité n'est pas exclue. Par conséquent, vous devez d'abord retirer l'adaptateur lui-même afin qu'il puisse être réinstallé dans le système.
Pour ce faire, dans la section Gestionnaire de périphériques, il vous suffit de cliquer avec le bouton droit sur l'adaptateur lorsque vous essayez de vous connecter, via lequel un message d'erreur apparaît et de sélectionner « Supprimer ». Si vous rencontrez des problèmes avec votre connexion Wi-Fi, vous devez supprimer le pilote dont le nom contient « Wi-Fi ».

Ensuite, vous devez redémarrer l'ordinateur. En théorie, le système détectera à nouveau et installera le pilote de l'adaptateur que nous avons supprimé. Vous pouvez également essayer de réinstaller le pilote concerné par le problème. Vous devez télécharger le pilote adapté au modèle de votre appareil, puis lancer simplement le processus d'installation.
Souvent, de nombreux utilisateurs d'ordinateurs personnels peuvent avoir des difficultés à identifier correctement une connexion réseau. Dans ce cas, l'appareil informera le propriétaire de tout problème survenu. Il peut y avoir 2 notifications : une croix rouge sur l'icône du réseau Windows (s'il n'y a pas de lien avec l'appareil) et un point d'exclamation (un réseau Windows inconnu sans accès Internet). Cet article explique pourquoi des problèmes surviennent avec la deuxième option d'alertes et comment les résoudre. 
Problèmes du côté du fournisseur
Si vous n'avez pas modifié les paramètres du système ou du routeur Wi-Fi, n'avez pas remplacé la carte mère et la carte réseau ou n'avez pas réinstallé Windows, il est peu probable qu'un problème survienne de votre côté.
Il se peut que tout va bien avec votre ordinateur et votre routeur, que le réseau soit là et fonctionne correctement, mais que votre fournisseur ne vous fournisse pas actuellement Internet.
Premièrement, peut-être que vous n'avez tout simplement pas payé pour le service - dans ce cas, la notification « réseau non identifié sans accès à Internet » apparaît également. Essayez de contacter le support technique du fournisseur et demandez si le service a été suspendu et si une maintenance planifiée ou non planifiée est en cours.
Il existe peut-être un moyen simple de résoudre le problème et l'opérateur vous en parlera. A défaut, il pourra laisser une demande pour vérifier l'intégrité de votre ligne.
Obtention d'une adresse IP
Une autre raison de l'erreur « réseau non identifié sans accès à Internet » réside dans les conflits lors de l'obtention d'une adresse IP. Il est souvent présent sur les nouveaux systèmes d'exploitation Windows ou apparaît après reconfiguration d'un routeur domestique.
Examinons les principales raisons possibles pour lesquelles cela pourrait être :
- Le routeur Wi-Fi distribue des adresses IP dynamiques, mais une adresse statique est installée sur l'ordinateur.
- Le routeur ne dispose pas de serveur DHCP, il ne peut donc pas attribuer d'adresse dynamique à l'ordinateur, et ce type de réception est spécifié dans le système.
- Le serveur ou le routeur dispose de systèmes de sécurité et bloquent votre adresse IP comme non vérifiée. C'est un phénomène courant lors de la connexion via Wi-Fi dans les grandes entreprises et les bureaux. Dans ce cas, vous devez contacter votre administrateur système.
- L'adresse IP sélectionnée dans Windows correspond à une autre adresse déjà active sur le réseau ou se trouve en dehors de la zone prise en charge par le routeur.
Paramètres réseau Windows
Pour résoudre les conflits réseau, vous devrez accéder aux paramètres Windows. Pour ce faire, suivez les instructions fournies :

Selon les paramètres de votre routeur Wi-Fi, vous devrez soit cocher les cases à côté de « Obtenir l'IP automatiquement » et « Obtenir le DNS automatiquement », soit saisir les adresses statiques correctes. 
Les paramètres suivants fonctionneront pour la plupart des routeurs :
- IP – « 192.168.0.* » ou « 192.168.1.* », où « * » est n'importe quel nombre compris entre 2 et 254.
- Masque – « 255.255.255.0 ».
- La passerelle par défaut est l'adresse de votre routeur Wi-Fi. On le retrouve sur une étiquette collée sur le corps de l'appareil. Il s'agit généralement de « 192.168.1.1 » ou « 192.168.0.1 ».
- DNS – vous devez également saisir votre routeur dans ce champ.
- DNS alternatif - vous pouvez le laisser vide ou saisir le serveur DNS populaire de Google - « 8.8.8.8 ».
Après cela, revenez aux propriétés du réseau local et cliquez sur le bouton « Déconnecter ». Après cela, dans les « Paramètres de l'adaptateur », double-cliquez sur l'icône Internet pour le réactiver. Vous pouvez également déconnecter et connecter le cordon de raccordement qui va à votre ordinateur.
Problèmes avec le serveur DHCP
Si votre routeur distribue automatiquement les adresses via Wi-Fi ou une connexion filaire, il peut y avoir un problème avec le serveur DCCP. Dans ce cas, la réinitialisation et la mise à jour de la configuration du serveur seront utiles. Pour cela, ouvrez la console Windows en mode administrateur et saisissez tour à tour 2 commandes : « ipconfig /release » et « ipconfig /renew ». 
Très souvent, certains problèmes peuvent survenir lors de la configuration d'Internet. L'un de ces problèmes est un réseau non identifié qui n'a pas accès à Internet.
Dans ce cas, vous devez d’abord rechercher la cause de ce problème. Et il peut y en avoir plusieurs.
Le tout premier facteur qui influence le fait que votre réseau n'est pas identifié et n'a pas accès à Internet est l'erreur du fournisseur qui vous fournit des services Internet. Et il convient de noter que cette raison est très courante.
Pour savoir si cette raison est une conséquence du fait que votre réseau n'est pas identifié, vous pouvez suivre les étapes simples suivantes. Connectez simplement le câble Internet à un autre ordinateur et vérifiez la fonctionnalité de votre connexion Internet. Si tout est pareil, la raison en est votre fournisseur.
Il est également prudent de dire que la raison du réseau non identifié réside dans le fournisseur si, par exemple, le matin tout fonctionnait et que le soir, votre réseau devenait non identifié et sans accès au réseau.
Dans ce cas, il n'y a qu'une seule façon de résoudre ce problème : appeler votre fournisseur d'accès Internet.
De plus, le réseau peut être non identifié et sans accès au réseau si vous avez mal configuré les paramètres de connexion au réseau local. Plus précisément, les protocoles IPv4 sur votre connexion locale contiennent des données incorrectes.
Il convient de noter qu'il est possible que cela se produise même sans votre intervention dans les paramètres réseau. Divers programmes antivirus peuvent provoquer des modifications des enregistrements dans les protocoles IPv4.
Pour vérifier et, le cas échéant, régler ce problème, vous devez d'abord vous rendre sur "Panneau de contrôle". Dans le panneau de configuration, recherchez l'élément "Gestion des réseaux et partage". Allez-y et trouvez l'article ici "Changer les paramètres d'adaptation".
Après toutes ces étapes, une fenêtre avec les paramètres réseau s'ouvrira et vous devrez ici sélectionner l'élément "Filet". À ce stade, recherchez le protocole IPv4 et cliquez sur ses propriétés. 
En entrant dans les propriétés de ce protocole réseau, vérifiez que l'adresse IP et le serveur DNS sont obtenus automatiquement. Si cela n’existe pas, éteignez tout. 
Enregistrez les modifications et vérifiez si le problème avec le réseau non identifié a disparu.
Si cela ne résout pas le problème, le problème réside peut-être dans des paramètres de protocole Internet incorrects dans Windows 7. Ici, vous devrez réinitialiser les paramètres du protocole TCP/IP.
Pour ce faire, accédez à la ligne de commande en tant qu'administrateur et saisissez-y ce qui suit : "netsh int ip réinitialiser resetlog.txt". Ensuite, appuyez sur la touche du clavier "Entrer" redémarrez votre ordinateur.
En effectuant cette procédure, vous réécrivez ainsi les clés de registre de Windows 7, après quoi le problème avec un réseau non identifié sur votre ordinateur peut disparaître.
De plus, un réseau non identifié peut apparaître sur votre ordinateur si vous ne disposez pas de pilotes pour la carte réseau. Dans ce cas, installez simplement les pilotes nécessaires. Il est conseillé de les télécharger depuis les sites officiels.
Eh bien, un réseau non identifié peut apparaître sur votre ordinateur si vous insérez un câble Internet dans votre appareil pour la première fois. Dans ce cas, vous devrez établir une nouvelle connexion Internet. Il convient de noter que les fournisseurs actuels incluent des instructions pour configurer une connexion Internet avec votre contrat.
De nombreux utilisateurs de Windows rencontrent l'erreur « Réseau non identifié sans accès à Internet », qui les empêche d'accéder à des sites Web. Pourquoi apparaît-il et comment le supprimer ?
Pourquoi l'erreur « Réseau non identifié sans accès Internet » se produit-elle ?
Un point d'exclamation peut apparaître sur l'icône de connexion réseau située dans la barre des tâches. Lorsque vous cliquez dessus, un message apparaîtra indiquant que le réseau que vous utilisiez précédemment n'est plus identifié et a perdu l'accès à Internet. La même chose sera écrite dans le Centre Réseau et Partage.
La prochaine fois que vous allumerez l'ordinateur, l'utilisateur pourra rencontrer un problème de connexion au réseau : l'erreur « Réseau non identifié sans accès Internet » et un point d'exclamation sur l'icône du réseau apparaîtront
L'apparition de ce type d'erreur sur différentes versions de Windows peut s'expliquer ainsi :
- Problèmes du côté du fournisseur. Cette raison est typique principalement pour une connexion filaire (lorsque le câble n'est pas connecté au routeur, mais directement à l'ordinateur).
- Les paramètres du protocole IPv4 ou TCP/IP ont échoué.
- Fonctionnement incorrect de DCHP, un protocole réseau chargé d'obtenir automatiquement une adresse IP et d'autres données sur un ordinateur.
- Pilote de carte réseau non mis à jour.
- Échec des paramètres du routeur.
- Matériel mal connecté (routeur et câble ou PC et câble) ou sa panne physique.
Comment résoudre le problème avec un réseau non identifié sans accès à Internet
La solution dépend de la cause de l'erreur. Si vous ne savez pas pourquoi l'erreur s'est produite, essayez chaque étape une par une.
Redémarrez le PC et le routeur et vérifiez les connexions physiques
Tous les appareils se bloquent de temps en temps. Le problème est résolu en les redémarrant :

Si le problème persiste, le câble peut être :
- mal connecté au routeur. Le cordon doit être bien ajusté dans la prise du routeur. Retirez-le et rebranchez-le sur le connecteur WAN jusqu'à ce qu'il s'enclenche ;
- endommagé. Inspectez le câble pour détecter tout dommage ou courbure. L'erreur pourrait avoir été causée par une courbure importante du fil.
Vidéo : comment redémarrer un routeur via ses paramètres en utilisant TP-Link comme exemple
Problèmes du côté du fournisseur
Assurez-vous qu'Internet est payant. Si vous ne le faites pas à temps, le fournisseur restreindra l'accès au réseau. Essayez de connecter le câble à un autre appareil ou à un routeur si vous en avez un. Si le réseau reste non identifié, le problème vient du fournisseur. Appelez son service d’assistance.
Contactez votre FAI pour savoir si votre manque d’Internet est dû à des problèmes de son côté.
L'opérateur doit signaler s'il y a des problèmes avec Internet de son côté et dans quel délai ils seront résolus. Il peut s'agir de travaux de maintenance ou de dommages à la ligne de transmission. Si tout va bien du côté du fournisseur et que le problème vient de votre équipement, l’opérateur vous donnera des recommandations sur la façon de résoudre le problème vous-même.
Reconfiguration du routeur
S'assurer que le problème vient du routeur est assez simple : connectez le câble directement au PC. Si Internet apparaît, le problème vient du routeur. Très probablement, ses paramètres ont été foirés. Dans ce cas, reconfigurez-le.
Si vous ne vous souvenez pas du mot de passe pour vous connecter à votre compte routeur, réinitialisez tous les paramètres avant la procédure. Examinons la procédure en utilisant le populaire routeur TP-Link comme exemple :
- Sur le panneau arrière de l'appareil, où se trouvent les connecteurs, recherchez le mot Réinitialiser. Ce bouton est situé à l’intérieur et non en surface. Pour l'appuyer, vous devez prendre un petit objet étroit et long (une aiguille, une allumette, etc.) et l'enfoncer dans le trou. Maintenez le bouton enfoncé pendant quelques secondes. Cela réinitialisera tous les paramètres précédents du routeur.
À l'aide d'une aiguille, d'une épingle ou d'un autre objet, appuyez sur le bouton de réinitialisation interne et maintenez-le enfoncé pendant plusieurs secondes
- Essayez de vous connecter au réseau et de définir à nouveau les paramètres du routeur. Pour ce faire, ouvrez n'importe quel navigateur et collez 192.168.0.1 ou 192.168.1.1 dans sa barre d'adresse.
- Une page de connexion s'ouvrira. Entrez le mot admin comme identifiant et mot de passe. Une page avec les sections des paramètres de l'appareil s'ouvrira.
Entrez le mot admin comme mot de passe
- Cliquez sur le bloc « Réseau » dans la liste de gauche. Sélectionnez « IP dynamique » comme type de connexion. Les paramètres ci-dessous (« Passerelle par défaut », « Adresse IP » et « Masque de sous-réseau ») afficheront automatiquement les valeurs. Cliquez sur "Enregistrer".
Dans l'onglet « Réseau », définissez « Adresse IP dynamique » dans le menu déroulant
- Accédez aux paramètres sans fil. Réglez le réseau sans fil sur « Activer ». Dans le champ Nom, entrez n'importe quel nom de réseau si vous le souhaitez. Dans le menu déroulant « Mode », sélectionnez « 11bgn mixte ». Pour le canal et sa largeur, définissez la valeur sur « Auto » afin que le routeur recherche et utilise indépendamment le canal de transmission de données le moins chargé. Cochez la case à côté de Activer la diffusion SSID. Après tous les réglages, cliquez sur « Enregistrer ».
Entrez un nom de réseau si nécessaire et définissez le canal et la largeur du canal sur Auto.
- Pour protéger votre réseau contre les accès non autorisés, passez à la section « Sécurité sans fil ». Sélectionnez « WPA-Personal/WPA2-Personal (Recommandé) » comme méthode de cryptage. Entrez le mot de passe du réseau qui était avant la réinitialisation des paramètres ou écrivez-en un nouveau. Plus le mot de passe est complexe et long, meilleure est la sécurité du réseau. Assurez-vous de vous en souvenir, ou mieux encore, de l’écrire pour ne pas l’oublier. Vous n'avez rien à saisir dans le champ Période de mise à jour des clés de groupe. Cliquez sur « Enregistrer ».
Définissez l'option sur « WPA-Personal/WPA2-Personal (Recommandé) » et écrivez le mot de passe du réseau.
- Ouvrez le bloc « Protection ». Dans celui-ci, activez le pare-feu SPI. Définissez toutes les autres options sur « Désactiver ».
Activez le pare-feu SPI et désactivez toutes les autres protections
- Dans l'onglet « Outils système » de la première section, définissez la date, l'heure et le fuseau horaire si nécessaire si le système les a détectés de manière incorrecte. N'oubliez pas de sauvegarder toutes les modifications.
Si nécessaire, réglez la date et l'heure et cliquez sur "Enregistrer"
- Dans la section « Mot de passe », modifiez les données du compte afin qu'aucun des utilisateurs du réseau ne puisse saisir les paramètres du routeur et les modifier à votre insu. Cliquez sur "Enregistrer".
Écrivez le mot de passe de votre compte de routeur
- Allez dans le bloc « Sauvegarde et restauration ». Il est recommandé de sauvegarder toutes les modifications apportées afin de pouvoir les appliquer immédiatement à l'avenir, plutôt que de les configurer à nouveau. Cliquez sur le bouton « Sauvegarder ». Le navigateur téléchargera immédiatement le fichier de copie - enregistrez-le dans un endroit pratique sur votre PC.
- Vous pourrez restaurer les paramètres ultérieurement dans le même bloc : cliquez sur « Sélectionner un fichier », recherchez-le dans « Explorateur Windows » et ouvrez-le, cliquez sur « Restaurer ».
Recherchez la copie de sauvegarde des paramètres de votre routeur dans le répertoire où vous l'avez enregistrée précédemment et cliquez sur « Ouvrir ».
Vidéo : comment configurer rapidement un routeur
Outil de dépannage réseau Windows intégré
Le système Windows dispose d'un outil spécial intégré qui vous permet de résoudre rapidement les problèmes Internet :
- Dans la barre des tâches, recherchez l'icône du réseau et cliquez dessus avec le bouton droit. Sélectionnez « Diagnostiquer les problèmes » ou « Dépanner » selon votre version de Windows. Une fenêtre d'outils s'ouvrira, qui commencera immédiatement à rechercher les problèmes.
- Une fois la vérification terminée, l'outil tentera de corriger lui-même la situation. Si l'outil indique qu'Internet est disponible, sélectionnez « J'ai un autre problème ».
Sélectionnez "J'ai un autre problème"
- Cliquez sur "Utiliser une carte réseau spécifique".
Cliquez sur le problème "Utilisation d'un adaptateur spécifique".
- Sélectionnez votre adaptateur dans la liste. Examinons plus en détail la marche à suivre en utilisant l'exemple d'un adaptateur Ethernet filaire.
Sélectionnez votre adaptateur dans la liste qui apparaît
- Attendez que le système collecte des informations sur votre adaptateur et tente de résoudre le problème.
Attendez que votre adaptateur termine la collecte des données
- L'outil peut vous demander de connecter un câble à votre ordinateur. S'il est déjà connecté, retirez-le et repoussez-le jusqu'à ce qu'il s'enclenche. Après cela, cliquez sur « Vérifier si le problème est résolu ».
Rebranchez le câble au PC et cliquez sur « Vérifier si le problème est résolu »
- L'outil tentera à nouveau de résoudre le problème. Vous découvrirez les résultats dans un court rapport. Si la tentative réussit cette fois, l'accès à Internet sera obtenu. Vous pouvez également recevoir un message indiquant que l'outil n'a pas pu corriger les erreurs. Dans ce cas, l'assistant vous informera que le câble Ethernet est mal connecté ou endommagé. Si vous êtes sûr d'avoir connecté correctement le cordon, le câble devra probablement être remplacé. La raison réside peut-être ailleurs, alors essayez d'autres moyens de résoudre le problème.
Cliquez sur « Fermer »
Paramètres réseau IPv4
Si les paramètres du protocole IPv4 sont perdus pour une raison quelconque, restaurez-les. Pour ouvrir les paramètres, procédez comme suit :
- dans le top dix.

- en "sept" ou "huit":

- dans n'importe quel système d'exploitation :

Pour restaurer les paramètres réseau :
- Trouvez votre connexion et faites un clic droit dessus. Dans le menu, cliquez sur la dernière option « Propriétés ».
Dans la liste des connexions, faites un clic droit sur celle avec laquelle l'erreur s'est produite, et dans le menu cliquez sur « Propriétés »
- Dans le premier onglet « Réseau », recherchez la ligne « IP version 4 » dans la liste des composants. Sélectionnez-le avec le bouton gauche, puis cliquez sur le bouton « Propriétés » sous la liste.
Dans la liste, sélectionnez « Versions IP » et cliquez sur le bouton « Propriétés »
- En règle générale, dans la section « Général », vous pouvez obtenir automatiquement une adresse IP et un serveur DNS. Cochez la case à gauche du deuxième élément, "Utiliser l'adresse IP suivante". La valeur changera automatiquement pour le deuxième paramètre.
Cliquez sur « Utiliser l'adresse IP suivante » pour saisir manuellement les valeurs des paramètres
- Prenez maintenant le contrat avec le fournisseur et recherchez les données indiquées dans la fenêtre. Veuillez les écrire soigneusement dans les champs appropriés. Après cela, cliquez sur « OK » pour enregistrer toutes les modifications. Essayez de vous connecter au réseau. Si cela ne fonctionne pas, réessayez après avoir redémarré votre PC. Passez à d'autres solutions si cela ne fonctionne pas.
Saisissez les données de l'adresse IP et du serveur DNS qui sont dans votre accord avec le fournisseur
Restauration des paramètres du protocole TCP/IP
Considérons la réinitialisation et la restauration manuelles des paramètres du protocole TCP/IP :
- Lancez la console d'invite de commande en tant qu'administrateur. S'il s'agit de Windows 7, ouvrez le menu "Démarrer", recherchez le répertoire "Accessoires" dans "Tous les programmes" et dedans - l'élément "Invite de commandes". Faites un clic droit dessus pour afficher une liste d'options. Dans celui-ci, sélectionnez « Exécuter en tant qu'administrateur ».
Lancez l'invite de commande dans Windows 7 à partir du menu Démarrer
- Si vous avez "huit", saisissez cmd dans la recherche. Dans les résultats, cliquez avec le bouton droit sur l'application de bureau et sélectionnez Exécuter en tant qu'administrateur.
Sur l'écran de démarrage de Windows 8, recherchez cmd, puis ouvrez l'application en tant qu'administrateur.
- Dans "dix" vous pouvez ouvrir la console comme suit : cliquez sur l'icône en forme de loupe dans la "Barre des tâches". Dans la barre de recherche, saisissez cmd ou le nom de l'application. Lancez-le en utilisant le même menu contextuel.
Dans Rechercher, tapez cmd et ouvrez l'application de bureau Windows 10 en tant qu'administrateur
- Si le système vous demande d'autoriser l'invite de commande à apporter des modifications sur l'appareil, cliquez sur « Oui ».
Autoriser l'invite de commande à apporter des modifications à votre appareil
- Dans l'éditeur de console, écrivez la commande suivante : netsh int ip reset resetlog.txt ou netsh int ip reset c:\resetlog.txt. Il est préférable de copier le code à l'aide de la combinaison de touches Ctrl + C, puis de le coller dans la fenêtre de l'éditeur à l'aide de la combinaison de touches Ctrl + V. De cette façon, vous ne ferez pas d'erreur. Après cela, appuyez sur Entrée sur votre clavier et attendez que le processus de restauration des paramètres du protocole soit terminé.
Dans la "Ligne de Commande" entrez le code souhaité et cliquez sur "OK"
- Redémarrez votre PC et voyez si le problème est résolu.
Utilitaire de dépannage automatique
Vous pouvez réinitialiser les paramètres TCP/IP non seulement manuellement, mais aussi automatiquement à l'aide d'un utilitaire spécial développé par Microsoft lui-même. Cette méthode convient aux débutants qui ne peuvent pas encore effectuer eux-mêmes aucune opération sur un PC.
- Accédez au site officiel de l'entreprise. Faites défiler la page et cliquez sur l'un des deux boutons Télécharger en fonction de votre version de Windows.
Téléchargez l'exécutable de l'assistant depuis le site officiel de Microsoft
- Si une erreur avec un réseau non identifié se produit sur un autre PC, transférez simplement le fichier téléchargé sur l'appareil souhaité à l'aide de n'importe quel périphérique de stockage (lecteur flash). Exécutez le fichier. L'assistant de dépannage ne nécessite pas d'installation, vous serez donc dirigé directement vers une fenêtre pour exécuter des diagnostics. Cliquez sur « Suivant » pour que le programme identifie d'abord le problème, puis le corrige.
- Attendez la fin du processus de dépannage.
Attendez que l'assistant ait fini de rechercher les problèmes
- Si des problèmes sont détectés, l'application créera un point de restauration en cas d'échec avant de le réparer. Ne fais rien, attends.
Une fois les problèmes détectés, l’outil tentera de les résoudre.
- Après toutes les corrections, le programme vous demandera de redémarrer l'appareil. Cliquez sur Suivant".
- Le technicien essaiera de trouver des problèmes supplémentaires. S'ils ne sont pas là, un rapport de progression apparaîtra. Cliquez sur « Fermer » et redémarrez votre ordinateur. Voyez si le problème a été résolu.
Redémarrez votre PC pour que toutes les modifications prennent effet
Réinitialiser et mettre à jour la configuration DHCP
Les problèmes peuvent être dus à des paramètres de protocole DHCP incorrects. La réinitialisation et la mise à jour de la configuration seront utiles. La méthode est adaptée à l'Internet filaire. Avant la procédure de restauration des paramètres, vous devez vous assurer que la cause de l'erreur « Réseau non identifié » est précisément ce protocole :
- Nous lançons la console d'invite de commande en utilisant l'une des options décrites dans la section précédente de cet article, en fonction de la version de Windows dont vous disposez.
- Nous collons ou écrivons la courte commande ipconfig dans l'éditeur et appuyons sur Entrée pour l'exécuter immédiatement. Après cela, nous regardons les résultats. Si le texte « 169.254.[any number].[any number] » se trouve à droite du dernier élément « Default Gateway », le problème réside probablement dans le protocole DHCP.
Examinez le paramètre Passerelle par défaut pour vous assurer que le problème vient du protocole.
- Pour corriger l'erreur, vous devez d'abord ouvrir le Gestionnaire de périphériques. Dans les « dix », c'est le moyen le plus simple et le plus rapide de procéder : faites un clic droit sur le bouton « Démarrer » de la « Barre des tâches » pour ouvrir un grand menu. Dans celui-ci, sélectionnez simplement l'élément « Gestionnaire de périphériques ».
Sélectionnez "Gestionnaire de périphériques" dans le menu contextuel Démarrer si vous avez "Dix"
- S'il est « sept », lancez le menu « Démarrer » et ouvrez le « Panneau de configuration ». Déjà dans sa fenêtre dans la barre de recherche, nous tapons la requête « Gestionnaire de périphériques ». Appelez la fenêtre du répartiteur en cliquant sur l'élément dans les résultats. Sous Windows 8, vous pouvez utiliser la recherche sur l'écran de démarrage, similaire au lancement de l'invite de commande, décrit dans les sections précédentes de l'article.
Tapez "Gestionnaire de périphériques" dans la barre de recherche "Barre des tâches"
- Dans le gestionnaire on retrouve la ligne « Adaptateurs réseau », cliquez une fois dessus avec le bouton gauche pour développer la liste des adaptateurs. Nous y trouvons l'adaptateur requis. Généralement, une connexion filaire correspond à un élément avec l'expression Family Controller à la fin du nom. Faites un clic droit dessus et sélectionnez « Propriétés » dans le menu.
Dans le menu contextuel de l'adaptateur, sélectionnez l'option « Propriétés »
- Dans la fenêtre supplémentaire, passez au bloc « Avancé ». Dans la liste, recherchez l'élément « Adresse réseau ». Dans le champ « Valeur », situé à droite de la liste, écrivez n'importe quel nombre de 12 caractères en utilisant des nombres de 16 bits et des lettres latines majuscules, par exemple : 123456789ABC.
Dans la ligne « Valeur », écrivez n'importe quel nombre de 12 chiffres (vous pouvez ajouter des lettres)
- Enregistrez les modifications en cliquant sur le bouton « OK ».
- Lancez à nouveau la console d'invite de commandes en tant qu'administrateur. Dans celui-ci, tapez d’abord ipconfig /release et appuyez sur Entrée. Après avoir exécuté avec succès cette commande, écrivez-en une autre - ipconfig /renew - et appuyez à nouveau sur Entrée.
Dans la console, entrez deux commandes : ipconfig /release et ipconfig /renew.
- Redémarrez le PC et voyez si l'erreur disparaît.
Mise à jour du pilote de la carte réseau
De nombreux problèmes Internet peuvent être résolus en mettant simplement à jour les pilotes réseau. Cependant, cela nécessite Internet. Recherchez une option pour vous connecter à un autre réseau pour télécharger et installer la mise à jour si disponible.
- Lancez « Gestionnaire de périphériques » sur l'écran (utilisez les instructions décrites en détail dans la section précédente). Recherchez l'élément « Adaptateurs réseau » et ouvrez-le d'un clic de souris.
- Dans la liste, sélectionnez l'adaptateur qui correspond à votre connexion. Si Internet est sans fil (avec un routeur), sélectionnez la ligne avec le mot Wi-Fi ou Wireless dans le titre. Faites un clic droit sur l'élément et sélectionnez « Mettre à jour le pilote » dans la liste des options disponibles.
Si les mises à jour ne sont pas trouvées sur le réseau, le répartiteur le signalera
Si aucune des méthodes ne vous aide, vous aurez probablement besoin de l'aide d'un spécialiste. Dans ce cas, vous devez rappeler le prestataire et le faire venir chez vous.
Il existe plusieurs méthodes pour résoudre le problème du « Réseau non identifié sans accès à Internet ». Redémarrez tous les équipements et rebranchez les câbles pour éviter une simple panne isolée. Appelez le service de votre fournisseur pour vous assurer que le problème ne vient pas de lui. Si la raison vient du routeur, reconfigurez-le vous-même. Utilisez un outil de dépannage, réinitialisez vos protocoles réseau ou mettez à jour le pilote de votre carte réseau.
 Rayures verticales sur l'écran
Rayures verticales sur l'écran Comment puis-je ouvrir l'extension (fichier) DMG sous Windows
Comment puis-je ouvrir l'extension (fichier) DMG sous Windows Résoudre les principaux problèmes du jeu Rust Experimental
Résoudre les principaux problèmes du jeu Rust Experimental Les meilleurs casques Bluetooth pour votre téléphone
Les meilleurs casques Bluetooth pour votre téléphone Level One est un service de sélection de conférences sur l'art, l'architecture et la musique classique
Level One est un service de sélection de conférences sur l'art, l'architecture et la musique classique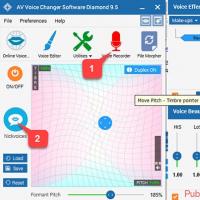 Les meilleurs programmes pour enregistrer l'audio à partir d'un microphone
Les meilleurs programmes pour enregistrer l'audio à partir d'un microphone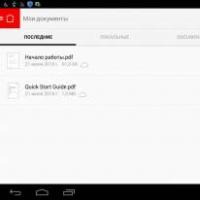 Bilan des suites bureautiques pour Android : choisir la meilleure application Office pour Android
Bilan des suites bureautiques pour Android : choisir la meilleure application Office pour Android