Fichier Hosts - où il se trouve, à quoi il devrait ressembler, comment le modifier et l'enregistrer. Où se trouve le fichier hosts - Exemples pour différents systèmes d'exploitation Que signifie saisir des hôtes à l'aide du bloc-notes
Le fichier hosts est un fichier responsable du bon fonctionnement de vos navigateurs Web. Il fait correspondre les adresses IP aux noms de domaine. C'est son travail qui détermine quels sites ouvriront et comment ils s'ouvriront. Par conséquent, ce fichier devient souvent la cible de programmes antivirus qui bloquent les navigateurs.
Où se trouve ce fichier et comment le restaurer après un dommage dans Win 7, nous y réfléchirons plus en détail.
Sous Windows 7, ce fichier se trouve à l'adresse indiquée : C: WINDOWS SYSTEM32 DRIVERS ETC. Pour y accéder, entrez simplement ce chemin dans la barre d'adresse et appuyez sur Entrée.

La plupart du temps, ce fichier est caché, donc avant de faire cela, vous devez activer le mode d'affichage des fichiers cachés. Pour ce faire, dans le menu de la fenêtre Windows « Outils » - « Options des dossiers » - sélectionnez l'onglet « Affichage » et sélectionnez-y le bouton radio en face de « Afficher les fichiers et dossiers cachés ».

Ensuite, le fichier hosts doit être modifié. Nous l'ouvrons à l'aide du Bloc-notes et supprimons toutes les choses inutiles. Par défaut, ce fichier devrait ressembler à ceci.
Enregistrez-le et redémarrez votre ordinateur. N'oubliez pas que si des entrées superflues apparaissent dans ce fichier, vous devez alors rechercher des virus dans votre système d'exploitation et les supprimer. Si vous ne le faites pas, les programmes antivirus bloqueront à nouveau votre navigateur.
Le fichier hosts se trouve sur le chemin C:WindowsSystem32Driveretchosts (si C est le lecteur système). Vous pouvez l'ouvrir avec un bloc-notes ordinaire. Si vous n'avez pas apporté de modifications au fichier hosts, ce qui suit y sera écrit :
Fichier hosts sous Windows XP :
#
#
#espace.
#
#
# Par exemple:
#
127.0.0.1 hôte local
Fichier hosts sous Windows Vista :
#
# Ceci est un exemple de fichier HOSTS utilisé par Microsoft TCP/IP pour Windows.
#
# Ce fichier contient les mappages des adresses IP aux noms d'hôtes. Chaque
# L'entrée doit être conservée sur une ligne individuelle. L'adresse IP doit
# être placé dans la première colonne suivi du nom d'hôte correspondant.
# L'adresse IP et le nom d'hôte doivent être séparés par au moins un
#espace.
#
# De plus, des commentaires (tels que ceux-ci) peuvent être insérés sur des
# lignes ou suivant le nom de la machine indiqué par un symbole "#".
#
# Par exemple:
#
# 102.54.94.97 rhino.acme.com # serveur source
# 38.25.63.10 x.acme.com # x hôte client
127.0.0.1 hôte local
::1 hôte local
Fichier hosts sous Windows 7 :
# Copyright (c) 1993-2006 Microsoft Corp.
#
# Ceci est un exemple de fichier HOSTS utilisé par Microsoft TCP/IP pour Windows.
#
# Ce fichier contient les mappages des adresses IP aux noms d'hôtes. Chaque
# L'entrée doit être conservée sur une ligne individuelle. L'adresse IP doit
# être placé dans la première colonne suivi du nom d'hôte correspondant.
# L'adresse IP et le nom d'hôte doivent être séparés par au moins un
#espace.
#
# De plus, des commentaires (tels que ceux-ci) peuvent être insérés sur des
# lignes ou suivant le nom de la machine indiqué par un symbole "#".
#
# Par exemple:
#
# 102.54.94.97 rhino.acme.com # serveur source
# 38.25.63.10 x.acme.com # x hôte client
# La résolution du nom d'hôte local est gérée dans le DNS lui-même.
# 127.0.0.1 hôte local
# ::1 hôte local
Fichier d'hôtes sous Windows 8
#
# Ceci est un exemple de fichier HOSTS utilisé par Microsoft TCP/IP pour Windows.
#
# Ce fichier contient les mappages des adresses IP aux noms d'hôtes. Chaque
# L'entrée doit être conservée sur une ligne individuelle. L'adresse IP doit
# être placé dans la première colonne suivi du nom d'hôte correspondant.
# L'adresse IP et le nom d'hôte doivent être séparés par au moins un
#espace.
#
# De plus, des commentaires (tels que ceux-ci) peuvent être insérés sur des
# lignes ou suivant le nom de la machine indiqué par un symbole "#".
#
# Par exemple:
#
# 102.54.94.97 rhino.acme.com # serveur source
# 38.25.63.10 x.acme.com # x hôte client
# La résolution du nom d'hôte local est gérée dans le DNS lui-même.
# 127.0.0.1 hôte local
# ::1 hôte local
Comme vous pouvez le constater, quelle que soit la version, le fichier host n'est pas très différent, mais si un virus « a fonctionné » sur le fichier hosts, divers sites et IP peuvent y être ajoutés. Par exemple:
127.0.0.1 ftp.kasperskylab.ru
127.0.0.1 ids.kaspersky-labs.com
127.0.0.1 vk.com
127.0.0.1 drweb.com
De tels ajouts au fichier vous empêchent d'accéder aux sites spécifiés.
1.2.3.4 ftp.kasperskylab.ru
1.2.3.4 ids.kaspersky-labs.com
1.2.3.4 vk.com
1.2.3.4 drweb.com
De tels ajouts dans le fichier lors de l'ouverture des sites spécifiés vous redirigeront vers d'autres sites, éventuellement infectés par des virus (IP-1.2.3.4- sont fictifs).
Si vous constatez que le fichier hosts a été modifié, il doit être corrigé. Sous Windows XP, le fichier est simplement ouvert dans le Bloc-notes, les modifications nécessaires sont apportées et enregistrées (vous devez vous connecter en tant qu'administrateur). Sur les autres versions (Windows Vista, 7, 8), vous devez autoriser la modification du fichier. Pour ce faire, ouvrez le dossier dans lequel se trouve l'hôte C:WindowsSystem32Driversetc (si le lecteur C est celui du système). Faites un clic droit sur les hôtes et sélectionnez "Propriétés".
Sélectionnez l'onglet "Sécurité", puis sélectionnez l'utilisateur sous lequel vous travaillez sur l'ordinateur/portable (dans cet exemple il s'agit de pk-help.com) et cliquez sur le bouton "Modifier". La fenêtre « Autorisations pour le groupe « hôtes » » s'ouvrira, sélectionnez à nouveau l'utilisateur et attribuez tous les droits au fichier, cliquez sur « OK », dans la fenêtre « Propriétés : hôtes », également « OK ».
Après cela, ouvrez les hôtes avec le Bloc-notes, remettez le fichier à son état d'origine, puis enregistrez les modifications une fois terminé.
Ce fichier est un fichier système et se trouve sur la partition système du disque dans le dossier WindowsSystem32driversetc. Au format, il s'agit d'un fichier texte normal nommé hosts, mais sans extension de nom. Il se compose de chaînes de texte et peut être modifié avec n'importe quel éditeur de texte. Chaque ligne peut être soit un commentaire (auquel cas son premier caractère est #), soit une instruction correspondante ayant le format.
Il doit y avoir un ou plusieurs espaces entre l'adresse et le nom. Par exemple, la chaîne 102.54.81.91 rh.com associe l'hôte rh.com à son adresse 102.54.81.91. Lors de son installation, Windows 7 génère le contenu standard de ce document, qui ressemble à : Comment restaurer les hôtes Parfois, une situation peut survenir lorsque vous devez restaurer l'état initial de ce fichier. Cela peut se produire soit après une suppression accidentelle ou une corruption, soit à la suite d’une exposition à des logiciels malveillants.
Il faut dire d'emblée que pour accéder à ce fichier (y compris lors de sa restauration) il faut des droits d'administrateur. Son contenu peut être généré manuellement dans un éditeur de texte ou téléchargé depuis Internet. Modification des hôtes Bien entendu, pour modifier des hôtes, vous devez disposer des droits d'administrateur. Vous pouvez le modifier avec n'importe quel éditeur de texte. A titre d'exemple, nous utilisons le Bloc-notes standard, qui est toujours installé dans Windows 7.
Vous pouvez le lancer de deux manières : depuis la ligne de commande et en appelant directement Notepad : Lancez Notepad depuis la ligne de commande. Vous devez exécuter « Démarrer » - « Accessoires » - « Invite de commandes » (bouton droit de la souris – « Exécuter en tant qu'administrateur »). Une fenêtre de ligne de commande s'ouvrira dans laquelle vous devrez taper la commande bloc-notes C:WindowsSystem32driversetchosts. Une fenêtre Bloc-notes apparaîtra avec le contenu du fichier. Appel direct au Bloc-notes.
Vous devez suivre le chemin indiqué pour la ligne de commande, seulement au lieu de « Invite de commandes », vous devez spécifier « Bloc-notes ». Une fenêtre vide du Bloc-notes apparaîtra. Grâce à l'élément de menu « Fichier », vous devez accéder au dossier etc et l'ouvrir. S'il n'affiche pas le nom de l'hôte, vous devez le saisir manuellement dans le champ « Nom du fichier » en bas de la fenêtre du Bloc-notes. Après toute modification de ce document, vous devez redémarrer, sinon son nouveau contenu ne sera pas connu de Windows 7, puisqu'il ne sera connu que lors d'un redémarrage.
Les avantages et les inconvénients des changements d'hôtes Des modifications utiles à ce fichier peuvent être envisagées, par exemple, les suivantes : Définir l'adresse IP et le domaine pour qu'ils correspondent afin d'accélérer l'accès au site en contournant le serveur DNS. Modifications pour bloquer l'accès à un site spécifique, par exemple pour bloquer l'authentification Windows ou la disponibilité des mises à jour d'un programme.
Pour ce faire, 127.0.0.1 est spécifié comme adresse IP, que le système d'exploitation perçoit comme un accès à cet ordinateur, et non à un site réel. Modifications pour "annoncer" cet ordinateur en tant que serveur local, puisque le service DNS n'en sait rien. Bien entendu, pour cela, l’adresse IP doit être statique. Les hôtes sont la cible principale de la plupart des logiciels malveillants. Il existe deux manières principales, pourrait-on dire « classiques », de modifier ce fichier, auxquelles les attaquants ont recours pour en tirer profit.
Il s'agit des modifications suivantes : Blocage de l'accès aux serveurs du programme antivirus afin que l'ordinateur ne puisse pas télécharger un tel programme ou mettre à jour les bases de données du syndrome viral. Par exemple, si, à la suite d'une exposition à un virus ou à un cheval de Troie, une ligne du type « 127.0.0.1 esetnod32.ru » apparaît dans les hôtes, alors toute tentative d'accès au site avec cet antivirus sera bloquée. Substitution d'une véritable adresse de site Web enregistrée sur le serveur DNS par une fausse.
Disons qu'une application malveillante qui a pénétré un ordinateur écrit dans ce fichier la ligne « 91.81.71.61 vk.com », où est précisée l'adresse de l'ordinateur de l'auteur de ce programme. Ceci est fait dans le but que les tentatives d'accès au site préféré de tous entraîneront un appel au serveur de l'attaquant, dont l'interface reproduit complètement son homologue réel, mais est utilisée pour collecter des informations confidentielles sur les utilisateurs du site, par exemple leurs identifiants et mots de passe.
Par conséquent, si vous soupçonnez la présence de virus dans le système, vous devez d'abord vérifier l'état de ce fichier, et c'est pourquoi de nombreux programmes antivirus surveillent inlassablement son état et informent l'utilisateur de toutes les tentatives de modification.
Où se trouve le fichier hosts ?
Le fichier hosts se trouve dans le dossier du système d’exploitation Windows, généralement le lecteur « C » de l’ordinateur de l’utilisateur.
Le chemin d'accès au fichier hosts ressemblera à ceci :
C:WindowsSystem32driversetchosts
Vous pouvez parcourir manuellement ce chemin ou ouvrir immédiatement le dossier contenant le fichier hôte à l'aide d'une commande spéciale.
Pour accéder rapidement à un fichier, appuyez sur la combinaison de touches « Windows » + « R » de votre clavier. Cela ouvrira la fenêtre Exécuter. Dans le champ "Ouvrir", saisissez soit le chemin d'accès au fichier (voir ci-dessus), soit l'une de ces commandes :
%systemroot%system32driversetc
%WinDir%System32DriversEtc
Cliquez ensuite sur le bouton "OK".
fichier hosts dans le dossier
Ce fichier n'a pas d'extension, mais peut être ouvert et modifié dans n'importe quel éditeur de texte.
Contenu standard du fichier hosts
Dans le système d'exploitation Windows, le fichier "hosts" a le contenu standard suivant :
# Copyright (c) 1993-2009 Microsoft Corp.
#
# Ceci est un exemple de fichier HOSTS utilisé par Microsoft TCP/IP pour Windows.
#
# Ce fichier contient les mappages des adresses IP aux noms d'hôtes. Chaque
# L'entrée doit être conservée sur une ligne individuelle. L'adresse IP doit
# être placé dans la première colonne suivi du nom d'hôte correspondant.
# L'adresse IP et le nom d'hôte doivent être séparés par au moins un
#espace.
#
# De plus, des commentaires (tels que ceux-ci) peuvent être insérés sur des
# lignes ou suivant le nom de la machine indiqué par un symbole "#".
#
# Par exemple:
#
# 102.54.94.97 rhino.acme.com # serveur source
# 38.25.63.10 x.acme.com # x hôte client
# La résolution du nom d'hôte local est gérée dans le DNS lui-même.
# 127.0.0.1 hôte local
# ::1 hôte local
Ce fichier a un contenu similaire à celui des systèmes d'exploitation Windows 7, Windows 8, Windows 10.
Toutes les entrées qui commencent par le caractère dièse # et continuent jusqu'à la fin de la ligne n'ont pratiquement aucun rapport avec Windows car ce sont des commentaires. Ces commentaires expliquent à quoi sert le fichier.
Il est indiqué ici que le fichier hosts est conçu pour mapper les adresses IP aux noms de sites. Les entrées dans le fichier hosts devront être effectuées selon certaines règles : chaque entrée doit commencer sur une nouvelle ligne, l'adresse IP est écrite en premier, puis le nom du site après au moins un espace. Ensuite, après le hachage (#), vous pouvez écrire un commentaire sur l'entrée insérée dans le fichier.
Ces commentaires n'affectent en rien le fonctionnement de l'ordinateur, vous pouvez même supprimer toutes ces entrées, ne laissant qu'un fichier vide.
Vous pouvez télécharger le fichier hosts standard à partir d'ici pour l'installer sur votre ordinateur. Il peut être utilisé pour remplacer le fichier modifié si vous ne souhaitez pas modifier vous-même le fichier hosts sur votre ordinateur.
À quoi faut-il faire attention
Si ce fichier sur votre ordinateur n'est pas différent de ce fichier standard, cela signifie qu'il n'y a aucun problème sur votre ordinateur qui pourrait survenir en raison de la modification de ce fichier par des programmes malveillants.
Portez une attention particulière au contenu du fichier, qui se trouve après ces lignes :
# 127.0.0.1 hôte local
# ::1 hôte local
Des entrées supplémentaires peuvent être insérées dans le fichier hôte, qui sont ajoutées ici par certains programmes.
Par exemple, dans cette image, vous pouvez voir qu'Unchecky a ajouté quelques entrées au contenu standard du fichier hosts. Entre les lignes commentées, des entrées supplémentaires ont été insérées pour effectuer certaines actions. Cela a été fait pour que lors de l'installation de programmes sur mon ordinateur, cet utilitaire supprime les logiciels indésirables.
Entrées ajoutées
Il peut y avoir des lignes supplémentaires de ce type : d'abord « un ensemble de chiffres », puis après un espace, « nom du site », ajouté afin, par exemple, de désactiver la publicité dans Skype, ou de bloquer l'accès à un site.
Si vous n'avez vous-même rien ajouté au fichier hosts et n'utilisez pas le programme mentionné dans cet article (Unchecky), vous pouvez supprimer en toute sécurité les entrées incompréhensibles du fichier hosts.
Pourquoi changent-ils le fichier hosts ?
Le fichier hosts est modifié afin de bloquer l'accès à une certaine ressource sur Internet, ou afin de rediriger l'utilisateur vers un autre site.
En règle générale, le code malveillant est initialement exécuté après l'exécution d'un programme téléchargé sur Internet. À ce stade, des modifications sont automatiquement apportées aux propriétés du raccourci du navigateur et, bien souvent, des lignes supplémentaires sont ajoutées au fichier hosts.
Pour bloquer un site (par exemple, le site VKontakte), des lignes de ce type sont saisies :
127.0.0.1 vk.com
Pour certains sites, deux versions du nom du site peuvent être saisies avec « www » ou sans cette abréviation.
Vous pouvez vous-même bloquer les sites indésirables sur votre ordinateur en ajoutant une entrée similaire au fichier hôte :
127.0.0.1 nom_site
Dans cette entrée, l'adresse IP (127.0.0.1) est l'adresse réseau de votre ordinateur. Vient ensuite le nom du site que vous devez bloquer (par exemple, pikabu.ru).
En conséquence, après avoir saisi le nom du site, vous verrez une page vierge de votre ordinateur, bien que le nom de cette page Web soit inscrit dans la barre d'adresse du navigateur. Ce site sera bloqué sur votre ordinateur.
Lors de l'utilisation de la redirection, après avoir saisi le nom du site souhaité, un site complètement différent s'ouvrira dans le navigateur de l'utilisateur, il s'agit généralement d'une page Web contenant de la publicité ou d'une fausse page d'une ressource populaire.
Pour rediriger vers un autre site, des entrées du type suivant sont ajoutées au fichier hôte :
157.15.215.69 nom_site
Il y a d'abord un ensemble de chiffres - l'adresse IP (j'ai écrit ici des nombres aléatoires à titre d'exemple), puis, après un espace, le nom du site sera écrit en lettres latines, par exemple vk.com ou ok. ru.
Le fonctionnement de cette méthode ressemble à ceci : des personnes malveillantes créent délibérément un faux (faux) site Web avec une adresse IP dédiée (sinon cette méthode ne fonctionnera pas). Ensuite, une application infectée pénètre sur l’ordinateur de l’utilisateur et après son lancement, des modifications sont apportées au fichier hosts.
De ce fait, lorsqu'un utilisateur tape le nom d'un site populaire dans la barre d'adresse du navigateur, au lieu du site souhaité, il est redirigé vers un site complètement différent. Il peut s'agir d'une fausse page de réseau social conçue pour voler les données personnelles des utilisateurs, ou d'un site proposant des publicités intrusives. Très souvent, à partir d'un tel faux site, il existe des redirections (redirections) vers de nombreuses autres pages spécialement créées avec de la publicité.
Comment modifier le fichier hosts
Vous pouvez modifier vous-même le contenu du fichier hôte en le modifiant à l'aide d'un éditeur de texte. L'un des moyens les plus simples de modifier un fichier est d'ouvrir le fichier hosts dans le Bloc-notes, en ouvrant le programme en tant qu'administrateur.
Pour ce faire, créez un raccourci pour l'utilitaire Bloc-notes sur le bureau ou lancez l'application dans les programmes standard situés dans le menu Démarrer. Pour l'exécuter, cliquez d'abord sur le raccourci du programme avec le bouton droit de la souris, puis sélectionnez « Exécuter en tant qu'administrateur » dans le menu contextuel. Après cela, la fenêtre de l'éditeur de texte du Bloc-notes s'ouvrira.
C:WindowsSystem32driversetc
Après avoir ouvert le dossier "etc", vous ne verrez pas le fichier "hosts", puisque l'Explorateur sera sélectionné pour afficher les fichiers texte. Sélectionnez le paramètre Tous les fichiers. Après cela, le fichier hosts sera affiché dans ce dossier. Vous pouvez maintenant ouvrir le fichier hosts dans le Bloc-notes pour le modifier.
Une fois l'édition terminée, enregistrez les modifications dans le fichier hosts. Veuillez noter que le type de fichier lors de l'enregistrement doit être « Tous les fichiers ».
Si le programme malveillant a modifié les entrées du fichier hosts, vous pouvez remplacer le fichier modifié par un fichier standard ou modifier le contenu de ce fichier, en supprimant les entrées inutiles.
Comment ouvrir et modifier le fichier hosts ?
Le fichier hosts peut être ouvert à l’aide du Bloc-notes Windows standard.
C’est probablement la partie la plus intéressante de l’article.
Tout d'abord, vous devez comprendre pourquoi modifier ce fichier ? Oui, afin de refuser l'accès à certains sites. Ainsi, en modifiant ce fichier et en y inscrivant l'adresse du site, l'utilisateur ne pourra y accéder via aucun navigateur.
Afin de modifier le fichier hosts, il est conseillé de l'ouvrir en tant qu'administrateur (Comment exécuter un fichier ou un programme en tant qu'administrateur) en faisant un clic droit sur le fichier et en sélectionnant "Exécuter en tant qu'administrateur". Ou ouvrez le Bloc-notes de cette façon et ouvrez le fichier qu'il contient.
Pour accélérer les choses, vous pouvez simplement cliquer sur le bouton Démarrer et sélectionner Exécuter (win+r) (Que faire s'il n'y a pas d'exécution dans Démarrer) et saisir dans la ligne :
bloc-notes %windir%system32driversetchosts
comment ouvrir le fichier hosts
En conséquence, ce fichier s'ouvrira dans le Bloc-notes.
Afin de bloquer l'accès à un site (supposons qu'il s'agisse de test.ru), il vous suffit d'ajouter une ligne avec ce site tout en bas :
127.0.0.1 test.ru
En conséquence, le fichier aura le contenu suivant :
# Copyright (c) 1993-1999 Microsoft Corp.
#
# Ceci est un exemple de fichier HOSTS utilisé par Microsoft TCP/IP pour Windows.
#
# Ce fichier contient les mappages des adresses IP aux noms d'hôtes. Chaque
# L'entrée doit être conservée sur une ligne individuelle. L'adresse IP doit
# être placé dans la première colonne suivi du nom d'hôte correspondant.
# L'adresse IP et le nom d'hôte doivent être séparés par au moins un
#espace.
#
# De plus, des commentaires (tels que ceux-ci) peuvent être insérés sur des
# lignes ou suivant le nom de la machine indiqué par un symbole "#".
#
# Par exemple:
#
# 102.54.94.97 rhino.acme.com # serveur source
# 38.25.63.10 x.acme.com # x hôte client
# Ce fichier HOSTS créé par l'API Dr.Web Anti-rootkit
# 127.0.0.1 hôte local
# ::1 hôte local
127.0.0.1 test.ru
Chaque nouveau site que vous souhaitez bloquer doit être démarré sur une nouvelle ligne et renseigné, sans oublier l'adresse IP locale 127.0.0.1
De plus, pour éditer le fichier hosts, il existe le programme HOSTS EDITOR, dont vous pouvez télécharger et lire la description sur le site officiel.
La façon dont cela fonctionne est que cela permet de modifier le fichier hosts.
D'après la capture d'écran ci-dessous, le principe de son fonctionnement est clair : tout se fait en quelques clics. L'ajout se fait en cliquant sur +.
comment éditer le fichier hosts
Après édition, n'oubliez pas de cliquer sur le bouton Enregistrer (2 boutons "Enregistrer les modifications" à gauche du bouton "+").
Vous pouvez également modifier ce fichier à de bonnes fins, par exemple pour accélérer le chargement du site.
Comment ça fonctionne?
Lorsque vous visitez un site, vous voyez son nom de domaine, qui comporte des lettres. Mais tous les sites sur Internet ont une adresse IP et les noms sont déjà attribués via DNS. Je n’entrerai pas dans les détails de ce processus ; ce n’est pas le sujet de l’article. Mais ici, vous devez savoir que le fichier hosts est prioritaire lors de l'accès aux sites, et ce n'est qu'après qu'une requête DNS est effectuée.
Afin d'accélérer le chargement d'un site, vous devez connaître son adresse IP et son domaine.
L'adresse IP d'un site peut être trouvée à l'aide de divers services, par exemple ceci ou cela.
Un domaine est le nom d'un site Web.
Par exemple, accélérons le chargement de ce site où vous lisez un article en spécifiant explicitement l'adresse IP et le domaine du fichier.
La ligne ajoutée sera alors :
91.218.228.14 vindavoz.ru
Cela accélère le chargement des pages en quelques secondes et peut parfois donner accès si vous ne pouvez pas accéder au site par des moyens standard.
Vous pouvez également rediriger vers un autre site à l'aide du fichier hosts.
Pour ce faire, vous devez connaître l'adresse IP du site et son domaine (comme dans le cas décrit ci-dessus), puis la ligne ajoutée ressemblera à ceci :
91.218.228.14 test.ru
Et maintenant, après avoir entré test.ru dans la barre d'adresse de votre navigateur, vous serez redirigé vers le site spécifié dans l'adresse IP. Dans ce cas, rendez-vous sur le site vindavoz.ru.
Si vous souhaitez nettoyer le fichier hosts, vous pouvez le faire en supprimant simplement le contenu et en y collant le texte original à partir de la description ci-dessus (sous spoilers).
Quelques nuances dans le fichier hosts :
Assurez-vous toujours d'avoir une barre de défilement sur le côté et faites toujours défiler vers le bas de la fenêtre. Cela est dû au fait que certains virus sont enregistrés dans une zone cachée en dehors de la fenêtre.
Dans certains cas, généralement si vous ne parvenez pas à enregistrer le fichier, vous devez vous connecter sous le compte Administrateur.
Parfois, à cause de virus, ce fichier peut être masqué. Lisez l'article Fichiers et dossiers cachés.
Les deux méthodes décrites (redirection et accélération) peuvent ne pas produire le résultat souhaité. Le fait est que plusieurs sites peuvent être localisés sur une même adresse IP, cela est particulièrement vrai pour les adresses IP externes fournies par les services.
Étant donné que les virus adorent ce fichier, ses attributs peuvent être modifiés en Caché et En lecture seule.
Vérifiez les attributs du fichier si le fichier hosts ne peut pas être enregistré.
Ainsi, vous pouvez facilement et gratuitement bloquer l'accès aux sites sous Windows en éditant le fichier hosts
Comment changer le fichier hosts. Ce document est nécessaire pour comparer les noms de domaine (sites), fixés par des symboles, ainsi que les adresses IP correspondantes, affichées sous forme de quatre chiffres. L'utilisateur a la possibilité d'accéder au site à la fois en saisissant son nom et l'adresse ci-dessus.
La requête adressée aux hôtes (sous Windows) a une priorité plus élevée que celle adressée aux serveurs DNS. L'administrateur contrôle indépendamment son contenu. Pour cette raison, les logiciels malveillants cherchent souvent à modifier le contenu des hôtes. Pour quoi? Pour empêcher l’accès aux ressources connues et renvoyer les utilisateurs vers d’autres sources. Il est clair que de la publicité y sera affichée, et parfois un pseudo-site s'ouvrira où l'on vous demandera vos mots de passe. En conséquence, les fraudeurs obtiennent les informations nécessaires : l’accès aux données.
Où se trouvent les hôtes ?
Généralement situé sur le lecteur C dans le dossier du système d'exploitation Windows.
Chemin : C:\Windows\System32\drivers\etc\hosts
L'utilisateur peut le surmonter manuellement, ou simplement via une commande. Appuyez sur « Windows » + « R ». Run devrait s'ouvrir.
Vous devez saisir soit le chemin d'accès au document, soit l'une des deux commandes suivantes :
%systemroot%\system32\drivers\etc
%WinDir%\System32\Drivers\Etc
« etc » s'ouvre, où se trouve notre fichier.

Notez qu’il n’a pas d’extension. Il est cependant possible de l'éditer dans un éditeur de texte.
À quoi ressemblent les hôtes
Sous Windows, il contient :
 Proche du contenu des versions 7,8,10.
Proche du contenu des versions 7,8,10.
Toute entrée commençant par # est un commentaire. Il contient une explication de l'objectif du fichier.
Les informations sont enregistrées dans les hôtes selon des règles : une nouvelle note sur une nouvelle ligne, d'abord l'adresse IP, puis un espace et le nom de la ressource. Puis après #, il est possible de laisser un commentaire.
Soit dit en passant, ils n'affecteront en rien le fonctionnement du PC. Par conséquent, vous pouvez supprimer complètement toutes les entrées et enregistrer uniquement un document vide.
Téléchargez à partir d'ici pour l'installer sur votre ordinateur. Il est également utilisé en remplacement d'un fichier modifié.
Veuillez noter
Dans le cas où ce fichier sur votre PC est identique à celui-ci - standard, vous n'aurez pas de problèmes résultant de l'intervention de programmes malveillants.
Regardez ce qui est contenu après ces lignes.
# 127.0.0.1 hôte local
# ::1 hôte local
Il arrive que d'autres enregistrements soient insérés par certains utilitaires.
Dans l'exemple ci-dessous, quelque chose a été ajouté au contenu normal à l'aide de Unchecky. Certaines lignes ont été insérées à l'aide desquelles des fonctions supplémentaires seront exécutées. Actions.

Que pourrait-on inclure ici ? Par exemple, un ensemble de nombres, le nom de la ressource après un espace. Pour désactiver la publicité ou bloquer l'accès à quelque chose.
Lorsque l'utilisateur n'a personnellement effectué aucun ajout ou n'a pas eu recours à l'aide d'Unchecky, il peut supprimer en toute confiance les enregistrements inutiles de l'hôte.
Pourquoi changer le fichier hôte
Ceci est fait afin d'empêcher les visites sur le site requis et de rediriger l'utilisateur vers une autre source. Généralement, un code malveillant est initialement utilisé
après le lancement de l'utilitaire téléchargé sur Internet. C'est alors que les changements de propriétés se produisent automatiquement
raccourci du navigateur. Cela implique souvent l'insertion de chaînes dans l'hôte.
Pour bloquer le site VKontakte, cela ressemble à ceci :
127.0.0.1 vk.com
Chacun a la possibilité de le faire par lui-même. Ainsi:
127.0.0.1 nom_site
Les chiffres ici sont l'adresse de l'ordinateur de l'utilisateur.
Une redirection est créée par :
157.15.215.69 nom_site
Cela fonctionne de cette façon : les escrocs créent un faux site Web avec une adresse IP dédiée. Après quoi l'application infectée pénètre dans le PC et des modifications sont apportées aux hôtes.
Il s'avère que lorsque vous tapez le nom de la ressource souhaitée, vous êtes transféré vers un autre site.
Comment modifier les hôtes
Vous pouvez le faire vous-même à l'aide d'un éditeur de texte. Autrement dit, dans le Bloc-notes, ouvrez le programme en tant qu'administrateur.
Pour cela, créez un raccourci vers le Bloc-notes sur votre bureau. tableau. Ou ouvrez-le via le menu Démarrer. Tout d’abord, cliquez sur le raccourci RMB, puis sélectionnez « Exécuter en tant qu’administrateur ». Une fenêtre d'édition s'ouvrira.
 Bonjour à tous Si je comprends bien, votre situation n'est pas tout à fait simple, n'est-ce pas ? Devez-vous ouvrir le fichier hosts dans Windows 10, mais pas seulement l'ouvrir, mais l'ouvrir en tant qu'administrateur ? Ici les gars, tout n'est pas si simple.. Bref les gars, oui, je pensais que tout n'était pas si simple ici, mais savez-vous pourquoi je pensais cela ? Parce que je pensais que vous deviez faire ceci, que pour ouvrir le fichier hosts en tant qu'administrateur, vous devez d'abord exécuter le programme en tant qu'administrateur, afin de pouvoir ensuite ouvrir le fichier hosts lui-même ! Mais je ne sais pas d'où m'est venue cette idée, bref, je dirai tout de suite qu'on peut se passer de ces tracas, tout est plus simple...
Bonjour à tous Si je comprends bien, votre situation n'est pas tout à fait simple, n'est-ce pas ? Devez-vous ouvrir le fichier hosts dans Windows 10, mais pas seulement l'ouvrir, mais l'ouvrir en tant qu'administrateur ? Ici les gars, tout n'est pas si simple.. Bref les gars, oui, je pensais que tout n'était pas si simple ici, mais savez-vous pourquoi je pensais cela ? Parce que je pensais que vous deviez faire ceci, que pour ouvrir le fichier hosts en tant qu'administrateur, vous devez d'abord exécuter le programme en tant qu'administrateur, afin de pouvoir ensuite ouvrir le fichier hosts lui-même ! Mais je ne sais pas d'où m'est venue cette idée, bref, je dirai tout de suite qu'on peut se passer de ces tracas, tout est plus simple...
Mais pourquoi ce fichier hosts est-il nécessaire en général ? Les virus écrivent souvent leurs entrées dans ce fichier. En bref, le fichier lui-même est nécessaire pour faire correspondre manuellement l'adresse IP et le nom d'un site. Le fait est que chaque site sur Internet a un nom. Mais ce nom est fait pour nous convenir personnellement. Et il y a aussi quelque chose comme l'adresse IP du serveur sur lequel se trouve le site. Bon, mais il peut y avoir plusieurs sites sur le serveur, et alors ? De manière générale, ce que je veux dire ici n'est pas seulement un serveur, mais précisément le serveur sur lequel se trouve le site et auquel le nom du site est attaché. Bon, bref, ce n'est pas grave. Il est important que vous sachiez que chaque site sur Internet a juste un nom point ru (par exemple) et aussi juste une adresse IP, qui si vous tapez dans la barre d'adresse de votre navigateur, l'effet sera le même que si vous tapé l'adresse du site.
Eh bien, les gars, les virus écrivent souvent des bêtises dans le fichier hosts, de sorte que vous vous retrouvez non pas sur un vrai site, mais sur un faux. Ils le font là, ils inscrivent l'adresse de leur serveur IP puis notent le nom du site. Ensuite, vous écrivez le nom de ce site dans le navigateur et accédez au serveur spécifié dans le fichier hosts, c'est-à-dire qu'il passe par une redirection, eh bien, je pense que vous comprenez ce que je veux dire
Alors les gars, arrêtez de parler, en général, je suis désolé d'avoir écrit un peu hors sujet, enfin, sur le sujet, mais pas entièrement. Bref, pour que vous puissiez ouvrir le fichier hosts en tant qu'administrateur dans Windows 10, vous devez ouvrir le Gestionnaire des tâches, pour ce faire, faites un clic droit sur la barre des tâches et sélectionnez-y cet élément :

Ensuite, dans le gestionnaire lui-même, tout en haut, dans le coin gauche, il y aura quelque chose comme Fichier, vous cliquez donc dessus et sélectionnez l'élément Exécuter une nouvelle tâche :

Ensuite, vous verrez une petite fenêtre Créer une tâche, là vous devez cocher la case Créer une tâche avec des droits d'administrateur puis où Ouvrir, écrivez-y le chemin du fichier :
C:\Windows\System32\drivers\etc\hosts

Ensuite, vous verrez une fenêtre vous demandant comment ouvrir le fichier hosts, vous devez l'ouvrir avec le Bloc-notes, donc ici vous double-cliquez sur le Bloc-notes :

Après cela, un fichier s'ouvrira dans le Bloc-notes ; en bref, quelque chose comme ceci s'ouvrira :

À propos, c'est le contenu par défaut du fichier, c'est-à-dire le même que celui fourni dans Windows 10 nouvellement installé. Eh bien, les gars, le fichier s'est ouvert, super, maintenant je vais écrire quelque chose ici (c'est pour tester ) et fermez le fichier. J'ai donc écrit le mot test ici :

Ensuite j'ai fermé le fichier hosts, cliqué sur la croix, le message suivant est apparu, puis j'ai cliqué sur le bouton Enregistrer :

Et les gars, je n’ai commis aucune erreur ! Qu'est-ce que cela signifie? Cela signifie seulement que les modifications apportées au fichier hosts ont été enregistrées ! Autrement dit, tout fonctionne. Mais vous pouvez également rencontrer une situation où les modifications ne seront pas enregistrées, mais il vous sera demandé à la place de sauvegarder le fichier hosts, en général, je veux dire qu'une fenêtre comme celle-ci apparaîtra :

Mais vous l'avez exécuté avec des droits d'administrateur, c'est quel genre de blague, hein ? Les gars, ce qui est drôle, c'est qu'il peut y avoir un tel désordre que votre fichier hosts soit en lecture seule, c'est-à-dire que c'est l'attribut, cela est fait pour des raisons de sécurité, pour ainsi dire. Que faire dans ce cas, comment supprimer cet attribut ? C'est très simple, allez dans le dossier où se trouve le fichier hosts, pour cela vous pouvez appuyer sur les boutons Win + R, la fenêtre Exécuter apparaîtra, vous y écrivez la commande suivante, c'est-à-dire l'adresse suivante :
C:\Windows\System32\drivers\etc

Eh bien, cliquez sur OK. Ensuite, vous verrez un dossier où se trouvera le fichier hosts, faites un clic droit dessus, puis sélectionnez Propriétés dans le menu :

Eh bien, alors la fenêtre Propriétés apparaîtra, et c'est dans cette fenêtre que l'attribut Lecture seule peut être coché, eh bien, regardez à quoi correspond cette case à cocher :

Autrement dit, s'il est là, supprimez-le et essayez à nouveau d'ouvrir le fichier hosts en tant qu'administrateur, eh bien, j'ai déjà écrit ci-dessus comment l'ouvrir.
Une autre chose que je vais vous écrire est comment effacer le fichier hosts, le savez-vous ? Ici, il vous suffit de connaître une règle de fer, regardez, rappelez-vous que tout ce qui ne commence pas par un signe dièse, c'est-à-dire pas par le signe #, alors tout cela est déjà enregistré, pour ainsi dire. Tout ce qui commence par le signe # est un commentaire. Eh bien, et surtout, dans un fichier hosts propre, c'est-à-dire dans celui qui n'est disponible que dans Windows installé, il n'y a rien d'autre que des commentaires ! Autrement dit, dans un fichier hosts propre, il ne devrait y avoir rien d'autre que des commentaires, c'est-à-dire des lignes commençant par # ! Pensez-vous à quelque chose, voulez-vous être sûr à cent pour cent que le fichier hosts est propre ? Aucun problème. Pour effacer complètement, absolument, à cent pour cent le fichier hosts, SUPPRIMEZ simplement TOUT CE QUI EST À L'INTÉRIEUR. Supprimez tout cela, enregistrez et c'est tout. Le fichier hosts est propre, même sans commentaires. C'est réel, je n'invente rien pour vous ici, si vous faites cela, alors votre fichier hosts sera définitivement effacé
Nous aurions déjà pu terminer, mais les gars, je veux vous montrer une autre façon d'ouvrir le fichier hosts en tant qu'administrateur dans Windows 10. Eh bien, pourquoi pas ? Peut-être que cette méthode particulière sera plus pratique pour vous, ne vous inquiétez pas, je n'écrirai pas beaucoup. Alors regardez, faites un clic droit sur l'icône Démarrer, là dans le menu, sélectionnez Invite de commandes (Administrateur), cet élément :

Ensuite, vous verrez peut-être une telle fenêtre, ou peut-être pas, c'est comme pour la sécurité, en général, si quelque chose arrive, alors cliquez ici Oui :

Une fenêtre noire apparaîtra, eh bien, c'est la ligne de commande, ici vous écrivez dans cette fenêtre quelque chose comme :
DÉMARRER C:\Windows\System32\drivers\etc\hosts
D’ailleurs, vous pouvez simplement copier cette ligne puis faire un clic droit dans la fenêtre noire et elle sera automatiquement collée. Eh bien, voici la commande :

Appuyez ensuite sur le bouton Entrée, après quoi une fenêtre apparaîtra dans laquelle vous devrez double-cliquer sur le Bloc-notes :

Et puis le fichier hosts s'ouvrira, vous pourrez y supprimer quelque chose, c'est-à-dire apporter des modifications, et après cela, si vous le fermez, il ne devrait y avoir aucune erreur. Tout doit être clair
Eh bien, c'est tout les gars, j'espère vraiment que tout était clair pour vous ici, mais si quelque chose ne va pas, vous devrez m'excuser. Bonne chance dans la vie et que tout se passe bien pour toi, bonne chance
08.01.2017Cet article parlera du fichier système « qui souffre depuis longtemps » hôtes, qui souffre souvent de « logiciels malveillants » réseau divulgués sur l’ordinateur. Hôtes n'a pas d'extension, mais il s'agit essentiellement d'un fichier texte ordinaire et le bloc-notes intégré suffit pour le modifier. Le but du fichier est de stocker une liste de domaines et leurs correspondants PI-des adresses. Il s'agit de la liste à laquelle le navigateur accède en premier après avoir saisi, par exemple, un nom de domaine dans la barre d'adresse. Yandex.ru pour savoir qu'elle correspond à l'adresse 77.88.21.11.

Imaginez maintenant qu'un programme malveillant ait modifié le hôtes"IP" Yandex.ruà l’adresse du site « weed » dont elle a besoin. Maintenant, à chaque fois après avoir tapé dans le navigateur Yandex.ru vous vous retrouverez sur certains XXX.com. Bien entendu, cette honte doit être rapidement stoppée, pour cela il faudra vous rendre directement au dossier hôtes. Dans l'article, je vais décrire une manière garantie de le faire, car... dans les dernières versions les fenêtres le développeur a renforcé la sécurité du système d'exploitation, ce qui a en pratique rendu la vie plus difficile aux utilisateurs : le dossier souhaité peut ne pas être visible ou le fichier lui-même ne peut pas être modifié.

Alors, pour apporter hôtes devrait être ouvert sur une vue « divine » Bloc-notes en tant qu'administrateur. Pour cela, allez dans le menu "Commencer"→ suivant," Tous les programmes" → "Standard" → clic droit sur Carnet de notes et dans le menu contextuel sélectionnez "Exécuter en tant qu'administrateur ".
Dans le panneau supérieur qui apparaît, cliquez sur " Déposer " → "Ouvrir" → dans la barre d'adresse indiquez le chemin d'accès au dossier souhaité – C:\Windows\System32\drivers\etc . Si le dossier est vide, dans la ligne « Nom du fichier » écrivez hôtes et cliquez sur " Ouvrir" (capture d'écran suivante).

Le contenu du fichier peut être comparé à l'original dans Windows 7 et, en cas de divergences, copiez-le vous-même.
# Copyright (c) 1993-2006 Microsoft Corp. # # Ceci est un exemple de fichier HOSTS utilisé par Microsoft TCP/IP pour Windows. # # Ce fichier contient les mappages des adresses IP aux noms d'hôtes. Chaque # entrée doit être conservée sur une ligne individuelle. L'adresse IP doit # être placée dans la première colonne suivie du nom d'hôte correspondant. # L'adresse IP et le nom d'hôte doivent être séparés par au moins un # espace. # # De plus, des commentaires (tels que ceux-ci) peuvent être insérés sur des lignes # individuelles ou après le nom de la machine indiqué par un symbole "#". # # Par exemple : # # 102.54.94.97 rhino.acme.com # serveur source # 38.25.63.10 x.acme.com # x hôte client # la résolution du nom d'hôte local est gérée dans le DNS lui-même. # 127.0.0.1 hôte local
En principe, vous ne pouvez laisser qu'une seule entrée - 127.0.0.1 hôte local ou même ne rien laisser - en tout cas, c'est mieux que la honte comme dans la capture d'écran ci-dessous (un vrai exemple des éditeurs hôtes méchant-virus).

Comme vous pouvez le constater, le « malware » a bloqué la mise à jour des programmes antivirus et l'accès aux sites de réseaux sociaux. Pour éviter que la situation ne se reproduise, il est recommandé de protéger le fichier avec le " Seule la lecture" en cliquant sur hôtes clic droit → " Propriétés" → sur le premier onglet "Général", cochez la case à côté de l'attribut correspondant.

À propos de ce que vous pouvez faire d'autre d'utile avec un fichier système hôtes Je vous le dirai dans le nôtre.
Le fichier hosts est un endroit plutôt vulnérable du système d'exploitation Windows. Ce fichier devient la cible numéro un de presque tous les virus et chevaux de Troie qui parviennent à infecter un ordinateur.
Le but de ce fichier est de stocker une liste de domaines et leurs adresses IP correspondantes. Le système d'exploitation utilise cette liste pour convertir les domaines en adresses IP et vice versa.
Chaque fois que vous saisissez l'adresse du site dont vous avez besoin dans la barre d'adresse de votre navigateur, une demande est effectuée pour convertir le domaine en adresse IP. Actuellement, cette traduction est effectuée par un service appelé DNS. Mais, à l’aube du développement d’Internet, le fichier hosts était le seul moyen d’associer un nom symbolique (domaine) à une adresse IP spécifique.
Aujourd'hui encore, ce fichier a un impact direct sur la transformation des noms symboliques. Si vous ajoutez une entrée au fichier hosts qui associera l'adresse IP au domaine, alors une telle entrée fonctionnera parfaitement. C’est exactement ce qu’utilisent les développeurs de virus, chevaux de Troie et autres programmes malveillants.
En ce qui concerne la structure du fichier, le fichier hosts est un fichier texte ordinaire sans extension. Autrement dit, ce fichier ne s'appelle pas hosts.txt, mais simplement hosts. Pour le modifier, vous pouvez utiliser l'éditeur de texte habituel, le Bloc-notes.

Le fichier hosts standard se compose de plusieurs lignes commençant par le caractère « # ». Ces lignes ne sont pas prises en compte par le système d'exploitation et ne sont que des commentaires.
Le fichier hosts standard contient également une entrée « 127.0.0.1 localhost ». Cette entrée signifie que lorsque vous accédez au nom symbolique localhost, vous accéderez à votre propre ordinateur.
Fraude avec le fichier hosts
Il existe deux manières classiques de bénéficier des modifications apportées au fichier hosts. Premièrement, il peut être utilisé pour bloquer l’accès aux sites et serveurs de programmes antivirus.
Par exemple, après avoir infecté un ordinateur, le virus ajoutedans le fichier hosts l'entrée suivante : « 127.0.0.1 kaspersky.com ». Lorsque vous essayez d'ouvrir le site Web kaspersky.com, le système d'exploitation se connecte à l'adresse IP 127.0.0.1. Naturellement, il s'agit d'une adresse IP incorrecte. Cela mène à L'accès à ce site est complètement bloqué.Par conséquent, l’utilisateur de l’ordinateur infecté ne peut pas télécharger les mises à jour de l’antivirus ou de la base de données antivirus.
De plus, les développeurs de virus peuvent utiliser une autre technique. En ajoutant des entrées au fichier hosts, ils peuvent rediriger les utilisateurs vers un faux site.
Par exemple, après avoir infecté un ordinateur, le virus ajoute l'entrée suivante au fichier hosts : « 90.80.70.60 vkontakte.ru ». Où « 90.80.70.60 » est l’adresse IP du serveur de l’attaquant. Par conséquent, lorsqu’il tente d’accéder à un site connu, l’utilisateur se retrouve sur un site qui ressemble exactement au même, mais qui se trouve sur le serveur de quelqu’un d’autre. À la suite de telles actions, les fraudeurs peuvent obtenir les identifiants, les mots de passe et d’autres informations personnelles de l’utilisateur.
Ainsi, en cas de suspicion d'infection virale ou de substitution de site, la première chose à faire est de vérifier le fichier HOSTS.
Le malware déguise la modification du fichier hosts comme suit :
Pour rendre difficile la détection des lignes ajoutées par un virus, elles sont écrites à la fin du fichier
Après une grande zone vide formée à la suite de sauts de ligne répétés ;
Après cela, le fichier hosts d'origine se voit attribuer l'attribut Hidden (par défaut, les fichiers et dossiers cachés ne sont pas visibles) ;
Un faux fichier hosts est créé qui, contrairement au vrai fichier hosts (qui n'a pas d'extension), porte l'extension .txt (par défaut, les extensions ne sont pas affichées pour les types de fichiers enregistrés) :

Où se trouve le fichier hosts ?
Selon la version du système d'exploitation Windows, le fichier hosts peut se trouver dans différents dossiers. Par exemple, si vous utilisez Windows XP, Windows Vista, Windows 7 ou Windows 8, alors le fichier se trouve dans le dossierWINDOWS\system32\drivers\etc\

Dans les systèmes d'exploitation Windows NT et Windows 2000, ce fichier se trouve dans le dossier WINNT\system32\drivers\etc\
Modification du fichier hosts
Vous pouvez modifier le fichier hôtes et dans le Bloc-notes, supprimez les lignes inutiles ou ajoutez les vôtres.
Pour modifier le fichier hosts, vous devez lancer le Bloc-notes en mode Administrateur, puis y ouvrir le fichier C:\Windows\System32\drivers\etc\hosts.
Comment nettoyer le fichier hosts
Donc point par point.
Cliquez sur "Commencer".

Choisir "Tous les programmes".
Sélectionnez ensuite l'élément "Standard".
Sur "Bloc-notes", cliquez droite cliquez sur la souris et sélectionnez l'élément "Exécuter en tant qu'administrateur."
Dans la fenêtre du bloc-notes qui s'ouvre, sélectionnez le menu Fichier, puis "Ouvrir..."
Dans la fenêtre qui s'ouvre, sélectionnez « Ordinateur » sur le côté gauche de la fenêtre. 
Puis ouvrez le disque AVEC:.
Répertoire Windows. 
Répertoire System32. 
Répertoire des pilotes. 
Catalogue etc 
Lorsque vous ouvrez le répertoire etc, vous verrez un répertoire vide. Dans le coin inférieur droit de la fenêtre, sélectionnez "Tous les fichiers".
Sélectionnez le fichier hosts et cliquez sur le bouton "Ouvrir".
Vérifiez le contenu nécessaire : au début, il y a des commentaires explicatifs de Microsoft sur ce qu'est ce fichier et comment l'utiliser. Ensuite, il existe plusieurs exemples sur la façon de saisir diverses commandes. Tout cela n’est que du texte brut et n’a aucune fonction ! Nous le sautons et arrivons à la fin. Viennent ensuite les équipes elles-mêmes. Contrairement aux commentaires (c'est-à-dire au texte brut), ils doivent commencer pas du signe "#", et de spécifiques Nombres, indiquant l'adresse IP.
Toutes les commandes de votre fichier hosts après les lignes suivantes peuvent être malveillantes :
- Sous Windows XP : 127.0.0.1 hôte local
- Sous Windows Vista : ::1 hôte local
- Sous Windows 7/8 : # ::1 hôte local
Comme vous pouvez le constater, les fichiers hôtes sont légèrement différents selon les systèmes d'exploitation.
Afin de ne rien nettoyer d'inutile, vous devez savoir comment les commandes sont déchiffrées. Il n'y a rien de compliqué ici. Au début de chaque commande il y a adresse IP numérique, puis (séparé par un espace) la lettre qui lui est associée Nom de domaine, et après cela, il peut y avoir un petit un commentaire après le signe "#".
Souviens-toi!
Toutes les commandes démarrent à partir des numéros 127.0.0.1(à l'exception de, 127.0.0.1 locaux t) bloquer l'accèsà divers sites et services Internet. Lesquels exactement, regardez dans la colonne suivante après ces chiffres.
Les équipes ayant au début tout autre numéro adresses IP, réorienter(redirection) vers des sites frauduleux au lieu de sites officiels. Quels sites ont été remplacés par des sites frauduleux, regardez également dans chaque colonne suivant ces chiffres.
Ainsi, il ne sera pas difficile de deviner quelles commandes de votre fichier hosts sont malveillantes ! Si quelque chose n'est toujours pas clair, regardez la capture d'écran ci-dessous.

Veuillez garder ce point à l'esprit. De nombreuses commandes de virus peuvent être cachées tout en bas du fichier par des attaquants Internet astucieux, alors prenez le temps de faire défiler le curseur jusqu'en bas !

Après avoir effectué le nettoyage, n'oubliez pas de sauvegarder toutes les modifications ( "Déposer" --> "Sauvegarder"). Si vous avez ouvert le fichier hosts à partir du programme Bloc-notes lui-même, lors de l'enregistrement des modifications, dans la colonne "Type de fichier" assurez-vous de sélectionner une option "Tous les fichiers", sinon le bloc-notes, au lieu de sauvegarder dans le fichier hosts, ne le fera que copie texte de hosts.txt, qui n'est pas un fichier système et ne remplit aucune fonction !

Après une sauvegarde réussie, n'oubliez pas de redémarrer votre ordinateur.
Comment bloquer des sites chez les hôtes
Ainsi, le fichier hosts est déjà ouvert et vous voyez qu'il est construit sous la forme d'un document texte ordinaire.
Au début, vous verrez des commentaires (texte brut qui n'offre aucune fonctionnalité) commençant par le symbole "#" . Elles peuvent être suivies de certaines commandes fonctionnelles prescrites par le système.
Mais nous n'en avons pas besoin. Nous les sautons et arrivons à la toute fin du document. Faisons une retraite. Et maintenant, ici, nous pouvons déjà écrire les commandes dont nous avons besoin !

Lorsque vous avez fini de travailler avec le fichier, ouvrez le menu Fichier, sélectionnez "Sauvegarder".
Pour comprendre comment saisir correctement les commandes de blocage des ressources Web, vous devez savoir que chaque PC a son propre soi-disant. adresse de bouclage, qui renvoie toute demande à lui-même. Pour tout ordinateur fonctionnant sous Windows, Linux ou Mac, cette adresse est toujours la même - 127.0.0.1 . Désormais, à l'aide de cette seule adresse IP, vous pouvez bloquer toute demande adressée à un site indésirable afin qu'elle soit envoyée non pas à la ressource demandée, mais à fraternellement à l'ordinateur local.
Cette commande dans hosts s'écrit comme suit : " Nom de domaine 127.0.0.1 à bloquer "Voici des exemples concrets : 127.0.0.1 méga-porno.ru, 127.0.0.1 odnoklassniki.ru, 127.0.0.1 vk.com etc.

C'est tout. Désormais, l'accès à tous les sites indésirables est bloqué de manière sécurisée. L'essentiel est de réenregistrer le fichier hosts après avoir apporté des modifications ! Voir les instructions détaillées ci-dessus.
Restauration du fichier hosts après une infection virale
Comme déjà mentionné, aujourd'hui un grand nombre de logiciels malveillants utilisent le fichier hôtes pour bloquer l'accès aux sites Web de portails ou de réseaux sociaux populaires. Souvent, au lieu de bloquer des sites, les logiciels malveillants redirigent l'utilisateur vers des pages qui ressemblent à des ressources populaires (réseaux sociaux, services de messagerie, etc.), où un utilisateur inattentif saisit ses identifiants, qui parviennent ainsi aux attaquants.
Si le fichier contient des entrées telles que 127.0.0.1 odnoklassniki.ru 127.0.0.1 vkontakte.ru ou les adresses de vos sites auxquels vous ne pouvez pas accéder, puis vérifiez d'abord la présence de « logiciels malveillants » sur votre ordinateur, puis restaurez le fichier hôtes
De nombreux utilisateurs piratés souhaitent savoir où télécharger le fichier hosts. Cependant, il n'est pas nécessaire de rechercher et de télécharger le fichier hosts d'origine. Vous pouvez le réparer vous-même ; pour ce faire, vous devez l'ouvrir avec un éditeur de texte et supprimer tout sauf la ligne sauf « 127.0.0.1 localhost ». Cela vous permettra de débloquer l’accès à tous les sites et de mettre à jour votre antivirus.
Examinons de plus près le processus de restauration du fichier hosts :
1. Ouvrez le dossier dans lequel se trouve ce fichier. Afin de ne pas parcourir longtemps les répertoires à la recherche du dossier souhaité, vous pouvez utiliser une petite astuce. Appuyez sur la combinaison de touches Windows+R pour ouvrir le menu "Courir". Dans la fenêtre qui s'ouvre, entrez la commande "%systemroot%\system32\drivers\etc"et cliquez sur OK.
2. Après cela, un dossier s'ouvrira devant vous dans lequel se trouve le fichier hosts.
3. Ensuite, vous devez faire une copie de sauvegarde du fichier actuel. Au cas où quelque chose tournerait mal. Si le fichier hosts existe, renommez-le simplement en hosts.old. Si le fichier hosts ne se trouve pas du tout dans ce dossier, vous pouvez ignorer cet élément.
4.Créez un nouveau fichier hosts vide. Pour ce faire, faites un clic droit dans le dossier etc et sélectionnez"Créer un document texte"
5. Lorsque le fichier est créé, il doit être renommé en hôtes. Lors du changement de nom, une fenêtre apparaîtra avec un avertissement indiquant que le fichier sera enregistré sans extension. Fermez la fenêtre d'avertissement en cliquant sur OK.
6. Une fois le nouveau fichier hosts créé, il peut être modifié. Pour ce faire, ouvrez le fichier à l'aide du Bloc-notes.
7. Selon la version du système d'exploitation, le contenu du fichier hosts standard peut différer.
Voilà à quoi devraient ressembler tous les fichiers hôtes « propres », sans exception. 


Note!
- Pour Windows XP et Windows Server 2003, vous devez ajouter "127.0.0.1 hôte local"
- Windows Vista, Windows Server 2008, Windows 7 et Windows 8, vous devez ajouter deux lignes : "127.0.0.1 localhost" et "::1 localhost"
Si jamais vous trouvez des entrées manquantes ou à l’inverse inutiles dans un tel fichier, mieux vaut les supprimer rapidement. Surtout s'ils n'ont pas été réalisés par vous ou sans votre consentement. Très probablement, c'est le résultat de virus !
Restauration du fichier hosts par défaut sous Windows 7: Copiez le texte ci-dessous dans un fichier.
# Copyright (c) 1993-2009 Microsoft Corp.
#
# Ceci est un exemple de fichier HOSTS utilisé par Microsoft TCP/IP pour Windows.
#
# Ce fichier contient les mappages des adresses IP aux noms d'hôtes. Chaque
# L'entrée doit être conservée sur une ligne individuelle. L'adresse IP doit
# être placé dans la première colonne suivi du nom d'hôte correspondant.
# L'adresse IP et le nom d'hôte doivent être séparés par au moins un
#espace.
#
# De plus, des commentaires (tels que ceux-ci) peuvent être insérés sur des
# lignes ou suivant le nom de la machine indiqué par un symbole "#".
#
# Par exemple:
#
# 102.54.94.97 rhino.acme.com # serveur source
# 38.25.63.10 x.acme.com # x hôte client # La résolution du nom d'hôte local est gérée dans le DNS lui-même.
# 127.0.0.1 hôte local
# ::1 hôte local
Enregistrez et fermez le fichier.
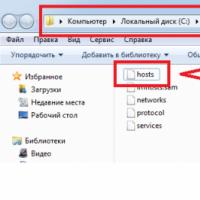 Où se trouve le fichier hosts - Exemples pour différents systèmes d'exploitation Que signifie saisir des hôtes à l'aide du bloc-notes
Où se trouve le fichier hosts - Exemples pour différents systèmes d'exploitation Que signifie saisir des hôtes à l'aide du bloc-notes Résoudre les problèmes de réception de notifications sur Xiaomi
Résoudre les problèmes de réception de notifications sur Xiaomi Téléphones indestructibles à Saint-Pétersbourg, heure de Moscou : des téléphones portables sans compromis Téléphone protégé : comment choisir, avantages et inconvénients
Téléphones indestructibles à Saint-Pétersbourg, heure de Moscou : des téléphones portables sans compromis Téléphone protégé : comment choisir, avantages et inconvénients Configuration d'un point d'accès (routeur Wi-Fi) sur un téléphone avec système d'exploitation Android
Configuration d'un point d'accès (routeur Wi-Fi) sur un téléphone avec système d'exploitation Android Programme pour le développement émotionnel et créatif des enfants d'âge préscolaire « Inspiration »
Programme pour le développement émotionnel et créatif des enfants d'âge préscolaire « Inspiration » Galaxy S8 Rostest et Eurotest - quelle est la différence et que choisir ?
Galaxy S8 Rostest et Eurotest - quelle est la différence et que choisir ? Pourquoi VKontakte ne vous permet-il pas d'écouter de la musique en arrière-plan ?
Pourquoi VKontakte ne vous permet-il pas d'écouter de la musique en arrière-plan ?