Panel de control. Acceso rápido a los apulsos del panel de control de Windows. Equipo y sonido
El soporte de seguridad y el mantenimiento son importantes para cualquier computadora, y en Windows 7 hay una serie de mejoras que simplifican estas tareas.
En esta lección, aprenderá cómo usar el centro de soporte, los parámetros de control de cuentas y la solución de problemas para admitir el rendimiento de la computadora al máximo de nivel posible. También aprenderá cómo restaurar la configuración de su sistema restaurando el sistema Windows 7.
¿Qué es el Centro de Apoyo?
El centro de soporte es un lugar donde puede ver el mensaje de la seguridad y el mantenimiento de la computadora. También realiza la solución de problemas en su computadora.
Para utilizar el centro de soporte:
Si hay mensajes importantes para usted, la bandera en la barra de tareas muestra el símbolo "X".
- Para abrir el centro de soporte, haga clic en el icono de la casilla de verificación en la barra de tareas.
- Revisar los mensajes.
- Haga clic en Open Soporte Center para responder a los mensajes.
Para abrir el centro de soporte desde el panel de control:
- Haga clic en Inicio.
- Ir al panel de control.
- Haga clic en el estado de estado de la computadora en el sistema y la seguridad.
Resolviendo problemas utilizando el Centro de soporte:
El panel del centro de soporte muestra los mensajes para usted. Acerca de mensajes importantes Hay una tira roja, menos importante - amarillo. Si el problema o el servicio de seguridad es una solución, el botón especial para resolver el problema se ubicará a la derecha del mensaje.
Algunos mensajes simplemente notifican sobre el problema, pero no indiquen una solución a un problema de computadora. No hay botones de resolución de problemas en tales mensajes, pero pueden contener información e instrucciones importantes.
- Para solucionar el problema, haga clic en el botón SOLUCIÓN y siga las instrucciones en la pantalla. Después de realizar las acciones necesarias. el mensaje desaparecerá. Desde el centro de soporte.

¿Qué son las cuentas contables?
El control de cuenta le advierte cuando un programa o usuario intenta cambiar la configuración de la computadora. Crea un bloqueo temporal en la computadora hasta que confirme qué cambios se pueden hacer.
Ayuda a proteger la computadora de programas maliciosos . Cuando apareció esta característica en Windows Vista, a muchos usuarios no les gustó un gran número de mensajes de él. En Windows 7, puede personalizar cómo se emitirán los mensajes.
Para cambiar la configuración de control de cuenta:


Diagnóstico de Windows 7
No todos los problemas informáticos se muestran en el centro de soporte. Por ejemplo, puede tener problemas con dispositivo específico, programa, o conexión a internet. Para tales tipos de problemas, debe ver las opciones de solución de problemas.
- Haga clic en Solución de problemas en la parte inferior del panel Centro de soporte.

En el panel de solución de problemas, verá una serie de programas que se denominan solución de problemas. Le ayudarán a determinar y eliminar problemas con el software y el hardware.

1) programas
Haga clic aquí para resolver problemas con los programas creados para las versiones anteriores de Windows.
2) Equipo y sonido.
Utilice estas opciones para resolver problemas con dispositivos externos, por ejemplo, con una impresora o monitor.
3) Red e Internet
Use estas opciones para resolver problemas con la conexión de red y el acceso compartido de archivos.
4) Registro y personalización.
Use estas opciones para resolver problemas con la visualización de los efectos aero.
5) Sistema y seguridad.
Utilice estas opciones para resolver problemas con lo último. actualizaciones de Windows y realizando tareas de mantenimiento.
6) Servicio de solución de problemas de Internet
Marque la opción en la parte inferior del panel para descargar automáticamente las últimas herramientas de solución de problemas de Microsoft.
¿Cuál es la restauración del sistema?
Los programas que instale puede cambiar la configuración del sistema, que a veces puede llevar a problemas con la computadora. La restauración del sistema es a menudo la más manera simple soluciones. La restauración del sistema le permite "rebobinar" la configuración de su computadora en estado anterior, llamados puntos de recuperación. Tenga en cuenta que la restauración del sistema no destruirá sus documentos, pero no se utilizará para restaurar los archivos perdidos. Sin embargo, la función puede eliminar los últimos programas y controladores.
Para iniciar la recuperación del sistema:

En el que se recopilan los medios funcionales básicos para configurar los parámetros de la computadora y el sistema operativo. Usando comandos Paneles de controlpuede configurar rápidamente la vista y el comportamiento de Windows Vista de acuerdo con sus requisitos.
Elementos B. Paneles de controlgrouple en características funcionales. El nombre de la categoría describe brevemente las acciones que puede hacer con la configuración en ella. Por ejemplo, categoría Redes e Internetse utiliza para configurar los parámetros de la red de computadoras e instalar las conexiones de Internet.
Defecto Panel de controlpresentado en la forma Página principal, como se muestra en la FIG. 7.1. En este modo, los comandos se agrupan en categorías separadas y, al mismo tiempo, uno y el mismo equipo puede no aparecer en uno, sino en varias categorías al mismo tiempo. Así, por ejemplo, elementos del grupo. Control parentalquienes limitan el trabajo del niño en la computadora, y también prohíben el acceso a sitios y juegos de un determinado contenido, se encuentran en la categoría y en la categoría Seguridad. Por lo tanto, el usuario no preparado es más fácil de encontrar necesidad de ajustes. Además, configuraciones Control parentalreferirse tanto a los parámetros de seguridad como a las cuentas (para configurar parámetros Control parentalnecesitas crear una cuenta adicional).
Higo. 7.1.Panel de control de la casa
Panel de controlpuede presentarse en forma clásica en la que se muestran los iconos de configuración sin agrupación. Vista Paneles de controlselecciona en el lado izquierdo de la ventana (Fig. 7.2).

Higo. 7.2.Panel de control - Vista clásica
Curso multimedia
El material de este capítulo corresponde a la cabeza."Panel de control" curso multimedia: acciones prácticas que puede ver contactando pistas de video y tareas interactivas.
Sistema y su mantenimiento.
En categoría Sistema y su mantenimiento.hay dos puntos - Empezando con Windows y Respaldo Datos de la computadora. Ellos lanzan Centrar ajuste inicial y. Si haces clic en el título Sistema y su mantenimiento.Se abrirá una ventana en la que se presentan todas las configuraciones de esta categoría. Hay iconos aquí Centro de partida, Centro para archivar y recuperación., Sistema, Centro de actualizaciónetc., es decir, los iconos de los elementos con los que se configuran los parámetros del sistema.
Cuentas de usuario y seguridad familiar.
En un grupo Cuentas de usuario y seguridad familiar.puede crear cuentas de usuario, determinar sus derechos y configurar los parámetros de control parental.
A menudo, varias personas disfrutan de una computadora, como miembros de la familia. Para cada usuario es más conveniente crear su propia cuenta. Todos podrán ingresar a Windows bajo su nombre, mantener los documentos en sus propias carpetas, tener su propia configuración de Windows y Escritoriosin embargo, cada usuario puede usar una contraseña para iniciar sesión. Las cuentas pueden ser dos tipos. Administradory Usuario. El primero tiene control total sobre el sistema operativo, puede crear y eliminar cuentas, configurar parámetros importantes etc.
El usuario puede administrar la computadora solo dentro de su propia cuenta, es decir, sus derechos son limitados. El administrador puede variar los derechos de las cuentas de usuario.
Control parental- Esta es una función que permite a los padres planificar y controlar el uso de una computadora por parte de un niño. Puede configurar la hora en que se le permite al niño trabajar en una computadora (Fig. 7.3), vea qué programas se lanzó el niño y qué sitios visitó, etc.

Higo. 7.3.Especificando el tiempo al que el usuario puede funcionar en la computadora.
Control parentalle permite bloquear el lanzamiento de programas, películas y sitios que no están destinados a niños (Fig. 7.4).

Higo. 7.4.Asignación de programas que pueden ejecutar usuario
Seguridad
Grupo de próxima configuración - Seguridad. Objetos en los que a primera vista no hay nada sospechoso, por ejemplo. email de un amigo o enlace a la página web puede estar infectado con virus o spywareCapaz de conducir a un trabajo informático inestable o incluso falla del sistema. El control sobre su computadora puede obtener un atacante, luego de su computadora se puede interceptar información confidencial y contraseñas o puede convertirse en un servidor de spam, es decir, será sin su conocimiento enviar mensajes promocionales y maliciosos en todo el mundo.
Para evitar esto, debe configurar el sistema de seguridad informática. Vamos a empezar por S. Firewall.. Este programa le permite reconocer y bloquear la actividad de algunos programas y comandos del exterior que intenta acceder a su computadora e información sobre ella. Firewall Puede habilitar, deshabilitar y configurar la forma deseada, por ejemplo, para definir una lista de programas ignorados, ya que a veces Firewall Interfiere con el funcionamiento normal de algunos programas, como ICQ.
Actualización automática le permite tener siempre una versión fresca del sistema operativo en la computadora. Cualquier sistema operativo en el momento de la salida tiene fallas. Los desarrolladores de Microsoft rastran regularmente a dichas omisiones y publican actualizaciones que eliminan errores, espacios de seguridad, mejoran los componentes, etc. cuando está habilitado Actualización automáticalas últimas actualizaciones se descargan e instalan automáticamente en una computadora (por supuesto, debe estar conectada a Internet).
La protección contra programas maliciosos le permite realizar un seguimiento del estado de las aplicaciones antivirus instaladas en la computadora. Primero, el sistema rastrea la presencia de dichos programas y si se lanzan. En segundo lugar, verifica cómo las descripciones de virus no se han actualizado durante mucho tiempo, y emite advertencias apropiadas.
Registro y personalización.
Siguiente grupo de configuración ubicado en el panel de control - Registro y personalización.. Ajustes Escritorioy temas con la ayuda de controles. Registro y personalización.ya considerado anteriormente. Este grupo también incluye configuraciones. Paneles de tareay Menú principal, así como Centrar características especiales Con quien también has conocido.
Considera un grupo Fuentes. Las fuentes son una representación gráfica de un conjunto de números, letras y signos. La fuente tiene un determinado diseño y otras propiedades: tamaño, intervalo y pendiente. Junto con Windows viene una gran cantidad de fuentes. Puede instalar cualquier número de fuentes opcionales en la computadora (Fig. 7.5).

Higo. 7.5.Fuentes de ventanas
Junto al título de fuentes son iconos con la letra. En algunos indicados la letra ACERCA DEen otros - una combinación Tt.o Tc. Combinación Tt.y Tcindica que esta es una fuente TrueType. El tamaño de fuente TrueType se puede cambiar, no empeora su definición. Si hay una carta junto al título de fuentes. ACERCA DE- Esta es una fuente de tipo OpenType. Tales fuentes pertenecen a las fuentes TrueType, pero contienen un conjunto de caracteres básico extendido, que incluye pequeñas letras mayúsculas, números de estilo antiguo y otros caracteres complejos.
En la ventana Fuentestambién hay fuentes de puntos, la calidad de la pantalla cuya cantidad cambia cuando cambia el tamaño de la fuente. También se utilizan fuentes PostScript. Estas son fuentes más suaves, detalladas y de alta calidad. A menudo se utilizan para libros de impresión y revistas de alta calidad.
Puede ver cómo se verá la fuente, puede, haga doble clic en el botón del mouse en su icono (Fig. 7.6). En la ventana Fuentespuede establecer nuevas fuentes o eliminar disponibles. Las fuentes también se pueden instalar copiando sus archivos a la carpeta. Fuentes.(Fuentes) ubicada en la carpeta Ventanas, entonces necesitas ir a la ventana Fuentesy actualizar sus contenidos.

Higo. 7.6.Ver inscripción de fuente
Configuracion regional
Siguiente grupo de configuraciones en Paneles de tarea- esto es Reloj, lenguaje, y región. El primer grupo de configuraciones en esta ventana. fecha y horaAbriendo la misma ventana. Puede cambiar la hora y la fecha actuales, seleccione la zona horaria, habilitar o deshabilitar el modo de sincronización de reloj de computadora con un servidor de tiempo en Internet, etc. Puede consultar la casilla de verificación que hará que el sistema operativo le recuerde en una semana sobre la próxima semana. Transición al verano o al invierno.
En Windows Vista, por primera vez, fue posible activar y usar un reloj alternativo. En la pestaña Horas opcionalespuede habilitar horas adicionales y configurar tiempo en ellos, diferente de la actual. Por ejemplo, el tiempo en otra zona horaria, que siempre debe saber. En este caso, la hora actual se mostrará en el área de notificación, y cuando flote el reloj del puntero del mouse aparecerá una sugerencia emergente en la que habrá tiempo en un reloj adicional.
Segundo grupo de ajustes en el grupo. Reloj, lenguaje, y región- esto es Idiomas normas regionales . Aquí puedes instalar para Windows Vista necesario paquete de idiomas. Esta función rara vez se usa, ya que la versión localizada de Windows se produce para comunicarse con la computadora podría estar en su idioma nativo.
En este grupo, puede cambiar las abreviaturas y las unidades de medida que utilizan el sistema operativo: la designación de los formatos nacionales de moneda, fecha y hora, números decimales, etc. Aquí puede cambiar los parámetros de diseño del teclado: Agregar nuevos idiomas, Ajuste el idioma de diseño utilizado de forma predeterminada, cambie el acceso directo del teclado para cambiar el diseño del teclado y así sucesivamente.
Configuración de red
Considerar un grupo de ajustes Redes e Internet. Hay dos subgrupos aquí - Vea el estado de red y tareasy Configuración acceso general a los archivos. En ambos casos, se lanzó la red y el centro de acceso compartido. En Windows Vista, todas las operaciones de configuración de la red se fabrican en esta ventana, que es el centro de control para todas las operaciones de red y la configuración de sus parámetros. Esta ventana muestra el modo de usar todo activo en este momento Conexiones.
Equipo y sonido
Grupo de próxima configuración - Equipo y sonido. También puede instalar y configurar impresoras, un mouse, un teclado, escáneres y cámaras, equipos de audio y determinar el comportamiento del sistema al instalar en la unidad de CD-ROM y conectar los medios extraíbles.
En la ventana Impresorasmuestra todas las impresoras instaladas en el sistema. Cualquier impresora puede asignar acceso común a ellos puede usar otros miembros. red de computadoras. Para instalar una nueva impresora, debe hacer clic en Instalación de la impresoraen la barra de herramientas en la ventana Impresoras- Inicie un asistente de instalación paso a paso. Iniciar la ventana Impresorastambién puedes realizar en Menú principalequipo Impresoras.
La impresora innecesaria se puede eliminar haciendo clic con el botón derecho en su icono y ejecutando el comando. Borrarmenú de contexto. Si la impresora es utilizada por el sistema predeterminado, aparecerá un mensaje en el que desea confirmar la intención de eliminar la impresora. La impresora predeterminada está marcada con una bandera verde.
Configuración de grupo Autostatodetermine la reacción del sistema operativo a la instalación en la unidad disco óptico O conectando medios reemplazables. Al instalar el disco y la conexión de medios externos, el sistema operativo determina su contenido y puede sugerir ejecutar un programa específico para trabajar con datos.
Por ejemplo, al instalar una unidad de disco de música, el sistema operativo propone comenzar a jugar pistas en el reproductor, y al conectar una tarjeta Flash con fotos - Ejecutar Album de fotos de Windows. Semejante acciones de Windows Personalizado por defecto, pero puedes cambiarlos. Por ejemplo, puede configurar el sistema operativo para que al instalar un disco de música no se lanzará Reproductor de medios de Windows, y centro de medios, o ninguna acción se realizará en absoluto.
En la ventana Autostato(Fig. 7.7) Hay muchas listas desplegables, en la parte superior de las cuales los tipos de datos se especifican en medios conectados, CD de sonido, Película en DVD., Imagenes, Programas y Juegosy así sucesivamente. Deben elegir la reacción de Windows deseada para conectar el medio con un tipo específico de datos. Hay medios con un tipo de datos mixtos. Por ejemplo, la música, las fotos y los documentos pueden estar contenidos en un CD. En este caso, al instalar un disco, aparecerá una ventana en la que se ofrecerán varias acciones a la vez: abra la carpeta, inicie el reproductor multimedia, inicie el álbum de fotos, etc.

Higo. 7.7.Ventana de autostart
Si presiona y mantiene presionada la tecla durante la instalación del CD Cambiar.El menú Autorun no aparecerá.
El siguiente grupo se refiere a la configuración de sonido. En la ventana Sonarhay tres pestañas (Fig. 7.8).

Higo. 7.8.Sonido de la ventana
En la pestaña Reproducciónse selecciona el dispositivo de audio, cuyos parámetros deben configurarse. En este caso, los botones están activados. Melodía y Propiedades. Al presionar el botón Melodíaaparece un cuadro de diálogo. Configuración de los altavocesdonde puede seleccionar el modo de reproducción: Estéreo, Mononucleosis infecciosa, 5.1 , 7.1 el número de canales de audio disponibles depende de las capacidades de la tarjeta de sonido. También puede hacer clic en el botón. ChequePara comprobar la exactitud de la alineación de los altavoces. Al verificar, el sonido de los altavoces conectados a la computadora alternativamente, y los altavoces que están en funcionamiento actualmente se muestran en el diagrama en el lado derecho del cuadro de diálogo. Por lo tanto, no confunde el altavoz izquierdo con la derecha, lo que es importante al escuchar registros estéreo y ver películas con sonido envolvente.
Considere las propiedades de la tarjeta de sonido. Ventana Propiedadesaparece cuando se presiona el mismo botón. En la pestaña Generalpuede cambiar el icono de la tarjeta de sonido. presiona el botón Propiedadesen esta pestaña, puede ver las propiedades del adaptador de audio utilizado por los recursos o actualizar el controlador de la tarjeta de sonido.
En la pestaña Sonaruso de los controles deslizantes de la configuración de frecuencia baja y alta, puede cambiar el timbre del sonido de reproducción. Para algunos tipos de tarjetas de sonido, estas configuraciones están inactivas. No está aterrador, como muchos jugadores multimedia, como Reproductor de medios de Windows, tienen su propio ecualizador, con el que puede configurar finamente el sonido deseado.
En la pestaña Nivelescambia el volumen y el equilibrio de la reproducción de sonido de varias fuentes. Puede configurar por separado el volumen de reproducción de varios archivos de sonido (onda / mp3), disco de formato de CD de audio, el volumen de la señal que ingresa la entrada lineal o del micrófono.
En la pestaña Adicionalmentepuede seleccionar la frecuencia de muestreo y la descarga del sonido jugable.
En la pestaña Registroventana Sonarse especifica el dispositivo de grabación instalado en la computadora. La mayoría de las veces esto es un micrófono y entrada lineal. El dispositivo configurable debe resaltarse y luego presionando los botones Melodíay PropiedadesAbra los diálogos en los que puede configurar los dispositivos de grabación.
En la pestaña Sonidospuede elegir los sonidos que acompañan a varios eventos. Un evento puede ser ejecutar ventanas, haga clic en el botón del mouse, plegado de Windows, error de programa, etc. Puede elegir uno de los sonidos propuestos o asignar eventos de Windows sus propios sonidos usando cualquier archivos de sonido. Por ejemplo, puedes asignar un fragmento de tu canción favorita. Todos los cambios realizados se pueden salvar como su propio tema de audio.
Equipo y sonidoconfiere el ajuste del mouse. Ventana de diálogo Propiedades: Ratóncontiene cinco pestañas (Fig. 7.9).

Higo. 7.9.Cuadro de diálogo Configuración del mouse
En la pestaña Botones de ratónpuede cambiar los botones del mouse en lugares (los usos con la zurda de este tipo), configure la velocidad de doble clic y habilite o deshabilite el modo de pegado (no necesita mantener el botón del mouse para arrastrar objetos). El modo de admisión es conveniente para los propietarios de computadoras portátiles, ya que para mover el dedo en el dispositivo de índice y, al mismo tiempo, la tecla es inconveniente.
En la pestaña Punterospuede cambiar la vista del puntero del mouse al realizar varias operaciones. Hay muchos esquemas preparados.
También puede elegir la vista del puntero, destacando la acción en la lista. Configuracióny presionando el botón Descripción generalpara buscar un archivo con especies necesarias puntero. Los cambios se pueden guardar como su propio tema.
En la pestaña Parámetrospuntero Puede cambiar la velocidad de movimiento del puntero del mouse, encienda el modo de montaje automático en el botón seleccionado, encienda el bucle del puntero del mouse (detrás del puntero del mouse seguirá siendo el siguiente), encienda el modo de puntero del mouse mientras se usa el teclado y el modo de designación de puntero cuando presiona la tecla control.
En la pestaña Ruedala reacción a la manipulación con la rueda del ratón está configurada. Puede determinar cuánto se desplazará el documento cuando se gotee la rueda y coloque los modos de desplazamiento horizontal cuando la rueda se inclina hacia el lado (si el mouse admite esta función).
En la pestaña Equipopuede ver el nombre y el tipo de dispositivo de índice (mouse o dispositivo de coordenada en una computadora portátil), así como presionando el botón Propiedades, obtener información sobre el conductor del mouse, actualícelo, etc.
Grupo de configuración de la siguiente categoría Equipo y sonidoen Paneles de control Conecta la configuración de energía.
En la ventana Fuente de alimentaciónpuede seleccionar y cambiar el perfil de ahorro de energía de la computadora, configure la respuesta para presionar el botón de encendido de la computadora y configurar los modos de visualización de la pantalla y cambiar al modo de suspensión en ausencia de actividad del usuario.
Considere la configuración del grupo. Tecladoen categoría Equipo y sonido. Ventana Propiedades: Tecladocontiene dos pestañas (Fig. 7.10).

Higo. 7.10.Cuadro de diálogo Configuración del teclado
En la pestaña Velocidadhay los siguientes ajustes.
Retraso antes del inicio de la repetición. Si presiona cualquier clave de dígito o letra en el editor de texto, el carácter correspondiente se ingresará en el documento. Si no lo deja ir, después de un pequeño intervalo de tiempo, la entrada se repetirá, es decir, la cadena comenzará a llenarse con el letrero correspondiente. Este intervalo está determinado por este parámetro.
Velocidad de conducción. Al sujetar la tecla de cadena editor de texto Lleno con el símbolo correspondiente. Este parámetro determina la velocidad de llenado.
Cursor de frecuencia que fluye. Determina la frecuencia del cursor de texto parpadeante en los editores de texto.
En la pestaña Equipopuede ver las propiedades del teclado conectado, información sobre los controladores utilizados y actualizar el controlador.
Grupo de ajustes Escáneres y cámarasUbicado en la categoría Equipo y sonidoEstá diseñado para administrar y configurar los escáneres conectados a la computadora, la foto y las cámaras de video. En la ventana Escáneres y cámarasmuestra los iconos del escáner y las cámaras detectados. Si el sistema no pudo inicializar los dispositivos conectados, haga clic en el botón. Añadir dispositivoy con un asistente paso a paso, instale un escáner o cámara. Lo más probable es que los conductores necesitarán para estos dispositivos.
Botón Perfiles de escaneole permite crear modos de exploración de documentos o fotos con parámetros preseleccionados. Para escanear documentos, puede establecer una pequeña resolución y un modo en blanco y negro, y para escanear fotos: seleccione Alta resolución y modo de color para escanear, y no será necesario configurar los parámetros de escaneo cada vez que dependiendo del tipo de documento. Es suficiente elegir un perfil preempleado.
presiona el botón PropiedadesAbrirá un cuadro de diálogo en el que puede ver las propiedades del dispositivo y cambiar algunos opciones extra, por ejemplo, elija una reacción para presionar el botón Escanear.(Escanear) en el escáner. En esta ventana, también puede descargar y aplicar el perfil de color deseado para el dispositivo seleccionado. Tales perfiles generalmente se suministran como parte. software Para escáneres y cámaras.
El siguiente grupo de grupo. Equipo y sonido– Administrador de dispositivos. En la ventana del mismo nombre, que aparece al seleccionarlo, se muestra una lista agrupada de todos los dispositivos de hardware de la computadora (Fig. 7.11).

Higo. 7.11.Ventana del Administrador de dispositivos
Por ejemplo, en el grupo. Adaptadores de videolocalizado una lista de adaptadores de video instalados en la computadora, en el grupo Dispositivos de sonido, video y juegos.bloqueado tarjetas de sonido, sintonizadores de televisión, módulos de sonido de módem, etc., en un grupo DVD y unidades de CD-ROM- Instalado en las unidades ópticas de la computadora.
La lista puede contener un grupo. Otros dispositivosen el que puede ser un artículo Dispositivo desconocido, Controlador de red desconocidoy así sucesivamente. En este grupo, se colocan dispositivos para los que no están cargados. conductores requeridosO si los conductores o dispositivos funcionan incorrectamente. Sobre la inoperabilidad del dispositivo dice el icono en el formulario signo de exclamación En el triángulo amarillo.
El Administrador de dispositivos sirve no solo para controlar el rendimiento del equipo informático, sino también para configurarlo e instalar los controladores necesarios. Para configurar equipo o instalarlo conductores requeridos¡Debe hacer doble clic en el botón del mouse en la cadena del dispositivo en la lista. Se abre un cuadro de diálogo Propiedades: Dispositivo.dónde Dispositivo.- El nombre del dispositivo seleccionado en el que puede actualizar o reemplazar los controladores, ver detalles sobre los controladores utilizados y, en algunos casos, configure los parámetros. En la pestaña Recursosel cuadro de diálogo Propiedades del dispositivo muestra los recursos ocupados por ellos. Dichos recursos incluyen el rango de memoria ocupado, la solicitud de interrupción (IRQ) y el rango de E / S (E / S). EN versiones recientes Datos de Windows Los ajustes están controlados por el sistema, por lo que difícilmente puede cambiarlos, como se podría hacer en la versión 95 o 98 de Windows.
Cualquier dispositivo se puede desactivar y habilitar. A veces los dispositivos interfieren con el funcionamiento normal del otro. Por ejemplo, varios módems conectados a la computadora están tratando de dividir recursos compartidosEso no siempre tiene éxito. Para deshabilitar un dispositivo innecesario, debe hacer clic en él con el botón derecho del mouse y en el menú contextual que parece ejecutar el comando Desactivar.
En un grupo Dispositivos de juegocategorías Equipo y sonidolos joysticks, los manipuladores del juego y otros dispositivos de juego conectados a una computadora están configurados.
En un grupo Windows Steshow.puede configurar dispositivos compatibles con Windows Sesshow. Estas son pantallas adicionales en la cubierta portátil, una caja informática o en el teclado. En estas pantallas, se puede mostrar diversas información. correo electrónico, Pronóstico del tiempo, noticias, etc. Recibir información utilizando la tecnología Windows Sideshow, no puede incluir una computadora. eso nueva tecnologíaPor lo tanto, en la actualidad, el número de dispositivos que lo admiten es pequeño.
Grupo Dispositivo de pluma y entradadiseñado para configurar tabletas (Tablet PC), que tampoco son muy comunes. Un grupo también está diseñado para configurar tabletas. Parámetros de la computadora de la tabletaDonde puedes cambiar la orientación de la pantalla.
Grupo Manejo del colorse utiliza para instalar y configurar perfiles de color de pantallas, escáneres e impresoras. Los perfiles de color le permiten trabajar con más precisión con los colores que se muestran en la pantalla, así como con los colores al escanear y imprimir documentos. Estos ya están familiarizados con la configuración de la ventana.
Programas

Higo. 7.12.Programa de ventanas
Grupo Programas y Componentesle permite eliminar o cambiar la composición de los programas instalados en la computadora. Algunos programas permiten solo la eliminación, y algunos, como un paquete Microsoft Office.Permita que cambie la composición, es decir, sin reinstalación completa Paquete Puede instalar o eliminar su componente.
En el lado izquierdo de la ventana. Programas y Componenteslocalizado una lista de tareas en las que hay un artículo Habilitar o deshabilitar los componentes de Windows. Con esta configuración, puede eliminar componentes que no usen la composición de Windows. Por ejemplo, si la computadora no es una tableta, componente Componentes adicionales para Tablet PCinnecesario. Se puede eliminar eliminando la casilla de verificación adecuada.
Algunos programas obsoletos Puede haber problemas de compatibilidad con Windows Vista. Esto se encontró en Windows XP cuando se desarrollan programas desarrollados para más versiones tempranas Windows. Para configurar la compatibilidad del software, es un elemento. Usa el software antiguo con esta versión de Windows.. Lanza un maestro paso a paso en el que necesitas elegir el programa necesario Y la versión de Windows para la que se desarrolló. Allí también puede especificar configuraciones de compatibilidad adicional: la profundidad de color, la resolución de pantalla y otras configuraciones.
Párrafo Programas predeterminadosgrupos Programasse utiliza para configurar los programas que se abren al iniciar ciertos tipos de archivos (Fig. 7.13). Por ejemplo, al iniciar un archivo MP3, el programa se carga automáticamente Reproductor de medios de Windowsen el que comienza su reproducción, al abrir un archivo gráfico comienza Album de fotos de Windows Sin embargo, sin embargo, para la asociación con el programa, puede definir otras extensiones de archivo, por ejemplo, abrir archivos MP3 no en Reproductor de medios de Windows, y en Winamp.

Higo. 7.13.Establecer los programas predeterminados
En la ventana Elección de programas predeterminadosen la lista ubicada en el lado izquierdo, se selecciona el programa deseado. Siguiente haciendo clic en el botón Elija los valores predeterminados para este programa.Puede enumerar los tipos de archivos cuya apertura ejecutará automáticamente la aplicación asignada en la lista. En este programa, la lista enumera no solo los programas de Windows, sino también instalados adicionalmente.
Hay un ajuste inverso. Con la ayuda del artículo Mapeo de tipos de archivos o protocolos a programas específicospuede seleccionar un tipo de archivo y luego asignar un programa específico para abrirlo.
Último grupo de categoría Programas– Adquisición de programas a través de Internet.. Este servicio está conectado a servidores que distribuyen programas son comerciales y gratuitos. Puede elegir el programa deseado y descargarlo o familiarizarse con las condiciones para su adquisición y descarga.
¡Hola amigos! Muy escrito por mí por los artículos en el sistema operativo Windows 8, pero sobre una de las herramientas más importantes, a saber Paneles gestión de Windows 8 Los artículos resultan que no, hoy quiero corregirte y contarles sobre él. Espero que la información sea útil para usted.
El panel de control de Windows 8, sin lugar a dudas, es el centro de administrar el último sistema operativo, ya que proporciona acceso a casi todas las herramientas de configuración existentes. Créeme, incluso si a menudo no pasa tiempo en la computadora, póngase en contacto con este panel, aún tendrá que ir de todos modos. Usando el panel de control, puede llegar al último tornillo de Windows.
Por supuesto, entiendo que antes de administrar, debe explicar a las personas cómo ingresar a este panel de control de Windows 8, porque los botones con un nombre de este tipo en el escritorio no existen. Puedes hacerlo numerosas maneras e incluso escribí un artículo sobre este tema, se llama "?" Aquí te mostraré dos maneras más fáciles.
Cargue el puntero del mouse a la esquina caliente izquierda y haga clic con el botón derecho en el menú Inicio, seleccione el panel de control.
O tome un mouse en la esquina caliente derecha y haga clic en el botón "Parámetros" y luego "Panel de control"

y estamos abriendo el Centro de administración de sistemas operativos de Windows 8.
Panel de control de Windows 8
A primera vista, parece que las herramientas en el panel de control de Windows 8 son solo ocho,
Pero, de hecho, no es el caso, cada uno de los ocho oculta todo un grupo de otras herramientas. Acerca de muchas herramientas de panel de control de Windows 8 en nuestro sitio ya hay artículos detallados.
Panel de control de Windows 8 Puede tomar otro tipo. Preste atención a la derecha es el botón Categoría, haga clic en él.

Si elige la opción de los iconos grandes, el panel de control tomará esta especie.

Si elige insignias pequeñas, el panel de control de Windows 8 se verá así.

Sistema y seguridad
Esta sección del panel de control.

Contiene 11 herramientas y lo primero, este es un centro de soporte, estoy seguro de que ya está familiarizado con él.
Centro de Apoyo

Tenga en cuenta que la esquina derecha derecha de la barra de tareas es una pequeña casilla de verificación, está directamente relacionada con el centro de soporte. Si algo está mal con su computadora, aparece un círculo rojo con una cruz en la bandera.

Si hace clic en el mouse izquierdo en una advertencia, encontrará una ventana familiar de nuestro centro de soporte, en el que habrá información para nosotros sobre lo que se encierra el peligro. Por ejemplo, tengo un programa antivirus en Windows 8, y el antivirus defensor de Windows incorporado en el sistema operativo está deshabilitado. Así que el mensaje del Centro de Apoyo me advertirá al respecto.
Si su Windows 8 tiene un problema, entonces lo verá en forma de este mensaje. Por ejemplo, en este ejemplo, Windows Defender no se ha actualizado durante mucho tiempo,

Y en este ejemplo.

También hay una herramienta de "restauración", usándola Puede retroceder su computadora al punto de recuperación anterior o aplicar la recuperación usando una imagen predeterminada creada. restauración de Windows 8. Puedes encontrar detalles en nuestro artículo.

En el centro de apoyo.puedes producir Cambio de la configuración de control de cuenta

UAC (Control de cuentas de usuario) - Seguridad de Windows, evita el lanzamiento no autorizado de programas maliciosos en sistemas operativos Windows 7, Windows Vista, Windows 8. Pro esto significa Hemos escrito un artículo si puedes ver. Pero diré lo más importante, el control deslizante predeterminado se establece en la posición, solo cuando las aplicaciones están intentando realizar cambios en la computadora. Recomiendo no cambiar nada aquí. Muchos usuarios inmediatamente después de instalar Windows 8 apagan la UAC (reducir el control deslizante), lo que reduce mucho su seguridad.



Si lo desea, puede cambiar los parámetros de la notificación del firewall o para apagarlo en absoluto (pero es mejor no hacerlo).

Si tiene antivirus en Windows 8 desarrollador de tercerosEl firewall incorporado se apaga automáticamente.


Proporciona información básica sobre su computadora: emita Windows 8, modelo de procesador, instalado memoria de acceso aleatorio, nombre de computadora, descripción, nombre de grupo de trabajo, información sobre activación de Windows 8. Además del sistema "Sistema", puede ingresar al "Administrador de dispositivos, configuración acceso remoto, La protección del sistema (también se escribe un artículo separado) y los parámetros adicionales del sistema.


¿Le mostrará la actualización automática en su sistema, si no, puede habilitarlo y configurarlo?


Aquí se muestran las configuraciones principales de administración de energía. Puede crear cuatro esquemas de potencia diferentes para todas las ocasiones y aplicarlos a su discreción. Presione el botón Configuración del esquema de energía. Personalice todo para que pueda trabajar cómodamente en su computadora.

Oscurece la pantalla: después de 2 minutos de su completa inactividad en la computadora. Desconecte la pantalla: 5 minutos. El monitor se apagará después de 5 minutos.
Traduzca una computadora en modo de suspensión: 15 minutos. Después de 15 minutos de computadora inactiva (por ejemplo, se olvidó de apagar la computadora y salió de la casa) su computadora se dirigirá al modo de suspensión. Después de cambiar la configuración, haga clic en el botón Guardar cambios.
Puede asignar una contraseña al salir del modo de suspensión.


La máquina del tiempo o el análogo de las "versiones anteriores de los archivos" en Windows 7, no contaremos sobre esta herramienta útil en dos palabras, por lo que le aconsejo que lea. Solo diga brevemente, esta herramienta lidera la historia de los archivos para el historial de la sección especificado en la configuración disco duro Y si usted en el proceso de trabajar en una computadora eliminó accidentalmente cualquier archivo por una canasta, se puede restaurar usando el historial de archivos. O por ejemplo, puede trabajar en algún archivo durante la semana, el historial de archivos recordará el estado de su archivo durante los siete días de la semana y, si ha editado incorrectamente el archivo el viernes, el historial de archivos le permitirá restaurar Su archivo al jueves.


Puede proteger sus datos en cualquier sección de su disco duro utilizando la herramienta de cifrado incorporada en el sistema operativo Windows 8. En este momento, está escribiendo un artículo detallado en nuestro sitio web.
Espacio del disco
En esta sección, puede combinar en un solo espacio de almacenamiento de información (llamado almacenamiento de grupos) de varias fuentes de datos (difícil discos SATA, discos duros externos USB, unidades flash USB, etc.).
Añadiendo componentes en Windows 8.1
Puede comprar la llave en Internet y actualizar la versión de su profesional de Windows 8.1 a Windows 8.1.


Esta herramienta de panel de control de Windows 8 contiene dos docenas de herramientas de administración del sistema operativo.

Por ejemplo, utilizando la herramienta de optimización de disco que puede optimizar espacio del disco Enviándolo a la desfragmentación.

La herramienta de limpieza de discos limpia su sistema de archivos de archivos innecesarios.

Los eventos de visualización detectarán varios errores del sistema operativo.

Entonces, buscamos la primera pestaña del panel de control de Windows 8.
Redes e Internet


En esta sección, puede cambiar los parámetros. adaptador de red. Cambiar parámetros de intercambio adicionales. Crea y configura Nuevo conexión de red. Aplicar la solución de problemas de la red. Puedes unirte a K. grupo de viviendas. Configure el navegador de Internet Explorer.




En la sección Dispositivos e impresoras, puede agregar un inalámbrico o dispositivo de red a una computadora.

En la sección Autorun, puede configurar los parámetros. varios dispositivosPor ejemplo, permita la reproducción automática de un video en DVD, y puede deshabilitar completamente la función Autorun para todos los dispositivos.

Aquí puedes cambiar varios parámetros. dispositivos de sonido - Ajuste el volumen, asigne un dispositivo para reproducir sonido. Por ejemplo, se ha conectado a su computadora TV y desea que el sonido vaya desde los altavoces de TV, vaya a la pestaña de sonido y asigne el dispositivo para reproducir el sonido predeterminado del televisor. ¿Estás interesado en los detalles? Lea nuestro artículo.

Pantalla
En esta sección, puede configurar varias configuraciones de pantalla: resolución, cambiar el tamaño del texto e incluso ajustar la calibración de colores.




Aquí podemos eliminar programas, encenderlo o deshabilitar componentes de Windows, ver actualizaciones instaladas.

Aquí puede configurar los programas predeterminados o comparar ciertos tipos de archivos a programas específicos.

Por ejemplo, desea que todos los archivos de música con extensión. Mp3 se abrió windows Player Medios, por favor, todo esto se puede hacer en esta sección. Presione la asignación de tipos de archivos o protocolos con programas específicos. Como puede ver ahora los archivos. MP3 abre el programa KMPlayer predeterminado, haga clic en el botón "Cambiar programa"

Y elige el reproductor de Windows Media, eso es todo.








Con esta herramienta puedes configurar externa. vista de Windows. 8, cambie el tema y el dibujo de fondo del escritorio, el tamaño de los iconos.

Barra de tareas y navegación

Asegure la barra de tareas Si puede eliminarlo, puede moverlo con el mouse de la izquierda o hacia la derecha. Oculte automáticamente la barra de tareas y el panel se puede ocultar fuera de la pantalla.

Si marca el "Fondo de escritorio de la pantalla en la pantalla inicial", entonces nuestro escritorio será visible a través de la pantalla de inicio de Metro.

Esta sección le permitirá producir varias configuraciones con carpetas en Windows 8. Cuando se trabaja en el sistema operativo, es posible que deba habilitar la visualización de Protected archivos del sistema, archivos ocultos y carpetas. Todo esto puedes hacer ejercicio aquí.

Al trabajar con varias aplicaciones, como un programa Adobe Photoshop. Probablemente querrá agregar nuevas fuentes al sistema operativo, puede descargar fuentes en línea y agregar a esta carpeta.


En esta sección, puede cambiar la fecha, la hora, la zona horaria e incluso cambiar el idioma. interfaz de Windows 8.




Esta sección contiene la configuración del sistema operativo para las personas con visión debilitada y una audición de movilidad limitada. Aquí enciende la lupa en pantalla, el altavoz de la pantalla, teclado de pantalla, Configure un alto contraste. Esta sección incluye una ayuda detallada.
Buenas tardes, queridos lectores, no hace mucho, hemos actualizado a la versión 1703 de Windows 10 Creators y, sorprendentemente, resultó ser mucho más estable que sus predecesores, no hay tales predecesores gran número pantallas azules Y otras fallas, pero la cuchara del alquitrán sigue siendo un panel de control. Seguramente muchos ya han notado que ahora no hay panel de control en Windows 10. Actualización de los creadores, se elogia ahora a una distancia que pasará más tiempo para encontrarla. Le mostraré cómo solucionarlo y devolver el panel de control al menú contextual de inicio del botón.
¿Qué es el panel de control (panel de control)
Si, en un simple, entonces esta aplicación equipada, en cuyas tareas es sistematizar el complemento utilizando las aplicaciones al usuario desde un solo panel, es conveniente realizar la configuración del sistema operativo y administrarla. Incluye estos grupos:
- Windows para ir.
- Administración
- firewall de Windows
- fecha y hora
- Espacio del disco
- Administrador de dispositivos
- Gerente de cuentas
- Grupo de viviendas
- Comunicación infrarroja
- Archivos de historia
- Teclado
- Barra de tareas y navegación
- Parámetros de índice
- Parámetros del explorador
- Conexiones a escritorios remotos
- Programas y Componentes
- Programas predeterminados
- Carpetas de trabajo
- Reconocimiento de voz
- Normas regionales
- Restauración de copia de seguridad y ventanas
- Propiedades del navegador
- Sistema
- Teléfono y módem
- Manejo del color
- Solución de problemas
- Dispositivos e impresoras
- cuentas de usuario
- Centro de seguridad y servicio.
- Centro de sincronización
- CARACTERÍSTICAS ESPECIALES DEL CENTRO
- Red y centro de control de acceso compartido.
- Cifrado de disco BitLocker
- Fuentes

¿Dónde se realiza el panel de control en Windows 10?
Aunque nueva versión El sistema operativo y se hizo más estable y no hay problemas en ello que el sistema operativo le dé el error MSVCP140.DLL, Microsoft está intentando deshacerse de las aplicaciones clásicas en Windows 10 y en la versión 1703 "Panel de control" golpeó el cuchillo. Según Microsoft, esto se hace para simplificar al usuario estudiando docenas para que todas las acciones sean iguales y activas:
- Los telefonos
- Tabletas
- Ordenadores
Parece que es bueno, pero para las personas que usan Windows que comienzan con XP y más, no le gusta difícil, ya que están acostumbrados a él durante los años de uso. Anteriormente, podría calmar con Windows 10, haga clic con el botón derecho en el botón Inicio y vea el elemento en el menú contextual

ahora, simplemente no, usted aceptará que solía ser más conveniente, pero podremos devolver el panel de control en el menú contextual de Windows 10 (Win + X).
Cómo abrir un panel de control en la actualización de Windows 10 Creators
Entonces, cómo ir al panel de control de Windows 10 después de actualizar 1703, hay tres métodos para ingresar al panel de control, a continuación le reembolsaremos el método antiguo a través del menú contextual "Inicio".
- a través de la estructura del menú "Inicio"
- A través de la ventana Ejecute
- A través de la línea de comandos
- A través de la búsqueda
- A través de la etiqueta
Abra el panel de control a través del menú Inicio
Puede ingresar al panel de control de Windows 10, el antiguo método clásico, a través de la estructura del menú de botón de inicio. Encontramos el artículo "Servicio - Ventana" y en él "Panel de control"

Panel de control abierto a través del menú "Ejecutar"
Y así, presione la combinación de las teclas Win + R y en la ventana "Ejecutar" que se abre, escriba el panel de control y presione ENTER, con el resultado de que tendrá un panel de control clásico.

EN línea de comando También puede ingresar el panel de control y presionar ENTER, el efecto será el mismo.

Abra el panel de control a través de la búsqueda y etiqueta.
Puede ir al panel de control utilizando la búsqueda, para esto, presione el icono de la lupa, a la derecha del botón "Inicio". En el campo de búsqueda, ingrese el panel de control y desde arriba aparecerá en los resultados de búsqueda la etiqueta deseada.

Y el último método, a través de la etiqueta. Dado que el equipo en sí está en el camino:
C: \\ Windows \\ System32 \\ Control
Eso lo ejecuta o crea un acceso directo en él en el escritorio, puede habilitar el panel de control de Windows 10.

Cómo encontrar un panel de control en la actualización de Windows 10 Creators Hemos aprendido, ahora devolveremos todo lo que fue y agregar el menú contextual de inicio.
Cómo devolver el panel de control en Windows 10
Para devolver todo a cómo hay dos formas:
- Creando un atajo y colóquelo en el lugar correcto.
- Usando la utilidad Win + X Menu Editor
Win + X Menu Editor es una utilidad gratuita, puede descargarlo por referencia y es necesario configurar el menú Context Button Bunch, que se llama usando una combinación de teclas Hot Win + X.
- Ejecute el programa Win + X Editor de menú

- Seleccione Grupo 2, esta área Le permite devolver el panel de control a la ubicación deseada. Tenga en cuenta que el "Panel de control" ya existente tiene un icono de engranaje y abre el elemento "Parámetros", es necesario presionar la opción Agregar un programa en la parte superior. Agregar un programa\u003e Agregar un elemento del panel de control, es él Devuelva el panel de control antiguo en Windows 10.

En la lista de la lista, encuentre el elemento "Todo el Panel de control" y haga clic en Seleccionar.
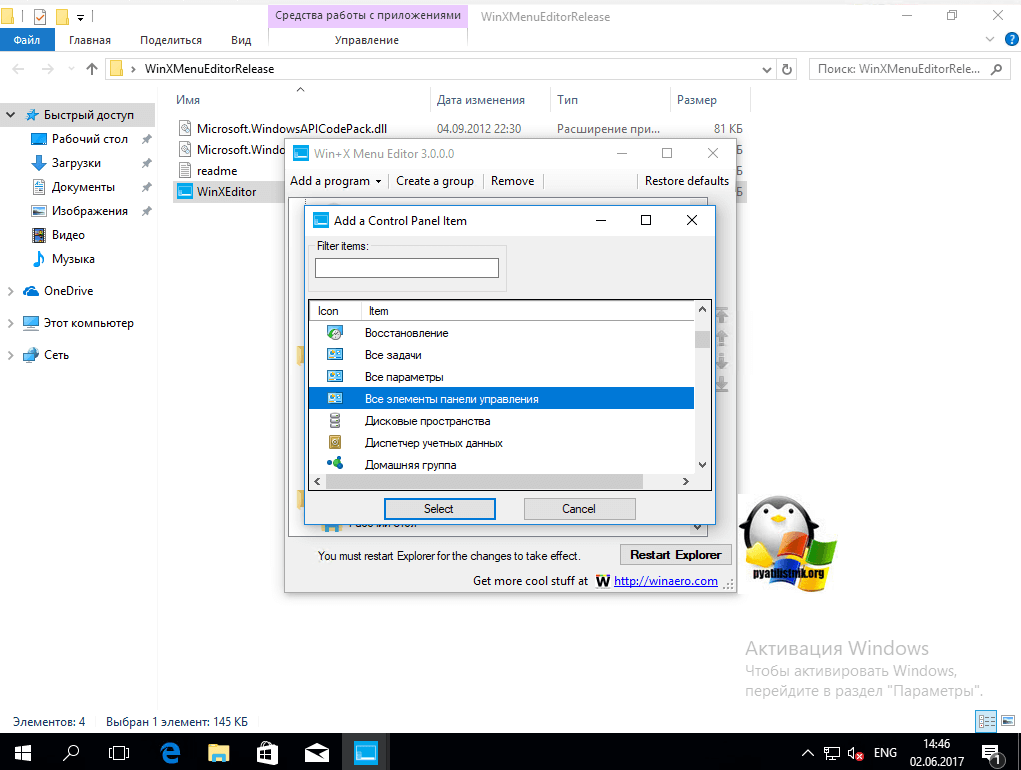
Ahora necesitas reiniciar explorador de WindowsPara esto, haga clic en el botón Reiniciar Explorar.

Verificamos todo lo que tiene una utilidad del editor de menú Win + X, debe agregar un panel de control en Windows 10, tengo el artículo "TODO EL PANEL DE CONTROL", no me gusta y quiero cambiarlo.

Vaya a la utilidad del Editor de menú Win + X y en el elemento deseado, presione la tecla F2 para cambiar el nombre del elemento del menú.

Especificamos el nombre del artículo.

¡Verifique el menú contextual del botón "Inicio" y vea el panel de control que necesita! Como puede, restaurar el panel de control, simplemente este método, pero aún así hay una alternativa.

Restaurar a través de agregar un atajo
Para devolver el panel de control en el menú Win + X, deberá copiar la etiqueta del panel de control (no funcionará su creación, no se mostrarán en el menú Menú de contexto de versión previa Windows 10 (hasta 1703) o 8.1, puede descargarme o ir a más versión antigua En camino
Después de eso, aparecerá en el menú de etiquetas en el panel de control clásico.

Usted lo despertó, esta instrucción pudo encontrar y devolver el panel de control en el nuevo sistema operativo Windows 10 Creators Actualizar,
El panel de control se utiliza en la operación sistemas de Windows Comenzando con la versión de Windows 2.0. Por lo tanto, los usuarios están muy acostumbrados a ella y ya no pueden hacerlo sin él. Pero, ya no hay un enlace al panel de control en el menú Inicio, en su lugar, con el menú Inicio, puede abrir un nuevo panel con Configuración, que se denomina "parámetros". Sin embargo, el "Panel de control" favorito permanece en el sistema y se puede abrir. Ahora aprenderá cómo encontrar el panel de control en Windows 10.
Número del método 1. Haga clic derecho en el botón "Inicio".
La forma más fácil de encontrar el panel de control en Windows 10 está haciendo clic derecho en el botón Inicio. Después de eso, se abrirá un pequeño menú, en el que habrá un "panel de control".
Método No. 2. Buscar en el menú "Inicio".
Usando la búsqueda en el menú "Inicio", puede ejecutar cualquier programa o herramienta de sistema. También con él, puede encontrar el panel de control. Para hacer esto, simplemente abra el menú Inicio e ingrese la frase "Panel de control". Después de eso, el propio sistema encontrará el panel de control y se lo mostrará.

Método # 3. Ejecutar el comando "Control".
También puede encontrar el panel de control de Windows 10 usando el menú "Ejecutar". Para hacer esto, haga clic en la combinación de teclas. Windows + R. Y en la ventana que se abre, ingrese el comando "Control".

Además, este comando se puede realizar utilizando la línea de comandos.
Número de método 4. Creación de una etiqueta.
Si a menudo usa el panel de control en Windows 10, puede crear su etiqueta en el escritorio. Para hacer esto, haga clic con el botón derecho en el escritorio y seleccione el elemento "Crear - Label".

Después de eso, aparece una ventana en la que desea especificar la ubicación del objeto. Aquí, simplemente ingrese el comando "Control", que se mencionó anteriormente. Después de eso, haga clic en el botón "Siguiente".

En el siguiente paso, debe ingresar el nombre del acceso directo y haga clic en el botón "Finalizar".

Como resultado, aparecerá una etiqueta en su escritorio para acceder al panel de control. Si lo desea, puede configurar la apertura de este acceso directo con la combinación de teclas. Para hacer esto, abra las propiedades de acceso directo y configure la combinación de teclas deseadas en el campo de desafío rápido.

Después de guardar las propiedades del acceso directo, puede usar la combinación de teclas que elija.

 Celular: lo que es en el iPad y cuál es la diferencia.
Celular: lo que es en el iPad y cuál es la diferencia. Ir a la televisión digital: ¿Qué hacer y cómo prepararse?
Ir a la televisión digital: ¿Qué hacer y cómo prepararse? Encuestas sociales trabajan en internet.
Encuestas sociales trabajan en internet. Savin grabó un mensaje de video a los Tyuments.
Savin grabó un mensaje de video a los Tyuments. Menú de mesas soviéticas, ¿cuál fue el nombre del jueves en cantinas soviéticas?
Menú de mesas soviéticas, ¿cuál fue el nombre del jueves en cantinas soviéticas? Cómo hacer en la lista "Palabra" alfabéticamente: consejos útiles
Cómo hacer en la lista "Palabra" alfabéticamente: consejos útiles ¿Cómo ver compañeros de clase que se retiran de amigos?
¿Cómo ver compañeros de clase que se retiran de amigos?