Tema de interfaz oscuro en Windows 10. Tema oscuro en programas de escritorio
Con la actualización de actualización de Uncober 2018 en Windows 10, un tema oscuro apareció en una forma significativamente mejorada en comparación con la que estaba disponible hasta esta época. Ahora se expande al conductor. Aprendemos más sobre cómo habilitarlo.
Tema oscuro mejorado en Windows 10
El diagrama negro y gris apareció con una versión. Actualización de aniversario.Es decir, después de la actualización del aniversario, no captó demasiados elementos de interfaz. Cuando está activado, el color cambió en aplicaciones incrustadas, programas de la tienda de Windows, pero la parte restante de la cáscara se mantuvo sin cambios. Todo ha cambiado después de la actualización de octubre.
La última versión ha ampliado el tema negro y gris y en el conductor. La ventana de este sistema. administrador de archivos Es uno de los elementos de la interfaz más utilizados. La ausencia de una interfaz negra en ella después de activar el régimen oscuro hasta este momento en que fue variante.
Cómo habilitar en Windows 10
En primer lugar, debe verificar que el sistema se actualice a octubre de 2018 Actualización, es decir, antes de ensamblar 1809. Fue en este montaje de Microsoft proporcionó un tema oscuro mejorado que se aplica al conductor. Si el sistema aún no está actualizado, observe los métodos de actualización de Windows 10 a la versión de actualización de Octor 2018.
Después de instalar el ensamblaje de octubre, es suficiente para habilitar el modo que activa el color negro en todas las aplicaciones de la tienda, así como en la cáscara.
Expanda Menú de inicio y seleccione el icono de engranaje para ingresar los parámetros. Luego vaya a la pestaña Personalización y seleccione Colores.
En los elementos de configuración, localice el "Seleccionar modo de aplicación predeterminado". Dos modos están representados: luz y oscuridad. Marque la casilla a "oscuridad". Ahora, la mayoría de los detalles de la interfaz se mostrarán en colores negros.

La sección "Parámetros" también toma un tema negro y gris con acentos de color que se han elegido en la configuración del color.
Como se indica, ahora está incluido en el conductor. Después de presionar el botón derecho del mouse en esta computadora, el menú emergente se muestra en colores oscuros. Pero las carpetas y los iconos de archivos todavía tienen la misma composición de colores que se corresponde más con un tema ligero.

Los cambios de diseño en color se observan en ventanas emergentes de otros programas, por ejemplo, que se les pide que especifiquen la ubicación del archivo. El menú contextual después de presionar el botón derecho del mouse en el escritorio o las etiquetas se resaltan en un esquema negro.
Desafortunadamente, el régimen aún no se ha mejorado. Los programas de terceros no cambian el rango de color y se muestran en colores brillantes. Por lo tanto, esta solución no es perfecta, pero Microsoft está tratando de desarrollarla constantemente y agregar un soporte más amplio.
EN sistema operativo Windows 10 puede incluir un tema oscuro del diseño. De forma predeterminada, Windows 10 se ejecuta en un tema más brillante de la interfaz del sistema operativo.
Anteriormente, un tema oscuro del diseño en la ventana 10 estaba disponible solo después de realizar cambios en el registro del sistema operativo. Después de actualizar la actualización del aniversario de Windows 10, el tema oscuro se enciende directamente en la configuración de Windows 10 de la versión 1607 y superior.
Ahora haz cambios en registro del sistema No es necesario, porque puede activar el tema oscuro de Windows 10 en la configuración del sistema operativo. Después de aplicar los cambios, el color de Windows cambiará. configuración de Windows 10, las ventanas de algunas aplicaciones integradas en el sistema.
Para aplicar cambios más significativos, hay otra forma: la inclusión de un tema negro contrastante. En este caso, el color de todos los elementos del sistema operativo cambiará. temas de Windows.
Por separado, es posible incluir temas oscuros en los programas: Microsoft Edge Browser o en un paquete de oficina Microsoft Office..
En este artículo, consideraremos todas estas opciones para cambiar la combinación de colores del diseño de Windows 10.
Cómo hacer un tema oscuro en Windows 10
Haga clic derecho en la ubicación de pantalla gratuita del monitor. En el menú contextual, seleccione "Personalización". En la ventana Parámetros de personalización, abra la pestaña Color.
En la sección "Seleccionar modo de aplicación", active el modo: "Dark". El tema oscuro está instalado.
Después de eso, la ventana Configuración, la ventana de Windows Store, algunas otras aplicaciones del sistema operativo, cambian de colores en el color oscuro.

Usuarios versiones tempranas Windows 10 (hasta la versión 1607) puede descargar archivos listos Registro para encender el tema oscuro en el sistema operativo desde aquí.
Para los usuarios que están insatisfechos con los cambios ocurridos, existe una forma radical de transición al tema oscuro del diseño de toda la operación sistemas de Windows 10 e instalaciones instaladas.
Tema negro en Windows 10
En la configuración del sistema operativo, existe la oportunidad de habilitar un diseño negro del diseño en Windows 10. Después de encender el modo de diseño apropiado, el conductor, el escritorio, habilitado, cambiará los colores predeterminados en la oscuridad (negro).
Haga clic con el botón derecho en la ubicación de pantalla gratuita de la computadora. En la ventana "Parámetros", ingrese la pestaña "Temas", haga clic en el enlace "Temas".

En la ventana "Personalización", vaya a la sección "Temas de alto control", seleccione el tema: "Tema negro de contraste".

Después de aplicar los parámetros, verá inmediatamente los cambios causados \u200b\u200bpor el tema del diseño del sistema negro.

Entonces, por ejemplo, se ve el conductor, después de encender el tema Oscuro de contraste (negro) en Windows 10. De acuerdo, la vista no es del todo normal.

Está claro que tal configuración de la visualización del tema en un aficionado. Por lo tanto, no todos los usuarios les gustaría que esta especie funcione en todas las aplicaciones. En algunas aplicaciones, puede cambiar el color del tema de la decoración, que solo afectará estos programas.
Cómo habilitar un tema oscuro en el borde
Para cambiar el color de la decoración, ingrese la configuración del navegador Microsoft Edge, haga clic en el elemento del menú contextual de los parámetros. En el elemento de configuración "Seleccione el tema", seleccione "Dark".

Después de eso, la ventana del navegador de borde cambiará su color a la oscuridad.
Cómo habilitar un tema oscuro en Microsoft Office
En aplicaciones incluidas en Microsoft Office, existe la oportunidad de cambiar la decoración de color del tema paquete de oficina. Hablaré de cómo cambiar el color del tema en la palabra, en el ejemplo de Word 2007 y Word 2016 (en otras versiones del programa, cambia el tema del registro se realiza de manera similar).
EN Microsoft Word. 2007 Presione el botón "OFICINA", y luego en el botón de configuración de Word. En la ventana Configuración de la palabra, en la pestaña "principal", en el punto de configuración "Esquema de color", seleccione "Negro" y, a continuación, haga clic en el botón "Aceptar".

Después de eso, la ventana de prueba palabra del editor. Cambia el color en la oscuridad.
En Microsoft Word 2016, ingrese el menú "Archivo", haga clic en "Parámetros". En la ventana Configuración de la palabra, en la pestaña General, en la sección "Personal configuración de Microsoft Oficina ", en el tema" Oficina ", seleccione la opción" Gris oscuro "y luego haga clic en el botón" Aceptar ".

La ventana de Microsoft Word cambiará su color a la oscuridad.
Artículos CONCLUSIONES
En Windows 10, puede habilitar un tema oscuro para cambiar el diseño de color del sistema operativo. El tema oscuro se activa por separado en el navegador de Microsoft Edge o en Microsoft Office. Para cambiar todos los parámetros de color en Windows 10, el sistema operativo tiene la capacidad de encender el tema negro.
En la actualización de Windows 10 aniversario, apareció un nuevo color de color oscuro. Aquellos usuarios a los que les gusta cambiar de vez en cuando la apariencia para que sea diferente de la anterior, sin duda, apreciará esta oportunidad. Después de todo, ahora, además de los antecedentes y los colores de las ventanas de Windows, puede cambiar drásticamente la gama de colores, cambiando a tonos oscuros. Pero no se trata de todas las ventanas y programas.
Para activar un tema oscuro, necesitas correr " Configuración de Windows"Y elige la sección" Personalización».
Seleccione la sección " Colores»En la barra lateral. En la parte inferior habrá un interruptor " Seleccione el modo de aplicación", Que tiene dos valores" De color claro"Y" Oscuro».

Después de cambiar a " Oscuro»Los Windows del sistema cambiarán el color y se volverán negros.

Para desactivar este modo, debe volver a volver a " De color claro"Modo. También para un tema oscuro, puede recoger los colores en la paleta de arriba para que se combinen los tonos oscuros de las ventanas con el color de los encabezados de Windows.

Vale la pena señalar que el tema oscuro solo funciona con Windows que pertenecen a la "nueva" aplicación de aplicaciones para Windows. Los programas de cada programa (aplicaciones clásicas) aún funcionan en su propio estilo, ya que el propio desarrollador establece la apariencia de las ventanas, y no la configuración del sistema operativo.


Aunque algunas aplicaciones modernas aún tienen su propia apariencia, aparte de la configuración especificada en " Parámetros de Windows " Puede ser a ambos defectos y una solución consciente de desarrolladores de Microsoft para dar su propio estilo a ciertos programas.

No todos sepan que en la actualización del jubileo de Windows 10, los desarrolladores han agregado un nuevo papel negro, donde todos los elementos de la interfaz se realizan en colores oscuros. Hoy te diré cómo habilitar tema negro Windows 10, poniendo al menos esfuerzo y alcance el máximo efecto para varios clics con el mouse.
Inmediatamente diré que para obtener el efecto apropiado proporcionado por la activación del tema negro de Windows 10, tomará un poco de "pliegue" con la configuración del Registro. Tengo prisa para asegurarnos de haber revisado repetidamente las instrucciones descritas y se aseguró de que sea completamente segura e inofensiva. Sin embargo, antes de realizar cualquier manipulación con registro de ventanasEn casos extremos, podría restaurar todos los parámetros de la copia de seguridad. En este preámbulo ha terminado, ahora proceda a lo más importante, a saber, cómo hacer un tema negro en Windows 10 activo.
En primer lugar, haga clic con el botón derecho en el botón de inicio "Inicio". En la lista opcional que aparece, seleccione el elemento "Ejecutar".
Se abrirá un mini formato en el que ingrese el valor "regedit".

Como resultado de tales operaciones simples, surgirá el Editor del Registro donde ingresaremos todos los cambios.
En el panel izquierdo, el catálogo:
"HKEY_LOUKAL_MASHINE \\ SOUFTWER \\ MIKROOFT \\ WINDOUS \\ CRENTEVERCION \\ TEMAS \\ Personolise".
Si simplemente no hay tal partición en el menú Editor, vamos a crearlo. Para llevar nuestra intención de forzar, realice el clic derecho en la sección "Temas" y en la lista de contexto, seleccione la opción "Crear" -\u003e "Sección". Fuera de los nuestros nueva sección nombre personalizar.
Ahora crea nueva llave En la sección designada anteriormente personaliza. Para hacer esto, haga clic en el mouse en la carpeta con el mismo nombre y cree nuevo parámetro ("Crear" -\u003e "parámetro DWORD (DWORD (32 beda)"). Llamará el nuevo parámetro con el nombre de AppSurelightTheMe.
De forma predeterminada, la tecla de pared nueva se le asigna el parámetro "0". Solo este valor es necesario, por lo que dejaremos todo lo que sea, y continuaremos.
HKEY_CYURENT_USER \\ SOUFTVER \\ MiKRosoft \\ Vindous \\ CyurentVercion \\ Themas \\ Personolise.
En esta categoría, tenemos que repetir las mismas acciones que hicimos en la sección anterior, a saber, para abrir el directorio personalizar (si faltan, luego lo crea), y luego generan un nuevo parámetro en él, nombrado como AppSurelighttheme. Su valor también debe ser equiparado a 0.
Eso es todo lo que necesitas hacer para instalar el tema negro de Windows 10. Ahora sale del sistema y se desconecta de nuevo. Para encontrarse de su cuenta de usuario, en el menú Inicio "Inicio" Haga clic en su Avatar y seleccione el elemento "Salir" en la lista opcional.
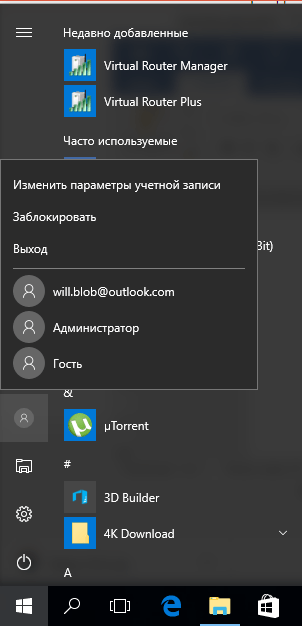
Después de ingresar al sistema nuevamente, la configuración para cambiar el diseño entrará en vigencia, y se activará el tema negro.
En esto, todo el algoritmo termina. A partir de ahora, puede disfrutar del impacto de los colores oscuros de la tienda de aplicaciones, las ventanas de parámetros y una serie de otras aplicaciones integradas. Vale la pena señalar, el tema oscuro especificado no está activo en programas de tercerosPor lo tanto, lamentablemente no está previsto un rediseño generalizado.

Para volver a un tema brillante, tendrá que recurrir a los servicios del Editor del Registro y cambiar el valor de los parámetros más recientemente generados en el Editor del Registro desde cero por 1.
Como puede ver, la transición a un procedimiento de tema negro, así como de regreso a la norma, es absolutamente claro y transparente. De usted, como del usuario, no se requieren esfuerzos especiales para activar nuevo tema Registro integrado en el jubileo. actualizacion de Windows 10, pero míralo definitivamente vale la pena.
Todos los trazos y matices del tema se seleccionan muy elegantes y con buen gusto: es notable que los diseñadores aquí intentaron fama y encarnaron las muchas de sus ideas e ideas creativas.
Recomendamos mirar un nuevo tema negro, e incluso si no lo usa todo el tiempo, al menos, intente trabajar en él, ya que realmente no pierde nada al mismo tiempo, pero se vuelve bastante.
Hola, queridos lectores!
Los usuarios de Microsoft se pueden dividir audazmente en dos categorías principales. Todos están completamente satisfechos con todas las herramientas propuestas por el desarrollador para cambiar el diseño. Otros instalan constantemente su configuración, interfaz de transformación con todo tipo de métodos de terceros. En el artículo siguiente, le diré cómo se activa el tema negro para Windows 10, porque en variante estándar No se proporcionan opciones similares.
Inmediatamente es necesario decir que antes de realizar cualquier manipulación con el cambio. vista externa Operaciones, preferiblemente. Además, sería bueno mantener una copia del registro. El hecho es que cualquier cambio que ocurra en tal nivel sea potencialmente peligroso. Incluso si tomamos en cuenta que tales operaciones se realizaron con éxito repetidamente en varias versiones del sistema. De todos modos, no debe ser descuidado por tal oportunidad.
Programa( )
En los artículos anteriores, ya dije que la décima versión del sistema operativo de Microsoft no proporciona la posibilidad de instalar aquellos de desarrolladores de terceros. Aparece tal función, debes usar software Versión relevante - descarga gratis e instalar. Después de eso, simplemente busque el diseño de 2016 o 2017, que es compatible con la actualización del aniversario de Win 10 (1607) y la use.
Características incorporadas( )
Otra opción, cómo hacer que el diseño oscuro sea el cambio en los parámetros del sistema. Para hacer esto, debe hacer una serie de acciones:

En algunos versiones de Windows También puedes elegir una flecha opuesta " Finalización del trabajo", Dónde especificar el mismo comando en el menú desplegable.
Los cambios entrarán en vigencia después del siguiente registro. Para seleccionar tonos adecuados, vaya al menú " Personalización" Desafortunadamente, los cambios no se requieren muchas aplicaciones y, por lo tanto, es necesario cambiar de temas en los propios programas.
Para restaurar todo, ya que originalmente, hacemos artículos de la lista de arriba, solo en lugar del valor " 0 »Nosotros indicamos" 1 ».
 Celular: lo que es en el iPad y cuál es la diferencia.
Celular: lo que es en el iPad y cuál es la diferencia. Ir a la televisión digital: ¿Qué hacer y cómo prepararse?
Ir a la televisión digital: ¿Qué hacer y cómo prepararse? Encuestas sociales trabajan en internet.
Encuestas sociales trabajan en internet. Savin grabó un mensaje de video a los Tyuments.
Savin grabó un mensaje de video a los Tyuments. Menú de mesas soviéticas, ¿cuál fue el nombre del jueves en cantinas soviéticas?
Menú de mesas soviéticas, ¿cuál fue el nombre del jueves en cantinas soviéticas? Cómo hacer en la lista "Palabra" alfabéticamente: consejos útiles
Cómo hacer en la lista "Palabra" alfabéticamente: consejos útiles ¿Cómo ver compañeros de clase que se retiran de amigos?
¿Cómo ver compañeros de clase que se retiran de amigos?