Cómo instalar Windows desde BIOS en una computadora portátil. BIOS: Arrancar desde disco
Muchas computadoras portátiles se venden con una versión preinstalada de Windows 8 que, como ha demostrado la práctica, no se adapta a una gran cantidad de usuarios. Además, el sistema operativo Windows de cualquier versión, tarde o temprano, se obstruye y también requiere reinstalación. Además, la reinstalación suele deberse a diversos problemas con la computadora, por ejemplo, si no enciende o si está bloqueada. A pesar de la gran cantidad de pasos necesarios para reinstalar Windows, incluso el usuario más inexperto puede instalar el sistema operativo siguiendo estas instrucciones.
Preparándose para la reinstalación
Lo primero que debe hacer es seleccionar la partición del disco para instalar Windows. Como regla general, se asigna una partición de disco duro de al menos 50 GB.
Si su computadora ya tiene un sistema operativo, debe guardar todos los documentos necesarios para poder reinstalar el sistema operativo sin perder datos.
Para instalar el sistema operativo, necesitará un DVD o una unidad flash de 8 GB, en el que se creará una instalación de arranque.
Seleccionar la versión del sistema operativo
La versión más común y estable del sistema operativo de Microsoft es Windows 7; en algunos casos se reinstala en Windows XP. El factor más decisivo a la hora de elegir Windows es la disponibilidad de los controladores necesarios. Para comprobar qué versión del sistema operativo tiene controladores su computadora portátil, debe ir al sitio web oficial del desarrollador y buscar en la sección de soporte.
La mayoría de las computadoras portátiles modernas tienen controladores solo para Windows 88.1, algunas de ellas también son adecuadas para Windows 7, desafortunadamente no se puede garantizar el correcto funcionamiento de todos los dispositivos. Para un funcionamiento correcto, se recomienda instalar exactamente el sistema para el cual el fabricante proporcionó los controladores.
Si su computadora portátil tiene más de 4 GB de RAM, debe elegir el tamaño de bits del sistema: 32 (x86) o 64 (x64). Para utilizar más de 4 GB de RAM, se recomienda seleccionar Windowsx64.
Después de seleccionar la versión de Windows, debe descargarla. Es recomendable descargar una imagen lo más parecida posible a la versión con licencia sin agregar software adicional. Esta versión de Windows será más estable y no causará problemas adicionales durante la instalación del sistema operativo. La opción más común es la licencia máxima de Windows 7.
Vídeo: Cómo instalar Windows 7
Crear un disco de arranque o una unidad flash
Debe cargar la imagen en formato ISO; la mayoría de las opciones se proporcionan en esta extensión debido a la facilidad de uso al crear una unidad flash o un disco de arranque.
Para crear, necesitará la herramienta de descarga USB/DVD de Windows 7, que también se puede descargar desde el sitio web de Microsoft.
Instale el programa y continúe con los pasos principales:
- ejecuta el programa;
- Haga clic en "Examinar" y especifique la ubicación de la imagen de instalación de Windows en formato ISO. Hace clic en "Siguiente";
- en el siguiente menú, debe seleccionar el tipo de medio en el que se grabará la instalación de Windows: USB o DVD. Si la unidad no funciona o falta, entonces solo queda una opción: una unidad USB;
- A continuación, debes seleccionar el disco en el que se realizará la grabación. Después de la selección, debe hacer clic en "Comenzar a copiar";
- Para un dispositivo flash, el programa le pedirá confirmación del formateo, para lo cual deberá hacer clic en “Borrar;
- El programa mostrará el mensaje correspondiente sobre la grabación exitosa.
Cómo reinstalar completamente Windows 7 en una computadora portátil
Después de crear el disco o la unidad flash, puede reiniciar la computadora. No olvide que se eliminarán todos los datos del disco en el que instalará Windows. También debes cuidar la configuración de tu conexión a Internet, puedes contactar con tu proveedor o registrar los datos tú mismo.
Para comenzar la instalación, debe reiniciar su computadora y configurar su dispositivo para que arranque desde los archivos de instalación de Windows.
Configuración del BIOS para la instalación
Al reinstalar el sistema operativo desde una unidad flash, debe configurar la prioridad de inicio desde un dispositivo específico, en este caso, una unidad flash o una unidad de DVD. Esta operación se realiza para la instalación en una computadora tanto sin sistema operativo como con él. Afortunadamente, la mayoría de las computadoras portátiles modernas tienen una función para seleccionar rápidamente un dispositivo desde el cual iniciar. Para llamar a este menú al iniciar la computadora portátil, se usa una tecla específica.
Usando esta tabla puedes seleccionar un botón para tu dispositivo:

Al hacer clic en el botón, la computadora presentará una ventana para seleccionar el dispositivo desde el cual arrancará primero. En nuestro caso elegimos una unidad de DVD o una unidad USB.

Existe una opción de instalación más compleja a través de BIOS en una computadora portátil vacía o con un sistema operativo instalado. Para hacer esto, al iniciar los dispositivos, vaya al BIOS (el botón se indica en la tabla proporcionada). Los BIOS de diferentes fabricantes tienen algunas diferencias, por lo que la ubicación de las configuraciones puede diferir de las que se muestran.
En el BIOS, vaya a la sección "Arranque" o "Funciones avanzadas del BIOS" y configure el parámetro Primer dispositivo de arranque en su dispositivo: una unidad USB o una unidad de DVD. Para guardar la configuración, presione F10 y seleccione "Guardar y salir". Por lo tanto, la instalación se realiza desde DOS a través de una unidad flash USB o mediante BIOS desde un disco.

Proceso de reinstalación
Después de completar todas las configuraciones en el BIOS, puede continuar con la instalación del sistema operativo. Si todas las acciones se realizan correctamente después del inicio, el sistema mostrará el mensaje "Presione cualquier tecla para iniciar desde...". Para continuar, presione cualquier tecla y espere a que se cargue.
En este caso, consideraremos la instalación de Windows 7, otras versiones tienen diferencias menores, pero el principio de funcionamiento sigue siendo el mismo:

- en el primer menú de instalación de Windows, debes seleccionar un idioma, luego hacer clic en “Siguiente”;
- en la siguiente sección, haga clic en el botón "Instalar";
- si la imagen descargada incluye varias configuraciones del sistema operativo, por ejemplo, "básica casera" o "máxima", el instalador le ofrecerá elegir una de las opciones;
- en el siguiente menú deberás confirmar que estás de acuerdo con todos los ítems.
Seleccionar el tipo de instalación
- el programa tiene la capacidad de actualizar Windows, en el que todos los archivos se guardarán en una carpeta separada. A pesar de esta comodidad, se recomienda seleccionar el modo "Instalación completa". Esta opción proporciona la instalación del sistema operativo más estable y "limpio";

Formatear una partición
- Después de seleccionar la instalación, el programa le pedirá que seleccione la partición del disco en la que se instalará Windows. En este menú, puede formatear o distribuir espacio entre las particiones de su disco duro abriendo un conjunto de opciones adicionales de "Configuración de disco".
Desafortunadamente, estas operaciones eliminarán toda la información del disco. Esta función le permite crear discos del tamaño requerido, por ejemplo, si su computadora portátil se compró sin eje, su disco duro no está "roto". No olvide formatear todos los discos vacíos después de realizar operaciones en las particiones del disco duro. Después de completar todos los pasos, seleccione el disco y haga clic en "Siguiente".

- después de copiar, el sistema le pedirá que ingrese el nombre de usuario, el nombre de la computadora y la contraseña;
- como configuración de seguridad para garantizar la protección de la computadora, debe seleccionar "Configuración recomendada";
- Después de la selección, configure la hora, la fecha y seleccione "Red doméstica" en el menú de conexión a Internet.
¡Atención! Cuando reinicie su computadora, debe quitar el disco o la unidad flash para evitar reinstalar Windows.
En esta etapa, la instalación de Windows se puede considerar completa. Ahora puede instalar controladores, así como diversos programas y utilidades. Si ha cambiado la configuración de inicio de la computadora en el BIOS, le recomendamos que la configure para que se inicie primero desde el disco duro.
Matices de reinstalación si hay otro sistema operativo
¿Cómo instalar Windows 7 en una computadora portátil después de Windows 8? Reinstalar un sistema operativo con Windows 8 no supone ninguna diferencia si hay otro sistema operativo de Microsoft en el disco duro. La única recomendación es instalar el nuevo sistema operativo en la misma partición en la que se encuentra el sistema operativo actual.
Vídeo: Por qué Windows no se instala
¿Cómo reinstalar Windows 7 con problemas? Si Windows no se inicia, necesitará usar otra computadora para crear un disco o dispositivo flash. Dado que la instalación se realiza sin iniciar Windows, los problemas con el sistema operativo anterior no interferirán con la instalación.
Este artículo describe en detalle el proceso de cómo reinstalar Windows 7 en una computadora portátil sin disco formateando la partición del disco duro. Gracias a una descripción detallada, incluso los usuarios con poca experiencia comprenderán los principios de instalación de Windows 7 en lugar de 8. Reinstalar un nuevo sistema operativo le permite no solo obtener la versión deseada del sistema operativo, sino también deshacerse de una gran cantidad de software. que es reinstalado por el fabricante del portátil.
>1 - Primero, como de costumbre, debe configurar el BIOS para que arranque desde una unidad de CD. Para hacer esto, encienda la computadora y tan pronto como comience a aparecer texto blanco sobre un fondo negro en la pantalla, presione el botón Eliminar o Supr en el teclado (en algunos casos, por ejemplo, en computadoras ASUS, debe presionar el botón F2 en lugar de Eliminar). Aparecerá una pantalla de configuración del BIOS azul (o gris) en el monitor. Inserte el disco de instalación de Windows 7 en su unidad de CD.
1.1 - Necesitamos la línea "Funciones avanzadas del BIOS". Selecciónelo y presione Entrar. Vemos lo siguiente: Busque la línea Primer dispositivo de arranque. Enfrente de esta línea suele haber un disquete o un disco duro (HDD-0). Nuestra tarea es instalar el CDROM allí. Para hacer esto, use las flechas para resaltar la línea y presione Enter. Aparecerá una lista de dispositivos de arranque, entre los cuales debe seleccionar CDROM con las flechas hacia abajo o hacia arriba y presionar Enter. De esta forma le indicaremos al ordenador que arranque cuando esté encendido no desde el disco duro, sino desde la unidad de CD. Ahora presione la tecla F10 del teclado, aparecerá una ventana pidiendo confirmación. Presione la letra Y (letra rusa N) y luego Enter. La computadora se reiniciará.
1.2 - Ahora, si tienes una BIOS gris. (Quien tenga azul, salte este punto). Después de encender la computadora y hacer clic en Eliminar, verá un BIOS gris. Nos movemos por el menú mediante flechas: , , , . Utilice la flecha derecha para seleccionar la pestaña "Arranque". Y use la flecha hacia abajo para seleccionar "Prioridad del dispositivo de arranque". Presione el botón Enter y seleccione CD/DVD-ROM. Presione F10 en el teclado, luego Enter. La computadora se reiniciará.
2 - Entonces, después de configurar el BIOS, la computadora comienza a reiniciarse. Ahora no bostezamos y seguimos las inscripciones blancas en la pantalla. Tan pronto como las inscripciones comiencen a aparecer en la pantalla, espere a que aparezca la inscripción "PRESIONE CUALQUIER TECLA PARA ARRANCAR DESDE EL CD..." en la parte inferior de la pantalla (Traducción: presione cualquier tecla para iniciar desde el CD), solo Aparece durante 3 segundos, así que no duermas. Tan pronto como aparezca, presione Entrar. El disco comenzará a cargarse. Si se quedó dormido y no tuvo tiempo de presionar Enter, apague la computadora y enciéndala nuevamente, espere la inscripción, presione Enter.
3 - Después de presionar Enter, la instalación de Windows 7 comienza a cargarse desde el disco, primero veremos sobre un fondo negro la inscripción “Windows está cargando archivos…” y una escala. Luego se cargará una bonita interfaz y durante unos segundos veremos la inscripción “Ejecutando el programa de instalación...” sobre un fondo azul. Durante el proceso, cuando aparezca una ventana con discos, ¡asegúrese de cambiarla a la unidad C! Debajo está "Configuración", allí formatea la unidad C.
Proceso de reinstalación desde una unidad flash
Debe formatear la unidad flash y escribirle un archivo de Windows en formato ISO. Puedes crear este formato en el programa.
Para saber si su PC admite el arranque a través de USB, conecte una unidad flash USB de arranque y acceda al BIOS. Compruébalo para ver las opciones necesarias.
Para ir al BIOS, use la misma tecla F2 o Eliminar. Cuando ingresamos al BIOS, debemos encontrar la línea Funciones avanzadas del BIOS (en algunos BIOS puede decir Configuración de características del BIOS).
En la pestaña que se abre, seleccione la línea First Boot Devise, luego se abrirá una ventana con una selección de discos.
Necesitamos instalar Windows desde una unidad flash, por lo que seleccionamos y guardamos la configuración del BIOS presionando la tecla F10.
Después de guardar la configuración del BIOS, la computadora comenzará a reiniciarse y comenzará a arrancar desde nuestra tarjeta flash de arranque.
Una vez que hayamos realizado los pasos anteriores, comenzará la instalación desde nuestra tarjeta de memoria de arranque.
Al comienzo de la instalación, debemos seleccionar el idioma del sistema operativo que se instalará. Elige el que necesitas. El idioma predeterminado es el ruso, luego haga clic en el botón "Siguiente" y seleccione "Instalar".
Aceptamos el acuerdo de licencia. Marque la casilla y haga clic en el botón "Siguiente". Selecciona el tipo de instalación de Windows, aquí seleccionas la instalación que necesitas (recomiendo instalar desde cero).
Seleccione el disco en el que instalaremos Windows. Es recomendable seleccionar un disco y formatearlo, para no confundirse en el futuro dónde se encuentra todo. Se formateará la unidad que elija para instalar Windows; guarde información valiosa en algún otro medio. Haga clic en Siguiente".
La instalación de Windows comienza en el disco de computadora especificado y vemos el proceso de instalación en la pantalla de la computadora.
Los procesos completados están marcados con una marca. Después de una instalación exitosa de todos los elementos excepto el último, "Instalación completa", la computadora se reiniciará. Debe ingresar nuevamente a la configuración del BIOS durante este reinicio; de lo contrario, el proceso de instalación comenzará de nuevo. Lo configuramos como estaba antes del cambio, cambiamos a y guardamos. Después de esto, la computadora se reiniciará y continuará el proceso de instalación final de Windows.
Después de instalar Windows, le aconsejo que primero configure el BIOS para que se inicie desde el disco duro para acelerar la carga del sistema operativo.
Para instalar casi cualquier sistema operativo desde el principio, debes configurar el sistema de entrada/salida (BIOS) del ordenador para cambiar la prioridad de arranque. Instalarás el sistema operativo desde un medio de almacenamiento óptico, es decir, desde (CD/DVD) o desde una unidad flash, debes configurar la configuración del BIOS correctamente, créeme, no es difícil. Entonces, para que suceda algo en el BIOS, tendrá que cambiar la configuración del BIOS usted mismo para que cuando encienda la computadora, intente arrancar desde un CD o unidad flash, y luego desde el disco duro. Si no encuentra algo en este artículo, intente buscar en otros.- portátiles Acer, Sony, Samsung, MSI, Toshiba, HP, ASUS...
- ¡Y cómo usarlo!
- difiere del arranque desde una unidad de disco en una computadora de escritorio.
- en cualquier computadora, laptop, netbook.
- Pensemos en por qué no podemos arrancar desde una unidad flash.
- o cómo configurar correctamente dos discos duros IDE en un solo cable.
- Error al cargar la computadora, cómo solucionarlo.
- Cómo restablecer la configuración predeterminada del BIOS.
- si no puede ingresar al BIOS
Cuando enciende su computadora, lo primero que hace es probar la funcionalidad del equipo, en palabras simples, se prueba a sí mismo, este es el llamado procedimiento (POST), luego el testigo se pasa a un programa especial (MBR ), que selecciona desde qué partición del disco duro arrancar el sistema operativo, por lo que ante esta elección debemos arrancar desde un CD o desde una unidad flash, como en nuestro artículo.
¿Cómo ingresar (BIOS)? Si por algún milagro todavía tiene instrucciones para la placa base, definitivamente se escribirá al respecto, si no, cuando encienda la computadora, miramos la inscripción en el monitor, puede verse así: Presione DEL para ingresar a CONFIGURACIÓN, es decir, para ingresar ( BIOS) necesita, mientras la inscripción en el monitor está encendida, presione la tecla varias veces
Las inscripciones pueden ser diferentes, puede que ni siquiera haya inscripciones, esto no debería confundirlo, en la mayoría de los casos estas son las teclas F2 o Eliminar, con menos frecuencia F1, incluso con menos frecuencia.
BIOS
Premio BIOS

BIOS: Arrancar desde disco
Para muchos de los que harán todo esto por primera vez y harán algo mal, se les dará información importante; si han cambiado parámetros que no les son familiares, deben ir a la pestaña (Salir), que se encuentra en (Arranque ) pestaña a la derecha después de la pestaña (Herramientas) ) y está subrayada en rojo en la foto. A continuación, debe usar las flechas de su teclado hasta el elemento Cargar valores predeterminados de configuración, presionar Enter y luego ir al menú.

Cargar valores predeterminados de configuración aplicará la configuración predeterminada (BIOS) y será la misma que antes de sus experimentos, seleccione Aceptar y la configuración se restablecerá a los valores predeterminados, recuerde esto.

Después de todas estas necesarias digresiones, volvamos al tema principal y a la primera foto. Necesitamos el elemento Arranque, use las flechas del teclado para seleccionarlo, presione Entrar y luego vaya al elemento Prioridad del dispositivo de arranque.
Ahora puede instalar Windows 7 de forma independiente grabado en una unidad flash USB. Simplemente siga las instrucciones paso a paso. Del procedimiento Instalaciones de Windows 7, Comienza el trabajo profesional con una computadora. Se supone que la instalación se realizará con Unidad flash. Una unidad flash o un disco duro para instalar una imagen de arranque de Windows 7 debe tener un tamaño mínimo de 8 Gb.
Pasos para instalar Windows 7 desde una unidad flash USB
Descargue la última versión del sistema operativo Windows 7 como máximo
Por el momento, Windows 7 máximo x64 es uno de los desarrollos exitosos de Microsoft, junto con el casi retirado XP y el cada vez más popular Windows 10. Es estable y está listo para satisfacer las solicitudes de los usuarios de cualquier complejidad. Actualmente, Windows 7 ocupa el primer lugar en cuanto a número de descargas y usuarios.
Para crear una unidad flash con una imagen de Windows Seven, recomendamos utilizar la utilidad oficial de la corporación que produce y mantiene el sistema operativo Windows.
Beneficios de la utilidad USB DVD de Windows 7
1. Interfaz del programa sencilla e intuitiva
2. Creado específicamente para crear imágenes de arranque del sistema operativo Windows Seven.
3. Utilidad completamente gratuita con un tamaño de sólo 2,6 Mb.
Cómo crear una unidad flash USB de arranque con la utilidad USB DVD de Windows 7:
Descargue la utilidad del sitio web oficial utilizando el enlace de arriba. Instale el DVD USB de Windows 7 en su computadora siguiendo el asistente de instalación. Y lanzamos la utilidad sobre Microsoft. En la ventana principal del programa que se inicia, debe seleccionar una imagen iso, vemos dos botones para crear Windows 7 de arranque.
- El primer botón es "Examinar" para buscar y seleccionar una imagen iso de Windows 7 x64.
- El segundo y último botón es “Siguiente” para ir al siguiente menú.
Y así seleccionamos la imagen del sistema descargada y pulsamos el botón número dos (Siguiente) 
En la siguiente ventana debes seleccionar el tipo de medio para la imagen y ya hay tres botones:
- "Comenzar de nuevo" para ir (volver) al menú anterior, para seleccionar la imagen de instalación de Windows Seven.
- "Dispositivo USB" para proceder a seleccionar una unidad flash o disco duro portátil donde se instalará la imagen.
- "DVD" para proceder a seleccionar un disco DVD en blanco donde se instalará la imagen del sistema.
Nos interesa el botón número dos "Dispositivo USB" haga clic y continúe con el siguiente paso. 
Inserte un disco duro portátil o una unidad flash en la entrada USB de su computadora. ¡Toda la información de la unidad USB mientras se carga Windows en la unidad flash USB se eliminará permanentemente!
Seleccione la unidad definida por el sistema y haga clic en el botón "Empezar a copiar" para comenzar a copiar archivos de Windows a la unidad flash USB. 
En la siguiente ventana, el programa USB de Windows 7 solicita permiso para formatear una unidad flash o un disco duro portátil. Aceptamos y hacemos clic en "Borrar dispositivo USB" para eliminar toda la información de la unidad flash. Después de formatear la unidad flash, comenzará automáticamente la instalación del sistema operativo de arranque Windows Seven. Después de completar con éxito la copia de archivos de Windows, el programa se lo recordará en la siguiente ventana con el mensaje Dispositivo USB de arranque creado correctamente
Cierra el programa con el botón “Cerrar” en la esquina superior derecha. La unidad flash USB de arranque con Windows 7 está lista.
Cambiar la configuración del BIOS para seleccionar el arranque desde una unidad flash
Para que el sistema arranque desde una unidad flash, debe configurar la opción de inicio prioritario desde una unidad externa en el BIOS. Para ello, al reiniciar la PC, en el momento en que comiencen a aparecer líneas sobre el fondo negro de la pantalla con información sobre las características técnicas de la computadora, presione las teclas Eliminar y F2 repetidamente. Hay otras opciones para la activación de claves, por ejemplo, en diferentes computadoras portátiles debe presionar los botones Win+F12, F10. El resultado de presionar la tecla correcta será la aparición de una ventana. 
Después de eso, en el menú que aparece, debes buscar la opción "Arranque", que cambia la prioridad de arranque del sistema operativo. La palabra puede servirnos de guía. "Bota". El dispositivo de inicio se selecciona usando las flechas arriba/abajo del teclado. La primera posición se coloca en la unidad flash con el nombre de la unidad flash en la que instaló Windows Seven, y al presionar la tecla F10 debe salir del BIOS, respondiendo "OK" ("SÍ") a la pregunta sobre guardar todos los cambios "¿guardar configuración y salir?"  En este punto, se completa el trabajo con el BIOS, y si todo se hizo correctamente y la unidad flash con el sistema operativo a instalar se inserta en la unidad USB, luego de reiniciar la PC aparecerá la siguiente ventana.
En este punto, se completa el trabajo con el BIOS, y si todo se hizo correctamente y la unidad flash con el sistema operativo a instalar se inserta en la unidad USB, luego de reiniciar la PC aparecerá la siguiente ventana.
Instalación de Windows 7 desde una unidad flash USB con arranque a través de BIOS

Aquí debe presionar una tecla arbitraria, que iniciará el proceso de instalación.
En el siguiente cuadro de diálogo, seleccione el idioma del sistema. Al hacer clic en el botón "Siguiente", seleccione "Instalar" en la siguiente ventana.


Luego debe marcar la casilla junto a la línea que indica la aceptación de los términos del acuerdo y hacer clic en el botón "Siguiente". En la siguiente ventana de la interfaz, elija "instalación completa".


Luego deberás seleccionar la partición en la que instalar el sistema. Al hacer clic con el mouse, selecciona la partición deseada y luego hace clic en el enlace "Configuración", al hacer clic en él se abrirá una ventana con herramientas de partición de disco, donde debe hacer clic en el enlace "Formatear". Esta acción resultará en una advertencia.



Después de confirmar su elección haciendo clic en el botón "Aceptar", comenzará el proceso de formateo de la partición lógica, al finalizar regresará a la última ventana. Al hacer clic en el botón "Siguiente" se inicia el proceso de descomprimir los archivos de instalación, seguido de su instalación. El progreso de la instalación se puede observar llenando la barra verde en la parte inferior de la ventana, así como mediante las marcas de verificación verdes que aparecen al lado de cada uno. línea en la parte superior de la ventana. Una vez completada la instalación, aparecerá un mensaje indicando un reinicio, el cual se puede realizar inmediatamente presionando el botón correspondiente o esperando el reinicio automático después de 15 segundos.

¡PUNTO IMPORTANTE!
Cuando reinicia la PC, debe ingresar nuevamente al BIOS y cambiar el inicio inicial desde la unidad flash a "Disco duro". Y guarde los cambios; de lo contrario, la instalación comenzará desde el principio.

Al finalizar la instalación, el sistema preguntará:
Ingrese su nombre de usuario y PC (puede crear lo que quiera)

Generando una contraseña para una cuenta

Activaciones del sistema operativo

Seleccionar un modo de seguridad

Configuración de fecha/hora

Seleccionar una opción de conexión de red. La última ventana sólo aparecerá si hay una conexión de red activa.

Después de lo cual se crea un perfil de usuario y se carga el escritorio.

Activar Windows 7 usando un activador
Si no tiene una clave de activación de Windows 7, descargue el activador (contraseña de archivo: 1111)
¿Estás pensando en instalar Windows? La instalación correcta es desde el disco a través del BIOS. Para hacer esto, debe asegurarse de que la descarga se realice mediante un CD-ROM o DVD-ROM. Si necesitas hacer cargando Con memoria USB necesitas seleccionar un elemento disco duro USB.
Para hacer esto, necesitamos reiniciar la computadora y acceder a la configuración del BIOS (Configuración), un programa que garantiza el arranque inicial de la computadora. Cuando la computadora arranque, aparecerá una ventana, en la parte inferior habrá una entrada Presione xxx para ingresar a CONFIGURACIÓN, de hecho, allí estará escrito cómo ingresar a Bios. No hay muchas opciones; podría ser un botón: Supr, Esc, F1, F2, F3, F10, Ctrl+Alt+Esc (simultáneamente)
Además, para seleccionar la opción de arranque desde HDD, USB, DVD, puede usar Menú de arranque, claves para entrar:
PC y portátiles todo en uno
Samsung-Esc
Dell-F12
HP - Tecla F9 o Esc y luego F9
Toshiba-F12
placas base
Si usted tiene No funciono ingrese al BIOS, intente hacer todo nuevamente, en caso afirmativo, vemos la siguiente ventana.
desde DVD-ROM: grabe un disco desde Windows a velocidad mínima, a otro disco (nuevo), seleccione otra distribución.si en BIOS, UEFIsin posibilidad seleccionar, agregar arranque desde el disco o flash USB, necesario apagar Arranque seguro o ejecutar en el sistema operativo instalación desde disco.

Una de las razones por las que no se inicia desde una unidad flash USB (pantalla negra) es que está encendida UEFI, la unidad flash está formateada en NTFS. El BIOS heredado admite el arranque desde NTFS, UEFI - partición FAT32
Windows XPno instalado en el disco duroSATAIII (3)
Debe tener cuidado con las distribuciones con instalación automática de Windows, un archivo de respuesta, ¡el sistema operativo puede instalarse en la partición incorrecta y eliminar datos!
Y entonces estamos en la configuración de AMI Bios, para cambiar la configuración, haga clic en el botón "->" en la pestaña Arranque

Utilice el botón "abajo" para seleccionar la unidad de CD-ROM y muévala al primer lugar de la lista con el botón "+". Al hacer esto, nos aseguramos de que la carga se realizara desde CD\DVD-ROM. Tómate tu tiempo para regocijarte :), ¡debes guardar estas configuraciones! Esto se puede hacer presionando F10 (Guardar y salir), o usando el botón " -> " para ir a Salir - Salir guardando cambios.

Si tiene un BIOS AWARD (Phoenix), seleccione el elemento Funciones avanzadas del BIOS:

Segundo dispositivo de arranque: HDD-0

Después de cambiar la opción de inicio, presione Esc y guarde la configuración en el elemento Guardar y salir de la configuración.

Guardar y salir: anulación de arranque
gigabyte uefi dualbios En ruso

Seleccione funciones de BIOS - Prioridad del dispositivo de arranque - Opción de arranque - F10
Cuando la computadora arranque, presione cualquier tecla.
Etiquetas: instalar, reinstalar Windows a través de Bios
Elegir el idioma ruso


Haga clic en instalar

En esta etapa tendrás que elegir arquitectura x86 o x64 bits, vale la pena elegir x64 bits si tienes más de 4 GB de RAM.

Hacer clic acepto los términos de licencia

Elegir Instalación completa para más formateando la unidad C

Haga clic en la sección C, Configuración del disco



Desmarque la casilla Activar Windows automáticamente 7 cuando está conectado a Internet

Espero que el artículo sea cómo instalar. ayudó.
¿Quieres reinstalar? ventanas? Es muy importante reinstalar el sistema operativo correctamente. El proceso se puede dividir en tres etapas: la primera etapa son las acciones realizadas antes de la instalación, la segunda es la instalación del sistema operativo y la tercera etapa es la configuración.
No puede reinstalar el sistema a través de Internet; puede reinstalar Windows usando un DVD ROM o una unidad flash USB.
Antes de reinstalar Windows, debe Bien Elige una distribución que puedas comprar en una tienda o descargar de Internet. La imagen del disco se puede grabar usando UltraISO. Recomiendo usar compilaciones limpias que no tengan controladores, temas o ajustes preinstalados (cambios en la configuración del registro). Para mejorar el rendimiento y la seguridad, se deben preinstalar el último paquete de servicio y las actualizaciones críticas. ¡Este sistema operativo durará más!
A continuación, sacamos el cable de red (si lo hay) de la tarjeta de red para que los “espíritus malignos” no salgan de la red. Verificamos el kit de distribución y todas las particiones del disco duro (disco duro) en busca de virus con bases de datos actualizadas. Todas las secciones deben ser revisadas. para que después de instalar el sistema operativo el virus no entre en él desde particiones distintas a la C.
Copia todo lo que necesites archivos de la unidad del sistema C (raíz, carpetas Mis documentos, Escritorio, Documentos y configuración, C:\Usuarios) a D, E, ya que al instalar el sistema operativo se debe formatear la partición C (pérdida total de información). En el futuro, no almacene documentos, películas, juegos (no los instale) en la unidad del sistema, ya que estos archivos afectarán negativamente el rendimiento.
Reescribimos la configuración de red (dirección IP, puerta de enlace, grupo de trabajo, etc.), si hay una de casa u otra. Asegúrate de saberlo de antemano cómo configurar internet conexión después de reinstalar el sistema. Vaya al sitio web de su proveedor de Internet y consulte las instrucciones.
Si no tiene un disco de sistema con CONDUCTORES o guardado en el disco duro, será útil un programa que le ayudará a guardar correctamente los controladores existentes, así como a encontrarlos en Internet y actualizarlos en el futuro.
Si ha completado todos estos pasos, continúe con el proceso de instalación de Windows. puedes leer cómo hacer esto correctamente
Después de instalar Windows, instale un antivirus, controladores para todos los dispositivos, service packs, actualizaciones críticas, si no estaban preinstaladas en la distribución. Además de todos los programas necesarios, configure el sistema operativo según convenga (tipo de carpeta, tema, accesos directos en el escritorio, etc.), actualice el software antivirus a través de Internet y optimice el sistema operativo.
Para no tener que volver a instalar Windows desde cero, y la razón de esto podría ser: un ataque de virus, un funcionamiento lento del sistema, una “pantalla azul de la muerte” y cosas similares, hay algo para usted solución correcta- ¡programa especial!
¡Espero que este artículo te haya ayudado a reinstalar Windows!
Etiquetas: instalar, reinstalar a través de Bios
¿Cómo reinstalar (eliminar) Windows 8 preinstalado?
Después de comprar una nueva computadora portátil Acer v3, encontré un problema: ejecutaba Windows 8, este sistema operativo es inusual para muchas personas, como yo, por lo que se tomó la decisión de reinstalarlo en Windows 7.
No fue posible reinstalar Windows 7 de inmediato con el método habitual, ya que cuando la computadora arrancó no había ningún mensaje sobre cómo ingresar al BIOS y era imposible seleccionar el arranque desde DVD-ROM.
Logré ingresar al BIOS usando el botón F2, se pueden ver las teclas restantes para ingresar y la configuración del BIOS. De forma predeterminada, se utilizó la interfaz UEFI, en este caso es imposible elegir arrancar desde un DVD ROM o una unidad flash, por lo que para reinstalar Windows debe Bota - El modo de inicio en lugar de UEFI elegir BIOS retrocompatible.

Pestaña Salir - Salir guardando cambios(Salga de Guardar cambios), reinicie la computadora portátil.
Ir a bios, en Orden de prioridad de arranque seleccione arrancar desde DVD ROM o flash, haga clic en F10.


computadora portátil asus, utilidad de configuración gratuita DOS aptio instalada

Al instalar Windows 7, aparecerá un mensaje. Windows no se puede instalar en este disco. El disco seleccionado tiene un estilo de partición GPT.
La tabla de particiones GPT ha reemplazado al MBR y está diseñada para discos duros de más de 2,2 TB. Si su espacio en disco es inferior a 2,2 TB, deberá convertir las particiones a MBR o elimine todas las particiones del disco duro usando el disco de instalación, cree una nueva partición con la tabla MBR (predeterminada), reinstale Windows 7.




Puede cambiar el tamaño, crear nuevas particiones y aumentar el espacio en el disco duro en nuevas computadoras portátiles con Windows 8 usando el disco de arranque Disk Director Home 2011 Update 2 o Paragon Partition Manager.
Etiquetas: cómo reinstalar (eliminar) Windows 8 preinstalado
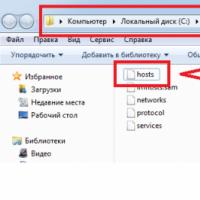 ¿Dónde se encuentra el archivo de hosts? Ejemplos para diferentes sistemas operativos. ¿Qué significa ingresar hosts usando el bloc de notas?
¿Dónde se encuentra el archivo de hosts? Ejemplos para diferentes sistemas operativos. ¿Qué significa ingresar hosts usando el bloc de notas? Resolviendo problemas al recibir notificaciones en Xiaomi
Resolviendo problemas al recibir notificaciones en Xiaomi Teléfonos indestructibles en San Petersburgo, hora de Moscú: teléfonos móviles sin concesiones Teléfono protegido: cómo elegir, ventajas y desventajas
Teléfonos indestructibles en San Petersburgo, hora de Moscú: teléfonos móviles sin concesiones Teléfono protegido: cómo elegir, ventajas y desventajas Configurar un punto de acceso (enrutador Wi-Fi) en un teléfono con sistema operativo Android
Configurar un punto de acceso (enrutador Wi-Fi) en un teléfono con sistema operativo Android Programa para el desarrollo emocional y creativo de niños en edad preescolar “Inspiración”
Programa para el desarrollo emocional y creativo de niños en edad preescolar “Inspiración” Galaxy S8 Rostest y Eurotest: ¿cuál es la diferencia y qué elegir?
Galaxy S8 Rostest y Eurotest: ¿cuál es la diferencia y qué elegir? ¿Por qué VKontakte no te permite escuchar música de fondo?
¿Por qué VKontakte no te permite escuchar música de fondo?