¿Cómo distribuir Internet móvil desde un teléfono inteligente a través de Wi-Fi? Configuramos un punto de acceso (enrutador Wi-Fi) en un teléfono con sistema operativo Android. Encienda Wi-Fi usando un interruptor o una combinación de botones en el teclado
Solucionar problemas de conexión Wi-Fi
Si tiene problemas con su conexión Wi-Fi, como usar la autenticación Wi-Fi o permanecer conectado, pruebe las soluciones a continuación. Por ejemplo, prueba estos pasos si hay un signo de exclamación en el ícono de Wi-Fi en la pantalla de tu dispositivo Pixel o Nexus.
Para comprobar si cada solución funciona, intente abrir una página web en su dispositivo.
La tableta no se conecta a Wi-Fi: error de autenticación
Paso 1: Verifique la configuración y reinicie
- Asegúrate de que Wi-Fi esté activado. Luego apágalo y vuelve a encenderlo para volver a conectarlo. Aprender a.
- Asegúrate de que el modo avión esté desactivado. Luego enciéndelo y apágalo nuevamente para conectarlo nuevamente. Aprender a.
Presione el botón de encendido de su dispositivo durante unos segundos. Luego toque Reiniciar en la pantalla. (Si no ve "Reiniciar", mantenga presionado el botón de Encendido durante unos 30 segundos hasta que su teléfono se inicie).
Paso 2: Encuentra el tipo de problema
- dispositivo
Intente conectarse a la red Wi-Fi utilizando otro dispositivo, como una computadora portátil o el teléfono de un amigo. Si otros dispositivos pueden usar la red, lo más probable es que el problema esté relacionado con su dispositivo.
Verifique si su dispositivo puede conectarse a otra red Wi-Fi, como la de la casa de un amigo o una red pública. Si su dispositivo puede conectarse en una ubicación diferente, lo más probable es que el problema sea un problema de red.
Si tu dispositivo se conecta a una red Wi-Fi pero aún no tienes Internet, lo más probable es que el problema esté relacionado con tu conexión a Internet.
Paso 3: solucionar problemas por tipo de problema
dispositivo
- Hacer clic InternetWifi nombre de red.
- Hacer clic Mostrar contraseña.
Eliminar una red Wi-Fi de su dispositivo
- Abra la aplicación Configuración del dispositivo.
- Hacer clic InternetWifi.
- Si es necesario, habilite Wifi.
- En la lista, toque y mantenga presionada la red guardada que desea eliminar.
- Hacer clic Olvídate de la red.
Agregar una red Wi-Fi nuevamente
- Abra la aplicación Configuración del dispositivo.
- Hacer clic InternetWifi.
- Al final de la lista, haga clic en Agregar red.
- Si es necesario, ingrese el nombre de la red (SSID) y otra información de seguridad.
- Hacer clic Ahorrar. Si es necesario, ingrese una contraseña.
El problema puede deberse a una aplicación descargada. Para averiguarlo, reinicie su dispositivo en Modo seguro.
- Habilite el modo seguro. Aprender a.
- Intente conectarse nuevamente a su red Wi-Fi.
- Abra la aplicación Configuración del dispositivo.
- Hacer clic InternetWifi nombre de red.
Lo más probable es que una aplicación descargada esté causando el problema.
- Para salir del modo seguro, reinicie su dispositivo.
- Elimina las aplicaciones descargadas recientemente una por una. Vea si la conexión funciona.
- Después de desinstalar la aplicación que está causando el problema, reinstale otras aplicaciones.
Probablemente haya un problema con tu red Wi-Fi o conexión a Internet.
red de Internet
Si posee el enrutador y el módem Wi-Fi, intente apagarlos y encenderlos nuevamente.
- Desenchufe los cables de alimentación del enrutador y del módem del tomacorriente de pared dentro de los 15 segundos.
- Vuelva a insertar los cables de alimentación.
- Asegúrese de que todos los cables estén bien sujetos en ambos extremos.
- Espere unos minutos hasta que las luces del módem y del enrutador funcionen correctamente. (Consulte el manual de instrucciones del dispositivo o el sitio web del fabricante).
Si las luces no funcionan correctamente, es posible que tengas un problema con tu módem, enrutador o conexión a Internet.
Póngase en contacto con su administrador de red o su proveedor de servicios de Internet. Por ejemplo, puede haber una falla en el servicio o es posible que necesiten restablecer la conexión.
Las redes públicas, como cafeterías o aeropuertos, suelen tener una página web para usted. Si no completa esta página, la conexión pública no funcionará.
Para acceder a la red con dicha página, inicie sesión o acepte los términos.
Si no ve una página como esta después de conectarse a una red pública:
- Consulta la notificación que te pide que inicies sesión.
- Abra una nueva página en una nueva ventana.
Si estos pasos no funcionan, intente reiniciar su conexión de red:
- Abra la aplicación Configuración del dispositivo.
- Hacer clic InternetWifi.
- Toque y mantenga presionado el nombre de la red. Hacer clic Olvídate de la red.
- Cola Wifi y luego vuelva a encenderlo.
- En la lista, toque el nombre de la red.
- Recibirás una notificación para iniciar sesión. Haga clic en la notificación.
- Para conectarse a la red, acepte los términos y condiciones.
- Abra la aplicación Configuración del dispositivo.
- Hacer clic Internet Más Restablecer Wi-Fi, móvil y Bluetooth.
- A continuación haga clic Reiniciar ajustes.
Punto de acceso wifi
- Abra la aplicación Configuración del dispositivo.
- Hacer clic InternetPunto de acceso y anclaje a red.
- Encender Punto de acceso Wi-Fi portátil.
- Si ya estaba encendido, apágalo y vuelve a encenderlo.
- Si su dispositivo no ha tenido puntos de acceso antes, primero presione Configurar un punto de acceso Wi-Fi.
No todos los proveedores de servicios móviles funcionan con puntos de acceso móviles.
Si tiene problemas, comuníquese con su operador. Pregunte si su dispositivo puede conectarse a puntos de acceso móviles y si están incluidos en su plan de datos.
Artículos y trucos
La tarea de cómo configurar Wi-Fi en un teléfono inteligente surge un día para la mayoría de los propietarios de dispositivos modernos. Si el dispositivo funciona con el sistema operativo Android, el problema se puede resolver de forma muy sencilla y rápida.
Instrucciones de configuración
Si tu dispositivo móvil tiene configuración automática, entonces no tendrás que hacer nada complicado:- Vaya a la categoría "Configuración".
- Aquí debe seleccionar el bloque "Redes inalámbricas" de todas las pestañas presentadas. En algunos teléfonos inteligentes, esta categoría puede designarse como “Red”, desde la cual se puede ingresar a la sección “Wi-Fi”.
- Frente a la categoría seleccionada, el usuario debe marcar la casilla de verificación especialmente designada. No tienes que buscar nada aquí. El bloque debería llamarse "Wi-Fi".
- Luego debes ir aquí a la sección "Configuración de Wi-Fi". En este punto, deberás habilitar las notificaciones que llegarán cuando se detecten nuevos puntos cuando se encuentren dentro del alcance del dispositivo.
Esto le permitirá ver el nombre de la "fuente" cuando el teléfono inteligente se encuentre dentro del radio de la red Wi-Fi encontrada. En este caso aparecerá un icono especial indicando si está protegido con contraseña o no.

No tienes que hacer nada particularmente complicado. El propietario del dispositivo móvil deberá:
- Cuando todas las funciones anteriores estén activadas, simplemente agregue una red. Para hacer esto, simplemente haga clic en el punto seleccionado.
- Luego, el dispositivo se conectará automáticamente a él cuando lo detecte, ya que la dirección IP ya estará guardada en la memoria del teléfono inteligente.
Si la red se cierra con una contraseña, será necesario ingresar el cifrado en un campo especial que aparece.
Si el punto que distribuye Internet a dispositivos inalámbricos no asigna direcciones IP automáticamente, lo que indica que la función del servidor DHCP está deshabilitada, entonces tendrá que trabajar un poco.
Puede conectarse a una red determinada solo si conoce el rango de direcciones IP para un punto determinado. Sólo debes ingresar cualquier dirección desocupada ubicada en este rango.
También deberá completar otro campo, que está designado como puerta de enlace. Este parámetro debe entenderse como la IP del punto de acceso o router que distribuye Internet. Es posible que también necesite una máscara de red, DNS 1, DNS 2.
Cuando surge una situación en la que el Asus Zenfone 2 no ve Wi-Fi, esto se debe a varias razones y el dispositivo no siempre es el culpable de la situación actual. Por lo tanto, la siguiente información es útil para los usuarios que enfrentan este problema. Echemos un vistazo más de cerca a los siguientes puntos:
- Fallo de software;
- Configurar un enrutador;
- Fallo de hardware;
- Recomendaciones del Centro de Servicio.
- Fallo de software
Si el teléfono inteligente no ve Wi-Fi, el motivo puede deberse a la influencia de una aplicación instalada en la memoria del teléfono. Para descartar esta posibilidad, descargue los programas que se instalaron poco antes de que ocurriera el problema. También ayuda a identificar esta fuente del problema iniciando de forma segura el Asus Zenfone 2. Si el dispositivo funciona sin problemas, el software es el culpable.
Además, la imposibilidad de determinar la red se debe a una falla del controlador. En este caso, es útil revertir el sistema operativo a una versión anterior o a una configuración de fábrica. Para realizar un restablecimiento completo, apague el Asus Zenfone 2 y luego mantenga presionados los botones de encendido y subir volumen. Después del reinicio, toda la información del usuario se eliminará junto con el origen del problema.
Configurando el enrutador
A menudo, lo que se confunde con un mal funcionamiento del teléfono resulta ser un mal funcionamiento de un equipo adicional. Para verificar esto, simplemente verifique si el dispositivo ve Wi-Fi en otros lugares. En este caso, no estamos hablando de un fallo, es una configuración incorrecta del enrutador. Por tanto, las siguientes medidas pueden corregir la situación:
- restablecer el enrutador;
- selección de canales de red inalámbrica por debajo de 10;
- habilitar la compatibilidad con otros estándares en el enrutador;
- actualizar el enrutador.
Si las manipulaciones con el enrutador no dan resultados, el motivo puede ser un fallo de los componentes del teléfono inteligente Asus Zenfone 2.
Fallo de hardware
El mal funcionamiento del hardware también afecta si el teléfono inteligente no ve Wi-Fi. Cuando se observan otras fallas en la funcionalidad del Asus Zenfone 2, el problema puede ser un defecto en las rutas o cables conductores. El motivo también podría ser un fallo del módulo Wi-Fi. La solución de problemas de componentes requiere diagnóstico mediante el uso de equipos especializados.
Si Asus Zenfone 2 no ve Wi-Fi, utilice la ayuda de un centro de servicio. La solución de problemas requiere diagnóstico. Las reparaciones realizadas en el Centro de Servicio de Asus garantizan la rápida eliminación del mal funcionamiento y eliminan la posibilidad de averías causadas por un desmontaje y montaje descuidado del teléfono inteligente. Esto también ahorrará tiempo al cliente: la entrega se realiza mediante mensajería del Centro de servicio de Asus.
Este artículo hablará sobre problemas típicos al conectar su teléfono a una red inalámbrica Wi-Fi, los más comunes son que Android se atasca al "obtener una dirección IP" o un error de autenticación al conectarse. Menos común, pero ocurre cuando su teléfono Android o iPhone simplemente no ve la red Wi-Fi.
Las instrucciones paso a paso discutirán las siguientes opciones de problemas en orden y qué hacer en cada caso.
- Error de autenticación (o el teléfono dice WPA/WPA2 guardado)
- Obtener infinitamente una dirección IP en Android
- El teléfono no ve la red Wi-Fi.
Error de autenticación de Wi-Fi en Android
Si su teléfono o tableta Android informa un "error de autenticación" al conectarse a Wi-Fi, o escribe "Autenticación" por un tiempo y luego aún no se conecta a la red inalámbrica (cuando Android escribe WPA/WPA2 guardado, este suele ser el misma situación), entonces en la mayoría de los casos el problema es la contraseña de Wi-Fi, y el problema puede ocurrir incluso cuando la ingresa correctamente (pero, por supuesto, esto es lo que debe verificar primero, el artículo puede ayudarlo con esto, usted También puede mirar la configuración del enrutador).
Pero no siempre se trata de una entrada incorrecta: sucede que se garantiza que ingresará la contraseña correctamente, pero aún así se produce un error de autenticación.
Lo primero que debes probar aquí:
- Elimina la red Wi-Fi (olvídala) en la configuración del teléfono, intenta conectarte nuevamente ingresando la contraseña.
- Reinicie el enrutador (desconéctelo y vuelva a enchufarlo).
Si nada de esto ayuda, vaya a la configuración del enrutador (cualquiera de las instrucciones para configurar un enrutador en este sitio ayudará con esto, todas comienzan con cómo ingresar a la configuración del enrutador) y luego a la red Wi-Fi. configuración e intente lo siguiente (después de cada cambio, guarde la configuración, elimine la red previamente guardada en el teléfono e intente conectarse nuevamente):
Si incluso estos puntos no ayudan, asegúrese una vez más de que en la configuración de seguridad de la red Wi-Fi en la configuración del enrutador esté configurada la autenticación WPA/WPA2 (Personal), y no algún otro tipo (esta opción debería ser compatible con cualquier dispositivo Android). teléfono). A veces también ayuda cambiar el modo de funcionamiento de la red de b/g/n o automático a solo 802.11 n o 802.11 b/g.
Android escribe constantemente Obteniendo una dirección IP y no se conecta a Wi-Fi
El segundo problema más común al conectar un teléfono (específicamente Android) son los intentos interminables de conectarse con el texto "Obtener una dirección IP".
Qué podría estar causando la situación:
- El servidor DHCP está deshabilitado en la configuración del enrutador.
- Sólo un fallo de Android.
Si no sabe exactamente el primer punto, primero reinicie el enrutador, tal vez esto resuelva el problema. Si esto no ayuda, entonces los siguientes pasos:
- Verifique si DHCP está habilitado en el enrutador; si no, habilítelo.
- Si está habilitado, pero sigue "Obteniendo una dirección IP", intente configurar una dirección IP estática en el teléfono.
Y ahora más sobre cómo hacer ambas cosas.

Para habilitar el servidor DHCP, deberá ir a la configuración del enrutador (cualquier instrucción para configurar los enrutadores D-Link, Asus, TP-link, Zyxel comienza con una descripción de cómo ingresar su configuración) y asegurarse de que el servidor DHCP El servidor está habilitado (normalmente, solo es necesario que haya una marca de verificación como esta): en casi todos los modelos de enrutador, esta opción se encuentra en la sección LAN o LAN (red de área local):
- En enrutadores ASUS - LAN - pestaña Servidor DHCP
- En enrutadores TP-Link - Configuraciones adicionales - Configuración de DHCP
- En enrutadores Zyxel Keenetic: en "Red doméstica" - Redes, habilite "Servidor" para la opción DHCP. O, en Keenetic Lite, en Red doméstica - Segmentos, verifique que DHCP esté habilitado.
- En D-Link: en la sección "Red" o "LAN", el elemento o pestaña "Servidor DHCP"
La segunda opción es configurar una dirección IP estática en Android, para ello:

Guarde la configuración e intente conectarse nuevamente a la red Wi-Fi desde su teléfono.
El teléfono Android o iPhone no ve la red Wi-Fi
Si su teléfono no ve la red Wi-Fi deseada, pero ve otras redes, en la mayoría de los casos el problema está en los canales de Wi-Fi utilizados. El hecho es que, de forma predeterminada, en la configuración del enrutador en los parámetros de la red inalámbrica generalmente está configurado en "Región: Rusia" y canal: automático, lo que obliga al enrutador a seleccionar los canales del 1 al 13. Pero: algunos dispositivos no admiten canales más de 10. (Hay instrucciones separadas sobre este tema :)
Así, lo primero que debes intentar es entrar en la configuración del router, ir a la configuración de la red inalámbrica y cambiar una de dos cosas:
- Región: configurada en EE. UU., compatible con casi todos los dispositivos, solo 10 canales.
- Cambie el canal manualmente (establecido dentro de 10).
Después de eso, guarde la configuración y verifique si su teléfono puede ver la red ahora. Si esto no ayuda a resolver el problema, entonces tiene sentido intentar cambiar también el ancho del canal en la configuración del enrutador y, para teléfonos más antiguos, intentar cambiar también el modo de funcionamiento de la red a 802.11 b/g.
 Configurar un punto de acceso (enrutador Wi-Fi) en un teléfono con sistema operativo Android
Configurar un punto de acceso (enrutador Wi-Fi) en un teléfono con sistema operativo Android Programa para el desarrollo emocional y creativo de niños en edad preescolar “Inspiración”
Programa para el desarrollo emocional y creativo de niños en edad preescolar “Inspiración” Galaxy S8 Rostest y Eurotest: ¿cuál es la diferencia y qué elegir?
Galaxy S8 Rostest y Eurotest: ¿cuál es la diferencia y qué elegir? Cómo ganar dinero con Webmoney: formas reales Ganar webmoney en 1 hora
Cómo ganar dinero con Webmoney: formas reales Ganar webmoney en 1 hora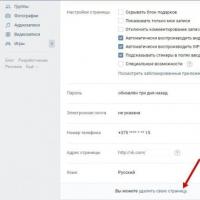 Cómo descongelar una página VK sin un número de teléfono
Cómo descongelar una página VK sin un número de teléfono Cómo descargar videos de Instagram Cómo descargar de historias de Instagram
Cómo descargar videos de Instagram Cómo descargar de historias de Instagram Defraggler ¿qué es este programa?
Defraggler ¿qué es este programa?