Marco de letras en Word. Hacer un marco para un documento en Word. Una forma rápida de dibujar un marco alrededor del texto.
La mayoría de nosotros trabajamos con un programa tan indispensable como Microsoft Word. Es insustituible porque nos proporciona vuelos ilimitados de imaginación en el diseño de documentos: dibujos, tablas, fuentes, diagramas, SmartArt: todo lo que su corazón desee. Parecería que hace tiempo que aprendimos a trabajar en este editor, pero a veces nos enfrentamos al hecho de que, por desconocimiento, no podemos implementar lo que finalmente queremos lograr. Por ejemplo, muchos todavía no lo saben. cómo hacer un marco alrededor del texto o alrededor de una página en Word. ¡Esto no tiene nada de malo, especialmente porque es muy fácil de solucionar! Lee el artículo y recuerda.
Quizás te resulte útil:
- , a partir del segundo (sin portada)
- , si no se elimina
¿Cómo hacer un marco alrededor del texto en Word?
Algunos logran enmarcar el texto usando una tabla de una celda. El resultado parece ser el mismo, pero el principio en sí sigue siendo incorrecto. La principal desventaja de crear un marco alrededor del texto de una tabla es que el usuario se ve privado de la oportunidad de elegir el patrón y el color del marco, y esto es lo más importante. Esto es exactamente lo que le da toda la belleza al documento. Por lo tanto, para crear un marco alrededor del texto en Word según su opinión, basta con unos pocos clics necesarios:
- Siguiente "Bordes de página"
- En la ventana que aparece, seleccione la pestaña "Borde". Personaliza al gusto.
- Aplicar al párrafo
- Ahorrar
También existe otra opción que te permite abrir una ventana en la que también puedes hacer un marco alrededor del texto en Word. Es aún más sencillo. En general, el principio de funcionamiento no cambia, solo para educación general se puede mostrar: en la pestaña "Inicio", haga clic en la pestaña simbólica "Bordes y relleno". Y luego todo es igual a lo descrito anteriormente.

¿Cómo hacer un marco alrededor de los bordes de una página en Word?
Para hacer un marco alrededor de los bordes de la página en Word, un minuto es suficiente. Al igual que cuando creamos un marco alrededor del texto, abrimos la ventana de configuración "Bordes de página":
- Selecciona el texto que deseas enmarcar
- Haga clic en la pestaña "Diseño de página"
- Siguiente "Bordes de página"
- En la ventana que aparece, seleccione la pestaña central “Página”.
- Personalízalo a tu gusto
- Lo aplicamos según la necesidad: a todo el documento (entonces todas las páginas del documento estarán en un marco) o a una página. Experimento.
- Guarde haciendo clic en "Aceptar"

¿Cómo hacer un hermoso marco en Word?
Con el mismo éxito, además de los marcos clásicos, puede utilizar opciones de marcos más hermosas e interesantes en Word. Se llaman gráficos por los pequeños dibujos que enmarcarán la página. Por supuesto, estos marcos no son adecuados para documentos oficiales, pero son perfectos para casos temáticos. Para hacer un bonito marco en Word, también vamos a los parámetros de “Bordes de página”, en la ventana que aparece, permanecemos en la pestaña “Página”. En la parte inferior habrá un “Dibujo”, donde en el campo correspondiente seleccionas el marco que te guste.
Microsoft Word es un programa muy solicitado entre la gran mayoría de usuarios de PC. Hoy es asistente integral de personas de diversas profesiones, así como de estudiantes. Y esto no es sorprendente: los documentos de Word, como el resto del paquete de software de Office, tienen una interfaz cómoda y sencilla, así como una rica funcionalidad que le permite adaptar el documento a sus necesidades. Una de las características que ofrece el programa es la creación de marcos que enmarcan un documento, sección, párrafo o simplemente un fragmento de texto. Esto le permite hacer que su texto sea más visual. El artículo considerará cómo hacer un marco en diferentes versiones de Word (2007, 2010, 2013 y 2016).
Ambas versiones del programa contienen la misma interfaz, por lo que el método para crear un marco es relevante tanto para Word 2007 como para la modificación de 2010.
Entonces, para hacer un marco, debemos realizar varios pasos:


Cómo establecer un borde en Microsoft Word 2013 y 2016
Para hacer un marco en estas versiones de Word, necesita:
- Haga clic en la pestaña "Diseño" ubicada en la barra de menú del programa;
- A la derecha está el bloque "Fondo de página", en el que debemos seleccionar "Bordes de página";
 Todo aquí es similar a las versiones de Word 2007/2010, excepto que la pestaña "Bordes de página" ahora se encuentra en la sección "Diseño".
Todo aquí es similar a las versiones de Word 2007/2010, excepto que la pestaña "Bordes de página" ahora se encuentra en la sección "Diseño". Se abre una ventana familiar con la misma interfaz y configuración que en las versiones 2007 y 2010 de Word.
Cómo encuadrar instantáneamente un fragmento de texto específico

Cómo eliminar un marco en Word

Cómo hacer un marco en Word según GOST
Al preparar trabajos de curso, diplomas y otros trabajos, a menudo se requiere un marco con un sello, cuya creación, por regla general, causa problemas con respecto al "congreso" del texto y sangrías incorrectas. Pero no todo es tan complicado como parece a primera vista. Para instalar un marco según GOST en Word, necesita:

Para evitar repetir el marco con el sello en todo el documento, vaya al bloque “Insertar”, seleccione el ítem “Pie de página”, en la ventana desplegable activamos la opción “Cambiar pie de página”, luego desactivamos la opción “Igual que en el opción sección anterior” para las áreas de texto seleccionadas.

Ahora pasemos a crear el marco en sí, para esto:


Listo: recibimos un marco en Word que corresponde a GOST.
Conclusión
Ahora ya sabes cómo trabajar con diferentes tipos de marcos en Microsoft Word. Espero que el artículo te ayude a profundizar en el estudio de este programa que no es el más simple, pero sí interesante.
Para hacer un marco en Word 2003, necesita destacar página haciendo clic en ella.
Aparece una ventana con el mismo nombre. En él vamos a la segunda pestaña, “ Página", donde seleccionamos lo necesario opciones para el marco. 
Aquí puedes configurar color Y espesor líneas. Los botones de la derecha indican en qué lados de la hoja se colocará el marco. En la lista " Tipo" poder elegir forma líneas: dobles, continuas o punteadas. " Dibujo» le permite configurar el marco con uno de los patrones de plantilla repetidos.
Para mover el marco con respecto a los bordes de la hoja, debe hacer clic en el botón " Opciones" V. bien esquina inferior. 
Marcos en Word 2007, 10, 13
Desde la versión 2007, la interfaz del programa ha cambiado significativamente. Ahora para crear un marco necesitas encontrar la sección " Diseño de página" y haga clic en " Bordes de página». 
A partir de la versión 2013, este botón se mueve a la opción " Diseño».
La ventana que aparece no se diferencia de sus versiones anteriores. muestra todo Opciones Disponibles: tipo, color y ancho de la línea, posibilidad de diseñar con un patrón repetido y los lados en los que se mostrará el marco. 
Hermoso marco de una imagen.
El encuadre de un documento se puede realizar no solo directamente utilizando los medios destinados a ello, sino también con imágenes, lo que permite diversificar significativamente el diseño del documento.
Para hacer esto, deberá descargar la imagen que desee en un formato adecuado. Cuanto más grande sea la imagen, más clara y hermosa será cuando se imprima.
Lo siguiente que necesitas insertar imagen descargada en la hoja. Esto se puede hacer en el menú " Insertar", seleccionando el elemento " Dibujo" o simplemente arrastrando archivo en la ventana del programa. 
Después de esto necesitarás destacar Haga clic en la imagen, haga clic derecho sobre ella y seleccione " Tamaño y posición» desde el menú contextual. 
En la ventana emergente, vaya a " Ajuste de texto" y seleccione el elemento " detrás del texto». 
Ahora la imagen no se superpondrá al texto escrito y permanecerá en el fondo. Además, no está atado a los bordes de la hoja y puede moverse libremente hasta los bordes.
Si la imagen no se ajusta al tamaño, puedes estirar para las “esquinas” que aparecen. Los puntos en las esquinas cambian de tamaño manteniendo proporciones, y los puntos en los lados se estiran vertical u horizontalmente.
Al preparar trabajos creativos, intentamos decorar nuestros documentos con marcos.
En varias versiones de Word, es posible crear marcos en forma de imagen para una o varias páginas.
Si no sabes cómo hacer hermosos marcos en Word, hoy veremos este tema para que no queden puntos desconocidos.
¿Listo? Entonces leamos.
Insertar marcos
1. Abra la ventana "Bordes de página".
1.1. En Word 2013, vaya a la pestaña Diseño y haga clic en el botón Bordes de página.

Al hacer clic en la pestaña - Diseño, haga clic en el botón - Diseño de página
(Foto 1)
1.2. En Word 2010, vaya a la pestaña "Diseño de página" y haga clic en el botón "Bordes de página".

Aquí, en lugar de la pestaña - Diseño, haga clic en la pestaña - Diseño de página
(Figura 2)
1.3. En Word 2003, abra un documento de Word, ya sea en blanco o con el texto ya impreso.
Haga clic en "Formato" - "Bordes y relleno", si esta inscripción no está allí, haga clic en las comillas dobles para expandir la lista completa.

(Figura 3)
2. Pasemos a elegir límites
2.1. En la ventana "Bordes y sombreado", cambie a la pestaña "Página", esto es necesario para crear un marco alrededor de la página y no alrededor del texto.
2.2. Haga clic en el triángulo negro y seleccione el diseño que desee de la lista desplegable.

(Figura 4)
2.3. También puedes elegir en qué páginas se mostrará tu marco, en todas o sólo en la primera.

(Figura 5)
2.4. En las impresoras de inyección de tinta, el borde inferior del marco no se imprime por completo.
Al hacer clic en el botón “Opciones” (número 5), podrás hacer sangrías desde el borde de la página, lo que te permitirá imprimir el borde inferior del marco más de lo habitual.

(Figura 6)

(Figura 7)
conclusiones
Si desea hacer un marco no en su totalidad, sino solo en tres lados de la hoja, puede hacer clic en los botones correspondientes en la ventana "Bordes y relleno".

(Figura 8)
Así podrás decorar cualquier documento de forma rápida y sencilla.
Tenga en cuenta que los documentos comerciales deben redactarse en un marco más estricto.
Durante el tiempo que trabajo con el procesador de textos Microsoft Word, tuve que estudiarlo tanto que, si es necesario, consulto por teléfono sin mirar la pantalla del monitor.
Supongo que usted también dominará fácilmente la capacidad de insertar marcos y ya lo contactarán para pedir ayuda.
Gracias por su atención.
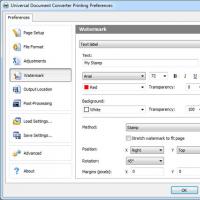 Cómo abrir CHM. Archivo con extensión . Información técnica sobre archivos CHM
Cómo abrir CHM. Archivo con extensión . Información técnica sobre archivos CHM Cómo grabar tu voz en una computadora Grabar voz desde una cámara web
Cómo grabar tu voz en una computadora Grabar voz desde una cámara web Crear o eliminar un campo de texto enriquecido
Crear o eliminar un campo de texto enriquecido Rayas verticales en la pantalla.
Rayas verticales en la pantalla. ¿Cómo puedo abrir la extensión (archivo) DMG en Windows?
¿Cómo puedo abrir la extensión (archivo) DMG en Windows? Resolviendo los principales problemas del juego Rust Experimental.
Resolviendo los principales problemas del juego Rust Experimental.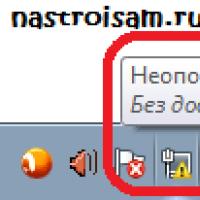 Red no identificada sin acceso a Internet - solución
Red no identificada sin acceso a Internet - solución