Qué hacer si Internet dice una red no identificada. Red no identificada sin acceso a Internet - solución
Quizás todos los usuarios hayan visto al menos una vez la inscripción en la pantalla de su monitor: una red no identificada sin acceso a Internet, “Red no reconocida. No hay acceso a Internet."
Los usuarios de la nueva versión de Windows ven este problema de forma un poco diferente, pero la solución permanece sin cambios. La aparición de tal error indica problemas con la conexión de red.
Además, si no hay conexión por una razón u otra, no importa en absoluto qué dispositivo esté utilizando, ya sea una computadora de escritorio, una computadora portátil o una tableta.
Este error puede ocurrir tanto al conectarse a través de Wi-Fi como a través de un enrutador o cable de red. En ambos casos, aparecerá un signo de exclamación amarillo junto al icono de conexión de red ubicado en el panel de información.
En el caso de conexiones de red, aparecerá una notificación al lado del adaptador que te brinda acceso de que la red no es reconocida. Veamos cómo se ve todo esto en la realidad.
Red no identificada sin acceso a internet vía cable (Ethernet)
Si encuentra este problema cuando está conectado a Internet mediante cable, habrá un error en la ventana de estado de la conexión. "Red no identificada. No hay conexión a Internet". Bueno, hay un ícono amarillo al lado del ícono de conexión a Internet. Y cerca del adaptador "Ethernet" También habrá un mensaje sobre una red no identificada.

Red no identificada cuando se conecta a través de Wi-Fi
En este caso, la notificación de error se verá así: “No hay conexión a Internet. Protegido." Al adaptador inalámbrico se le asignará el estado de una red no identificada. Y al lado del icono de “Wi-Fi” verás un signo de exclamación amarillo.

Al ir al Centro de redes y recursos compartidos, podrá ver que su conexión se realizó sin acceso a la red. 
Si encuentra un problema de este tipo, las recomendaciones que se describen a continuación sin duda le ayudarán. Comencemos con las soluciones más simples. Los siguientes consejos serán útiles en ambos casos, a saber:
- Cuando se conecta a través de un enrutador Wi-Fi, incluso por cable.
- Si la conexión se realiza directamente al ordenador mediante un cable de red proporcionado por el proveedor de Internet.
Por cierto, se ha observado que a menudo este error ocurre precisamente cuando se conecta mediante un cable de red.
Soluciones sencillas al problema de la red no identificada en Windows 10
En primer lugar, las soluciones más sencillas merecen atención. Es probable que los siguientes consejos le ayuden a resolver el problema asociado con el acceso a Internet y no necesite recurrir a soluciones más sofisticadas.
Según los resultados del diagnóstico, es posible que se muestre un mensaje sobre un problema o algún otro error, lo que ya permitirá buscar una solución al problema existente.
- Si tiene Internet conectado sin un enrutador, directamente al dispositivo, tiene sentido comunicarse con los representantes de soporte técnico de su proveedor de Internet y describir el problema que ha surgido. Es muy posible que hayan surgido problemas con el proveedor y, por lo tanto, su acceso a Internet sea limitado.
Restablecer la configuración de red
Gracias a este método, a menudo podrá deshacerse de diversos problemas de conexión. En Windows 10, realizar un reinicio no es difícil. En la sección "Configuración", en la subsección "Internet y redes", hay un elemento especial. Solo necesita seleccionar “Restablecer redes”, y luego – “Restablecer ahora mismo” y confirmar al final.
Existe la posibilidad de que al reiniciar la computadora, Internet vuelva a funcionar.
Vale la pena señalar que el reinicio también se puede realizar a través de la línea de comando, sin embargo, si hablamos de Windows 10, el método anterior es el más óptimo.
Verifique la configuración de TCP/IP
Por sí solo, el error de red no identificado indica que el sistema no pudo obtener una dirección IP del enrutador. El problema probablemente esté en la configuración de IP para el protocolo IPv4 en las propiedades de conexión. Si allí se especificaron ciertos parámetros, es posible que se hayan configurado incorrectamente. Puede recurrir a configurar la adquisición automática de IP o especificar configuraciones estáticas.
Este error también puede deberse a problemas con el funcionamiento del servidor DHCP en el enrutador. Por lo tanto, debes reiniciar el enrutador.
Seguramente habrás notado que solo con desconectar y encender nuevamente el cable, o volver a conectarte a la red Wi-Fi, la conexión tiene el estado de “Identificación” durante bastante tiempo. Este es solo un intento de obtener la dirección IP necesaria para conectarse.
Debe abrir el "Centro de redes y recursos compartidos" y luego seleccionar "Cambiar configuración del adaptador".

Luego debe seleccionar las propiedades del adaptador a través del cual desea conectarse.
- Si la conexión es vía Wi-Fi, es necesario abrir las propiedades del adaptador “Redes inalámbricas”.
- Si es a través de un cable de red, es mejor seleccionar "Ethernet".
Junto al adaptador problemático, lo más probable es que veas la frase "Red no reconocida". Haga clic derecho sobre él y seleccione "Propiedades".

Es necesario seleccionar el elemento “IP versión 4 (TCP/IPv4)” y luego hacer clic en el botón “propiedades”. Se abrirá una ventana adicional en la que podrás configurar los parámetros necesarios para la conexión:
Si después de reiniciar la computadora esto no tiene ningún efecto, es mejor restablecer inmediatamente la recepción automática de la dirección. O registre las direcciones especificadas inicialmente.
Retire el adaptador, actualice el controlador Ethernet y el adaptador Wi-Fi
Y aunque en realidad el controlador del adaptador es el culpable de la falta de conexión a la red, tal posibilidad no está excluida. Por lo tanto, primero debe quitar el adaptador para poder reinstalarlo en el sistema.
Para hacer esto, en la sección del administrador de dispositivos, solo necesita hacer clic derecho en el adaptador, cuando intenta conectarse a través del cual aparece un mensaje de error y seleccionar "Eliminar". Si tiene problemas con su conexión Wi-Fi, debe eliminar el controlador que tiene "Wi-Fi" en su nombre.

Entonces deberías reiniciar la computadora. El sistema, en teoría, volverá a detectar e instalará el controlador del adaptador que eliminamos. También puede intentar reinstalar el controlador afectado por el problema. Debe descargar el controlador adecuado para el modelo de su dispositivo y luego simplemente iniciar el proceso de instalación.
A menudo, muchos usuarios de computadoras personales pueden tener problemas para identificar correctamente una conexión de red. En este caso, el dispositivo notificará al propietario sobre cualquier problema que haya surgido. Puede haber 2 notificaciones: una cruz roja en el icono de red de Windows (si no hay ningún vínculo con el dispositivo) y un signo de exclamación (una red de Windows desconocida sin acceso a Internet). Este artículo analiza por qué surgen problemas con la segunda opción de alertas y cómo resolverlos. 
Problemas por parte del proveedor
Si no cambió la configuración del sistema o el enrutador Wi-Fi, no reemplazó la placa base y la tarjeta de red, ni reinstaló Windows, es poco probable que surjan problemas de su parte.
Es muy posible que todo esté bien con su computadora y su enrutador, que la red esté ahí y funcione correctamente, pero su proveedor no le brinda Internet actualmente.
En primer lugar, tal vez simplemente no pagó por el servicio; en este caso, también aparece la notificación "red no identificada sin acceso a Internet". Intente comunicarse con el soporte técnico del proveedor y pregunte si el servicio ha sido suspendido y si actualmente se está realizando un mantenimiento programado o no programado.
Quizás exista una forma sencilla de solucionar el problema y el operador se lo informará. De lo contrario, podrá dejar una solicitud para verificar la integridad de su línea.
Obtener una dirección IP
Otro motivo del error "red no identificada sin acceso a Internet" son los conflictos al obtener una dirección IP. Suele estar presente en los nuevos sistemas operativos Windows o aparece después de reconfigurar un enrutador doméstico.
Veamos las principales posibles razones por las que esto podría ser:
- El enrutador Wi-Fi distribuye direcciones IP dinámicas, pero se instala una estática en la computadora.
- El enrutador no tiene un servidor DHCP, por lo que no puede asignar una dirección dinámica a la computadora y este tipo de recepción se especifica en el sistema.
- El servidor o enrutador tiene sistemas de seguridad y bloquean su IP como no verificada. Esto es algo habitual a la hora de conectarnos mediante Wi-Fi en grandes empresas y oficinas. En este caso, deberá ponerse en contacto con el administrador del sistema.
- La IP seleccionada en Windows coincide con otra ya activa en la red, o está fuera del área soportada por el enrutador.
Configuración de red de Windows
Para resolver conflictos de red, deberá ir a la configuración de Windows. Para hacer esto, siga las instrucciones proporcionadas:

Dependiendo de la configuración de su enrutador Wi-Fi, deberá marcar las casillas junto a "Obtener IP automáticamente" y "Obtener DNS automáticamente", o ingresar las direcciones estáticas correctas. 
Las siguientes configuraciones funcionarán para la mayoría de los enrutadores:
- IP: “192.168.0.*” o “192.168.1.*”, donde “*” es cualquier número del 2 al 254.
- Máscara – “255.255.255.0”.
- La puerta de enlace predeterminada es la dirección de su enrutador Wi-Fi. Se puede encontrar en una etiqueta pegada al cuerpo del dispositivo. Suele ser "192.168.1.1" o "192.168.0.1".
- DNS: también debes ingresar tu enrutador en este campo.
- DNS alternativo: puede dejarlo en blanco o ingresar el popular servidor DNS de Google: "8.8.8.8".
Después de esto, regrese a las propiedades de la red local y haga clic en el botón "Desconectar". Después de eso, en "Configuración del adaptador", haga doble clic en el ícono de Internet para volver a encenderlo. También puedes desconectar y conectar el cable de conexión que va a tu computadora.
Problemas con el servidor DHCP
Si su enrutador distribuye direcciones automáticamente a través de Wi-Fi o una conexión por cable, puede haber algún problema con el servidor DCCP. En este caso, será útil restablecer y actualizar la configuración del servidor. Para hacer esto, abra la consola de Windows en modo administrador e ingrese 2 comandos por turno: “ipconfig /release” e “ipconfig /renew”. 
Muy a menudo pueden surgir algunos problemas al configurar Internet. Uno de estos problemas es una red no identificada que no tiene acceso a Internet.
En este caso, primero debes averiguar la causa de este problema. Y puede haber muchos de ellos.
El primer factor que influye en el hecho de que su red no esté identificada y no tenga acceso a Internet es el error del proveedor que le proporciona los servicios de Internet. Y vale la pena señalar que este motivo es muy común.
Para saber si este motivo es consecuencia del hecho de que su red no está identificada, puede seguir los siguientes sencillos pasos. Simplemente conecte el cable de Internet a otra computadora y verifique la funcionalidad de su conexión a Internet. Si todo sigue igual, entonces el motivo es su proveedor.
También es seguro decir que el motivo de la red no identificada radica en el proveedor si, por ejemplo, por la mañana todo funcionó y por la noche su red quedó no identificada y sin acceso a la red.
En este caso, sólo hay una forma de solucionar este problema: llamar a su proveedor de Internet.
Además, es posible que la red no esté identificada y sin acceso a la red si ha configurado incorrectamente los ajustes de conexión de la red local. Más concretamente, los protocolos IPv4 de tu conexión local tienen datos incorrectos.
Vale la pena señalar que existe la posibilidad de que esto suceda incluso sin su intervención en la configuración de red. Varios programas de virus pueden provocar cambios en los registros en los protocolos IPv4.
Para comprobar y, si es necesario, solucionar este problema, primero debe ir a "Panel de control". En el panel de control, busque el artículo. "Gestión de redes y recursos compartidos". Entra y encuentra el artículo aquí. "Cambiar la configuración del adaptador".
Después de todos estos pasos, se abrirá una ventana con los parámetros de red y aquí deberá seleccionar el elemento "Neto". En este punto, busque el protocolo IPv4 y haga clic en sus propiedades. 
Entrando en las propiedades de este protocolo de red, comprueba que la dirección IP y el servidor DNS se obtienen automáticamente. Si no existe tal cosa, entonces apágalo todo. 
Guarde los cambios y compruebe si el problema con la red no identificada ha desaparecido.
Si esto no ayuda, entonces quizás el problema radique en la configuración incorrecta del protocolo de Internet en Windows 7. Aquí deberá restablecer la configuración del protocolo TCP/IP.
Para hacer esto, vaya a la línea de comando como administrador e ingrese lo siguiente: "netsh int ip restablecer resetlog.txt". A continuación, presione la tecla del teclado. "Ingresar" reinicia tu computadora.
Al realizar este procedimiento, reescribe las claves de registro de Windows 7, después de lo cual el problema con una red no identificada en su computadora puede desaparecer.
Además, puede aparecer una red no identificada en su computadora si no tiene controladores para la tarjeta de red. En este caso, simplemente instale los controladores necesarios. Es recomendable descargarlos de sitios web oficiales.
Bueno, puede aparecer una red no identificada en su computadora si inserta un cable de Internet en su dispositivo por primera vez. En este caso, deberá configurar una nueva conexión a Internet. Vale la pena señalar que los proveedores actuales incluyen instrucciones para configurar una conexión a Internet en su contrato.
Muchos usuarios de Windows se encuentran con el error "Red no identificada sin acceso a Internet", que les impide acceder a cualquier sitio web. ¿Por qué aparece y cómo eliminarlo?
¿Por qué aparece el error “Red no identificada sin acceso a Internet”?
Es posible que aparezca un signo de exclamación en el icono de conexión de red ubicado en la barra de tareas. Al hacer clic en él, aparecerá un mensaje indicando que la red que utilizó anteriormente ha quedado no identificada y ha perdido el acceso a Internet. Lo mismo se escribirá en el Centro de redes y recursos compartidos.
La próxima vez que encienda la computadora, el usuario puede encontrar un problema para conectarse a la red: aparecerá el error "Red no identificada sin acceso a Internet" y un signo de exclamación en el ícono de red.
La aparición de este tipo de error en diferentes versiones de Windows se puede explicar de la siguiente manera:
- Problemas por parte del proveedor. Este motivo es típico principalmente de una conexión por cable (cuando el cable no está conectado al enrutador, sino directamente a la computadora).
- La configuración del protocolo IPv4 o TCP/IP ha fallado.
- Funcionamiento incorrecto de DCHP, protocolo de red que se encarga de obtener automáticamente una dirección IP y otros datos en un ordenador.
- Controlador de adaptador de red no actualizado.
- Fallo en la configuración del enrutador.
- Equipos mal conectados (router y cable o PC y cable) o avería física del mismo.
Cómo solucionar el problema con una red no identificada sin acceso a Internet
La solución depende de la causa del error. Si no sabe por qué ocurrió el error, intente cada paso uno a la vez.
Reinicie la PC y el enrutador y verifique las conexiones físicas.
Todos los dispositivos se congelan de vez en cuando. El problema se soluciona reiniciándolos:

Si el problema persiste, el cable puede ser:
- conectado incorrectamente al enrutador. El cable debe encajar perfectamente en el enchufe del enrutador. Sáquelo y vuelva a enchufarlo al conector WAN hasta que haga clic;
- dañado. Inspeccione el cable en busca de daños o dobleces. El error podría deberse a una fuerte curvatura del cable.
Video: cómo reiniciar un enrutador a través de su configuración usando TP-Link como ejemplo
Problemas por parte del proveedor
Asegúrese de que Internet esté pagado. Si no lo hace a tiempo, el proveedor restringirá el acceso a la red. Intente conectar el cable a otro dispositivo o a un enrutador si tiene uno. Si la red permanece sin identificar, entonces el problema está en el proveedor. Llame a su servicio de soporte.
Comuníquese con su ISP para averiguar si su falta de Internet se debe a algún problema por su parte.
El operador debe informar si hay problemas con Internet de su parte y en qué plazo se resolverán. Podría tratarse de trabajos de mantenimiento o daños en la línea de transmisión. Si todo está bien por parte del proveedor y el problema está en su equipo, el operador le dará recomendaciones sobre cómo resolver el problema usted mismo.
Reconfigurar el enrutador
Asegurarse de que el problema está en el router es bastante sencillo: conecta el cable directamente al PC. Si aparece Internet, entonces el problema está en el enrutador. Lo más probable es que su configuración estuviera en mal estado. En este caso, reconfigurelo.
Si no recuerda la contraseña para iniciar sesión en la cuenta de su enrutador, restablezca todos los parámetros antes del procedimiento. Veamos el procedimiento utilizando el popular enrutador TP-Link como ejemplo:
- En el panel posterior del dispositivo, donde se encuentran los conectores, busque la palabra Restablecer. Este botón se encuentra en el interior, no en la superficie. Para presionarlo, debe tomar un objeto pequeño, estrecho y largo (una aguja, una cerilla, etc.) e introducirlo en el orificio. Mantenga presionado el botón durante unos segundos. Esto restablecerá todas las configuraciones anteriores del enrutador.
Con una aguja, alfiler u otro objeto, presione el botón interno de reinicio y manténgalo presionado durante varios segundos.
- Intente conectarse a la red y configurar la configuración del enrutador nuevamente. Para hacer esto, abra cualquier navegador y pegue 192.168.0.1 o 192.168.1.1 en su barra de direcciones.
- Se abrirá una página de inicio de sesión. Ingrese la palabra admin como su nombre de usuario y contraseña. Se abrirá una página con secciones de configuración del dispositivo.
Ingrese la palabra admin como contraseña
- Haga clic en el bloque "Red" en la lista de la izquierda. Seleccione "IP dinámica" como tipo de conexión. Las configuraciones siguientes (“Puerta de enlace predeterminada”, “Dirección IP” y “Máscara de subred”) mostrarán valores automáticamente. Clic en Guardar".
En la pestaña "Red", configure "Dirección IP dinámica" en el menú desplegable
- Vaya a Configuración inalámbrica. Configure la red inalámbrica en "Activar". En el campo de nombre, ingrese cualquier nombre de red si lo desea. En el menú desplegable "Modo", seleccione "11bgn mixto". Para el canal y su ancho, establezca el valor en "Auto" para que el enrutador busque de forma independiente y luego utilice el canal de transmisión de datos menos cargado. Marque la casilla junto a Habilitar transmisión SSID. Después de todas las configuraciones, haga clic en "Guardar".
Ingrese un nombre de red si es necesario y configure el Canal y el Ancho del canal en Automático
- Para proteger su red del acceso no autorizado, cambie a la sección "Seguridad inalámbrica". Seleccione "WPA-Personal/WPA2-Personal (recomendado)" como método de cifrado. Ingrese la contraseña de la red que tenía antes de restablecer la configuración o escriba una nueva. Cuanto más compleja y larga sea la contraseña, mejor será la seguridad de la red. Asegúrate de recordarlo, o mejor aún, escríbelo para no olvidarlo. No es necesario ingresar nada en el campo del período de actualización de la clave de grupo. Haga clic en "Guardar".
Establezca la opción en “WPA-Personal/WPA2-Personal (Recomendado)” y escriba la contraseña de la red
- Abra el bloque "Protección". En él, active el firewall SPI. Configure todas las demás opciones en "Desactivar".
Habilite el firewall SPI y deshabilite todas las demás protecciones
- En la pestaña "Herramientas del sistema" en la primera sección, configure la fecha, hora y zona horaria si es necesario si el sistema las detectó incorrectamente. No olvide guardar todos los cambios.
Si es necesario, configure la fecha y la hora y haga clic en "Guardar"
- En la sección "Contraseña", cambie los datos de la cuenta para que ninguno de los usuarios de la red pueda ingresar a la configuración del enrutador y cambiarlos sin su conocimiento. Clic en Guardar".
Escriba la contraseña de su cuenta de enrutador
- Vaya al bloque "Copia de seguridad y restauración". Se recomienda guardar todos los cambios que se hayan realizado para que en el futuro pueda aplicarlos inmediatamente, en lugar de configurarlos nuevamente. Haga clic en el botón "Copia de seguridad". El navegador descargará inmediatamente el archivo de copia; guárdelo en un lugar conveniente de su PC.
- Puede restaurar la configuración más tarde en el mismo bloque: haga clic en "Seleccionar archivo", búsquelo en el "Explorador de Windows" y ábralo, haga clic en "Restaurar".
Busque la copia de seguridad de la configuración de su enrutador en el directorio donde la guardó anteriormente y haga clic en "Abrir".
Video: cómo configurar rápidamente un enrutador
Solucionador de problemas de red de Windows integrado
El sistema Windows tiene una herramienta especial incorporada que le permite resolver rápidamente problemas de Internet:
- En la barra de tareas, busque el ícono de red y haga clic derecho sobre él. Seleccione "Diagnosticar problemas" o "Solucionar problemas" según su versión de Windows. Se abrirá una ventana de herramientas que inmediatamente comenzará a buscar problemas.
- Una vez completada la verificación, la herramienta intentará corregir la situación por sí misma. Si la herramienta dice que Internet está disponible, seleccione "Tengo otro problema".
Seleccione "Tengo otro problema"
- Haga clic en "Usar un adaptador de red específico".
Haga clic en el problema "Usar un adaptador específico"
- Seleccione su adaptador de la lista. Consideremos más a fondo el curso de acción utilizando el ejemplo de un adaptador Ethernet con cable.
Seleccione su adaptador de la lista que aparece
- Espere mientras el sistema recopila información sobre su adaptador e intenta resolver el problema.
Espere a que su adaptador complete la recopilación de datos
- Es posible que la herramienta le solicite que conecte un cable a su computadora. Si ya está conectado, sáquelo y empújelo nuevamente hasta que haga clic. Después de eso, haga clic en "Verificar si el problema está solucionado".
Vuelva a conectar el cable a la PC y haga clic en “Comprobar si el problema está resuelto”
- La herramienta intentará resolver el problema nuevamente. Conocerá los resultados en un breve informe. Si el intento tiene éxito esta vez, se obtendrá acceso a Internet. También puede recibir un mensaje indicando que la herramienta no pudo corregir los errores. En este caso, el asistente le notificará que el cable Ethernet está conectado incorrectamente o dañado. Si está seguro de haber conectado el cable correctamente, lo más probable es que sea necesario reemplazarlo. Quizás la razón esté en otra parte, así que pruebe otras formas de resolver el problema.
Haga clic en “Cerrar”
Configuración de red IPv4
Si por algún motivo se pierde la configuración del protocolo IPv4, restáurela. Para abrir Configuración, siga estos pasos:
- entre los diez primeros.

- en "siete" u "ocho":

- en cualquier sistema operativo:

Para restaurar la configuración de red:
- Encuentra tu conexión y haz clic derecho sobre ella. En el menú, haga clic en la última opción “Propiedades”.
En la lista de conexiones, haga clic derecho en aquella con la que ocurrió el error y en el menú haga clic en “Propiedades”
- En la primera pestaña "Red", busque la línea "IP versión 4" en la lista de componentes. Selecciónelo con el botón izquierdo y luego haga clic en el botón "Propiedades" debajo de la lista.
En la lista, seleccione “Versiones de IP” y haga clic en el botón “Propiedades”
- En la sección "General", como regla general, puede obtener automáticamente una dirección IP y un servidor DNS. Marque la casilla a la izquierda del segundo elemento, "Usar la siguiente dirección IP". El valor cambiará automáticamente para el segundo parámetro.
Haga clic en "Usar la siguiente dirección IP" para ingresar manualmente los valores de los parámetros
- Ahora tome el contrato con el proveedor y busque los datos indicados en la ventana de allí. Escríbalos cuidadosamente en los campos correspondientes. Después de eso, haga clic en "Aceptar" para guardar todos los cambios. Intente conectarse a la red. Si no funciona, inténtalo nuevamente después de reiniciar tu PC. Continúe con otras soluciones si esto no funciona.
Ingrese los datos de la dirección IP y el servidor DNS que están en su acuerdo con el proveedor
Restaurar los parámetros del protocolo TCP/IP
Consideremos restablecer y restaurar manualmente la configuración del protocolo TCP/IP:
- Inicie la consola del símbolo del sistema como administrador. Si se trata de Windows 7, abra el menú "Inicio", busque el directorio "Accesorios" en "Todos los programas" y, en él, el elemento "Símbolo del sistema". Haga clic derecho sobre él para que aparezca una lista de opciones. En él, seleccione "Ejecutar como administrador".
Inicie el símbolo del sistema en Windows 7 desde el menú Inicio
- Si tiene "ocho", ingrese cmd en la búsqueda. En los resultados, haga clic derecho en la aplicación de escritorio y seleccione Ejecutar como administrador.
En la pantalla de inicio de Windows 8, busque cmd y luego abra la aplicación como administrador
- En "diez" puedes abrir la consola de la siguiente manera: haz clic en el icono de la lupa en la "Barra de tareas". En la barra de búsqueda, ingrese cmd o el nombre de la aplicación. Ejecútelo usando el mismo menú contextual.
En Buscar, escriba cmd y abra la aplicación de escritorio de Windows 10 como administrador
- Si el sistema le pide que dé permiso al símbolo del sistema para realizar cambios en el dispositivo, haga clic en "Sí".
Permita que el símbolo del sistema realice cambios en su dispositivo
- En el editor de la consola, escriba el siguiente comando: netsh int ip reset resetlog.txt o netsh int ip reset c:\resetlog.txt. Lo mejor es copiar el código usando la combinación de teclas Ctrl + C y luego pegarlo en la ventana del editor usando la combinación de teclas Ctrl + V. De esta manera no cometerás ningún error. Después de esto, presione Enter en su teclado y espere hasta que se complete el proceso de restauración de los parámetros del protocolo.
En la "Línea de comando", ingrese el código deseado y haga clic en "Aceptar"
- Reinicie su PC y vea si el problema se resuelve.
Utilidad de resolución automática de problemas
Puede restablecer la configuración de TCP/IP no sólo manualmente, sino también automáticamente utilizando una utilidad especial desarrollada por el propio Microsoft. Este método es adecuado para principiantes que aún no pueden realizar ninguna operación en una PC por sí solos.
- Vaya al sitio web oficial de la empresa. Desplácese hacia abajo en la página y haga clic en uno de los dos botones Descargar según su versión de Windows.
Descargue el ejecutable del asistente desde el sitio web oficial de Microsoft
- Si ocurre un error con una red no identificada en otra PC, simplemente transfiera el archivo descargado al dispositivo deseado usando cualquier dispositivo de almacenamiento (unidad flash). Ejecute el archivo. El Asistente para solución de problemas no requiere instalación, por lo que accederá directamente a una ventana para ejecutar diagnósticos. Haga clic en "Siguiente" para que el programa primero identifique el problema y luego lo solucione.
- Espere a que se complete el proceso de solución de problemas.
Espere a que el asistente termine de buscar problemas.
- Si se detecta algún problema, la aplicación creará un punto de restauración en caso de falla antes de solucionarlo. No hagas nada, espera.
Una vez que se detectan problemas, la herramienta intentará solucionarlos.
- Después de todas las correcciones, el programa te pedirá que reinicies el dispositivo. Haga clic en Siguiente".
- El técnico intentará encontrar problemas adicionales. Si no están allí, aparecerá un informe de progreso. Haga clic en "Cerrar" y reinicie su computadora. Vea si el problema se ha resuelto.
Reinicie su PC para que todos los cambios surtan efecto
Restablecer y actualizar la configuración de DHCP
Los problemas pueden deberse a parámetros incorrectos del protocolo DHCP. Restablecer y actualizar la configuración será útil. El método es adecuado para Internet por cable. Antes del procedimiento de restauración de parámetros, es necesario asegurarse de que la causa del error "Red no identificada" sea precisamente este protocolo:
- Lanzamos la consola del símbolo del sistema usando una de las opciones descritas en la sección anterior de este artículo, dependiendo de la versión de Windows que tengas.
- Pegamos o escribimos el comando corto ipconfig en el editor y presionamos Enter para ejecutarlo inmediatamente. Después de eso miramos los resultados. Si el texto "169.254.[cualquier número].[cualquier número]" se encuentra a la derecha del último elemento "Puerta de enlace predeterminada", lo más probable es que el problema esté en el protocolo DHCP.
Mire la configuración de la puerta de enlace predeterminada para asegurarse de que el problema esté en el protocolo.
- Para corregir el error, primero debe abrir el Administrador de dispositivos. En el “diez” esta es la forma más fácil y rápida de hacerlo: haga clic derecho en el botón “Inicio” en la “Barra de tareas” para abrir un menú grande. En él, simplemente seleccione el elemento "Administrador de dispositivos".
Seleccione "Administrador de dispositivos" en el menú contextual Inicio si tiene "Diez"
- Si es “siete”, inicie el menú “Inicio” y a través de él abra el “Panel de control”. Ya en su ventana en la barra de búsqueda escribimos la solicitud “Administrador de dispositivos”. Abra la ventana del despachador haciendo clic en el elemento de los resultados. En Windows 8, puede utilizar la búsqueda en la pantalla Inicio, de forma similar a iniciar el símbolo del sistema, descrito en las secciones anteriores del artículo.
Escriba "Administrador de dispositivos" en la barra de búsqueda de la "Barra de tareas"
- En el administrador encontramos la línea “Adaptadores de red”, haga clic en ella una vez con el botón izquierdo para expandir la lista de adaptadores. En él encontramos el adaptador necesario. Normalmente, una conexión por cable corresponde a un elemento con la frase Controlador familiar al final del nombre. Haga clic derecho sobre él y seleccione "Propiedades" en el menú.
En el menú contextual del adaptador, seleccione la opción "Propiedades"
- En la ventana adicional, cambie al bloque "Avanzado". En la lista, busque el elemento "Dirección de red". En el campo "Valor", que se encuentra a la derecha de la lista, escriba cualquier número de 12 caracteres usando números de 16 bits y letras latinas mayúsculas, por ejemplo: 123456789ABC.
En la línea "Valor", escriba cualquier número de 12 dígitos (puede agregar letras)
- Guarde los cambios haciendo clic en el botón "Aceptar".
- Inicie la consola del símbolo del sistema nuevamente como administrador. En él, primero escriba ipconfig /release y presione Enter. Después de ejecutar exitosamente este comando, escriba otro - ipconfig /renew - y presione Enter nuevamente.
En la consola, ingrese dos comandos: ipconfig /release e ipconfig /renew.
- Reinicie la PC y vea si el error desaparece.
Actualización del controlador del adaptador de red
Muchos problemas de Internet se pueden resolver simplemente actualizando los controladores de red. Sin embargo, esto requiere Internet. Busque una opción para conectarse a otra red para descargar e instalar la actualización si está disponible.
- Inicie el "Administrador de dispositivos" en la pantalla (use las instrucciones descritas en detalle en la sección anterior). Busque el elemento "Adaptadores de red" y ábralo con un clic del mouse.
- De la lista, seleccione el adaptador que coincida con su conexión. Si Internet es inalámbrico (con un enrutador), seleccione la línea con la palabra Wi-Fi o Inalámbrico en el título. Haga clic derecho en el elemento y seleccione "Actualizar controlador" de la lista de opciones disponibles.
Si no se encuentran actualizaciones en la red, el despachador informará esto
Si ninguno de los métodos ayuda, lo más probable es que necesite la ayuda de un especialista. En este caso, deberá volver a llamar al proveedor y pedirle que acuda a su domicilio.
Existen varios métodos para solucionar el problema de “Red no identificada sin acceso a Internet”. Reinicie todos los equipos y vuelva a conectar los cables para evitar una simple falla aislada. Llame al servicio de su proveedor para asegurarse de que el problema no esté de su lado. Si el motivo está en el enrutador, reconfigurelo usted mismo. Utilice un solucionador de problemas, restablezca sus protocolos de red o actualice el controlador de su adaptador de red.
 Rayas verticales en la pantalla.
Rayas verticales en la pantalla. ¿Cómo puedo abrir la extensión (archivo) DMG en Windows?
¿Cómo puedo abrir la extensión (archivo) DMG en Windows? Resolviendo los principales problemas del juego Rust Experimental.
Resolviendo los principales problemas del juego Rust Experimental. Los mejores auriculares Bluetooth para tu teléfono
Los mejores auriculares Bluetooth para tu teléfono Level One es un servicio de selección de conferencias sobre arte, arquitectura y música clásica.
Level One es un servicio de selección de conferencias sobre arte, arquitectura y música clásica.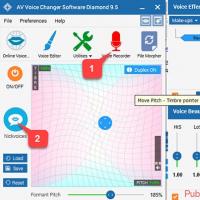 Los mejores programas para grabar audio desde un micrófono.
Los mejores programas para grabar audio desde un micrófono.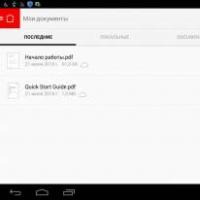 Revisión de suites ofimáticas para Android: elegir la mejor aplicación de Office para Android
Revisión de suites ofimáticas para Android: elegir la mejor aplicación de Office para Android