Combinación de teclas 1c en el código. Teclas de acceso rápido. "Teclas de acceso rápido para acciones comunes
Teclas de acceso rápido: acciones globales
Las acciones globales son acciones que puede realizar en cualquier estado del programa. No importa lo que esté abierto actualmente en 1C:Enterprise. Lo principal es que la aplicación no está ocupada realizando ninguna tarea.
Las acciones globales son acciones que se pueden invocar en cualquier lugar de la plataforma 1C:Enterprise 8 en ejecución. Independientemente de lo que suceda exactamente en la configuración en ejecución, el significado de las acciones globales no cambia (por ejemplo, presionar Ctrl+N siempre abrirá el cuadro de diálogo para crear un nuevo documento).
tabla 1
Teclas de acceso rápido para acciones globales
Acción |
Atajos de teclado |
Cómo funciona el programa |
Crear un nuevo documento |
Abre una ventana que le pide que seleccione el tipo de documento nuevo que desea crear en varios formatos, por ejemplo, texto, hoja de cálculo o HTML. |
|
Abrir un documento existente |
Abre el cuadro de diálogo estándar "Abrir", accesible a través del menú "Archivo/Abrir..." |
|
Activar el campo de búsqueda en la barra de comandos |
Coloca el cursor en este campo. |
|
Abrir calculadora |
Abre la calculadora |
|
Mostrar propiedades |
Alt+Entrar |
Dependiendo de dónde esté colocado el cursor, abre la paleta de propiedades correspondiente para este objeto o elemento. Útil cuando se trabaja con tablas, texto, HTML, etc. |
Abrir ventana de mensaje |
Le permite abrir una ventana de mensaje previamente cerrada. A menudo resulta útil cuando una ventana se cierra accidentalmente y necesita un mensaje de ella. Tenga en cuenta: mientras el sistema no haya ingresado nada nuevamente en la ventana de mensajes, los mensajes antiguos se conservarán incluso si la ventana está cerrada. |
|
Cerrar ventana de mensaje |
Ctrl + Mayús + Z |
Cierra la ventana del mensaje cuando ya no es necesario. Tenga en cuenta: la combinación se elige de modo que se pueda presionar fácilmente con una mano |
marcador abierto |
Abre el marcador |
|
Abrir ayuda |
Abre ayuda |
|
Acceder al índice de ayuda |
Mayús + Alt + F1 |
Llama al índice de ayuda |
Teclas de acceso rápido: acciones generales
Acciones generales- acciones que tienen el mismo significado en diferentes objetos de configuración, pero el comportamiento de la plataforma 1C:Enterprise 8 cambia dependiendo de dónde exactamente se utiliza esta o aquella acción general. Por ejemplo, presionar la tecla "Supr" marca el elemento del directorio actual para su eliminación si se encuentra en la ventana de lista de elementos del directorio. O elimina el contenido de la celda actual de un documento de hoja de cálculo si lo está editando.
Tabla 2
Teclas de acceso rápido para acciones comunes
Acción |
Atajos de teclado |
Cómo funciona el programa |
Elimina el elemento bajo el cursor (elemento actual) o el grupo de elementos seleccionado |
||
Agregar |
Le permite agregar un nuevo elemento. |
|
Guarda el documento activo. |
||
Imprimir el documento activo |
Abre el cuadro de diálogo de impresión del documento activo. |
|
Imprimir en la impresora actual |
Ctrl + Mayús + P |
Inicia la impresión directa del documento activo en la impresora predeterminada asignada en el sistema (sin abrir el cuadro de diálogo de impresión) |
Copiar al portapapeles |
Ctrl+C |
Copia el elemento requerido o el grupo de elementos seleccionado al portapapeles de Windows |
Cortar al portapapeles |
Ctrl+X |
Corta el elemento requerido o el grupo de elementos seleccionado al portapapeles de Windows. Se diferencia de copiar en que el elemento o grupo copiado se elimina después de ingresar al búfer |
Pegar desde el portapapeles |
Ctrl+V |
Pega los datos existentes del portapapeles de Windows en la ubicación marcada por el cursor. |
Agregar al portapapeles como número |
Mayús + Núm + (*) |
Utilizado para valores numéricos. |
Añadir al portapapeles |
Mayús + Núm + (+) |
Se utiliza para valores numéricos. Operación de suma con datos en el portapapeles. |
Restar del portapapeles |
Mayús + Núm + (-) |
Se utiliza para valores numéricos. Operación de resta con datos en el portapapeles. |
Seleccionar todo |
||
Deshacer la última acción |
Ctrl+Z |
|
Revertir acción deshecha |
Ctrl+Y |
|
encontrar siguiente |
||
Encuentra el siguiente resaltado |
||
Buscar anterior |
||
Buscar selección anterior |
Ctrl + Mayús + F3 |
|
Reemplazar |
||
Ctrl + Núm + (-) |
||
Seleccionar todo |
Selecciona todos los elementos disponibles en el documento activo. |
|
Deshacer la última acción |
Ctrl+Z |
Deshace la última acción realizada |
Revertir acción deshecha |
Ctrl+Y |
Le permite deshacer "Ctrl + Z", en otras palabras, para devolver lo que hizo antes de presionar y deshacer la última acción realizada. |
Abre un cuadro de diálogo para configurar los parámetros de búsqueda en el objeto de configuración activo y realizar esta búsqueda. |
||
encontrar siguiente |
Encuentra el siguiente elemento que coincide con los parámetros especificados en la configuración de búsqueda |
|
Encuentra el siguiente resaltado |
Encuentra el siguiente elemento que coincide con el que seleccionó (por ejemplo, donde está colocado el cursor) |
|
Buscar anterior |
Encuentra el elemento anterior que coincide con los parámetros especificados en la configuración de búsqueda. |
|
Buscar selección anterior |
Ctrl + Mayús + F3 |
Encuentra el elemento anterior que coincide con el que seleccionó |
Reemplazar |
Abre el cuadro de diálogo Buscar y reemplazar valores (donde esté permitido) |
|
Contraer (nodo de árbol, grupo de documentos de hoja de cálculo, agrupación de módulos) |
Ctrl + Núm + (-) |
Se utiliza cuando los nodos del árbol marcados con "+" o "-" están disponibles |
Contraer (nodo de árbol, grupo de documentos de hoja de cálculo, agrupación de módulos) y todos los subordinados |
Ctrl + Alt + Núm + (-) |
|
Contraer (todos los nodos del árbol, grupos de documentos de hojas de cálculo, agrupaciones de módulos) |
Ctrl + Mayús + Núm + (-) |
|
Expandir (nodo de árbol, grupo de documentos de hoja de cálculo, agrupación de módulos) |
Ctrl + Núm + (+) |
|
Expandir (nodo de árbol, grupo de documentos de hoja de cálculo, agrupación de módulos) y todos los subordinados |
Ctrl + Alt + Núm + (+) |
|
Expandir (todos los nodos del árbol, grupos de documentos de hojas de cálculo, agrupaciones de módulos) |
Ctrl + Mayús + Núm + (+) |
|
Siguiente página |
Ctrl + Av Pág |
Desplácese rápidamente por el documento activo |
Pagina anterior |
Ctrl + Re Pág |
|
Activar/desactivar el contenido de grasa |
Se utiliza cuando el formato de texto es compatible y posible |
|
Activar/desactivar cursiva |
||
Activar/desactivar el subrayado |
||
Ir a la página web/capítulo de ayuda anterior |
Utilizado en documentos HTML |
|
Ir a la siguiente página web/capítulo de ayuda |
||
Cancelar la ejecución de un informe del sistema de composición de datos |
Teclas de acceso rápido: gestión de ventanas
Esta sección combina teclas de acceso rápido comunes a todas las ventanas y formularios de la plataforma 1C:Enterprise.
Tabla 3
Teclas de acceso rápido para administrar ventanas
Acción |
Atajos de teclado |
Cómo funciona el programa |
Cerrar una ventana libre activa, un cuadro de diálogo modal o una aplicación |
Esta combinación puede completar rápidamente toda la configuración en la plataforma 1C:Enterprise, así que úsela con cuidado |
|
Cerrar ventana regular activa |
Cierra la ventana normal actual. |
|
Cerrar ventana activa |
Cierra la ventana actualmente activa. |
|
Activar la siguiente ventana normal. |
Ctrl+Tab |
Permite activar la siguiente ventana entre las abiertas dentro de la configuración. Presionar en un ciclo mientras mantiene presionada la tecla Ctrl le permite desplazarse por las ventanas abiertas "hacia adelante" |
Activar ventana normal anterior |
Ctrl + Mayús + Tabulador |
Permite activar la ventana anterior entre las abiertas dentro de la configuración. Presionar en un ciclo mientras mantiene presionada la tecla Ctrl le permite desplazarse por las ventanas abiertas "hacia atrás" |
Activar la siguiente sección de la ventana. |
Activa la siguiente sección de la ventana actual. |
|
Activar sección de ventana anterior |
Activa la sección anterior de la ventana actual. |
|
Llamar al menú del sistema de una aplicación o diálogo modal |
Le permite ver el menú de operaciones del sistema (minimizar, mover, cerrar, etc.) encima de la ventana del programa o abrir el cuadro de diálogo modal |
|
Llame al menú del sistema de ventanas (excepto para los cuadros de diálogo modales) |
Alt + Guión + (-) |
Le permite ver el menú de operaciones del sistema (minimizar, mover, cerrar, etc.) encima de la ventana activa. |
Llamar al menú principal |
Activa el panel principal con botones para la ventana actual. De esta manera puedes seleccionar acciones sin usar el mouse. |
|
Menú contextual de llamada |
Muestra un menú contextual encima del elemento actualmente activo. Lo mismo que hacer clic derecho sobre él. |
|
Regresar la actividad a la ventana normal |
Devuelve la actividad a la ventana normal después de trabajar con el menú contextual. ¡Atención! En cualquier otro caso, Esc inicia el cierre de la ventana activa. |
Teclas de acceso rápido: gestión de formularios
Aquí se recopilan teclas "rápidas" que simplifican y aceleran el trabajo con varios formularios que se crearon en configuraciones escritas en la plataforma 1C:Enterprise.
Tabla 4
Teclas de acceso rápido para gestionar formularios
Acción |
Atajos de teclado |
Cómo funciona el programa |
Pasar al siguiente botón predeterminado de control/llamada |
Moverse entre controles en el formulario "adelante" (ver pestaña) |
|
Llamar al botón predeterminado |
Como regla general, diferentes formularios tienen asignado un botón predeterminado (es diferente de otros; por ejemplo, está resaltado en negrita). El uso de esta combinación de teclas le permite activar el botón predeterminado desde cualquier lugar en un formulario abierto |
|
Pasar al siguiente control |
Navegar entre controles en un formulario directo |
|
Ir al control anterior |
Moverse entre controles en el formulario "atrás" |
|
Activa la barra de comandos asociada al control/formulario activo. |
Activa el panel principal con botones para el formulario actual. De esta manera puedes seleccionar acciones sin usar el mouse. |
|
Navegar a través de controles agrupados |
Arriba |
Usando las teclas del cursor puedes moverte rápidamente entre controles agrupados |
Cerrar formulario |
Cierra la ventana del formulario actual. |
|
Restaurar la posición de la ventana |
Si se pierden algunos parámetros de la ventana del formulario, esta combinación le permite devolver todo |
Teclas de acceso rápido: trabajar con listas y árboles
Las teclas de acceso rápido de esta sección le ayudarán a trabajar de forma eficaz sin utilizar el ratón en numerosas listas y árboles que se utilizan activamente en varios objetos de configuración en la plataforma 1C:Enterprise 8.
Tabla 5
Teclas de acceso rápido para trabajar con listas y árboles.
Acción |
Atajos de teclado |
Cómo funciona el programa |
Abre el elemento sobre el que está colocado el cursor para editarlo. La clave es similar a la acción "Editar" en la barra de botones del formulario estándar. |
||
Actualizar |
Ctrl + Mayús + R |
Actualiza datos en una lista o árbol. Esto es especialmente cierto para las listas dinámicas (por ejemplo, una lista de documentos) cuando la actualización automática no está habilitada para ellas. |
Copiar |
Crea un nuevo elemento de lista utilizando el elemento actual como plantilla. Similar al botón "Agregar mediante copia" |
|
un nuevo grupo |
Crea un nuevo grupo. Similar al botón "Agregar grupo" |
|
Eliminar una línea |
Elimina directamente el elemento actual. ¡Atención! Utilice esta combinación con mucha precaución en listas dinámicas, ya que la eliminación no se puede deshacer |
|
Mover una fila |
Ctrl + Mayús + Arriba |
En listas donde se permite el orden de líneas, le permite mover la línea actual hacia arriba. Similar al botón "Subir" |
Mover una línea hacia abajo |
Ctrl + Mayús + Abajo |
En listas donde se permite el orden de líneas, le permite mover la línea actual hacia abajo. Similar al botón "Mover hacia abajo" |
Mover elemento a otro grupo |
Ctrl + Mayús + M |
Le permite mover rápidamente el elemento actual (por ejemplo, un directorio) a otro grupo |
Baja un nivel mientras simultáneamente expandes el grupo. |
Se mueve dentro de la carpeta donde se colocó el cursor. |
|
Subir un nivel (a "padre") |
Va a la parte superior de la carpeta en la que estabas. |
|
Terminar de editar |
Completa la edición de un elemento de la lista y guarda los cambios. |
|
dejar de buscar |
Aborta la búsqueda |
|
Expandir el nodo del árbol |
Se utiliza cuando los nodos del árbol marcados con "+" o "-" están disponibles |
|
Cerrar nodo de árbol |
||
Expandir todos los nodos del árbol |
||
Cambiar una casilla de verificación |
Invierte el valor de la casilla de verificación del elemento actual (la activa o desactiva) |
Teclas de acceso rápido: campo de entrada
Campo de entrada- un elemento de control utilizado activamente en muchos lugares de los formularios de configuración. Las teclas de acceso rápido para un campo de entrada le permiten realizar rápidamente acciones utilizadas con frecuencia en él. Es especialmente útil utilizar estas claves cuando el desarrollador de la configuración no haya proporcionado los botones de control del campo de entrada que necesita.
Tabla 6
Teclas de acceso rápido para el campo de entrada
Acción |
Atajos de teclado |
Cómo funciona el programa |
De manera similar al comportamiento al editar texto normal, le permite agregar nuevos caracteres a los antiguos al ingresar o sobrescribir los antiguos con otros nuevos. |
||
botón seleccionar |
Seleccionar el objeto apropiado asociado con el campo de entrada (por ejemplo, seleccionar el documento deseado de una lista). Similar al botón de campo de entrada "Seleccionar" |
|
botón abrir |
Ctrl + Mayús + F4 |
Abre el formulario del objeto seleccionado en el campo de entrada actual. Lo mismo que hacer clic en el botón del campo de entrada "Abrir" |
Campo libre |
Borrar un campo de entrada de su valor actual |
|
Trabajar con texto escrito en un campo de entrada |
||
Ctrl + Retroceso |
||
Ir al principio de la línea |
||
Ir al final de la línea |
||
Hacer clic con el puntero del mouse en el botón Arriba para ver un botón de ajuste |
Utilice el ajuste si está habilitado en el campo de entrada. Por ejemplo, cambiar fechas, contadores, etc. Similar a presionar el botón "arriba" del regulador del campo de entrada |
|
Hacer clic con el puntero del mouse hacia abajo en un botón de ajuste |
Utilice el ajuste si está habilitado en el campo de entrada. Por ejemplo, cambiar fechas, contadores, etc. Similar a presionar el botón "abajo" del regulador del campo de entrada |
Teclas de acceso rápido: campo de imagen
Campo de imagen- este es un elemento estándar de la plataforma 1C:Enterprise 8 para mostrar imágenes gráficas. Las teclas "rápidas" ayudarán, por ejemplo, a ver cómodamente una imagen ubicada en el campo de imagen.
Tabla 7
Teclas de acceso rápido para el campo de imagen
Acción |
Atajos de teclado |
Cómo funciona el programa |
Acercarse |
Escala la imagen |
|
Disminuir el zoom |
||
Desplazarse |
Arriba |
Moviéndose por la imagen |
Desplazarse hacia arriba en el tamaño de la ventana |
||
Desplazarse hacia abajo en el tamaño de la ventana |
||
Desplazar el tamaño de la ventana hacia la izquierda |
||
Desplazarse un tamaño de ventana hacia la derecha |
Teclas de acceso rápido: Editor de documentos de hoja de cálculo
Esta sección contiene teclas de acceso rápido para una variedad de documentos de hojas de cálculo. Pueden resultar muy útiles si edita datos en dichos documentos con frecuencia.
Tabla 8
Teclas de acceso rápido para el editor de hojas de cálculo
Acción |
Atajos de teclado |
Cómo funciona el programa |
ir a la celda |
Abre un cuadro de diálogo para moverse a una celda con coordenadas de columna/fila |
|
Moviéndose a través de las células |
Arriba |
Mueve el cursor a través de las celdas de la tabla. |
Pasar de una celda a la siguiente llena o vacía |
Ctrl + (Arriba, Abajo, Izquierda, Derecha) |
Mueve el cursor a través de celdas llenas de la tabla. |
Seleccionando celdas |
Mayús + (arriba, abajo, izquierda, derecha) |
Selecciona un área de celdas comenzando con la actual |
Desplazarse hacia arriba en la página |
Hojea un documento de hoja de cálculo |
|
Desplazarse hacia abajo en la página |
||
Desplazarse una página hacia la izquierda |
||
Desplazarse una página hacia la derecha |
||
Ir a editar el contenido de la celda |
Habilita el modo de edición de contenido de la celda |
|
Cambiar el modo de edición/entrada en una celda |
||
Ir al principio de la línea |
Mueve el cursor al principio de la línea. |
|
Ir al final de la línea |
Mueve el cursor al final de la línea. |
|
Ir al principio del texto. |
||
Ir al final del texto |
||
Establecer el nombre del área actual |
Ctrl + Mayús + N |
Establece el nombre del área de celda actual |
Teclas de acceso rápido: editor de documentos de texto
Las teclas de acceso rápido al editar texto en áreas de texto y documentos pueden acelerar y simplificar significativamente el proceso.
Tabla 9
Teclas de acceso rápido para el editor de documentos de texto
Acción |
Atajos de teclado |
Cómo funciona el programa |
Alternar modo insertar/reemplazar |
Le permite agregar nuevos caracteres a los antiguos al ingresar o sobrescribir los antiguos con otros nuevos. |
|
Ir al principio de la línea |
Mueve el cursor al principio de la línea actual. |
|
Ir al final de la línea |
Mueve el cursor al final de la línea actual. |
|
Seleccione al inicio de la línea |
Selecciona texto al principio de la línea. |
|
Seleccionar hasta el final de la línea |
Selecciona texto hasta el final de la línea. |
|
Ir al principio del texto. |
Mueve el cursor al principio del texto. |
|
Ir al final del texto |
Mueve el cursor al final del texto. |
|
Seleccionar al inicio del texto |
Ctrl + Mayús + Inicio |
Selecciona desde el cursor hasta el principio del texto. |
Seleccionar hasta el final del texto |
Ctrl + Mayús + Fin |
Selecciona desde el cursor hasta el final del texto. |
Desplazarse hacia arriba una línea |
Hojear un documento de texto |
|
Desplácese hacia abajo una línea |
||
Ir al principio de la palabra anterior. |
||
Ir al principio de la siguiente palabra. |
||
Seleccionar palabra anterior |
Ctrl + Mayús + Izquierda |
Resalte rápidamente una palabra (caracteres separados por espacios) |
Seleccione la siguiente palabra |
Ctrl + Mayús + Derecha |
|
Desplazarse hacia arriba en la página |
Hojear un documento de texto |
|
Desplazarse hacia abajo en la página |
||
Seleccionar la página anterior de texto |
Texto destacado página por página |
|
Seleccione la siguiente página de texto |
Mayús + Av Pág |
|
Eliminar selección |
Elimina la selección |
|
ir a la linea |
Mueve el cursor al número de línea. |
|
Eliminar el carácter a la izquierda del cursor. |
Elimina el carácter a la izquierda del cursor. |
|
Eliminar el carácter a la derecha del cursor. |
Elimina el carácter a la derecha del cursor. |
|
Eliminar la palabra a la izquierda del cursor |
Ctrl + Retroceso |
Elimina la palabra a la izquierda del cursor. |
Eliminar la palabra a la derecha del cursor |
Elimina la palabra a la derecha del cursor. |
|
Establecer/eliminar marcador |
Marca la línea que necesitas |
|
Siguiente marcador |
Mueve el cursor entre líneas marcadas |
|
Marcador anterior |
||
Eliminar línea actual |
Elimina la línea actual |
|
Mover bloque a la derecha |
Mueve el bloque de texto seleccionado hacia la derecha |
|
Mover bloque a la izquierda |
Mueve el bloque de texto seleccionado hacia la izquierda |
Al escribir, ver, editar código o navegar por los elementos del menú 1C, ciertas combinaciones de pulsaciones de teclas, las llamadas "teclas de acceso rápido", pueden acelerar significativamente estos procesos. Diré de inmediato que la lista estará incompleta. Sólo aquellos que uso en mi trabajo. Por lo tanto, después de leer este artículo, sería útil consultar la ayuda de 1C para ampliar esta lista. La lista se dividirá en secciones apropiadas de acuerdo con el propósito funcional. Consideraremos principalmente combinaciones aplicables cuando se trabaja en el modo Configurador 1C.
Al especificar atajos de teclado, se utilizarán caracteres latinos, aunque, por supuesto, no es necesario cambiar el teclado al inglés cuando lo utilice. Entonces empecemos.
Navegación
F12— si coloca el cursor en el lugar donde se llama el procedimiento o función, entonces usando esta tecla puede ir directamente al procedimiento o función;
Ctrl+]- le permite pasar desde el principio de una construcción lógica hasta su final. Se entiende por construcciones lógicas: If... EndIf, For... Cycle... EndCycle, Function... EndFunction, Procedimiento... EndProcedure. Es decir, si nuestro cursor está posicionado en el operador “If”, luego de aplicar esta combinación, se posiciona en el operador “EndIf”. Muy conveniente en situaciones en las que es necesario analizar grandes bloques de código;
Ctrl + [- le permite pasar del final de una estructura lógica a su comienzo;
Ctrl+T— al editar código, esta combinación de teclas le permite pasar al árbol de metadatos de configuración y posicionarse en el objeto cuyo código está editando actualmente;
Alt+F2— Establece una etiqueta en una línea de código (luego podrás pasar a esta etiqueta). Se muestra como un círculo azul en el lado izquierdo de la línea. El nombre de la etiqueta no está establecido. Es posible recorrer etiquetas secuencialmente dentro de la ventana de código actual;
F2— Pasar a la siguiente etiqueta en la dirección "adelante" en la ventana de código actual;
Mayús + F2— Pasar a la siguiente etiqueta en la dirección "atrás" en la ventana de código actual;
Ctrl+F- búsqueda de texto;
F3— encontrar el siguiente fragmento de texto;
Mayús + F3— encontrar el fragmento de texto anterior;
Ctrl + Inicio— mueve el cursor al principio del texto;
Ctrl+Fin— mueve el cursor al final del texto;
Hogar— mueve el cursor al principio de la línea actual;
Fin— mueve el cursor al final de la línea actual;
Ctrl + "flecha derecha"— mueve el cursor una palabra hacia la derecha;
Ctrl + flecha izquierda— mueve el cursor una palabra hacia la izquierda;
Trabajar con ventanas
Alt+Entrar— abre la ventana de propiedades. Se muestra información en la ventana para el elemento que se seleccionó antes de presionar la tecla. Por ejemplo, podría ser un objeto de configuración, una celda de un documento de hoja de cálculo, etc.;
Alt + Mayús + Intro— abre la ventana de propiedades adicionales. Se utiliza para ver propiedades adicionales de objetos de configuración;
Mayús + Ctrl + T— abre una ventana con plantillas de texto;
Mayús + Ctrl + Z— cierra la ventana de mensajes de servicio;
Editar texto
Ctrl + / (en el teclado numérico)— comentar el bloque de texto seleccionado;
Mayús + Ctrl + / (en el teclado numérico)— descomentar el bloque de texto seleccionado;
Ctrl+C— copiar el texto seleccionado al portapapeles;
Ctrl+V— pegar desde el buffer;
Ctrl+C— corta el texto seleccionado en el buffer;
Selección de texto
Ctrl+A- seleccionar todo;
Mayús + Ctrl + Inicio— seleccionar texto comenzando desde la posición actual del cursor y antes del comienzo del texto;
Mayús + Ctrl + Fin— seleccionar texto desde la posición actual del cursor hasta el final del texto;
Mayús + Inicio— seleccione texto comenzando desde la posición actual del cursor y hasta el comienzo de la línea;
Mayús + Fin— seleccione texto desde la posición actual del cursor hasta el final de la línea;
Mayús + Ctrl + "flecha derecha"— resalte la palabra a la derecha del cursor. Manteniendo presionadas las teclas Shift y Ctrl y presionando sucesivamente la flecha, puede seleccionar varias palabras a la vez;
Mayús + Ctrl + flecha izquierda— resalte la palabra a la izquierda del cursor;
Mayús + flecha hacia abajo— seleccione una línea con el cursor desplazado una línea hacia abajo. Cómodo de usar al seleccionar varias líneas;
Mayús + flecha arriba— seleccione una línea con el cursor desplazado una línea hacia arriba;
Depuración
F7— actualizar la configuración;
F5— actualiza la configuración, abre una nueva ventana en modo empresarial y activa el modo de depuración para la ventana abierta;
Ctrl+F5— abre una nueva ventana en modo empresarial y habilita el modo de depuración de la ventana abierta sin actualizar la configuración;
F9— establece un punto de interrupción en la línea actual de código en el configurador;
Alt+F9— abre una ventana con una lista de todos los puntos de interrupción de configuración. Desde esta ventana podrás desplazarte a cualquiera de ellos;
A continuación se muestran los atajos de teclado que se utilizan durante la depuración después de que se haya ejecutado el punto de interrupción.
Tamizar+F9— abre una ventana en la que puedes ver el valor de una variable o el resultado del cálculo de una función. Se puede preasignar una variable o función;
F11- depuración paso a paso. Cada clic ejecuta una línea de código;
Mayús + F11— el procedimiento o función actual se ejecuta hasta el final, se sale y el cursor de depuración se coloca en la línea siguiente a aquella desde la que se llamó este procedimiento (función);
Mayús + F10— el código se ejecuta hasta la posición actual del cursor;
La discusión está cerrada.
¡Hola!
Cuando empezamos a trabajar, cuando adquirimos experiencia, desarrollamos ciertos hábitos y el hábito de utilizar Teclas de acceso rápido nos aportará facilidad de uso y rapidez. Por eso es tan importante utilizar atajos de teclado cuando recién estás empezando a aprender. El uso de teclas de acceso rápido acelera significativamente el trabajo y aumenta la cantidad de acciones posibles usando el teclado. Hablaremos sobre el uso de teclas de acceso rápido en el configurador.
Codificación.
Al escribir, puede ahorrar tiempo utilizando los siguientes atajos de teclado:
Ctrl + Espacio
— llamar a una sugerencia contextual o autocompletar.
Ctrl+Q
— llamar a una plantilla acelerará significativamente la escritura de código.
Alt-Mayús-F
— formatear una sección de código para que sea legible.
Ctrl-F1
— busque en el asistente de sintaxis, mueva el cursor a la función o palabra clave de la plataforma y haga clic.
Investigación de código.
Cuando estudiamos grandes secciones de código, es difícil prescindir de los siguientes atajos de teclado.
Alt+F2– establecer, quitar la marca de la línea actual.
F2– ir al siguiente marcador.
Mayús+F2— ir al marcador anterior.
F-12– colocar el cursor sobre un procedimiento o función y pasar a la definición del procedimiento o funciones.
Ctrl - (menos)— regresa al módulo al que saltó mediante F12.
Ctrl-T- encontrado en un árbol. Si está en un módulo, el objeto cuyo módulo es se resaltará en el árbol de configuración.
Ctrl+F— busque un objeto de metadatos o su atributo en el árbol de metadatos.
Movimiento rápido a lo largo de las ramas de las estructuras Si... ElseSi... De lo contrario.... y entre
el inicio y el final del ciclo.
Control-[- regresa.
Control-]- sigue adelante.
Ctrl-G– pasar a una línea de código específica.
Código de depuración.
Depurar código es una acción muy importante, sin la cual escribir código e investigar el código de otra persona es indispensable.
F5- comience a depurar.
F9– establecer, eliminar un punto de interrupción.
F10- paso a paso, es decir no entre en procedimientos y funciones, sino ejecute la siguiente línea de código.
F11- entrar, es decir ejecuta la siguiente línea de código, ingresando procedimientos y funciones.
Mayús-F9— calcular la expresión.
Ctrl+Mayús+F9- desactivar el punto de interrupción.
Ventana de mensajes de servicio.
Los errores, resultados de búsqueda, etc. se muestran en la ventana de mensajes de servicio. Las siguientes teclas de acceso rápido son útiles para trabajar con la ventana de mensajes:
Ctrl-Alt-Z— borrar la ventana de mensajes.
Ctrl-Mayús-Z— borre y cierre la ventana del mensaje.
Diseño de teclado para programadores 1C
Cuando trabaja en el configurador 1C para escribir & |< >' ! y otros caracteres, debes cambiar el diseño de ruso a inglés.
Pero a nuestro colega Pavel Chistov se le ocurrió un diseño especial que eliminará cambios innecesarios.
Descargue la distribución del teclado para programadores 1C
Conclusión.
Aquí he recopilado los atajos de teclado más utilizados, de hecho hay muchos más. Para ver las teclas de acceso rápido en el configurador, debe ir al Menú Ayuda - Contenido de la ayuda - Atajos de teclado (Configurador).
El archivo contiene más de 150 combinaciones de teclas para trabajar en 1C, si no desea buscar en la ayuda.
Adquiera el hábito de usar teclas de acceso rápido; las recordará mejor cuando las use, no cuando las aprenda.
PD
A menudo uso el método abreviado de teclado en el modo Empresarial: Alt + Shift + R - Cambiar tamaño de ventana. Es muy útil cuando el usuario ha cambiado mucho el formulario y algunos detalles han “desaparecido” del mismo. Te llama, haces Alt + Shift + R, mira sorprendido como lo hiciste
", tienen una amplia gama de funcionalidades. Por lo tanto, cada usuario sin duda se beneficiará del conocimiento de técnicas universales adecuadas para cualquier configuración de software.
Usando el llamado Las teclas "rápidas", que le permiten realizar acciones usando el teclado en algunos casos más rápido que usar el mouse y los elementos del menú, son una de las formas más importantes de hacer que trabajar con 1C sea aún más eficiente y conveniente. El uso de "botones rápidos" ayudará a simplificar la ejecución de acciones realizadas regularmente.
Usar teclas de acceso rápido al realizar acciones globales
Bajo acción global Cuando se utiliza software, es habitual comprender las acciones que se pueden realizar en cualquier estado de la aplicación, y no importa qué esté abierto exactamente en Enterprise 8: es importante que el programa no esté ocupado realizando la tarea asignada. él.
Aquellos. Las acciones globales se pueden convocar en cualquier etapa del funcionamiento de la plataforma 1C, independientemente de lo que esté sucediendo en el software en ejecución: en cualquier caso, el significado de las acciones globales no cambiará.
Botones rápidos para acciones globales
- Nuevo documento - Ctrl + N
- Abrir un documento - Ctrl + O
- Propiedades de objeto o elemento: Alt + Enter o Ctrl + E
- Abrir la ventana del mensaje - Ctrl + Alt + O
- Cerrar la ventana del mensaje - Ctrl + Shift + Z
- Activando el campo de búsqueda en el panel de comando - Ctrl + D
- Abrir Ayuda - F1
- Llamar a ayuda - Shift + F1
- Llamando a su índice - Shift + Alt + F1
- Abrir la calculadora - Ctrl + F2
- Ampliando el marcador - Ctrl + Alt + W
"Teclas de acceso rápido para acciones comunes
Bajo acciones comunes Se refiere a acciones que tienen el mismo significado en diferentes objetos del programa, pero su respuesta varía dependiendo de dónde se aplica una determinada acción general.
Botones rápidos para acciones comunes
- Guarde el documento en uso - Ctrl + S
- Eliminar - Del
- Adición - Ins
- Pegar desde el portapapeles: Ctrl + V o Shift + Ins
- Copiar al portapapeles: Ctrl + C o Ctrl + Ins
- Cortar al portapapeles: Ctrl + X o Shift + Supr
- Imprimir un documento - Ctrl + P
- Imprimir usando la impresora predeterminada: Ctrl + Shift + P
Teclas de acceso rápido para mostrar ventanas
Aquí proporcionamos algunos comunes para cualquier forma y ventana Atajos de teclado de la plataforma "Enterprise8".
Botones rápidos para administrar ventanas.
- Cerrar una ventana, aplicación o cuadro de diálogo libre activo - Alt + F4
- Reanudar la actividad normal de la ventana - Esc
- Cerrar la ventana activa - Shift + Esc
- Cerrar una ventana activa normal - Ctrl + F4
- Llamar al menú contextual - Shift + F10
- Llamar al menú del sistema de una aplicación o cuadro de diálogo - Alt + Espacio
- Llame al menú principal - Alt + F10
- Active la siguiente ventana: Ctrl + Tab o Ctrl + F6
- Active la ventana anterior: Ctrl + Shift + Tab o Ctrl + Shift + F6
- Activando la siguiente sección en la ventana - F6
- Activando la sección anterior en la ventana - Shift + F6
12.03.2018
Combinaciones de teclas de acceso rápido para mejorar la comodidad y acelerar el trabajo en los programas 1C:Enterprise.
Artículos similares sobre el tema:
- ¿Cómo conectar 1C Accounting Online para trabajar a través de Internet en modo nube utilizando el modelo SaaS?
- Instrucciones para instalar versiones básicas de configuraciones estándar del sistema 1C:Enterprise
- Resolviendo el problema con la cantidad de caracteres del código PIN al activar programas 1C:Enterprise
- Cómo transferir la versión básica del programa 1C:Enterprise 8 de una computadora a otra
El uso de "teclas de acceso rápido" es una de las herramientas para aumentar la eficiencia del trabajo con programas 1C:Enterprise.
Como regla general, las acciones que utilizan un atajo de teclado son más rápidas que las que utilizan un menú con el mouse.
Una vez que domine las teclas de acceso rápido, simplificará y acelerará significativamente la ejecución de acciones que se repiten con frecuencia.
Se puede acceder a una descripción de la combinación de teclas de acceso rápido directamente en el programa 1C presionando "Shift + F1".
Tenga en cuenta que las mismas combinaciones de teclas de acceso rápido pueden funcionar en algunas configuraciones (por ejemplo, en configuraciones anteriores en formularios regulares) y no en otras (por ejemplo, en configuraciones nuevas en formularios administrados), y viceversa.
Las mismas combinaciones de teclas de acceso rápido pueden causar diferentes acciones (o no funcionar en absoluto) dependiendo de dónde se usen (por ejemplo, en una tabla, al editar un documento de texto o en un campo de entrada), por lo que se puede usar la misma combinación de teclas de acceso rápido. varias veces aparecen en la tabla.
| Atajo de teclado | Descripción |
|---|---|
| Teclas de acceso rápido globales 1C
Las acciones globales son acciones que se pueden llamar en cualquier lugar de la plataforma 1C:Enterprise 8 en ejecución, independientemente de lo que esté abierto actualmente en el programa (directorio, documento, informe, etc.), el significado de las acciones globales depende de lo que no cambiar. |
|
| F1 | Abrir ayuda |
| Mayús + F1 | Abra "Contenido de la ayuda" |
| Alt+F1 | Abra "Buscar ayuda" |
| Mayús + Alt + F1 | Abra el "Índice de ayuda"
|
| Ctrl + N |
Crear un nuevo documento Este método abreviado de teclado abre una ventana en la que se le pedirá que seleccione el tipo de documento nuevo que desea crear en varios formatos, por ejemplo, texto, hoja de cálculo o HTML.
|
| Ctrl+O | Abrir documento El método abreviado de teclado abre un cuadro de diálogo estándar "Abrir", similar a la acción realizada a través del menú "Archivo" > "Abrir...".
|
| Ctrl + F2 | Abra la "Calculadora" incorporada del sistema 1C:Enterprise
|
| Ctrl+D | Agregar a los favoritos" |
| Ctrl + Mayús + B | Abra "Favoritos"
|
| Ctrl + Mayús + H | Abrir "Historial"
|
| Ctrl+F11 | Obtener el enlace
|
| Mayús + F11 | Sigue el link
|
| Ctrl + Mayús + (~) Ctrl + Mayús + Yo | Ocultar/mostrar "Panel de Partición" (en nuevas configuraciones con la interfaz "Taxi") Si es necesario, le permite expandir rápidamente un formulario abierto a todo el ancho de la pantalla quitando la barra de sección y devolverla rápidamente. |
| Ctrl + Mayús + Z | Abrir/cerrar "Mensajes de servicio". El uso de estas combinaciones de teclas le permite abrir una ventana de mensaje previamente cerrada. Puede resultar útil cuando una ventana se cierra accidentalmente, pero necesita un mensaje de ella. Tenga en cuenta que mientras el sistema no haya ingresado nada nuevamente en la ventana de mensajes, los mensajes antiguos se conservan incluso si la ventana está cerrada.
|
| Alt+Entrar Ctrl+E | Mostrar propiedades Abre las propiedades correspondientes de un objeto o elemento. Útil cuando se trabaja con tablas, texto, HTML, etc.
|
| 1C teclas de acceso rápido de acción general.
Las acciones generales son acciones que tienen el mismo significado en diferentes objetos de configuración, pero el comportamiento de la plataforma 1C:Enterprise 8 cambia dependiendo de dónde exactamente se utiliza esta o aquella acción general. Por ejemplo, presionar la tecla "Supr" marca el elemento del directorio actual para su eliminación si se encuentra en la ventana de lista de elementos del directorio. O elimina el contenido de la celda actual de un documento de hoja de cálculo si lo está editando. |
|
| Del | Eliminar comando Elimina el elemento actual (seleccionado por el cursor) o el grupo de elementos seleccionado |
| En s | Agregar comando Agrega un nuevo elemento (nuevo documento, elemento de directorio, lista, parte tabular de un documento, etc.) |
| Ctrl+S | Guardar el documento activo |
| Ctrl+P | Imprime el documento activo. Abre el cuadro de diálogo de impresión del documento activo. |
| Ctrl + Mayús + P | Impresión directa del documento activo a la impresora predeterminada asignada en el sistema (sin abrir el cuadro de diálogo de impresión) |
| Ctrl+C Ctrl + Ins | Copiar al portapapeles Copia el elemento requerido o el grupo de elementos seleccionado al portapapeles de Windows |
| Ctrl+X Mayús + Supr | Cortar al portapapeles Corta el elemento requerido o el grupo de elementos seleccionado al portapapeles de Windows. Se diferencia de copiar en que el elemento o grupo que se copia se elimina |
| Ctrl+V Mayús + Ins | Pegar desde el portapapeles Pega datos del portapapeles de Windows en la ubicación marcada por el cursor. |
| Mayús + Núm + (*) | Agregar al portapapeles como número Utilizado para valores numéricos. |
| Mayús + Núm + (+) | Añadir al portapapeles Se utiliza para valores numéricos. Operación de suma con datos en el portapapeles. |
| Mayús + Núm + (-) | Restar del portapapeles Se utiliza para valores numéricos. Operación de resta con datos en el portapapeles. |
| Ctrl+A | Seleccionar todo Selecciona todos los elementos disponibles en el documento activo. |
| Ctrl+Z Alt+Retroceso | Deshacer la última acción Deshace la última acción realizada |
| Ctrl+Y Mayús + Alt + Retroceso | Revertir acción deshecha Le permite deshacer "Ctrl + Z", en otras palabras, para devolver lo que hizo antes de presionar y deshacer la última acción realizada. |
| Ctrl+F | Encontrar Abre un cuadro de diálogo para configurar los parámetros de búsqueda en el objeto de configuración activo y realizar esta búsqueda.
|
| F3 | encontrar siguiente Encuentra el siguiente elemento que coincide con los parámetros especificados en la configuración de búsqueda |
| Ctrl+F3 | Encuentra el siguiente resaltado Encuentra el siguiente elemento que coincide con el que seleccionó (por ejemplo, donde está colocado el cursor) |
| Mayús + F3 | Buscar anterior Encuentra el elemento anterior que coincide con los parámetros especificados en la configuración de búsqueda. |
| Ctrl + Mayús + F3 | Buscar selección anterior Encuentra el elemento anterior que coincide con el que seleccionó |
| Ctrl+H | Reemplazar Abre el cuadro de diálogo Buscar y reemplazar valores (donde esté permitido)
|
| Ctrl + Núm + (-) | Contraer (nodo de árbol, grupo de documentos de hoja de cálculo, agrupación de módulos) |
| Ctrl + Núm + (+) | Expandir (nodo de árbol, grupo de documentos de hoja de cálculo, agrupación de módulos) |
| Ctrl + Alt + Núm + (-) | Contraer (nodo de árbol, grupo de documentos de hoja de cálculo, agrupación de módulos) y todos los subordinados |
|
Ctrl + Alt + Núm + (+) | Expandir (nodo de árbol, grupo de documentos de hoja de cálculo, agrupación de módulos) y todos los subordinados |
| Ctrl + Mayús + Núm + (-) | Contraer (todos los nodos del árbol, grupos de documentos de hojas de cálculo, agrupaciones de módulos) |
| Ctrl + Mayús + Núm + (+) | Expandir (todos los nodos del árbol, grupos de documentos de hojas de cálculo, agrupaciones de módulos) |
| Ctrl + Av Pág Ctrl + Alt + F |
Páginas siguientes. |
| Ctrl + Re Pág Ctrl + Alt + B |
Pagina anterior |
| Alt+Izquierda | Ir a la página web/capítulo de ayuda anterior |
| Alt + Derecha | Ir a la siguiente página web/capítulo de ayuda |
| Ctrl+Interrupción | Cancelar la ejecución de un informe del sistema de composición de datos |
| Teclas de acceso rápido para administrar ventanas 1C
Las teclas de acceso rápido de administración de ventanas de 1C lo ayudarán a trabajar de manera efectiva con Windows sin usar el mouse. |
|
| Alt+F4 | Cierre una ventana libre activa, un cuadro de diálogo modal o una aplicación. Esta combinación puede completar rápidamente toda la configuración en la plataforma 1C:Enterprise, así que úsela con cuidado |
| Ctrl+F4 | Cerrar ventana regular activa Cierra la ventana normal actual. |
| Mayús+Esc | Cerrar ventana activa Cierra la ventana actualmente activa. |
| Ctrl+Tab Ctrl+F6 |
Active la siguiente ventana normal de una sesión o vaya al siguiente marcador (en el modo de apertura de ventana "Marcado") |
| Ctrl + Mayús + Tabulador Ctrl + Mayús + F6 | Active la ventana normal anterior de una sesión o vaya al marcador anterior (en el modo de apertura de ventana "Marcado") Permite activar la ventana anterior entre las abiertas dentro de la configuración. Presionar en un ciclo mientras mantiene presionada la tecla Ctrl le permite desplazarse por las ventanas abiertas "hacia atrás" |
| F6 | Activar la siguiente sección de la ventana. Activa la siguiente sección de la ventana actual. |
| Mayús + F6 | Activar sección de ventana anterior Activa la sección anterior de la ventana actual. |
| Alt + Espacio | Abre el menú de operaciones del sistema (contraer, expandir, mover, cerrar, etc.) encima de la ventana del programa o abrir el cuadro de diálogo modal
|
| Alt+F10 | Llamar al menú principal Activa el panel principal con botones para la ventana actual. De esta manera puedes seleccionar acciones sin usar el mouse. |
| Mayús + F10 | Menú contextual de llamada Muestra un menú contextual encima del elemento actualmente activo. Lo mismo que hacer clic derecho sobre él.
|
| Esc | Cerrar la ventana activa |
| Teclas de acceso rápido para la gestión de formularios 1C
Las teclas de acceso rápido de gestión de formularios de 1C pueden acelerar y simplificar significativamente el trabajo con varios formularios en los programas de 1C. |
|
| Ingresar | Ir al siguiente elemento del formulario/realizar la acción del botón predeterminado |
| Ctrl + Intro | Realizar la acción del botón predeterminado Como regla general, diferentes formularios tienen asignado un botón predeterminado (es diferente de otros; por ejemplo, está resaltado en negrita). El uso de esta combinación de teclas le permite activar el botón predeterminado desde cualquier lugar en un formulario abierto |
| Pestaña | Pasar al siguiente elemento del formulario Avanzar entre controles en un formulario |
| Mayús + Tabulador | Volver al elemento de formulario anterior Navegar hacia atrás entre los controles de un formulario |
| Arriba abajo izquierda derecha | Moverse a través de elementos combinados en un grupo. Usando las teclas del cursor puedes moverte rápidamente entre controles agrupados |
| Mayús + Alt + R | Restaurar la posición de la ventana Si se pierden algunos parámetros de la ventana del formulario, esta combinación le permite devolver todo |
| Teclas de acceso rápido 1C para trabajar con listas y árboles
Las teclas de acceso rápido para trabajar con listas le ayudarán a trabajar de forma eficaz sin utilizar el ratón en numerosas listas y árboles. |
|
| F2 | Abierto Abre el elemento sobre el que está colocado el cursor para editarlo. La clave es similar a la acción "Editar" en la barra de botones del formulario estándar. |
| F5 Ctrl + Mayús + R | Actualizar Actualiza datos en una lista o árbol. Esto es especialmente cierto para las listas dinámicas (por ejemplo, una lista de documentos) cuando la actualización automática no está habilitada para ellas. |
| F9 | Copiar Crea un nuevo elemento de lista utilizando el elemento actual o seleccionado como plantilla. La acción es similar al botón "Agregar copiando". |
| Ctrl+F9 | un nuevo grupo Crea un nuevo grupo. La acción es similar al botón "Agregar grupo".
|
| Mayús + Supr | Eliminar línea Elimina directamente el elemento actual. ¡Atención! Utilice esta combinación con mucha precaución en listas dinámicas, ya que la eliminación no se puede deshacer. |
| Ctrl + Mayús + Arriba | Mover una fila En listas donde se permite cambiar el orden de las filas (por ejemplo, en la parte tabular de un documento), le permite mover la fila actual hacia arriba. La acción es similar al botón "Subir" |
| Ctrl + Mayús + Abajo | Mover una línea hacia abajo En listas donde se permite cambiar el orden de las filas (por ejemplo, en la parte tabular de un documento), le permite mover la fila actual hacia abajo. La acción es similar al botón "Mover hacia abajo". |
| Ctrl + Mayús + M Ctrl+F5 | Mover elemento a otro grupo Le permite mover rápidamente el elemento actual (por ejemplo, un directorio) a otro grupo
|
| Ctrl+Abajo | Baja un nivel mientras simultáneamente expandes el grupo. Se mueve dentro de la carpeta donde se colocó el cursor. |
| Ctrl+Arriba | Subir un nivel (a "padre") Va a la parte superior de la carpeta en la que estabas. |
| Mayús + F2 | Terminar de editar Completa la edición y guarda los cambios en el elemento de la lista. |
| Ctrl+F | Encontrar datos en una lista
|
| Ctrl+Q Ctrl+Interrupción | Cancelar búsqueda en lista |
| Núm + (+) Ctrl + Alt + Núm + | Expandir un nodo de árbol |
| Núm + (-) Mayús + Alt + Número | Colapso del nudo del árbol Se utiliza sólo cuando los nodos del árbol marcados con "+" o "-" están disponibles |
| Núm + (*) Ctrl + Alt + Núm + | Expandir un nodo de árbol y todos sus subordinados Se utiliza sólo cuando los nodos del árbol marcados con "+" o "-" están disponibles |
| Ctrl + Alt + Número | Contraer un nodo de árbol y todos sus subordinados Se utiliza sólo cuando los nodos del árbol marcados con "+" o "-" están disponibles |
| Ctrl + Mayús + Alt + Núm + | Expandir todos los nodos del árbol (realizado en cualquier parte del árbol) Se utiliza sólo cuando los nodos del árbol marcados con "+" o "-" están disponibles |
| Ctrl + Mayús + Alt + Núm. | Contraer todos los nodos del árbol (realizado en cualquier parte del árbol) Se utiliza sólo cuando los nodos del árbol marcados con "+" o "-" están disponibles |
| Espacio | Cambiar una casilla de verificación Invierte el valor de la casilla de verificación del elemento actual (la activa o desactiva) |
| Ctrl+A | Seleccionar todas las filas (conjunto de selección múltiple) |
| Mayús + Inicio | Seleccione todas las filas desde la actual hasta la primera fila de la lista (se establece la selección múltiple) |
| Mayús + Fin | Seleccione todas las filas desde la actual hasta la última fila de la lista (se establece la selección múltiple) |
| Teclas de acceso rápido 1C para editar documentos de hojas de cálculo | |
| Arriba abajo izquierda derecha | Moviéndose a través de las células Mueve el cursor a través de las celdas de la tabla. |
| Ctrl + (Arriba, Abajo, Izquierda, Derecha) | Pasar de una celda a la siguiente llena o vacía Mueve el cursor a través de celdas llenas de la tabla. |
| Mayús + (arriba, abajo, izquierda, derecha) | Seleccionando celdas Selecciona un área de celdas comenzando con la actual |
| Ctrl+G | ir a la celda Abre un cuadro de diálogo para pasar a una celda con un número de columna y fila
|
| Ingresar |
Ir a editar el contenido de la celda |
| Página arriba | Desplazarse hacia arriba en la página |
| Desplazarse hacia abajo en la página | |
| Alt + Re Pág | Desplazarse una página hacia la izquierda |
| Alt + Av Pág | Desplazarse una página hacia la derecha |
| Hogar | Ir al principio de la línea Mueve el cursor al principio de la línea. |
| Fin |
Ir al final de la línea |
| Ctrl + Inicio | Ir al principio del texto. |
| Ctrl+Fin | Ir al final del texto |
| Ctrl + Núm + (+) | Expandir grupo |
| Ctrl + Núm + (-) | Colapsar grupo |
| Ctrl + Alt + Núm + (+) | Expandir grupo y todos los subordinados. |
| Ctrl + Alt + Núm + (-) | Colapsar grupo y todos los subordinados. |
| Ctrl + Mayús + N | Establecer el nombre del área actual
|
| Teclas de acceso rápido 1C para seleccionar y editar texto
El uso de teclas de acceso rápido en áreas de texto y documentos puede acelerar y simplificar significativamente el proceso de edición. |
|
| En s | Cambiar el modo le permite agregar nuevos caracteres a los antiguos al ingresar o sobrescribir los antiguos con otros nuevos. |
| Hogar | Ir al principio de la línea Mueve el cursor al principio de la línea actual. |
| Fin | Ir al final de la línea Mueve el cursor al final de la línea actual. |
| Ctrl + Inicio | Ir al principio del texto. Mueve el cursor al principio del texto. |
| Ir al final del texto Mueve el cursor al final del texto. |
|
| Mayús + Inicio |
Seleccionar texto desde el cursor hasta el comienzo de la línea.
|
| Seleccionar texto desde el cursor hasta el final de la línea
|
|
| Ctrl + Mayús + Inicio | Seleccionar texto desde el cursor hasta el comienzo del texto.
|
| Ctrl + Mayús + Fin | Seleccionar texto desde el cursor hasta el final del texto
|
| Ctrl+Arriba | Subir una línea |
| Ctrl+Abajo | Bajar una línea |
| Ctrl+Izquierda | Ir al principio de la palabra anterior. |
| Ctrl + Derecha | Ir al principio de la siguiente palabra. |
| Ctrl+W | Selecciona una palabra
|
| Ctrl + Mayús + Izquierda | Seleccionar palabra anterior |
| Ctrl + Mayús + Derecha | Seleccione la siguiente palabra Seleccione rápidamente una palabra (un grupo de caracteres separados por espacios) |
| Página arriba | Desplazarse hacia arriba en la página |
| Página abajo | Desplazarse hacia abajo en la página |
| Mayús + Re Pág | Seleccionar la página anterior de texto |
| Mayús + Av Pág | Seleccione la siguiente página de texto |
| Esc | Deseleccionar |
| Ctrl+G | Ir a la línea con el número especificado |
| Del | |
| Ctrl+Supr | |
| Retroceso | |
| Ctrl + Retroceso | |
| Alt+F2 | Establecer/eliminar marcador Marca la línea que necesitas para una navegación rápida |
| F2 | Siguiente marcador Mueve el cursor a la siguiente línea marcada |
| Mayús + F2 | Marcador anterior Mueve el cursor a la línea marcada anterior |
| Ctrl+L | Eliminar línea actual |
| Pestaña | Mover el bloque de texto seleccionado a la derecha |
| Mayús + Tabulador | Mover el bloque de texto seleccionado hacia la izquierda |
| Mayús + Intro | Insertar salto de línea |
| Alt + Retroceso Ctrl+Z | Deshacer la última acción |
| Alt + Mayús + Retroceso, Ctrl+Y | Revertir la última acción |
| Ctrl+C Ctrl + Ins | Copiar el texto seleccionado al portapapeles |
| Mayús+Suprimir Ctrl+X |
Cortar el texto seleccionado al portapapeles |
| Mayús + Ins Ctrl+V | Pegar texto del portapapeles después del cursor |
| Formato de texto | |
| Ctrl+B | Activar/desactivar fuente en negrita
|
| control + yo | Activar/desactivar cursiva
|
| Ctrl+U | Activar/desactivar el subrayado
|
| Ctrl+Núm+, Ctrl + Mayús + Núm + | Aumenta el tamaño de la fuente |
| Ctrl + Núm-, Ctrl + Mayús + Número | Disminuir el tamaño de fuente |
| Ctrl + Espacio | Formato claro |
| Ctrl+F3 | Cambiar mayúsculas y minúsculas |
| Ctrl+L | Alinear párrafos a la izquierda |
| Ctrl+R | Alinear párrafos a la derecha |
| Ctrl+E | Centrar párrafos |
| Ctrl+J | Alinear párrafos con ancho |
| Teclas de acceso rápido 1C para administrar campos de entrada
El campo de entrada es un control que se utiliza activamente en muchos lugares de los formularios de configuración. Las teclas de acceso rápido para un campo de entrada le permiten realizar rápidamente acciones utilizadas con frecuencia en él. Es especialmente útil utilizar estas claves cuando el desarrollador de la configuración no haya proporcionado los botones de control del campo de entrada que necesita. |
|
| En s | Alternar modo insertar/reemplazar La acción es similar al comportamiento al editar texto normal, le permite agregar nuevos caracteres a los antiguos al ingresar o sobrescribir los antiguos con otros nuevos. |
| F4 | Elegir Seleccionar el objeto apropiado asociado con el campo de entrada (por ejemplo, seleccionar el documento deseado de una lista). La acción es similar al botón del campo de entrada "Seleccionar" |
| Mayús + F4 | Borrar un campo de entrada de su valor actual |
| Ctrl + Mayús + F4 | Abierto Abre el formulario del objeto seleccionado en el campo de entrada actual. La acción es similar a hacer clic en el botón del campo de entrada "Abrir" |
| Ctrl+W | Seleccionar palabra actual |
| Del | Eliminar el carácter a la derecha del cursor. |
| Ctrl+Supr | Eliminar la palabra a la derecha del cursor |
| Retroceso | Eliminar el carácter a la izquierda del cursor. |
| Ctrl + Retroceso | Eliminar la palabra a la izquierda del cursor |
| Hogar | Ir al principio de la línea |
| Fin |
Ir al final de la línea |
| Teclas de acceso rápido 1C para trabajar con imágenes
Le ayudarán a trabajar cómodamente con elementos de visualización gráfica. |
|
| Núm + (+) | Acercarse |
| Núm + (-) | Disminuir el zoom |
| Arriba abajo izquierda derecha | Desplazarse |
| Página arriba | Desplazarse hacia arriba en el tamaño de la ventana |
| Página abajo | Desplazarse hacia abajo en el tamaño de la ventana |
| Alt + Re Pág |
Desplazar el tamaño de la ventana hacia la izquierda |
| Alt + Av Pág | Desplazarse un tamaño de ventana hacia la derecha |
| Teclas de acceso rápido 1C para trabajar con campos de un diagrama gráfico | |
| Tabulador, (derecha, abajo) | Pasar al siguiente elemento del diagrama (si el elemento está seleccionado) |
| Mayús + Tabulador, (Izquierda, Arriba) | Ir al elemento anterior del diagrama (si el elemento está seleccionado) |
| Izquierda, Arriba, Re Pág | Desplácese hacia arriba (si no hay elementos seleccionados) |
| Derecha, Abajo, AvPág | Desplácese hacia abajo (si no hay elementos seleccionados) |
Si esta información te resultó útil, dale Me gusta al artículo en las redes sociales y comparte el enlace en tus foros favoritos))).
(c) Empresa en línea, 2018.
Al copiar materiales del sitio, se requiere un enlace a la fuente original.
Teclas de acceso rápido en 1C: Contabilidad, Uso de combinaciones de teclas de acceso rápido en 1C: Programas del sistema empresarial, Cómo usar combinaciones de teclas para acelerar el trabajo con 1C: Programas empresariales, Acelerar el trabajo en el programa 1C: Gestión comercial cuando se usa una combinación de teclas, Cómo utilizar teclas de método abreviado para acelerar el trabajo de 1C:Enterprise, combinaciones de teclas de acceso rápido en programas 1C:Enterprise para ingresar información rápidamente
Etiquetas: Teclas de acceso rápido en 1C:Contabilidad, Uso de combinaciones de teclas de acceso rápido en programas del sistema 1C:Enterprise, Cómo utilizar un método abreviado de teclado para acelerar el trabajo con programas 1C:Enterprise, Teclas de acceso rápido para trabajar en 1C:Trade Management



























 Creación de informes paso a paso
Creación de informes paso a paso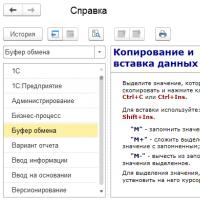 Combinación de teclas 1c en código
Combinación de teclas 1c en código Especificaciones técnicas para la página de destino
Especificaciones técnicas para la página de destino Firmware del navegador GPS Explay
Firmware del navegador GPS Explay Seis configuraciones de sonido útiles en Android e iOS Cómo apagar el sonido de los botones en Android
Seis configuraciones de sonido útiles en Android e iOS Cómo apagar el sonido de los botones en Android Estos Niños: psicología del desarrollo, desarrollo y educación de los niños Schulte Squares
Estos Niños: psicología del desarrollo, desarrollo y educación de los niños Schulte Squares Rayas verticales en la pantalla.
Rayas verticales en la pantalla.