TELNET: conceptos básicos de uso. ¿Qué es Telnet y cómo utilizar la utilidad?
Telnet es una utilidad de red que le permite conectarse a un puerto remoto en cualquier computadora y establecer un canal de comunicación interactivo, por ejemplo, para enviar comandos o recibir información. Podemos decir que este es un navegador universal en el terminal que puede funcionar con muchos protocolos de red.
Esta utilidad se usaba con mucha frecuencia en el pasado para controlar remotamente una computadora Linux, pero luego fue reemplazada por el protocolo seguro SSH. Pero Telnet todavía se utiliza, por ejemplo, para probar redes, verificar puertos y también para comunicarse con varios dispositivos y enrutadores de IoT. En este artículo veremos qué es telnet y cómo utilizarlo para resolver sus problemas.
Como dije, esta utilidad está diseñada para crear una conexión interactiva entre computadoras remotas. Funciona mediante el protocolo TELNET, pero este protocolo es compatible con muchos servicios, por lo que se puede utilizar para gestionarlos. El protocolo se basa en TCP y le permite enviar comandos de cadena regulares a otro dispositivo. Puede utilizarse no sólo para el control manual sino también para la interacción entre procesos.
Para trabajar con este protocolo usaremos la utilidad telnet, es muy fácil de usar. Veamos la sintaxis de telnet:
$ puerto de host de opciones de telnet
El host es el dominio de la computadora remota a la que conectarse y el puerto es el puerto de esa computadora. Ahora veamos las opciones principales:
- -4 - forzar el uso de direcciones ipv4;
- -6 - forzar el uso de direcciones ipv6;
- -8 - utilizar codificación de 8 bits, por ejemplo, Unicode;
- -MI- desactivar el soporte para secuencias de Escape;
- -a- inicio de sesión automático, toma el nombre de usuario de la variable de entorno USUARIO;
- -b- utilizar un enchufe local;
- -d- habilitar el modo de depuración;
- -R- modo de emulación de inicio de sesión;
- -mi- establecer el símbolo inicial de la secuencia de Escape;
- -l- usuario para autorización en una máquina remota.
Eso es todo para que el comando telnet establezca una conexión. Pero conectarse a un host remoto es sólo la mitad de la batalla. Después de establecer una conexión, telnet puede funcionar en dos modos:
- Linea por linea- Este es el modo preferido, aquí la línea de texto se edita en la computadora local y se envía solo cuando está completamente lista. No todos los servicios siempre tienen esta oportunidad;
- Personaje por personaje- todos los caracteres que escribe se envían a un servidor remoto. Será difícil corregir algo aquí si comete un error, porque la tecla Retroceso también se enviará como símbolo y también como flecha de movimiento.
El uso de telnet es para enviar comandos especiales. Cada servicio tiene sus propios comandos, pero el protocolo tiene sus propios comandos telnet que se pueden usar en la consola telnet.
- CERCA- cerrar la conexión con el servidor;
- CIFRAR- cifrar todos los datos transmitidos;
- CERRAR SESIÓN- salir y cerrar la conexión;
- MODO- cambiar de modo, de minúscula a carácter o de carácter a minúscula;
- ESTADO- ver el estado de la conexión;
- ENVIAR- enviar uno de los caracteres especiales de telnet;
- COLOCAR- establecer el valor del parámetro;
- ABIERTO- establecer una conexión vía telnet con un host remoto;
- MOSTRAR- mostrar los caracteres especiales utilizados;
- SLC- cambiar los caracteres especiales utilizados.
No consideraremos todos los comandos, ya que es poco probable que los necesite y, si los necesita, podrá encontrarlos fácilmente en la documentación oficial.
¿Cómo utilizar Telnet?
A continuación veremos cómo utilizar telnet para resolver sus problemas. Por lo general, la utilidad ya está instalada en la mayoría de los sistemas, pero si este no es el caso, puede instalar telnet desde los repositorios oficiales, por ejemplo, en Ubuntu:
sudo apto instalar telnet
Ahora pasemos al uso de la utilidad. Inicialmente, se usaba para controlar remotamente una computadora, pero como más tarde se desarrolló el protocolo SSH, más seguro, ya no se usó.
1. Disponibilidad del servidor
La utilidad aún puede resultar útil a la hora de comprobar la disponibilidad de un nodo; para ello, simplemente pásele la dirección IP o el nombre de host:
Telnet 192.168.1.243
No es necesario utilizar telnet para esto; ping está disponible.
2. Verificación de puerto
Usando telnet podemos comprobar la disponibilidad de un puerto en un host, y esto ya puede resultar muy útil. Para verificar el puerto telnet ejecute:
telnet localhost 123
$ telnet servidor local 22

En el primer caso vemos que nadie acepta la conexión, pero en el segundo se muestra un mensaje de conexión exitosa y un saludo del servidor SSH.
3. Depuración
Para habilitar el modo de depuración y mostrar información más detallada mientras se ejecuta, use la opción -d mientras se conecta:
sudo telnet -d localhost 22
4. Consola Telnet
El uso de la consola Telnet también es un punto importante para comprender cómo utilizar Telnet. En el modo principal, puede ejecutar comandos en un servidor remoto, pero si desea dirigir el comando específicamente a telnet, por ejemplo, para configurar su funcionamiento, debe usar un carácter especial para abrir la consola, generalmente la utilidad inmediatamente. te dice cuál es este carácter, por ejemplo, se usa por defecto "^[":

Para activarlo, debe presionar la combinación de teclas Ctrl+[, luego ingresará el mensaje de entrada de telnet.
Para ver todos los comandos disponibles, puede escribir ?. Por ejemplo, puede ver el estado de la conexión:
telnet>estado

Hay otras posibilidades interesantes aquí. Estas cosas se pueden hacer en cualquier conexión utilizando la utilidad telnet.
5. Ver el sitio telnet
Una forma común de utilizar telnet es probar un sitio desde la consola. Sí, no obtendrá una página web hermosa, pero podrá recopilar solicitudes manualmente y ver todos los datos enviados por el servidor.
telnet opennet.ru 80
 Luego envíe el comando al servidor web:
Luego envíe el comando al servidor web:

El servidor web devolverá la página completa, así como los encabezados necesarios para que el navegador la muestre.
6. Control remoto Telnet
Se recomienda encarecidamente no utilizar telnet inseguro para el control remoto porque un tercero puede escuchar todos los comandos y contraseñas. Pero a veces, por ejemplo, para los enrutadores, Telnet todavía se usa para el control remoto. Todo funciona exactamente igual que para otras conexiones, solo necesitas usar el puerto 23 y el servidor telnet debe estar instalado en la computadora remota:
servidor local telnet 23
 Aquí ni siquiera necesita especificar el puerto, porque de forma predeterminada se usará 23. A continuación, debe ingresar su nombre de usuario y contraseña, y luego podrá ejecutar comandos en el sistema remoto.
Aquí ni siquiera necesita especificar el puerto, porque de forma predeterminada se usará 23. A continuación, debe ingresar su nombre de usuario y contraseña, y luego podrá ejecutar comandos en el sistema remoto.
conclusiones
En este artículo, analizamos ejemplos del uso de telnet y qué es esta utilidad, aunque ya no se usa para su propósito principal, pero aún puede resultar útil para muchos usuarios y administradores de sistemas. Si tienes alguna duda, ¡pregunta en los comentarios!
No todos los usuarios de computadoras son conscientes de la presencia de servicios ocultos que les permiten realizar diversas operaciones sin utilizar software especial. El servicio Telnet está presente en los sistemas operativos Windows y Linux. Este material discutirá en detalle el propósito del servicio, los comandos, las capacidades y cómo trabajar con él correctamente.
¿Qué es Telnet?
Telnet es un medio de comunicación que se establece entre dispositivos terminales. Un ejemplo de dicha conexión es bastante simple: una computadora personal y un servidor que admita un tipo similar de conexión. Telnet no es cualquier software, es Protocolo de comunicación. Pero cabe señalar que existen algunas utilidades que funcionan mediante el protocolo "terminalnetwork".
En el pasado reciente, Telnet era una de las principales formas de conectarse a la red. Ahora la utilidad practicamente no usado. Hoy en día, los sistemas operativos tienen instalados protocolos más avanzados, eliminando cualquier acción adicional por parte del usuario.
Este protocolo de comunicación se utiliza en algunas operaciones:
- conexión a un escritorio remoto;
- examen puertos para conectividad;
- uso software que sólo está disponible en máquinas remotas;
- solicitud directorios del sistema, que sólo se puede abrir utilizando este tipo de protocolo;
- enviando correo electrónico sin utilizar software adicional;
- Los usuarios que utilizan este protocolo permiten que otros usuarios acceder a su computadora personal.
Instalación y lanzamiento
No es necesario descargar la utilidad; Telnet está integrado en Windows 7/8/10 de forma predeterminada.
Instrucciones de instalación y puesta en marcha:
Para iniciar el cliente necesita abrir la línea de comando:

Te invitamos a ver el video sobre la instalación de Telnet en Windows:
Verificación de puerto
Comprobar un puerto de red para ver si una computadora personal puede acceder a él en Telnet:
- en la ventana debes ingresar el comando telnetip;
- seguido por ingresardirección IP computadora, por ejemplo, 192.168.1.1. Puede ver la dirección en la configuración de su enrutador de red;
- Al finalizar ingresa al puerto FTP “21”. Por tanto, el comando tendrá este aspecto: telnet 192.168.0.1 21;
- después de eso aparecerá mensaje de error si el puerto no está disponible o pidiéndole que ingrese datos adicionales si el puerto está abierto.
Comandos Telnet
Los comandos de utilidad son una forma de interactuar con él. para mostrar lista de todos los comandos, debes ingresar “ayuda”. A continuación, veremos en detalle los comandos principales:
- “abierto” - la solicitud permite conectar a un servidor remoto;
- "cerca" - interrupción del proceso conectarse a un servidor remoto;
- "colocar" - configuración parámetros de conexión del servidor;
- "plazo": la solicitud está destinada a indicaciones de tipo de terminal;
- "escape" - conjuntos personaje de control;
- "modo" - elección modo operativo;
- "desarmado" - reiniciar parámetros previamente ingresados;
- "comenzar" - lanzamiento servidores;
- "pausa" - parada temporal operación del servidor;
- "continuar" - continuación del trabajo servidores después de una pausa;
- "parar" - completo interrupción del trabajo servidor.
Telnet en Linux
Al igual que Windows, Telnet está integrado en el sistema operativo Linux. Anteriormente se usaba como protocolo Telnet estándar, ahora ha sido reemplazado por el SSH más mejorado. Al igual que con el sistema operativo anterior, la utilidad en Linux se utiliza para verificar puertos, enrutadores, etc.
Veamos los principales modos de funcionamiento:
- « linea por linea" Se recomienda este modo de funcionamiento. En este caso, la edición de la solicitud se realiza en la PC local y se envía al servidor solo cuando está lista;
- « carácter por carácter" Cada carácter escrito en la ventana de la consola se envía al servidor remoto. No puedes editar el texto aquí. Cuando eliminas un carácter usando “Retroceso”, también se enviará al servidor.
Comandos básicos en Linux:
- “cerrar”: interrumpe la conexión;
- “cifrar”: habilitar el cifrado;
- “cerrar sesión”: apague la utilidad y cierre la conexión;
- “modo” — selección del modo de funcionamiento;
- “estado” - estado de la conexión;
- “enviar”: enviar una solicitud de telnet;
- “set” — configuración de los parámetros del servidor;
- “abierto” — conexión a un servidor remoto;
- “display” — visualización de caracteres especiales.
- en la ventana de la consola ingrese una solicitud de comprobaciones de disponibilidad del servidor, por ejemplo, "telnet 192.168.1.243";
- A continuación, verifiquemos el acceso al puerto ingresando la solicitud "telnet localhost 122" y "telnet localhost 21". Aparecerá un mensaje en la pantalla de la consola indicando si alguno de los puertos está aceptando la conexión;
- Ejemplo de control remoto mediante telnet. Para hacer esto, ingrese la solicitud "telnet localhost 23" en la ventana principal. "23" es el puerto predeterminado. Para realizar el control remoto, necesita instalar "telnet-server" en su computadora local. Después de esto, aparecerá un mensaje pidiéndole que ingrese su nombre de usuario y contraseña.
Desventajas de Telnet
La principal desventaja de este protocolo es la conexión remota. sin usar cifrado. El único punto de seguridad es la autorización de los usuarios en la sesión de telnet. Sin embargo, el nombre de usuario y la contraseña también se transmiten sin cifrar, por lo que se puede acceder a ellos de una forma u otra. Se recomienda encarecidamente no transmitir ningún dato importante a través de redes locales.
Uno de los protocolos para transmitir datos a través de la red es Telnet. De forma predeterminada, está deshabilitado en Windows 7 para mayor seguridad. Averigüemos cómo activar, si es necesario, el cliente de este protocolo en el sistema operativo especificado.
Telnet transmite datos a través de una interfaz de texto. Este protocolo es simétrico, lo que significa que hay terminales en ambos extremos. Esto está relacionado con las características de activación del cliente, cuyas diversas opciones de implementación analizaremos a continuación.
Método 1: habilitar el componente Telnet
La forma estándar de iniciar el cliente Telnet es activar el componente de Windows correspondiente.
- Hacer clic "Comenzar" E ir a "Panel de control".
- A continuación, vaya a la sección "Desinstalar un programa" en el bloque "Programas".
- En el área izquierda de la ventana que aparece, haga clic en “Habilitar o deshabilitar componentes...”.
- Se abrirá la ventana correspondiente. Deberá esperar un poco mientras se carga la lista de componentes.
- Una vez cargados los componentes, busque los elementos entre ellos. "servidor Telnet" Y "Cliente Telnet". Como ya hemos dicho, el protocolo en estudio es simétrico, por lo que para su correcto funcionamiento es necesario activar no solo el propio cliente, sino también el servidor. Por lo tanto, marque las casillas junto a los dos elementos anteriores. Siguiente clic "DE ACUERDO".
- Se realizará el procedimiento de cambio de las funciones correspondientes.
- Después de estos pasos, se instalará el servicio Telnet y el archivo telnet.exe aparecerá en la siguiente ubicación:
C:\Windows\System32
Puede iniciarlo como de costumbre haciendo doble clic en él con el botón izquierdo del mouse.
- Después de estos pasos, se abrirá la consola del cliente Telnet.








Método 2: "Línea de comando"
También puede iniciar el cliente Telnet usando las opciones "Línea de comando".


Pero si el componente en sí no está activado, entonces este procedimiento se puede realizar sin abrir la ventana para habilitar componentes, sino directamente desde "Línea de comando".


Desafortunadamente, es posible que este método no funcione en todas las ediciones. Por lo tanto, si no pudo activar el componente a través de "Línea de comando", luego use el método estándar descrito en Método 1.
Método 3: "Administrador de servicios"
Si ya ha activado ambos componentes Telnet, puede iniciar el servicio requerido a través de "Supervisor".
- Vamos a "Panel de control". El algoritmo para realizar esta tarea se describió en Método 1. Hacer clic "Sistema y seguridad".
- Abre la sección "Administración".
- Entre los nombres mostrados estamos buscando "Servicios" y haga clic en el elemento especificado.

También hay una opción de inicio más rápido. "Supervisor". Marcar Ganar+R e ingrese en el campo que se abre:
Hacer clic "DE ACUERDO".
- "Supervisor" lanzado. Necesitamos encontrar un elemento llamado "Telnet". Para hacerlo más fácil, vamos a crear el contenido de la lista en orden alfabético. Para hacer esto, haga clic en el nombre de la columna. "Nombre". Habiendo encontrado el objeto deseado, haga clic en él.
- En la ventana activa en la lista desplegable en lugar de la opción "Desactivado" seleccione cualquier otro elemento. Puedes seleccionar una posición "Automáticamente", pero por motivos de seguridad recomendamos utilizar la opción "A mano". Siguiente clic "Aplicar" Y "DE ACUERDO".
- Después de eso, regresando a la ventana principal. "Supervisor", resalta el título "Telnet" y en el lado izquierdo de la interfaz haga clic "Correr".
- Se realizará el procedimiento de inicio del servicio seleccionado.
- Ahora en la columna "Estado" frente al nombre "Telnet" se establecerá el estado "Obras". Después de esto puedes cerrar la ventana. "Supervisor".








Método 4: "Editor del Registro"
En algunos casos, cuando abre la ventana de habilitación de funciones, es posible que no encuentre ningún elemento en ella. Luego, para poder iniciar el cliente Telnet, debe realizar ciertos cambios en el registro del sistema. Hay que recordar que cualquier acción en esta zona del sistema operativo es potencialmente peligrosa, por lo que recomendamos encarecidamente hacerlo antes de realizarla.
- Marcar Ganar+R, escriba en el área que se abre:
Hacer clic "DE ACUERDO".
- Abrirá "Editor de registro". En el área izquierda, haga clic en el nombre de la sección "HKEY_LOCAL_MACHINE".
- Ahora ve a la carpeta "SISTEMA".
- A continuación, vaya al directorio. "Conjunto de control actual".
- Entonces deberías abrir el directorio. "Control".
- Finalmente, resalte el nombre del directorio. "ventanas". Esto mostrará los distintos parámetros contenidos en el directorio especificado en el lado derecho de la ventana. Encuentra el valor DWORD llamado "Versión CSD". Haga clic en su nombre.
- Se abrirá una ventana de edición. En él, en lugar de significado. "200" necesito instalar "100" o «0» . Después de hacer esto, haga clic en "DE ACUERDO".
- Como puede ver, el valor del parámetro en la ventana principal ha cambiado. Cerca "Editor de registro" de la forma estándar haciendo clic en el botón cerrar ventana.
- Ahora necesitas reiniciar tu PC para que los cambios surtan efecto. Cierre todas las ventanas y programas en ejecución, guardando primero los documentos activos.
- Después de reiniciar la computadora, cualquier cambio realizado en "Editor de registro", entrará en vigor. Esto significa que ahora puede iniciar el cliente Telnet de forma estándar activando el componente correspondiente.









Como puede ver, iniciar el cliente Telnet en Windows 7 no es particularmente difícil. Puede activarlo encendiendo el componente correspondiente o a través de la interfaz "Línea de comando". Es cierto que el último método no siempre funciona. Es extremadamente raro que sea imposible completar una tarea mediante la activación de componentes debido a la falta de elementos necesarios. Pero este problema también se puede solucionar editando el registro.
El uso del comando telnet permite establecer un canal de comunicación con ordenadores a distancia.
Y la utilidad en sí es casi una especie de emulador de navegador en el terminal, que admite varios protocolos de red.
Anteriormente, telnet se utilizaba a menudo para administrar PC que ejecutaban el sistema operativo Linux.
Y ahora, utilizando la misma utilidad, prueban la red, verifican puertos, administran enrutadores y otros dispositivos IoT.
Contenido:Características de la utilidad.
A pesar de que la tarea principal de telnet es crear una conexión entre PC remotas entre sí mediante el protocolo del mismo nombre, también puede administrar otros servicios utilizando la utilidad.
Por ejemplo, acceda a POP3, HTTP, IRC o SMTP.
Después de todo, estos y algunos otros servicios funcionan sobre la base del protocolo de transporte TCP, para el cual se puede utilizar el cliente telnet.
La sintaxis de los comandos telnet al conectarse a una computadora remota es la siguiente: $ telnet (opciones) (host) (puerto).
El host es el dominio de la computadora a la que se realiza la conexión. Puerto: puerto del ordenador desde el que se accede. Y las opciones podrían ser las siguientes:
- -4 y -6 imponen el uso de direcciones ipv4 e ipv6, respectivamente;
- -8 permite utilizar codificación de 8 bits;
- -E desactiva el soporte para secuencias de escape;
- -a registra automáticamente al usuario en el sistema remoto;
- -d habilita el modo de depuración;
- -p habilita la emulación de inicio de sesión;
- -e establece el carácter de escape inicial;
- -l autoriza al usuario en el sistema.
Una vez establecida una conexión con el host remoto, la utilidad telnet comienza a funcionar en uno de dos modos: línea por línea o carácter por carácter.
La primera opción es la más preferible debido a la posibilidad de editar el texto directamente y enviarlo solo después de que el usuario haya escrito completamente toda la información.
La desventaja de este modo línea por línea es la falta de soporte por parte de algunos servicios. Mientras que carácter por carácter se puede utilizar en cualquier caso.
Sin embargo, al utilizarlo, toda la información se envía al instante.
Y si el usuario comete un error, será imposible corregirlo; después de todo, incluso los espacios y el retroceso se envían al servidor en forma de caracteres.
Debes saber: Al utilizar el protocolo telnet, no existe la posibilidad de cifrar la transferencia de información. Todos los datos se envían directamente y pueden ser interceptados por un usuario no autorizado. Y no se recomienda transmitirlos de esta manera; es recomendable utilizar para ello el protocolo de red seguro Secure Shell.
Comandos básicos
Cuando trabaja con el protocolo telnet, el usuario ingresa los comandos apropiados en la consola. Los más populares incluyen los siguientes:
- ABIERTO (nombre de la PC) (puerto). Le permite comunicarse con la computadora cuyo nombre se especifica en el comando. Si no especifica un puerto, la utilidad intentará utilizar el número predeterminado. A veces se indica en lugar del nombre de la PC;
- PANTALLA (argumento). Comando para mostrar un conjunto completo o parcial de parámetros de la utilidad telnet;
- CERCA. Diseñado para cerrar la sesión de telnet y devolver el sistema al modo de comando;
- ABANDONAR. Comando para finalizar todas las conexiones abiertas y salir de telnet;

Arroz. 2. Usando el comando Salir en el cliente MS Telnet.
- TIPO DE MODO. Se utiliza para controlar una de las dos opciones de modo de entrada (carácter por carácter o línea por línea). En este caso, se envía una solicitud a la computadora remota para cambiar a un modo determinado y, si el servicio lo admite, se proporciona el cambio correspondiente;
- ESTADO. Un comando que muestra el estado actual de la utilidad, el nombre y el modo de intercambio;
- ? (equipo). Proporciona información sobre la secuencia de comando correspondiente. Es necesario en los casos en que el usuario va a utilizar un comando que no le resulta familiar;
- ! (equipo). Ejecuta una secuencia de comandos en el sistema local;
- ENVIAR ARGUMENTOS. Envía argumentos de caracteres a la PC remota;
- ESCAPAR. Envía uno de los caracteres de escape, como coma, corchete o signo de intercalación (^);
- SINCRONIZACIÓN. Sirve para enviar una secuencia de sincronización que le permite cancelar todos los comandos escritos pero aún no enviados. Se utiliza sólo en modo línea por línea;
- BRK. Envío de una secuencia de pausa cuando se presiona la tecla Pausa.
Todos estos comandos son básicos, aunque su número total es mucho mayor. Sin embargo, debido al uso poco frecuente de esta utilidad, la forma más sencilla de encontrar una lista completa de ellas es ingresando AYUDA en la terminal.
Y, después de mostrar la lista completa, obtenga información de ayuda sobre cada secuencia de comandos usando el comando “?”.
Aunque, por ejemplo, para un cliente Telnet en Windows, la lista puede acortarse.
En este artículo te contaré cómo usar telnet en el sistema operativo Windows 7. Pero primero hablaré brevemente sobre qué es telnet y para qué sirve. Telnet es uno de los protocolos de comunicación de red. Apareció en el siglo pasado y se usaba a menudo para la conexión remota a varios dispositivos en la red.
Y entonces, pasemos directamente a nuestra pregunta. En la instalación estándar en el sistema operativo Windows 7, este protocolo está deshabilitado. Si es necesario utilizar este protocolo en estaciones de trabajo que ejecutan Windows 7, deberá realizar algunas manipulaciones para habilitarlo. La necesidad de utilizarlo puede surgir no sólo de los administradores de sistemas que lo utilizan para configurar dispositivos de red y, a menudo, lo utilizan en su trabajo, sino también de usuarios comunes que están lejos de la administración del sistema.
Hay al menos dos formas de habilitar el protocolo telnet en Windows 7.
La primera y más sencilla forma es la siguiente:

En la casilla, marque la casilla: "Cliente Telnet".

Eso es todo, ha habilitado con éxito el protocolo Telnet en su computadora.
Otro matiz es posible al habilitar el protocolo usando este método, puede ocurrir la siguiente situación: cuando selecciona "Activar o desactivar componentes de Windows", la lista de componentes puede estar vacía. Se nos pedirá que hagamos un pequeño ajuste en el registro. Le recuerdo cómo abrir el registro haciendo clic en "Inicio"; justo encima de Inicio en la línea de búsqueda escribimos regedit,


Después de esto, deberá reiniciar la estación de trabajo y repetir los pasos anteriores.
El segundo método utiliza la línea de comando; los usuarios comunes rara vez trabajan con ella y a menudo no saben que dicha funcionalidad está disponible. Por tanto, para aquellos que no se consideran un usuario avanzado, es mejor utilizar el primer método para habilitar el protocolo.
Entonces, haga clic en "Inicio", justo encima de Inicio en la barra de búsqueda, escriba cmd y presione Entrar.

Se abre una ventana negra en la que el cursor parpadea, esto es lo que necesitamos: la línea de comando. A continuación, en esta línea, escriba el comando “dism/online/Enable-Feature/FeatureName:TelnetClient” y presione Enter.

Después de una breve pausa, aparece una ventana de información que indica que la operación se completó con éxito. La instalación de Telneta está completa.
Espero que mi artículo sea útil. Recuerde que Telnet está lejos de ser un protocolo seguro, por lo que cuando trabaje con él debe recordar las medidas de seguridad.
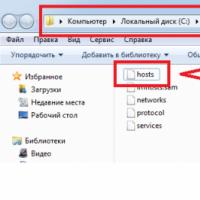 ¿Dónde se encuentra el archivo de hosts? Ejemplos para diferentes sistemas operativos. ¿Qué significa ingresar hosts usando el bloc de notas?
¿Dónde se encuentra el archivo de hosts? Ejemplos para diferentes sistemas operativos. ¿Qué significa ingresar hosts usando el bloc de notas? Resolviendo problemas al recibir notificaciones en Xiaomi
Resolviendo problemas al recibir notificaciones en Xiaomi Teléfonos indestructibles en San Petersburgo, hora de Moscú: teléfonos móviles sin concesiones Teléfono protegido: cómo elegir, ventajas y desventajas
Teléfonos indestructibles en San Petersburgo, hora de Moscú: teléfonos móviles sin concesiones Teléfono protegido: cómo elegir, ventajas y desventajas Configurar un punto de acceso (enrutador Wi-Fi) en un teléfono con sistema operativo Android
Configurar un punto de acceso (enrutador Wi-Fi) en un teléfono con sistema operativo Android Programa para el desarrollo emocional y creativo de niños en edad preescolar “Inspiración”
Programa para el desarrollo emocional y creativo de niños en edad preescolar “Inspiración” Galaxy S8 Rostest y Eurotest: ¿cuál es la diferencia y qué elegir?
Galaxy S8 Rostest y Eurotest: ¿cuál es la diferencia y qué elegir? ¿Por qué VKontakte no te permite escuchar música de fondo?
¿Por qué VKontakte no te permite escuchar música de fondo?