Cómo abrir cmd con derechos de administrador. Ejecute la línea de comando (cmd) con derechos de administrador
Se sabe que el símbolo del sistema (cmd) es una herramienta muy poderosa que le permite no solo usar algunas funciones no documentadas del sistema operativo, sino también corregir muchos errores si Windows falla o incluso no arranca. Sin embargo, para realizar algunas acciones, la consola debe iniciarse exclusivamente con derechos de administrador. Más adelante discutiremos cómo ejecutar cmd con derechos de administrador. Hay varios métodos disponibles para su revisión, cada uno de los cuales es conveniente a su manera para diferentes situaciones.
CMD: ejecutar como administrador usando el método clásico
La mayoría de los usuarios de Windows están acostumbrados a iniciar la consola de comandos utilizando el método conocido, que consiste en llamar primero al menú "Ejecutar" (Win + R) y luego ingresar la abreviatura deseada cmd en su campo. Pero este es un inicio normal, y no con derechos de administrador, aunque en algunas versiones de Windows en la consola "Ejecutar", justo debajo del campo para ingresar comandos, puede ver el elemento de inicio con derechos de administrador.
Inicie Shell desde el menú Inicio
En principio, el menú de inicio se puede utilizar en diferentes sistemas. Para hacer esto, debe seleccionar programas estándar en el menú Inicio y abrir la línea de comando a través del RMB, seleccionando el tipo de inicio deseado.
En Windows 10, ejecutar cmd como administrador es aún más fácil. Como regla general, en sistemas "limpios" inmediatamente después de la instalación, en el menú RMB en el botón "Inicio", puede encontrar dos líneas de inicio de cmd: normal y con derechos de administrador, que es lo que necesita usar.
Usando el Administrador de tareas
Un método igualmente común, aunque más lento, es iniciar cmd como administrador desde el "Administrador de tareas" estándar, al que se llama con combinaciones de tres dedos o desde la consola "Ejecutar" usando el comando taskmgr.

En la ventana del administrador, a través del menú Archivo, debe configurar la creación de una nueva tarea, ingresar cmd en el campo de ejecución y marcar la casilla de creación con derechos de administrador.
Ejecute cmd a través del motor de búsqueda (Windows 10)
La décima versión del sistema operativo Windows es, en cierto sentido, única en el sentido de que simplifica el acceso a algunas herramientas del sistema, aunque no está exenta de dificultades imprevistas.
Sin embargo, es en esta modificación de Windows donde cmd también se puede iniciar a través del motor de búsqueda. Para hacer esto, debe usar RMB en el botón "Inicio", seleccionar buscar, ingresar "Línea de comando" en el campo (por supuesto, sin comillas) y, en el resultado mostrado, nuevamente, a través de RMB, seleccionar iniciar como administrador. .
Empezar desde el Explorador
Pero se trataba de métodos que, en general, se duplicaban entre sí. Ahora veamos qué se puede hacer con el Explorador estándar. Primero necesitas abrir el menú "Archivo".

Inmediatamente contendrá una línea de inicio de la consola con una transición a un menú adicional, en el que, como en el caso de la sección "Inicio" de Windows 10, habrá tanto un inicio normal como un inicio con derechos de administrador.
Llamar directamente a la consola desde el directorio del sistema
Si alguien no lo sabe, el menú "Ejecutar" está diseñado inicialmente para iniciar archivos ejecutables que se encuentran en el directorio del sistema System32.

Por lo tanto, puede ejecutar cmd como administrador a través de RMB en el archivo cmd.exe deseado exactamente desde esta carpeta (está ubicada en el directorio raíz de Windows). Paradójicamente, en sistemas de 64 bits casi todos los componentes de la carpeta System32 están duplicados en el directorio SysWOW64. En otras palabras, aquí se puede encontrar exactamente el mismo archivo responsable de iniciar la línea de comando, y los pasos de inicio serán completamente idénticos.
Estando en la carpeta del sistema y seleccionando el archivo que buscas, puedes utilizar las herramientas de la aplicación. Después de hacer clic en el enlace "Administración", se abrirá un panel adicional que contendrá un botón de inicio con derechos de administrador.
Aceleración del acceso
Hemos descubierto las formas básicas de iniciar la línea de comando. Ahora veamos cómo simplificarnos la tarea y acelerar su lanzamiento. Aquí deberá ingresar a la carpeta del sistema System32 y, a través de RMB en el archivo cmd.exe, seleccionar enviar el acceso directo al "Escritorio" (puede elegir inmediatamente crear un acceso directo directamente en el "Escritorio", especificando el archivo deseado como el objeto).
Ahora, usando RMB en el acceso directo creado, debe seleccionar las propiedades del objeto, en la pestaña de acceso directo, hacer clic en el botón "Avanzado" y marcar la casilla para ejecución permanente como administrador. Si lo desea, el acceso directo desde el "Escritorio" se puede mover al panel de inicio rápido o mediante RMB puede usar el pin en la barra de tareas. Esta técnica es la solución óptima si el usuario tiene que trabajar con la consola de comandos con mucha frecuencia.
En lugar de un total
Eso, de hecho, es todo lo que se refiere a iniciar la línea de comando con derechos de administrador. Por supuesto, aquí sólo se describen los métodos más sencillos y utilizados con mayor frecuencia. No se consideraron los casos en los que algunos menús contienen un enlace a Windows PowerShell en lugar de la línea de comando. Básicamente, se trata de una herramienta muy similar a la consola de comandos, pero más compleja para el usuario medio y con algunas funciones más.
En Windows 8, como en versiones anteriores de Windows, una serie de tareas de administración y gestión del sistema se realizan a través de la interfaz de línea de comandos ( cmd.exe). Sin embargo, como en versiones anteriores de Windows, varias tareas similares requieren derechos de administrador. En este artículo hablaremos de cómo abrir el símbolo del sistema con. Debido a que Microsoft ha rediseñado ligeramente la interfaz de este sistema operativo, este procedimiento será ligeramente diferente al que estamos acostumbrados en Windows 7 (no hay menú Comenzar). El problema es que cuando haces clic derecho en un acceso directo a un programa en la pantalla de inicio de Metro, aparece el menú " Corrercomoadministrador" no aparece.
En Windows 8, puede iniciar el símbolo del sistema utilizando derechos de administrador de varias maneras:
- Desde la pantalla de inicio
- Desde el menú del Explorador
- Usando el Administrador de tareas
- Usando el menú Win+X
Describamos con más detalle cada uno de estos métodos para abrir una línea de comando con derechos de administrador en Win8.
Abra la línea de comando desde la interfaz de Metro UI
En la línea "Buscar" de la interfaz de usuario de Windows 8 Metro, debe escribir “cmd" (o "dominio inmediato ”) , Como resultado, la aplicación encontrada se mostrará en el panel izquierdo. Luego debe hacer clic derecho en el acceso directo que aparece y aparecerá una línea con opciones de inicio adicionales en la parte inferior de la pantalla. Seleccionar "Ejecutar como administrador"
Se puede hacer lo mismo resaltando la aplicación encontrada y presionando la combinación en el teclado. Ctrl + Mayús + Intro.

Ejecute el símbolo del sistema desde el Explorador
Abra una ventana del Explorador de Windows presionando el método abreviado de teclado Ganar+mi. En la ventana de la izquierda, seleccione un elemento. Mi computadora, y a la derecha hay un disco C:\. Luego desde el menú superior seleccione Archivo->Abiertodominiomensaje ->Abiertodominioinmediatocomoadministrador (Abrir símbolo del sistema como administrador).

Ejecute el símbolo del sistema desde el Administrador de tareas
Abra el Administrador de tareas de Windows 8 presionando el método abreviado de teclado Ctrl + Mayús + Esc. Luego debe crear una nueva tarea seleccionando el elemento del menú "Archivo -> Ejecutar nueva tarea"(“Archivo -> Nueva tarea (Ejecutar)”), escriba en la ventana que aparece cmd, revisa la caja « Ejecutar una tarea con privilegios de administrador "("Cree esta tarea con privilegios administrativos.") y haga clic en Aceptar.

Inicie desde el menú contextual de Win+X
También puede abrir una ventana elevada del símbolo del sistema usando el menú Inicio rápido haciendo clic en la pantalla Inicio. Ganar+X. En el menú que aparece, seleccione "Símbolo del sistema (Administrador)".

Aquí hay algunas formas de iniciar la línea de comando con derechos de administrador en Windows 8 que pudimos descubrir. Sugiere tus opciones en los comentarios :)
Ejecutar el símbolo del sistema como administrador en Windows en modo elevado no es una tarea difícil. Algunos comandos útiles requieren ejecución con dichos privilegios. Si los abre normalmente, lo más probable es que vea un mensaje de error.
Es recomendable tener acceso administrativo a Windows o conocer la contraseña de administrador. Cuando intenta llamar a cmd como usuario con derechos limitados, se abrirá una ventana de UAC. Aquí debe ingresar la contraseña de administrador en el formulario; si la ingresa correctamente, iniciará una línea de comando con capacidades de administrador.
¿Cómo puedo saber en qué modo está abierta la consola? Mire el título de la ventana, si dice "Administrador", entonces ha hecho todo correctamente y puede comenzar a escribir comandos de manera segura.
Hay muchas formas de iniciar la consola como administrador y son casi idénticas en diferentes versiones de Windows. Todos los métodos se pueden utilizar por igual.
Abra un símbolo del sistema con privilegios de administrador en Windows 7
Familiarícese con el proceso de llamar a la línea de comando en Windows 7 y seleccione usted mismo una forma conveniente de iniciar cmd. Por ejemplo, considere el atajo:
1. Haga clic en "iniciar".
2. Coloque "línea de comando" en la búsqueda.
3. Espere a que se cree la lista. Coloque el cursor del mouse en el primer objeto y haga clic derecho.
4. Aparecerá un menú, en él seleccione la línea "ejecutar como administrador".
5. Si la opción Control de cuentas de usuario está habilitada, haga clic en Sí.

Nota: Ingrese la contraseña de administrador si ve un campo de entrada y luego haga clic en "sí".
Ejecute cmd en Windows 8 con derechos de administrador
1. Presione el botón "iniciar".
2. Muévase hacia la derecha completamente.
3. Haga clic en el icono de la lupa.

4. En el formulario, ingrese cmd.
5. Haga clic derecho en el objeto "línea de comando".
6. En el menú, haga clic en Ejecutar como administrador, como en la captura de pantalla.

7. En la ventana Control de cuentas de usuario, haga clic en "sí".
Como todos los sistemas operativos modernos, XP también dispone de esta función. Siga los pasos de los enlaces y recomendaciones anteriores.
Como puede ver, no hay muchos pasos que deba seguir para iniciar la línea de comando como administrador. Con estos derechos, puede ejecutar cualquier comando escrito en cmd. Por ejemplo, esto le dará la oportunidad de eliminar fácil y rápidamente la carpeta Windows.old y más.
Cinco instrucciones sobre cómo abrir el símbolo del sistema en Windows 10. Describe cómo abrir el símbolo del sistema como administrador. También es posible llamar a cmd utilizando los métodos indicados en versiones anteriores de Windows.
El símbolo del sistema de Windows es una herramienta importante que los administradores de computadoras utilizan regularmente para configurar los ajustes del sistema operativo. A través de él puedes controlar completamente Windows si conoces los comandos que admite el sistema. La línea de comando no tiene interfaz gráfica, pero a través de ella es posible realizar diversas acciones en las aplicaciones del sistema. Como parte de esta instrucción, proponemos descubrir cómo abrir la línea de comando en Windows 10. A continuación se muestran cinco formas diferentes de iniciar el símbolo del sistema y la mayoría de ellas funcionan no solo en Windows 10, sino también en versiones anteriores del sistema operativo.
Tabla de contenido:¿Cómo abrir el símbolo del sistema en Windows 10?

La línea de comando en el sistema operativo Windows se puede iniciar con derechos normales o como administrador de computadora. Algunas configuraciones en Windows 10 y versiones anteriores solo se pueden cambiar a través de la línea de comando con derechos de administrador verificados. No todos los métodos para iniciar la línea de comando le permiten ingresarla identificándose como administrador del sistema, y lo indicaremos por separado en las instrucciones a continuación.
Símbolo del sistema como administrador en Windows 10
Abra el símbolo del sistema a través del menú Inicio
La forma más sencilla de iniciar el símbolo del sistema es acceder a él a través del menú Inicio. Para abrirlo, haga clic izquierdo en el icono Inicio en la esquina inferior izquierda de la pantalla. Luego, seleccione "Todas las aplicaciones" para abrir una lista de programas y aplicaciones disponibles en su computadora. Busque el subelemento "Servicio" en el menú que se abre, que contiene el acceso directo a la línea de comando. 
Para ejecutarlo como administrador en Windows 10, debe hacer clic derecho en el acceso directo y seleccionar el elemento apropiado
El sistema operativo Windows 10 implementa convenientemente la búsqueda, que puede encontrar las aplicaciones y archivos necesarios en la computadora. Para iniciar la línea de comando a través de él, haga clic en el icono de búsqueda en la esquina inferior izquierda de la pantalla de Windows 10 y escriba las letras cmd. Después de esto, se encontrará la línea de comando y, si es necesario, podrá ejecutarla como administrador. 
Atención: A pesar de sus amplias capacidades de búsqueda, no puede comprender algunas consultas de los usuarios, especialmente en la localización rusa. Es por eso que puede encontrar la línea de comando solo mediante una solicitud cmd.
Abra el símbolo del sistema en Windows 10 usando la combinación Windows + X
El sistema operativo Windows 10 tiene un acceso directo conveniente para acceder a funciones de uso frecuente. Cuando presiona la combinación de teclas Windows + X en su teclado, se abre un menú junto al ícono del menú Inicio a través del cual puede iniciar la línea de comando como usuario actual o administrador de la computadora. 
Como cualquier proceso ejecutable, la línea de comando es un conjunto de archivos que tienen un acceso directo. Puede encontrarlo fácilmente en la carpeta de Windows e iniciar la línea de comando directamente a través de él. Para ello es necesario dirigirse a la siguiente dirección: Disco del sistema->Windows->System32->cmd.exe.
Si necesita ejecutar el símbolo del sistema como administrador, haga clic derecho en el acceso directo y seleccione el elemento apropiado.
La única forma que no le permite ejecutar el símbolo del sistema como administrador es utilizar el comando Ejecutar. Para iniciar la línea de comando como usuario activo a través de la ventana Ejecutar, presione la combinación Windows + R en su teclado y, en la línea que se abre, ingrese el comando cmd, después de lo cual se abrirá la línea de comando. 
En el sistema operativo Windows, en determinadas situaciones, se deben utilizar herramientas con privilegios elevados. Esto es necesario debido a acciones que conducen a cambios a nivel del sistema y los usuarios normales (no los administradores) no lo necesitan. En el artículo hablaré de ejecutar como administrador de cualquier aplicación en la computadora.
Cuando inicia programas con derechos elevados, aparece una ventana en la que debe confirmar el inicio. Algunos usuarios desactivan esta función por completo. Por tanto, la seguridad del ordenador se ve comprometida. Después de todo, si no aparece la ventana de advertencia de UAC, cualquier infección maliciosa podrá iniciarse desde su computadora como administrador. Código “malo” y buena suerte.
Para facilitar a los usuarios la ejecución de programas como administrador, he preparado un par de métodos.
Ejecutar como administrador usando el menú contextual
El menú contextual se abre con el botón derecho del ratón. Haga clic en cualquier programa con el mouse y desde el menú contextual haga clic en la opción. Esto abre la línea de comando y otros programas donde se requieren privilegios elevados.
Usando la combinación Ctrl+Shift+Enter al buscar
Cuando no hay ninguna herramienta en el escritorio o en el menú Inicio, pasamos a buscar. Cualquier versión de Windows está equipada con él, y en la décima es la más conveniente. Escriba algún comando, por ejemplo, cmd - línea de comando. Habiendo seleccionado el resultado, presione simultáneamente la combinación Ctrl+Mayús+Entrar. Una forma sencilla, ¿no?

Propiedades adicionales de acceso directo
Digamos que estás interesado en la pregunta... El ícono ya está ubicado en el escritorio como acceso directo, pero no desea iniciar el menú contextual todo el tiempo. Este problema se puede solucionar.
Vaya a las propiedades del acceso directo (botón derecho del mouse y Propiedades) y vaya a la sección "Además".

Se abrirán opciones adicionales. Allí, marca la casilla "Ejecutar como administrador". Ahora, cuando ejecute el programa normalmente, siempre se abrirá con derechos elevados.

¡Además! En las propiedades de la pestaña "Compatibilidad" hay una opción "Ejecutar este programa como administrador". También algo útil.

Programas para ejecutar como administrador
Existen los siguientes programas: RunAs, AdmiLink, ExecAS.
Herramienta Ejecutar como
Es parte de Windows, por lo que puedes usarlo. Para ejecutarlo, simplemente abra la línea de comando e ingrese el siguiente comando:
Lo más probable es que se le solicite que ingrese una contraseña. Asegúrate de ingresarlo.

Creemos un acceso directo en el escritorio. Haga clic derecho en un área vacía y seleccione "Acceso directo". Escribimos el mismo comando que la ubicación:
runas /usuario:NombrePC\NombreUsuario msconfig.exe
Dale un nombre al acceso directo y guárdalo.
Después de iniciar el acceso directo, se abrirá una línea de comando donde deberá ingresar la contraseña de la cuenta. Cuando ingrese los datos correctos, se iniciará inmediatamente msconfig o la utilidad que seleccionó.
En esta situación, usted o las personas con acceso a la PC deberán ingresar una contraseña cada vez. Este punto se puede solucionar agregando el parámetro /savecred al comando, entonces el comando quedará así:
runas /savecred /usuario:NombrePC\NombreUsuario msconfig.exe
Si está pensando en la seguridad, es mejor no utilizar este tipo de atajos con esta opción. Es mejor ingresar su contraseña cada vez y no preocuparse de que alguna persona imprudente use herramientas de Windows sin contraseña para complacerse a sí mismo y en detrimento suyo.
Usando la herramienta ExecAS
Es posible ejecutar como administrador utilizando el programa ExecAS. Después del inicio, aparece una ventana que le solicita que ingrese la información de la cuenta (nombre de usuario y contraseña), así como el nombre y la ruta del programa. Después de ingresar los datos, haga clic "Registro".

Nuestro conejillo de indias apareció en la ventana de ExecAS, cierra el programa y ábrelo nuevamente. Inmediatamente se abrirá el programa que especificamos en ExecAS. Para agregar una aplicación adicional, debe ingresar ExecAS.exe /S en la línea de comando. (En este caso, debe estar en el directorio con la utilidad, por ejemplo, C:\ExecAS).

Habiendo lanzado ExecAS, agregamos algún otro programa. Cierre la herramienta y ejecútela nuevamente. Aparece la misma ventana. Pero esto no nos conviene, así que pasemos a crear atajos:
Realizamos dos atajos con los siguientes comandos:
- C:\ExecAS\ExecAS.exe 1
- C:\ExecAS\ExecAS.exe 2
Los números 1 y 2 corresponden al número de programa en ExecAS.
Habiendo lanzado los accesos directos, vemos que se abrieron como administrador.
Usando la utilidad AdmiLink
La utilidad especificada en el título es una utilidad de consola y, después de la instalación, se ubicará en el directorio de Windows.
Lanzamos la herramienta y vemos una ventana muy conveniente con una interfaz rusa, por lo que será fácil de entender.
- En el primer campo ingresamos la ruta al archivo que queremos ejecutar;
- Los parámetros de la línea de comando en el segundo campo son opcionales;
- La tercera línea se completará de forma independiente, si este no es el caso, ingrese C:\windows\system32
- Modo de visualización de ventana. La línea 4 tiene 2 parámetros:
- MOSTRAR: inicio del software estándar con una ventana visible;
- OCULTAR: el software se ejecuta en segundo plano;
Configurar parámetros en la pestaña Cuenta:
- Para el nombre de dominio, escribe el nombre de tu PC, o NetBios y test.lan;
- Nombre de usuario: se puede seleccionar haciendo clic en el botón con tres puntos;
- Contraseña de la cuenta y confirmar.
- Después de ingresar todos los datos, haga clic en el botón "Prueba".
La utilidad verificará la funcionalidad de la información que especificamos. Presione cualquier tecla en CMD.
Después de una prueba exitosa, presione el botón “Generar clave de inicio de AdmiRun”. Si no haces esto, nada funcionará.
- Vaya a la pestaña "Enlace" y haga lo siguiente:
- Nombre del acceso directo- llamar por cualquier nombre;
- Catalogar– indicar dónde se ubicará el acceso directo;
- Imagen– seleccione una imagen para el acceso directo;
- presiona el botón "Generar línea de comando".
- Ahora presiona el botón grande. "¡Crear acceso directo ahora!".
El icono aparecerá inmediatamente en el escritorio o directorio que haya especificado.
Intentemos iniciar el acceso directo. Si todo salió bien y el programa se lanzó como administrador, entonces enhorabuena. De lo contrario, las acciones en algún paso se realizaron incorrectamente.
Si va a las propiedades del acceso directo y cambia el programa en el campo "Objeto" por otro, simplemente no se iniciará. Esta es una pequeña protección contra el malware.

Programador de tareas
Ejecute el programa como administrador, solo use la herramienta "Programador de tareas". Aquí hay una advertencia: si no es administrador, no podrá utilizarlo.
Ingrese solo dos palabras en la búsqueda: "Programador de tareas" y abra el resultado.En la ventana de la derecha, seleccione el elemento. "Crear tarea".
Llámelo con un nombre apropiado, digamos que está iniciando la línea de comando, luego puede llamarlo CMD. Marque también la casilla "Corre con los máximos derechos".
En la pestaña "Acciones", haga clic en el botón "Crear".
Seleccione una acción (en nuestro caso, inicie el programa).Haga clic en Examinar y seleccione la utilidad que desea iniciar.Si ejecuta la línea de comando, la ruta será: C:\Windows\System32\cmd.exe.Ahora haga clic en Aceptar.
Ha aparecido una nueva línea en la pestaña "Acciones". Genial, puedes hacer clic en Aceptar.
Etapa de creación de accesos directos
Cree un acceso directo en el escritorio e ingrese el siguiente comando:
schtasks /run /tn nombre_tarea en el programador
Scheduler_task_name es el nombre que le dio al comienzo del proceso de creación de la tarea.
Hurra, tomamos el atajo, pero eso no es todo. Ir a sus propiedades.
En la pestaña Acceso directo, cambie el icono. Por supuesto, no es necesario que haga esto.
Adición al método del programador de tareas.
Para ello, puede utilizar la utilidad Acceso directo elevado. Toma un acceso directo o un archivo ejecutable y lo arrastra al icono de acceso directo elevado.
Ejecutar programas desde la línea de comando
Si abre el símbolo del sistema como administrador utilizando los métodos anteriores, iniciar todos los programas desde CMD también le permitirá abrirlos con derechos elevados. Cómo transferir una cuenta a otra computadora
conclusiones
Analizamos varias formas de ejecutar programas como administrador. Hay opciones en las que es necesario ingresar una contraseña; esta es una de las soluciones más seguras, porque cada vez que ingresamos una contraseña, no tenemos que preocuparnos demasiado por perder algunos datos. Los programas antivirus tampoco podrán iniciar herramientas de Windows de esta manera.
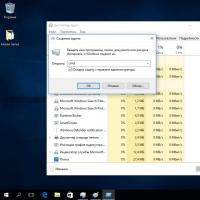 Ejecute la línea de comando (cmd) con derechos de administrador
Ejecute la línea de comando (cmd) con derechos de administrador Opción MTS “Cero sin fronteras”: descripción detallada de tarifas y precios
Opción MTS “Cero sin fronteras”: descripción detallada de tarifas y precios La religión como herramienta para la guerra de información
La religión como herramienta para la guerra de información ¿Cómo determinar los parámetros de los altavoces?
¿Cómo determinar los parámetros de los altavoces? CrystalDiskInfo ¿Qué es este programa y es necesario?
CrystalDiskInfo ¿Qué es este programa y es necesario? Creación de informes paso a paso
Creación de informes paso a paso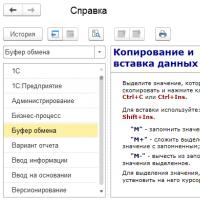 Combinación de teclas 1c en código
Combinación de teclas 1c en código