Evite las restricciones de TeamViewer. Uso comercial de Teamviewer detectado uso comercial cómo eliminar
TeamViewer es un software muy popular que le permite controlar y trabajar de forma remota en otra computadora usando una PC. Es muy cómodo. Por ejemplo, una persona tiene algunos problemas. Le pide ayuda a un amigo. Un amigo está lejos y no puede venir. Bastará con instalar este programa en ambos ordenadores para que el asistente pueda resolver de forma remota las tareas asignadas.
El programa tiene demanda, sin embargo, a veces surge una situación muy desagradable: aparecen restricciones de tiempo incomprensibles, lo que provoca que la conexión se pierda cada cinco minutos.
Por qué está pasando esto
El límite de tiempo para trabajar en esta aplicación se produce en los casos en que el programa decide que se está utilizando con fines comerciales.
Por supuesto, la forma más sencilla es adquirir una licencia y olvidarse de esta situación para siempre. Pero no todas las personas tienen la oportunidad de pagar dinero, especialmente si planean utilizar este producto muy raramente.
Otro punto importante: antes de conectar dos computadoras, debe asegurarse de que ambas estén usando la versión gratuita del programa. Si se instala una versión con licencia en uno de ellos, el programa comenzará automáticamente a determinar que el segundo está destinado a uso comercial. El resultado es que todavía surge el mismo problema.
Afortunadamente, existen formas de evitar las restricciones.
El método más rápido y sencillo
Entonces, ¿cómo eliminar el límite de 5 minutos en TeamViewer?
De hecho, todo se puede solucionar muy rápidamente:
Widget de SocialMart- Salga completamente de este software;
- Presione "Vin" y "R" al mismo tiempo y escriba "regedit" para ir al registro del sistema;
- En la rama, busque la siguiente línea: HKEY_LOCAL_MACHINE\SOFTWARE\Microsoft\RADAR\HeapLeakDetection\DiagnosedApplications\TeamViewer.exe;
- En el lado derecho de la pantalla, haga clic en el parámetro "LastDetectionTime". Cambia su valor a “0” en lugar del que allí se indicará.
Solución alternativa
El segundo método implica acciones más complejas. Por lo tanto, se recomienda probarlo solo cuando el método descrito anteriormente no haya dado el resultado deseado; sí, y esto, lamentablemente, sucede. Lo que hay que hacer:
- Salga del software;
- Presione "Ctrl", "Alt" y "Supr" para iniciar el administrador de tareas. Vaya a la pestaña "Procesos";
- Revise atentamente la lista y cierre aquellas aplicaciones que de una forma u otra estén relacionadas con el trabajo de TeamViewer;
- A través del botón “Inicio”, vaya al “panel de control”, luego a “Programas y características”. Encuentre nuestro producto y desinstálelo completamente de su disco duro;
- Mantenga presionados "Win" y "R". Escribe “%appdata%”, por supuesto, sin comillas;
- En una nueva ventana, busque la carpeta con el mismo nombre de nuestro producto y también elimínela;
- Usando la misma combinación de dos botones, vaya nuevamente a la línea "Ejecutar", en la que debe usar el comando "regedit";
- Nuevamente, familiarícese con la lista propuesta y elimine de ella todo lo que indique afiliación con TeamViewer;
- Busque y desactive una carpeta similar, incluso si ya está completamente vacía, en "Archivos de programa".
Ésta es sólo una etapa preparatoria. El siguiente requiere cambiar la llamada dirección Mac.
Muy a menudo existe la necesidad de un software que pueda usarse para controlar una computadora remota, transferir archivos y también realizar videoconferencias. TeamViewer es un programa destinado a realizar las tareas anteriores. Por esta razón, no es de extrañar que cada año sea más popular; muchos propietarios de PC quieren instalarlo en su ordenador.
TeamViewer es un programa muy útil y de gran calidad, pero pueden surgir algunos problemas
Sin embargo, después de instalar TeamViewer 11, algunos usuarios se enfrentan al problema de que el programa deja de funcionar 5 minutos después del inicio. Al descubrir el motivo, se establece que el sistema ha detectado el uso comercial de TeamViewer 11; el usuario, por supuesto, no sabe cómo eliminar dicha restricción si no se ha encontrado con tal situación antes. Por esta razón, muchas personas quieren saber qué hacer si TeamViewer se apaga después de 5 minutos, ya que la desinstalación y reinstalación tradicional del software no pueden solucionar el problema.
Sorprendentemente, en algunas PC TeamViewer funciona perfectamente y no está sujeto a ninguna restricción, pero en algunas PC, casi inmediatamente después de la instalación, surgen restricciones inesperadas, de las cuales es bastante difícil deshacerse para un usuario inexperto. Para garantizar el correcto funcionamiento del programa, no está de más conocer los motivos de tal incidente.
Cómo evitar restricciones
La restricción se aplica a las computadoras en las que está instalado TeamViewer y están destinadas a uso comercial. Cómo eliminarlo en tales casos, la respuesta es simple. Si, efectivamente, se pretende un uso comercial, entonces es mejor comprar inmediatamente una versión con licencia, evitando el problema de una vez por todas.
Si planeas instalar la aplicación para uso privado, reglas completamente simples te ayudarán a evitar el problema.
No se recomienda conectarse a computadoras en las que esté instalado TeamViewer 11 con licencia. De lo contrario, se establecerá contacto con una persona comercial, lo que provocará una determinación errónea de la presencia de un producto comercial TeamViewer en una PC privada. Cómo quitar el límite de los 5 minutos se convertirá en un auténtico dolor de cabeza para quien todavía se considera una “tetera”.

Es mejor conectarse con un número limitado de usuarios, luego durante un tiempo suficiente no habrá problemas con restricciones temporales en el funcionamiento de TeamViewer 11.
Solución de problemas
Por supuesto, si surgen problemas con el programa TeamViewer, si se descubre su uso comercial, muchos usuarios intentan descubrir cómo eliminar dicha limitación.
Algoritmo para eliminar restricciones.
En primer lugar, debe cerrar la aplicación y asegurarse de que también se completen todos los procesos asociados con ella. Para hacer esto, el usuario debe iniciar el "Administrador de tareas" manteniendo presionadas simultáneamente tres teclas: "Alt", "Ctrl", "Eliminar", luego en la pestaña "Procesos", debe revisar cuidadosamente la lista completa, si los procesos asociados con TeamViewer 11, debes seleccionarlos y presionar el botón “Finalizar”.
Sólo después de esto deberías eliminar permanentemente en la computadora la aplicación problemática y todo lo asociado con ella. Primero debe hacer clic en el menú "Inicio", luego abrir la ventana "Panel de control", en ella busque la línea "Programas y características". Todo lo que tienes que hacer es buscarlo en la lista, seleccionarlo y hacer clic en "Eliminar".
A continuación, al hacer clic en el menú "Inicio", debe ejecutar el comando "Ejecutar", escribiendo en él %appdata%, se abrirá una ventana en la que el usuario podrá encontrar la carpeta del mismo nombre para la aplicación. Por supuesto, esta carpeta también debería eliminarse.
A continuación, al ejecutar nuevamente el comando "Ejecutar", debe ingresar regedit en la línea, después de lo cual se abrirá el registro. El usuario debe revisar cuidadosamente todas las ramas del registro, si se encuentran ramas relacionadas con este programa, también deben eliminarse.
La carpeta con este programa también se elimina en la carpeta del sistema "Archivos de programa". Después de eliminar por completo todo lo asociado con este programa, el usuario debe cambiar la dirección Mac ingresando cualquier valor en el parámetro "Dirección de red" y luego usar el programa de cambio de atributos para cambiar la fecha de creación de la carpeta "Archivos de programa".
Todo lo que queda es reiniciar la computadora y, después de iniciar el sistema operativo, reinstalar el producto de software deseado.
Por lo tanto, el problema de limitar el funcionamiento de la aplicación puede ser eliminado directamente por el propio usuario inexperto, pero sólo si sigue estrictamente todas las recomendaciones de los asistentes.
Hoy analizaremos la situación en la que TeamViewer se utiliza comercialmente y encontraremos una manera de eliminar este obstáculo. Si necesitamos monitorear acciones en una computadora remota, realizar una videoconferencia o transferir algún archivo, instalamos el programa TeamViewer. Este software se está volviendo cada vez más popular entre los usuarios avanzados, ya que permite resolver fácilmente los problemas anteriores.
TeamViewer es un software gratuito, pero sólo si lo utilizamos con fines personales. Si queremos realizar actividades comerciales utilizando esta aplicación, debemos comprar una licencia. Pero recientemente, incluso cuando utilizan TeamViewer con fines personales, muchos usuarios se han encontrado con un problema como el de que el programa se detiene a los 5 minutos de iniciarse y aparece un mensaje sobre un posible uso incorrecto del software: "Se detectó uso comercial".
Advertencia sobre posible uso comercial de TeamViewer
Como se mencionó anteriormente, TeamViewer advierte al usuario que el trabajo se detendrá después de 5 minutos. Sin embargo, sabemos con certeza que no utilizamos el programa con fines comerciales. Este problema no les ocurre a todos y aún no se puede explicar. Y nuestra tarea de hoy es ayudar a aquellos usuarios que ya han encontrado este problema, pero no pueden resolverlo por sí solos y que necesitan este programa para seguir trabajando.
¿Cuáles son los usos comerciales de TeamViewer?
Primero, comprendamos qué se esconde detrás de la frase "Uso comercial de TeamViewer". Estas pueden ser las siguientes situaciones cuando utilizamos un programa para organizar actividades laborales:
- Brindamos soporte y asistencia a nuestros empleados y clientes.
- Nos conectamos al servidor o computadora de la organización empleadora desde una PC doméstica.
- Ayudamos a diversas organizaciones y empresas, incluso de forma gratuita.
En estos casos, debemos adquirir una licencia para utilizar TeamViewer para evitar las consecuencias de detener el programa debido a la organización de actividades comerciales.

Límite de 5 minutos
Si ayudamos y apoyamos a nuestros seres queridos o nos conectamos a una PC de casa, esto se denomina uso del programa para fines personales y no conlleva ninguna consecuencia. Por supuesto, pueden haber varios fallos, y a continuación hablaremos de cómo evitar el “límite de 5 minutos”.
Qué hacer para evitar restricciones
Debe recordar qué es exactamente lo que no debe hacer para evitar restricciones en el uso de TeamViewer. Se trata de elegir bien los PC a los que nos conectamos. Si establecemos una conexión con un dispositivo en el que está instalada una versión con licencia de TeamViewer, entonces el programa puede comenzar automáticamente a "sospechar" de nosotros sobre el uso comercial del software. En este caso, “captaremos” ese mismo “límite de 5 minutos”. Pero, si estamos seguros de que utilizamos la aplicación sólo para resolver problemas personales y no planeamos organizar actividades comerciales con su ayuda, lea a continuación e intente solucionar el problema de inmediato.
Cómo eliminar el mensaje sobre el uso comercial de TeamViewer
Si no fue posible evitar las restricciones debido a la sospecha de uso comercial de TeamViewer, haga lo siguiente. El algoritmo de acciones es simple, pero requiere un enfoque cuidadoso para no borrar accidentalmente nada innecesario de la computadora y realizar todo de la manera más correcta posible. Entonces, ¿qué se debe hacer para eliminar la restricción en el uso del programa TeamViewer?
Aparentemente, la pasión rusa por los regalos está arraigada en nosotros desde que nacemos. Siempre estamos tratando de conseguir algo gratis. Pero esto es especialmente cierto con el contenido digital. No estamos acostumbrados a comprar programas, juegos, películas, libros, y si tenemos que hacerlo es simplemente por desesperación.
No fingiré ser justo, yo mismo cometo pecados similares. Por ejemplo, en el marco de algunos "aquelarres" de 1C, me resulta muy conveniente hacer todo de forma remota, en lugar de arrastrarme al otro extremo de la ciudad. Además, tanto los lectores de este blog como los conocidos que simplemente necesitan “arreglar” Windows y programas suelen pedir ayuda.
Tiempo de espera de TeamViewer
Aunque existen bastantes herramientas para la administración remota y algunas de ellas incluso son gratuitas, existen productos potentes cuya funcionalidad está muy por encima de sus homólogos gratuitos. Sí, amyadministración Es un programa genial, pero personalmente no me gusta mucho. Sin embargo, como herramienta gratuita amyadministración hace frente bien a su tarea principal e incluso hace más de lo que cabría esperar de él. Además, es gratuito sólo para uso personal. Su licencia no implica uso comercial.

Programa favorito en la mesa de ayuda
Una manualidad divertida llamada AeroAdmin Honestamente fue estafado de su famoso homólogo extranjero. Visor de equipo. Incluso parece una espectadora de equipo, aunque no importa cuántas veces intenté trabajar a través de AeroAdmin, mi interlocutor no pudo escuchar nada más que malas palabras dirigidas a ella. Frenos interminables, varios fallos, etc. Personalmente, me disuade por completo de trabajar con este programa. Y estaría bien que fuera completamente gratis, pero no, aunque AeroAdmin Incluso permite el uso comercial, pero el número de horas de trabajo al mes y el número de ordenadores conectados son limitados. Y nuevamente, hola a Teamviewer, ya que esto es lo que usa. Honestamente, si es un administrador único o generalmente necesita instalar y configurar algún tipo de programa, pero tiene miedo de ser atrapado por el "valiente" UBEP, entonces AeroAdmin puede ayudarlo en tal situación, pero personalmente mi impresión de trabajo con ello es negativo.

Encuentra diez diferencias con TeamViewer
Y, sinceramente, normalmente las oficinas utilizan una dirección estática y puedes conectarte fácilmente a tu lugar de trabajo ya sea por rdp, y por vnc protocolo. Pero en el caso de los ordenadores domésticos o las oficinas de caja de cualquier comerciante "serio", los programas de acceso remoto a través de p2p son simplemente el método más óptimo y menos laborioso.
Además, por alguna razón está en boca de todos. EquipoEspectador, en cuanto se trata de acceso remoto. En 2015, vi una solución cuando el administrador unió varios hoteles a través de un canal VPN usando... Team Viewer. Por supuesto, este es su derecho y su decisión, aunque en mi opinión es muy imprudente y subóptima. Pero el hecho mismo de que Tim Viewer se utilice literalmente para todo ya indica una cierta monopolización del mercado de este tipo de programas.
Pero todo estaría bien, excepto que Team Viewer es gratuito para usuarios domésticos. Los clientes corporativos tendrán que desembolsar más, pero esto no es sorprendente. Las empresas, a priori, deberían tener dinero para esto, mientras que los usuarios comunes y corrientes rara vez compran software corporativo. Y aquí EquipoEspectador, supervisa atentamente la legalidad del uso. Si se conecta con frecuencia a diferentes computadoras, Team Viewer primero le informará que tiene un "uso comercial sospechoso" y luego le "complacerá" con una imagen de que su sesión de comunicación ahora está limitada a 5 minutos.
Ahora veremos ¿Cómo puedo eliminar la restricción de uso?Visor de equipo.
Tenga en cuenta que este no es un método de piratería. Esta es simplemente una forma de eliminar la restricción. De hecho, es casi lo mismo que instalar una versión de Team Viewer en un sistema nuevo. Seguramente intentaste reinstalar este programa y descubriste que no ayudó y Tim Viewer aún continúa informando que funcionará durante 5 minutos y se cerrará. Afortunadamente, este problema se puede solucionar en unos pocos pasos:
- Es importante entender que estamos "quemados" por nuestra identificación, que se asigna al instalar Team Viewer. Todas las actividades que realicemos estarán encaminadas a cambiarlo y el servidor lo sabría. Entonces, primero necesitaremos cambiar la dirección MAC de nuestro adaptador de red a través del cual accedemos a Internet. Déjame recordarte que esto se puede hacer en Redes y recursos compartidos donde elegir Cambiar la configuración del adaptador y abrimos nuestro adaptador de red. Ahora haga clic en el botón "Propiedades"<

En la siguiente ventana debes seleccionar "Configurar".

Ahora en la pestaña "Avanzado" debes seleccionar RedDIRECCIÓN, en el que debes ingresar un número arbitrario de 12 dígitos como el de mi captura de pantalla.

Cambiar MAC
- Después de hacer clic en Aceptar, pasemos al segundo paso: cambiar ID de volumen la partición en la que está instalado TeamViewer. Para estos fines, puede utilizar la utilidad de Mark Russinovich VolumeID v2.1. Descargue y extraiga el programa a una ubicación en su disco. Trate de no nombrar el directorio con nombres cirílicos. Este programa es un programa de consola. Usando mi ejemplo, lo descomprimí en la unidad E en el directorio Utils. Inicie un símbolo del sistema con derechos de administrador e ingrese el comando volumen

Mostrará el número de serie del volumen, que solo necesita cambiar usando ID de volumen. Por ejemplo, tengo este programa en la unidad E del directorio Utils y para iniciar el programa y cambiar el número de volumen haré esto:
E:\Utils\Volumeid.exe c: 2E63-C015
Puede utilizar este principio para cambiar su número de volumen al que más le guste.
- Bueno, ahora solo queda eliminar la entrada ID de TeamViewer del registro.
a) En Windows x86, para Teamviewer versión [X], ejecute regedit.exe, vaya a HKLM\SOFTWARE\TeamViewer\Version[X] y elimine el atributo ClientID (tipo DWORD).
b) Para Windows x64, debe eliminar el atributo ClientID de otra clave de registro HKLM\SOFTWARE\Wow6432Node\TeamViewer\Version[X]
Ahora reinicie su computadora y cuando inicie TeamViewer verá que el programa ahora tiene una ID diferente y podrá trabajar durante mucho tiempo sin restricciones. El algoritmo descrito funcionará durante mucho tiempo y luego se complementará si es necesario (realmente amo este programa).
Restablecer restricciones para Mac OS
TeamViewer es un programa adaptado a todos los sistemas operativos populares. Pero los principios de uso de este programa son los mismos. Sin embargo, si tienes una Mac y tienes el problema de usar TeamViewer durante cinco minutos, debes hacer lo siguiente:
- Cierra TeamViewer por completo.
- Descargue mi script de cambio de ID de TeamViwer (el script está escrito en Python, cualquiera puede estudiarlo por sí mismo). Puede descargar este script.
- Ahora necesitarás una Terminal. Seguramente el script se descargó en su directorio de inicio. Ahora abra una terminal y escriba el comando:
Después de presionar "Entrar" y ejecutar el script, deberá reiniciar. Después de reiniciar, verás que TimViewer ha cambiado su ID en tu Mac y ahora podrás usarlo nuevamente por un tiempo sin restricciones.
Formas sencillas de restablecer Team Viewer ID para Windows
El método descrito, aunque todavía funciona, es dolorosamente problemático.
Además, existe una forma más sencilla. Puede utilizar una utilidad especial para cambiar el ID de Team Viewer.

Descargue, copie a la carpeta donde está instalado teamviewer, ejecútelo como administrador, marque Gratis, haga clic en iniciar. Una vez completado, TeamViewer se reiniciará con la nueva ID. Esta es la forma más sencilla de restablecer la identificación de un visor de equipo en Windows. Más adelante agregaré una forma de restablecer la ID para Linux.
Buenas tardes, queridos lectores y suscriptores, probablemente cada uno de ustedes se haya encontrado con una situación tal que cuando intenta conectarse con su amigo o cliente a través del programa de acceso remoto teamviewer, después de unos minutos lo echan y le escriben que tiene un comercial. versión y su período de validez ha expirado, compre una licencia, intentar reinstalar el programa con una licencia no comercial no tiene ningún efecto, descubramos cómo eliminar el límite de conexión de teamviewer 11, también funcionará para otras versiones, solo utiliza el último.
Error de conexión bloqueada debido a límite de tiempo excedido
Por eso, como paciente, tengo un sistema operativo con Windows 8.1, pero en principio no es adecuado ni para los sistemas operativos más antiguos ni para los más nuevos. Después de un mes, parece que si elige una licencia comercial durante la instalación, sin ver el asistente de instalación, ahora está cosechando los beneficios en forma de error.
conexión bloqueada debido a límite de tiempo excedido

Amablemente te dicen que no te molestes, pronto podrás conectarte un par de minutos más, solo debes esperar. Y luego aparece la siguiente ventana:
El tiempo de espera de la sesión de Teamviewer ha expirado y la conexión se cerrará

En definitiva, se acabó el obsequio, ya que la licencia comercial en teamviewer tiene un límite de tiempo.
Cómo eliminar completamente teamviewer de tu computadora
La palabra clave aquí es completamente, porque si no borra todas las colas, sino que simplemente las elimina e intenta instalar nuevamente, obtendrá el mismo error: la conexión está bloqueada por exceder el límite de tiempo. No quiero reinstalar el sistema operativo como una instalación limpia de Windows 8.1 y estos no son nuestros métodos. Necesitaba solucionar esto con poco gasto y la tarea era muy importante, ya que así es como un empleado muestra nuestro producto al cliente y le ayuda a montarlo.
Y como es correcto eliminar Teamviewer por completo de su computadora, le daré un ejemplo utilizando medios estándar. Haga clic derecho en el botón Inicio y seleccione Panel de control en el menú.


Busque teamviewer en la lista y haga clic en eliminar; como alternativa, por supuesto, es más conveniente utilizar ccleaner, o incluso puede eliminar el programa desde la línea de comandos de Windows 8.1.

Marque la casilla junto a Eliminar configuraciones, no las necesita.

Además, si crees que esto es todo y has eliminado completamente Teamviewer del sistema, entonces no seas tan ingenuo, todavía quedan muchas colas y basura. Ahora abra la utilidad ccleaner y limpie el registro con ella. Pudo quitar algo.

Pero eso no es todo, de hecho aún queda algo en el registro. Abra el Editor del Registro de Windows. Para hacer esto, presione Win+R e ingrese regedit.


Encontramos la primera clave, hacemos clic derecho en todas y las eliminamos, luego presionamos la tecla F3 y la búsqueda continúa.

El siguiente lugar donde el programa dejó su huella fue la colmena del registro.
HKEY_CURRENT_USER\Software\Microsoft\Internet Explore\LowRegistry|Audio\PolicyConfig\PropertyStore\d15cbf98_0

HKEY_CURRENT_USER\Software\Microsoft\Office\15.0\Common\CustomUlValidationCache
No entiendo qué tiene que ver la oficina con esto. Borrar.

HKEY_CURRENT_USER\Software\Microsoft\Office\15.0\Common\mathFonts

HKEY_CURRENT_USER\Software\Microsoft\Office\15.0\Outlook\AddlnLoadTimes
E incluso me registré en el cliente de correo electrónico.

HKEY_CURRENT_USER\Software\Microsoft\Office\15.0\Outlook\Addlns\TeamViewerMeetingAddln.Addln

Algunas claves más en la rama HKEY_CURRENT_USER\Software\Microsoft\WindowsNT

Casi la meta.

HKEY_LOCAL_MACHINE\SYSTEM\ControlSet001\ControlSession Manager

Como resultado, debería aparecer una ventana como esta, en la que se le indicará que la búsqueda se completó y no se encontró nada. Básicamente, esto debería resolver el error de que la conexión está bloqueada por exceder el límite de tiempo, pero una cosa más.

Active mostrar archivos ocultos en Windows y vaya a esta ruta
C:\Usuarios\Su nombre de usuario\AppData\Roaming\
Y elimine la carpeta Teamviewer allí. Reinicie su computadora e intente establecer una conexión y verifique si el límite de tiempo de la sesión ha expirado en teamviewer.
 Uso comercial de Teamviewer detectado uso comercial cómo eliminar
Uso comercial de Teamviewer detectado uso comercial cómo eliminar Protocolos de comunicación en sistemas automatizados de control de procesos Estructura de conexión de subsistemas locales
Protocolos de comunicación en sistemas automatizados de control de procesos Estructura de conexión de subsistemas locales PHP array_search: buscar un valor en una matriz
PHP array_search: buscar un valor en una matriz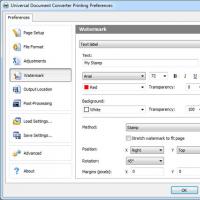 Cómo abrir CHM. Archivo con extensión . Información técnica sobre archivos CHM
Cómo abrir CHM. Archivo con extensión . Información técnica sobre archivos CHM Cómo grabar tu voz en una computadora Grabar voz desde una cámara web
Cómo grabar tu voz en una computadora Grabar voz desde una cámara web Crear o eliminar un campo de texto enriquecido
Crear o eliminar un campo de texto enriquecido Hacer un marco para un documento en Word
Hacer un marco para un documento en Word