Control informático mediante Wi-Fi. Programas para controlar una computadora a través de Android.
Los programas de administración remota siempre han sido populares. Después de todo, es muy conveniente ver lo que se está haciendo en la computadora estando en un lugar completamente diferente. Puede ayudar de forma remota a sus amigos a resolver algunos problemas técnicos, comprobar qué hace su hijo cuando está solo en casa, ver cómo avanza la descarga en un cliente torrent o codificar un vídeo de gran tamaño.
Desde que aparecieron los teléfonos inteligentes y las tabletas en las redes locales domésticas, junto con las computadoras y las computadoras portátiles, se ha vuelto obvio que estas últimas son increíblemente cómodas de usar para el control remoto. Si la velocidad de transferencia de datos es lo suficientemente alta, ¿por qué no jugar a un juego instalado en su computadora mientras está recostado en el sofá con su tableta? ¿O, digamos, no ver una película interesante? Además, los dispositivos móviles actuales pueden hacer frente a las tareas habituales asignadas a los programas de acceso remoto.
En Google Play puede encontrar más de una docena de aplicaciones que pueden utilizarse para organizar el control remoto de ordenadores con Windows, Mac y Linux. Entre ellos se encuentran desarrollos de conocidos fabricantes de software de administración y programas creados específicamente para dispositivos móviles. No hay muchas soluciones gratuitas entre ellas. En esta revisión, probamos cuatro aplicaciones que le permiten trabajar de forma remota en su computadora desde un teléfono inteligente o tableta con Android.
⇡Escritorio remoto de Microsoft
- Desarrollador - Corporación Microsoft
- Tamaño - 4,4 MB
- Precio - gratis
La utilidad patentada de Microsoft para controlar de forma remota una computadora con Android se lanzó hace poco, a fines de octubre. Con la aplicación, puede controlar una computadora que ejecuta Windows 7 o Windows 8. Dado que estamos ante una solución "nativa" del desarrollador de un sistema operativo de escritorio, no es necesario instalar ningún cliente en ella.
Pero para poder conectarse, aún necesita realizar algunos cambios en la configuración del sistema: vaya a "Paneles de control" a la sección “Sistema” y seleccione “Configuración de acceso remoto”. Después de esto, debe permitir conexiones remotas a la computadora (por cierto, si el firewall incorporado está deshabilitado, Windows no le permitirá habilitar el acceso remoto, por lo que primero deberá iniciar el servicio correspondiente).
Para la autorización, la aplicación Microsoft Remote Desktop para Android utiliza el nombre de usuario y la contraseña del sistema. Si va a iniciar sesión como administrador, no necesita realizar ninguna acción adicional en su computadora. Para permitir el acceso a otros usuarios, debe hacer clic en el botón "Seleccionar usuarios" y agregarlos a la lista de usuarios de escritorio remoto. También vale la pena tener en cuenta que si no utilizas una contraseña para iniciar sesión, deberás agregarla en la sección “Cuentas de usuario”, ya que la conexión remota no funcionará sin contraseña. ( Tenga en cuenta que la conexión remota mediante Microsoft Remote Desktop solo es posible en computadoras que admitan el Protocolo de escritorio remoto (RDP). Una lista de sistemas que son compatibles con este protocolo está disponible en el enlace. — aprox. editar . )
Después de completar esta sencilla configuración, puede descargar la aplicación Microsoft Remote Desktop desde Google Play y agregar una nueva conexión.

Su configuración indica la dirección IP de la computadora en la red local o su nombre. También puede, si lo desea, especificar un nombre de usuario y una contraseña para iniciar sesión (por razones de seguridad, no puede especificarlos de inmediato, pero introdúzcalos justo antes de conectarse).

Si la conexión se realiza correctamente, se bloqueará el trabajo local con la computadora y aparecerá una ventana de inicio de sesión. Si inicia sesión localmente, se perderá la conexión remota. Así, al conectarse de forma remota, podrá ver el escritorio sólo en la pantalla de su dispositivo móvil.
Una vez conectado, el escritorio remoto se muestra en la pantalla del dispositivo. Hay dos controles disponibles en la parte superior de la pantalla: botones para mostrar el teclado virtual de Android y para navegar por la pantalla.

Si necesita utilizar teclas que no están en el teclado de Android, puede abrir el panel de configuración adicional tocando el panel con el nombre de la conexión. Desde allí puede acceder al teclado virtual con las teclas F1-F12, Esc, Inicio, Tab, Fin, Win, Ins, Enter y otras, estándar para un dispositivo señalador de escritorio normal. Al conectarse de forma remota a un dispositivo con Windows 8, al presionar la tecla Win virtual se cambia entre el escritorio y la pantalla de Inicio.

Desde el panel de configuración avanzada, también puede desactivar los gestos multitáctiles y cambiar al modo de navegación usando un cursor normal.
Para finalizar la sesión de conexión remota, simplemente toque dos veces el botón Atrás en su dispositivo Android.
⇡ “Teamviewer - acceso remoto”
- Desarrollador - Teamviewer
- Tamaño - 11MB
- Precio: Gratis para uso no comercial
Gracias a su condición gratuita (para uso no comercial) y su simplicidad, Teamviewer ha sido durante mucho tiempo una de las soluciones de administración remota más populares. Con la llegada de la era de los dispositivos móviles, se crearon aplicaciones para controlar computadoras con Android, iOS y Windows Phone.
Para controlar su computadora desde un dispositivo móvil, necesitará instalar un cliente de PC y una aplicación de Android. TeamViewer puede conectarse a computadoras con Windows, Mac y Linux.
Si no planea conectarse a otros dispositivos desde su computadora, lo más conveniente es utilizar TeamViewer QuickSupport. Este módulo no requiere instalación ni derechos de administrador. Después de iniciarlo, se genera un identificador de computadora único (9 dígitos), así como una contraseña de cuatro dígitos. La contraseña se puede actualizar si es necesario.

Una vez que este módulo se esté ejecutando, puede abrir la aplicación móvil. Mobile Teamviewer puede funcionar en dos modos: control remoto y transferencia de archivos. En ambos casos, deberás ingresar un ID y una contraseña en la pantalla de tu teléfono inteligente o tableta para conectarte a la computadora.

Si se solicitó una conexión remota, luego de una conexión exitosa, el escritorio de la computadora aparecerá en la pantalla del dispositivo. También será visible en la pantalla del monitor de la computadora, pero la resolución se cambiará de acuerdo con la configuración de pantalla del dispositivo móvil.

Para garantizar un trabajo cómodo con el escritorio remoto, los creadores de TeamViewer han desarrollado un sistema completo de controles. Los consejos para usar los dedos para navegar se muestran antes de conectarse y también se pueden mostrar en cualquier momento durante una sesión de trabajo remota. Por lo tanto, con los dedos puede desplazarse, imitar los clics de los botones derecho e izquierdo del mouse, mover el cursor y objetos individuales.

El panel de control de TeamViewer se encuentra en la parte inferior de la pantalla. Con su ayuda, puede finalizar rápidamente una sesión, enviar una computadora remota para que se reinicie o bloquearla. Además, mientras dure una sesión de conexión remota, puede prohibir el trabajo local con la computadora. Si tiene problemas para mostrar el escritorio remoto, puede intentar reducir la resolución, la calidad de la transferencia de datos y también ocultar la visualización del fondo de pantalla en la configuración del cliente móvil. Estas opciones se pueden seleccionar para una conexión individual o globalmente.

El Panel de control también le brinda la posibilidad de mostrar rápidamente un teclado virtual. Además del teclado de Android, también puede trabajar con teclas adicionales: active Ctrl, Alt, Shift, use las teclas F1-F12 y otras.
En el modo de transferencia de archivos, puede ver el sistema de archivos de la computadora remota y copiar archivos desde su PC a su dispositivo móvil o viceversa.

El cliente móvil TeamViewer recuerda los ID de las computadoras a las que se realizó la conexión, pero si hay muchas PC remotas, es más conveniente utilizar la sección "Computadoras y contactos" para administrarlas. Para hacer esto, necesitará crear una cuenta de Teamviewer (puede hacerlo desde un dispositivo móvil o una computadora). Luego puede crear grupos en él y agregar identificadores (y, si lo desea, contraseñas) de las computadoras a las que necesita conectarse.
- Desarrollador: Splashtop
- Tamaño - 18 MB
- Precio: gratis (funcionalidad ampliada: $1,99 por mes)
Splashtop Remote es otra aplicación gratuita que te permite desde un dispositivo Android Puede controlar una computadora con Windows, Mac y Linux. Utiliza un modelo de distribución ligeramente diferente al de Teamviewer. El programa es gratuito para uso no comercial, pero para utilizar algunas funciones adicionales se sugiere comprar una extensión. Las opciones pagas incluyen: acceso a una computadora remota a través de Internet (de forma gratuita, solo puede controlarla a través de una red local) y herramientas para crear cómodamente anotaciones en la pantalla. La versión gratuita también tiene un límite en la cantidad de computadoras a las que puede conectarse: hasta cinco.
Se requiere una cuenta Splashtop para utilizar la aplicación. Puedes crearlo en la aplicación móvil o en el cliente Splashtop Streamer para el sistema de escritorio. Para conectarse, como puede imaginar, debe iniciar sesión en ambos dispositivos con su cuenta. Después de esto, el cliente móvil detectará las computadoras que están disponibles para conectarse y podrá abrir una sesión de control remoto.
En la configuración del cliente móvil, incluso puede habilitar la conexión automática al inicio. En este caso, no se mostrará la lista de ordenadores disponibles y la aplicación se conectará al dispositivo para el que se realizó la última sesión de conexión remota.

De forma predeterminada, no necesita ingresar ninguna contraseña adicional, pero si le preocupa el acceso no autorizado, puede habilitar la configuración del cliente de escritorio para que solicite una contraseña para la cuenta actual de Windows. Además, se propone utilizar un código de seguridad, es decir, en pocas palabras, una contraseña que deberá ingresarse cada vez que se conecte.

Algunas configuraciones de seguridad, que en otras soluciones están disponibles en aplicaciones móviles, se ofrecen en Splashtop para configurarse en el cliente de escritorio. Por ejemplo, puede desactivar la visualización de su escritorio en la pantalla de la computadora local durante una sesión de comunicación remota. También puede bloquear el uso del teclado y el mouse e iniciar el cierre de sesión de su cuenta al finalizar el trabajo remoto.
Una de las características de Splashtop es la transferencia de vídeo HD con sonido a un dispositivo móvil. Gracias a esto, puedes, por ejemplo, ver una película en tu tableta que se está ejecutando en tu computadora o jugar un juego de computadora de forma remota. A petición del usuario, durante una sesión de comunicación remota, Splashtop puede transmitir sonido solo a un dispositivo móvil (no se escuchará localmente), no transmitir sonido (se escuchará localmente) o transmitirlo tanto allí como allí.

Al conectarse de forma remota, la resolución de la pantalla de la computadora no cambia y, a menos que se especifique lo contrario en la configuración del cliente, puede continuar trabajando en la PC local. Para controlar el escritorio de una computadora con Android, existen varios gestos (se ofrecen consejos sobre cómo usarlos para principiantes), así como un panel táctil.

Puede controlar la configuración del cursor cambiando la sensibilidad y la velocidad de movimiento. En un dispositivo móvil, puede ver el escritorio de su computadora en su resolución original o escalarlo para que se ajuste a una pantalla pequeña.

- Desarrollador: Wyse Technology Inc.
- Tamaño - 11MB
- Precio: Gratis (con algunas restricciones)
Otra solución gratuita que le permite acceder de forma remota al escritorio de su computadora es PocketCloud. Sin embargo, no es adecuado para usuarios de Linux: la versión de escritorio sólo es compatible con ordenadores con Mac o Windows. El cliente móvil se puede utilizar de forma gratuita con una sola computadora. Para eliminar esta limitación, así como para obtener algunas funciones adicionales, debe comprar PocketCloud Remote Desktop Pro.
Uno de los puntos fuertes de la aplicación es la posibilidad de elegir el tipo de conexión. De forma predeterminada, se utiliza el método más simple, que no requiere ningún conocimiento técnico por parte del usuario: a través de Google App Engine. En este caso, deberá ingresar la información de su cuenta de Google tanto en el cliente de escritorio como en la aplicación móvil. Después de esto, la computadora aparecerá en la lista de dispositivos disponibles en la pantalla del móvil y podrá iniciar una sesión de conexión.

Para usuarios avanzados, PocketCloud ofrece dos opciones más de conexión remota: a través del protocolo RDP, que se utiliza en Windows, y también a través del popular sistema VNC. En ambos casos, deberá ingresar la dirección IP de la computadora a la que desea conectarse.
Después de conectarse, aparece un elemento de navegación especial en la pantalla del dispositivo móvil cerca del cursor: una rueda con varias funciones. Es conveniente usarlo cuando necesita hacer clic derecho, acercar un área específica de la pantalla, desplazarse o mostrar un teclado virtual.

La configuración del cliente móvil proporciona una serie de configuraciones para mejorar la calidad de la transmisión de imágenes. Por lo tanto, puede desactivar la animación del menú, los temas, los fondos de pantalla y las fuentes de alta calidad.

⇡ Conclusión
Casi todos los desarrolladores de aplicaciones para el control remoto de ordenadores ofrecen sus programas de forma gratuita para uso no comercial. Y debemos admitir que para tareas ordinarias las funciones propuestas son más que suficientes. Cada una de las aplicaciones es atractiva de alguna manera: para trabajar con Microsoft Remote Desktop no necesita instalar software adicional en su computadora, Splashtop Remote proporciona transmisión de audio a un dispositivo móvil, PocketCloud es interesante porque ofrece varias opciones de conexión. Finalmente, Teamviewer parece el más atractivo, ya que tiene un modo separado para transferir archivos, puede funcionar tanto en una red local como a través de Internet y no impone restricciones en la cantidad de computadoras a las que puede conectarse.
A pesar del desarrollo activo de los dispositivos móviles, las tabletas y los teléfonos inteligentes todavía no pueden reemplazar a las computadoras para resolver muchos problemas. Sin embargo, las tecnologías modernas permiten que los dispositivos móviles se conviertan en una herramienta para interactuar con una computadora.
El acceso remoto es una característica que se puede utilizar de muchas maneras. Muchos usuarios de computadoras saben que pueden conectarse de forma remota a otra PC, por ejemplo, a través del programa TeamViewer. También está disponible una opción de control remoto similar en dispositivos móviles. En este artículo, veremos dos soluciones para el control remoto de computadoras desde teléfonos inteligentes y tabletas, cada una de las cuales tiene sus pros y sus contras.
¿Por qué necesita acceso remoto a su computadora?

El acceso remoto a una PC a través de un dispositivo móvil simplifica enormemente la vida del usuario que utiliza la computadora como principal herramienta de trabajo. Existen varios escenarios para utilizar el acceso remoto a una computadora desde un teléfono inteligente o tableta:
- La necesidad de acceder a archivos o programas en la computadora;
- El deseo de controlar el proceso de realización de una tarea. Por ejemplo, descargar algo de Internet;
- Necesidad de movilidad;
- La capacidad de controlar la ejecución de tareas en la computadora por parte de otra persona.
Puede dar ejemplos "cotidianos" de la conveniencia de utilizar el control remoto de una computadora dentro de la misma red Wi-Fi. Por ejemplo, si descargas una película o serie de televisión en tu computadora, puedes conectarte a ella y verla a través de tu dispositivo móvil o usarla como control remoto. Si la visualización se inició en una PC, el acceso remoto le permite conectarse desde un dispositivo móvil y continuar viendo en él.
Cómo configurar el control remoto de la computadora desde un teléfono inteligente
Existen muchos programas que le permiten conectarse de forma remota a una computadora desde un dispositivo móvil. En este artículo veremos cómo hacer esto usando dos programas: Splashtop y TeamViewer. Cada uno de ellos tiene sus propias ventajas.
Configurando Splashtop
El programa Splashtop tiene muchas ventajas sobre sus competidores:

Para que la aplicación Splashtop funcione, debe descargar el cliente de "salida" a la computadora desde la que se transmitirá la transmisión y el cliente de "recepción" al dispositivo móvil. Después de esto, deberás registrarte en la aplicación y podrás comenzar a transmitir.
Echemos un vistazo más de cerca a la configuración del control remoto a través de Splashtop:

Vale la pena señalar que la aplicación Splashtop es conveniente de usar cuando necesita interactuar con una computadora en la misma red Wi-Fi. Al mismo tiempo, la funcionalidad de conexión remota desde un dispositivo móvil a una PC a través de Splashtop fuera de una red Wi-Fi es de pago y, en tales situaciones, puede utilizar el programa TeamViewer de forma gratuita.
Configurar TeamViewer
 La aplicación TeamViewer es bien conocida por los usuarios de ordenadores. Le permite conectarse de forma remota de una PC a otra. Desde hace un tiempo, las versiones móviles de la aplicación están disponibles en App Store y Google Play. Con su ayuda, puede conectarse a una computadora en la misma red Wi-Fi o de forma remota a través de Internet. Por el momento, en términos de comodidad de la interfaz y calidad de la transferencia de información, las versiones móviles del programa TeamViewer son inferiores a la aplicación Splashtop. Pero si necesitas conectarte a un ordenador fuera de la red Wi-Fi de forma gratuita, puedes utilizarlo para este fin. Además, a través de TeamViewer, a diferencia de Splashtop, puedes conectarte a ordenadores de terceros de forma remota desde un dispositivo móvil, así como transferir archivos.
La aplicación TeamViewer es bien conocida por los usuarios de ordenadores. Le permite conectarse de forma remota de una PC a otra. Desde hace un tiempo, las versiones móviles de la aplicación están disponibles en App Store y Google Play. Con su ayuda, puede conectarse a una computadora en la misma red Wi-Fi o de forma remota a través de Internet. Por el momento, en términos de comodidad de la interfaz y calidad de la transferencia de información, las versiones móviles del programa TeamViewer son inferiores a la aplicación Splashtop. Pero si necesitas conectarte a un ordenador fuera de la red Wi-Fi de forma gratuita, puedes utilizarlo para este fin. Además, a través de TeamViewer, a diferencia de Splashtop, puedes conectarte a ordenadores de terceros de forma remota desde un dispositivo móvil, así como transferir archivos.
La configuración del control remoto de la computadora a través de la versión móvil de TeamViewer es la siguiente:

Nota: Si desea conectarse a una computadora de terceros a través de TeamViewer, solo necesita ingresar su ID y contraseña, que el usuario de la computadora puede ver en la aplicación después de descargarla e instalarla.
La pregunta de cómo controlar una computadora a través de un teléfono surge en la mente de muchos usuarios. Es muy conveniente, por ejemplo, acostarse en la cama, escuchar música desde una PC y cambiar de canción, ponerla más baja o más alta, sin tener que levantarse del asiento. O digamos que salió de casa y necesita hacer algo urgentemente en su computadora o simplemente apagarla, y solo tiene su teléfono a mano. Este método también es adecuado para ayudar a un amigo, puedes ver todo lo que sucede en su monitor y participar en el control de la PC. En general, esta tarea tiene muchos objetivos.
Se puede controlar fácilmente una computadora a través de un teléfono o tableta si tiene un dispositivo con Android. En este artículo te mostraré el método de implementación más simple y accesible.
Cómo controlar una computadora a través de un teléfono/tableta Android
Para acceder de forma remota a una PC a través de un teléfono o tableta, debe asegurarse de tener lo siguiente a su disposición:
- Dispositivo Android con acceso a Internet;
- una computadora con acceso a Internet (no importa el sistema operativo);
- navegador instalado en el ordenador.
Antes de controlar su computadora a través de su teléfono, descargue e instale la aplicación Escritorio remoto en su Android. Los enlaces de descarga se encuentran a continuación.
Luego abra el navegador Google Chrome en su computadora, inicie sesión con su cuenta de Gmail, vaya y descargue el complemento del navegador.
Luego, en el navegador Google Chrome, vaya a chrome://apps/ y abra el complemento de Escritorio remoto recién instalado.
Aparecerá una ventana donde deberá hacer clic en el botón "Comenzar".
Luego haga clic en el botón "Permitir conexiones remotas".
Comenzará la descarga del host. Descárgalo e instálalo en tu computadora como un programa normal. Después de eso, haga clic en "Aceptar" en Google Chrome.
Luego, en la ventana que se abre, ingresa tu código PIN dos veces. Piensa en algo complicado, porque conocer este código puede darte acceso a tu computadora. Luego haga clic en el botón "Aceptar".
Eso es todo. Después de esto, todo lo que esté sucediendo en la pantalla de la PC aparecerá en la pantalla de tu dispositivo. Y ahora sabes cómo controlar tu computadora a través de tu teléfono.
Todo se puede hacer simplemente moviendo el dedo por la pantalla: mueva el puntero del mouse, haga clic con el botón izquierdo (toque con un dedo), haga clic con el botón derecho (toque con dos dedos), encienda el teclado, envíe la combinación Ctrl+Alt+ Eliminar, ampliar con un gesto deslizante con los dedos.
Ahora se puede cerrar el navegador Google Chrome. Con más conexiones no necesitarás volver a ejecutarlo.
Y si eres propietario de un dispositivo iOS, te interesará este material http://droidway.net/ donde encontrarás muchos consejos útiles e interesantes.
Probablemente muchos usuarios ya se hayan interesado en la cuestión de si es posible controlar una computadora mediante un teléfono. De acuerdo, sería simplemente maravilloso si este proceso se llevara a cabo de forma bastante sencilla. Además, la propia capacidad de transferir información entre diferentes dispositivos no perjudicará.
Para conseguir todo esto, puedes utilizar el programa Team Viewer.
Trabajar con una PC a través del teléfono
El programa Team Viewer para el sistema operativo tiene un cliente móvil que se puede instalar en iPad, iPhone o Android. Al usarlo, puede controlar fácilmente su computadora usando su teléfono. Transferir archivos al utilizar esta utilidad será bastante sencillo, tanto desde un dispositivo móvil a una computadora como viceversa. En primer lugar, deberás instalar la aplicación descargándola a través de Google Play. También necesitará una versión para una computadora personal.
Puede encontrar todas las versiones necesarias en el sitio web oficial de la empresa desarrolladora. Cuando esté instalado todo el software necesario, ábralo en su dispositivo móvil e ingrese la ID que se especifica en el programa instalado en su computadora. A continuación, debe hacer clic en el botón "Control remoto". En la ventana que se abre, ingrese su contraseña. El programa genera automáticamente una contraseña. Simplemente puede configurar su propia palabra clave en la computadora.
Funciones del visor de equipos
¿Es posible controlar una computadora personal a través de un teléfono? Después de instalar el programa, se abrirá una breve guía del usuario. Debe leerlo detenidamente para saber qué gestos debe utilizar. Después de esto, podrás comenzar a administrar tu computadora desde tu dispositivo móvil. Ahora podrás realizar todas las operaciones que realizabas sin tu teléfono. Además de la imagen, también se transmitirá una señal de audio.
¿Cómo controlar una computadora usando un teléfono?
Después de completar todas las operaciones descritas anteriormente, podrá hacerlo fácilmente. Incluso puedes habilitar la interacción táctil. Puedes usar el ratón. La pantalla del dispositivo actuará como un panel táctil. Entre otras cosas, el control se puede realizar directamente desde el ordenador. Usando el programa, puede configurar la resolución y la calidad de la imagen. También puede activar la función de cursor y ocultar el fondo de pantalla. El usuario tiene la oportunidad de utilizar un teclado completo para utilizar teclas de acceso rápido. Con Team Viewer puedes controlar fácilmente tu computadora a través de tu teléfono Android o iOS.
Sincronizar PC y dispositivo móvil basado en Windows Phone
¿Puedo sincronizar contenido entre mi dispositivo móvil Windows Phone y mi PC? Hoy estamos desarrollando varios clientes a la vez. Entre ellos destaca la aplicación PC Remote Pro. Al usarlo, puede responder fácilmente a la pregunta sobre cómo controlar su computadora a través de un dispositivo móvil con Windows Phone. Después de instalar el software, puede trabajar fácilmente con el escritorio y las utilidades instaladas en la computadora de su trabajo o de su hogar. En primer lugar, para hacer esto, debe descargar la aplicación del servidor desde el sitio web oficial de la empresa desarrolladora. Después de esto, se debe instalar la aplicación en una computadora personal.
Cuando se complete esta operación, especifique la dirección IP del dispositivo yendo al menú de configuración de la aplicación instalada en el teléfono. El programa te permite trabajar con presentaciones y cualquier reproductor multimedia. También puede responder a la pregunta sobre cómo controlar su computadora a través de Internet o por teléfono viendo videos especiales en Youtube. Toda la información se mostrará en la pantalla del dispositivo móvil. La detección y sincronización del PC con el dispositivo móvil se realiza de forma automática.
Programas de control remoto
Hoy en día existen muchos programas y aplicaciones con los que puedes solucionar fácilmente el problema del control remoto de una computadora a través de un iPad o un teléfono. El dispositivo móvil se convierte en una especie de mando a distancia. Es poco probable que a algún usuario le importe sentarse cómodamente en el sofá y trabajar con los programas necesarios con un ligero movimiento de la mano. Vale la pena señalar que para implementar esta opción, es necesario que la computadora personal y el teléfono admitan funciones de Wi-Fi o Bluetooth. Sólo te llevará unos minutos instalar aplicaciones especiales. A continuación, veremos varios programas populares para el control remoto de computadoras.
Acceso paralelos
Este programa se ejecuta fácilmente en el iPad. Con su ayuda, puede cargar en la pantalla de su tableta programas de Office, editores de imágenes, navegadores y otras utilidades instaladas en su computadora personal. El usuario obtiene acceso gratuito al escritorio, en el que se ubicarán todos los módulos del programa en forma de iconos. El programa Parallels es en realidad un entorno virtual específico que brinda al usuario la oportunidad de trabajar con varios programas para una computadora personal a la vez.
Vale la pena señalar que la interfaz del programa no está basada en tableta. Por ejemplo, puede controlar objetos en Excel mediante toques y gestos. Esta aplicación permite controlar una computadora personal a través de un dispositivo móvil a través de Wi-Fi. Lo principal es que la computadora personal con la que estás intentando sincronizar esté conectada a Internet. Los cálculos se procesarán directamente en la computadora. Los resultados de los cálculos a través de la nube en forma de imágenes se enviarán al monitor de la tableta.
Ajustes
Para configurar el acceso remoto, no necesita hacer nada complicado. Incluso un usuario que no trabaja a menudo con sistemas operativos modernos puede hacer esto. No es necesario ingresar direcciones ni buscar redes locales. Sólo necesitas instalar la aplicación en tu computadora y ejecutarla. El programa también debe estar instalado en su tableta. Después del lanzamiento, la sincronización se realizará mediante la creación de una única cuenta. El programa admite todos los gestos multitáctiles típicos de las tabletas.
Al mover los dedos por el monitor, puede pegar y copiar texto, así como hacer zoom. Puede copiar y pegar objetos no sólo dentro del entorno del software, sino también cuando utiliza aplicaciones externas. El programa dispone de su propio teclado virtual, adaptado para funcionar en el sistema operativo Windows. El programa también cuenta con todos los botones adicionales y necesarios. El programa también te permite reiniciar tu computadora si se congela. Sin embargo, el software sólo puede funcionar con aplicaciones populares. Por ahora el asunto se limita a aplicaciones ofimáticas, navegadores, explorador y editor gráfico. No hay nada que mencionar sobre los juegos. Parallels Access tiene una licencia paga.
Escritorio remoto en la nube de bolsillo
Este programa también le permite responder la pregunta sobre cómo controlar su computadora a través de Wi-Fi a través de un dispositivo móvil Android. Sin embargo, cabe mencionar que la aplicación tiene una funcionalidad limitada. El principal inconveniente de la aplicación es la velocidad de funcionamiento: es demasiado lenta. Otro grave inconveniente es que el programa no puede adaptar el escritorio del ordenador a la resolución del dispositivo móvil. Por este motivo, los usuarios tendrán que trabajar constantemente con la escala, disminuyéndola o aumentándola. Los aspectos positivos incluyen la interfaz lacónica del programa, así como la posibilidad de vincularse a una cuenta de Google. La aplicación también cuenta con su propio administrador de archivos. Para usarlo, necesita agregar carpetas en el cliente a las que se accederá de forma remota. El programa se distribuye de forma gratuita.
En la versión básica, la aplicación se distribuye de forma gratuita. Por una tarifa adicional, los desarrolladores brindan al usuario la capacidad de transferir videos y otros archivos de alta calidad, soporte para múltiples monitores y otras funciones adicionales. Durante el proceso de configuración del programa, se le pedirá al usuario que cree una nueva cuenta. La sincronización se realiza rápidamente, sin demoras. En comparación con productos de software similares, la velocidad de funcionamiento de la aplicación es bastante alta. Incluso los archivos de vídeo iniciados en la computadora no se congelan. Con esta aplicación podrás controlar fácilmente tu ordenador a través de tu dispositivo móvil mediante Wi-Fi o Bluetooth. Esta aplicación se puede utilizar en plataformas Windows Phone, Android e iOS.
Slapshtop2 –Escritorio remoto
La aplicación se configura rápidamente. La sincronización es fácil. En términos de velocidad, esta aplicación no es inferior a la opción descrita anteriormente. Otra ventaja es la amplia gama de configuraciones de aplicaciones disponibles. El usuario puede adaptar fácilmente la imagen en la pantalla del dispositivo móvil. Además, trabajar con la aplicación es bastante cómodo. Hay una función de cambio automático de resolución. Las desventajas de la aplicación incluyen la falta de una interfaz en ruso y un administrador de archivos. La aplicación es compatible con iOS y Android. El costo es de $7.
El usuario moderno posee más de un dispositivo multimedia. La mayoría de las veces, además de una computadora, es un teléfono o una tableta. A veces simplemente no quieres pasar de un cómodo sofá a la computadora para realizar algunas tareas. O necesita archivos de la PC de su hogar, pero no hay forma de acceder a ellos. En esos momentos, la función "Acceso remoto" vendrá al rescate. Dado que Android sigue siendo el sistema operativo más común para dispositivos móviles, lo consideraremos.
La función de acceso remoto también está disponible en Android
El control remoto de una tableta, teléfono o computadora requerirá que:
- Dispositivo multimedia con sistema operativo Android.
- Computadora personal de escritorio o portátil.
- Un poco de tiempo.
En primer lugar, conviene decidir los objetivos de las acciones posteriores. Después de leer este material, podrá controlar de forma remota su dispositivo Android desde su computadora y viceversa, controlar su PC desde su tableta o teléfono inteligente. Además, tareas tan mundanas como encontrar un teléfono perdido, copiar documentos o carpetas desde y hacia él, trabajar con llamadas y SMS alcanzarán un nuevo nivel.
Paso 1 - Google ayudar
Primero, obtenga acceso a Play Market, una tienda de aplicaciones en línea para Android. Para hacer esto, deberá crear una cuenta de Google o utilizar una existente. Solo necesita realizar un sencillo procedimiento de registro en el sitio y listo.
Intentemos prescindir de programas de terceros por ahora y utilizar directamente las capacidades del sistema operativo Android. Para hacer esto, en la sección “Ubicación”, permita la detección del dispositivo (marque las casillas junto a “Búsqueda de Google” y “Redes inalámbricas”). Ahora, al ir al sitio web de la tienda de aplicaciones Google Play debajo de tu avatar, en la configuración (imagen del engranaje) verás el elemento "Control remoto de Android". ¡Haz clic y disfruta!

Esta opción para acceder a un teléfono inteligente desde una computadora no sorprende por su funcionalidad. Puede forzar que su teléfono suene, borrar todos los datos que contiene o mirar su ubicación aproximada en un mapa.
Paso 2: seleccionar software de terceros
Programas universales
La solución más popular es Teamviewer.

Las características de este programa incluyen, en primer lugar, multiplataforma. No importa si tienes Linux, Windows o Macintosh: ¡todo funcionará igual, es decir, perfectamente! Para funcionar, necesitará aplicaciones con el mismo nombre en cada dispositivo e Internet. El registro sencillo, la estabilidad, la velocidad y la distribución gratuita se han convertido en las principales características de este programa. A cada dispositivo se le asigna un número y una contraseña, al ingresar los cuales puede conectarse. El ámbito de aplicación es prácticamente ilimitado: puede hacer en una tableta todo lo que puede hacer en una PC y viceversa.
Control remoto de un dispositivo Android de computadora
La solución más funcional es AirDroid.
Esto se debe a que es gratuito, sencillo y funcional. Cuando inicie por primera vez, se le pedirá que se registre. Es mejor hacer esto sin limitar la funcionalidad del programa. En cualquier caso, se mostrará la ventana principal con dos direcciones y un código QR.
Si su dispositivo Android y su computadora están en la misma red Wi-Fi, puede ir a la segunda dirección (simplemente cópiela en el navegador de su PC) y acceda a su teléfono inteligente o tableta. O, usando la cámara, escanee el código directamente desde la pantalla de la PC y obtenga el mismo resultado. Serás llevado al panel de control de tu dispositivo Android.

Si su dispositivo móvil no está conectado a la misma red Wi-Fi (especialmente conveniente si no está cerca), siga el primer enlace del programa: web.airdroid.com. Aquí es donde su nombre de usuario y contraseña recién creados le resultarán útiles. Con estas sencillas manipulaciones conseguirás el control remoto de tu dispositivo Android, esté donde esté.
Usando este programa, puedes en tu computadora:
- Trabajar con llamadas y libreta de direcciones.
- y mensajes MMS.
- Instale aplicaciones desde la memoria de su teléfono o PC.
- Transfiera archivos y carpetas entre dispositivos (en ambos sentidos).
- Utilice su teléfono inteligente como cámara web.
Como se mencionó anteriormente, el programa es completamente gratuito, pero tiene algunas limitaciones. Por ejemplo, cuando se conecta fuera de una red Wi-Fi, la transferencia de datos de la red está limitada a cien megabytes y la determinación de la ubicación y la activación de la cámara tampoco están disponibles. Como suele suceder, la versión paga te ayudará a sortear las restricciones: sólo $2 por mes o $20 por año. Si observamos la impresionante lista de beneficios, funcionalidades y una interfaz amigable, podemos decir que este software vale la pena.

Una solución interesante para conservadores y usuarios que temen confundirse en la interfaz. Simplemente obtienes la pantalla de tu Android en el escritorio de tu computadora. Puede realizar las mismas acciones que están disponibles en un dispositivo móvil creando un servidor VNC. Un programa "imprescindible" para copiar contactos o SMS. Trabajar con información personal requiere autenticación.

Un programa sencillo que crea un escritorio virtual para su dispositivo Android en su navegador. Adecuado para transferir archivos entre dispositivos, escuchar música y vídeos. Tiene una interfaz un poco confusa.
Control remoto de una computadora desde un dispositivo Android

Una interesante aplicación que emula completamente el escritorio de tu PC. Tiene muchas configuraciones y una interfaz agradable. Hace que el acceso remoto de un dispositivo Android a una computadora sea rápido y agradable. Las desventajas incluyen una notable desaceleración en dispositivos débiles y la falta de herramientas para trabajar con la resolución de la pantalla.

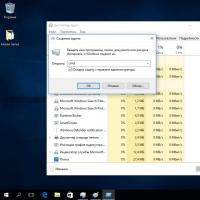 Ejecute la línea de comando (cmd) con derechos de administrador
Ejecute la línea de comando (cmd) con derechos de administrador Opción MTS “Cero sin fronteras”: descripción detallada de tarifas y precios
Opción MTS “Cero sin fronteras”: descripción detallada de tarifas y precios La religión como herramienta para la guerra de información
La religión como herramienta para la guerra de información ¿Cómo determinar los parámetros de los altavoces?
¿Cómo determinar los parámetros de los altavoces? CrystalDiskInfo ¿Qué es este programa y es necesario?
CrystalDiskInfo ¿Qué es este programa y es necesario? Creación de informes paso a paso
Creación de informes paso a paso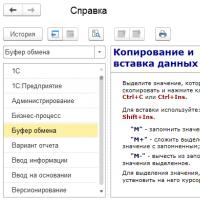 Combinación de teclas 1c en código
Combinación de teclas 1c en código