Archivo de hosts: dónde se encuentra, cómo debería verse, cómo editarlo y guardarlo. ¿Dónde se encuentra el archivo de hosts? Ejemplos para diferentes sistemas operativos. ¿Qué significa ingresar hosts usando el bloc de notas?
El archivo de hosts es un archivo que se encarga del correcto funcionamiento de sus navegadores web. Hace coincidir las direcciones IP con los nombres de dominio. Es su trabajo el que determina qué sitios se abrirán y cómo se abrirán. Por lo tanto, este archivo a menudo se convierte en el objetivo de programas de virus que bloquean los navegadores.
Dónde se encuentra este archivo y cómo restaurarlo después de un daño en Win 7, lo consideraremos más a fondo.
En Windows 7, este archivo se encuentra en la dirección especificada: C: WINDOWS SYSTEM32 DRIVERS ETC. Para acceder a él, simplemente ingrese esta ruta en la barra de direcciones y presione Enter.

En su mayoría, este archivo está oculto, por lo que antes de hacer esto debe habilitar el modo de visualización de archivos ocultos. Para hacer esto, en el menú "Herramientas" de la ventana de Windows - "Opciones de carpeta", seleccione la pestaña "Ver" y en ella seleccione el botón de opción opuesto a "Mostrar archivos y carpetas ocultos".

A continuación hay que editar el archivo hosts, lo abrimos con el Bloc de notas y eliminamos todo lo innecesario. De forma predeterminada, este archivo debería verse así.
Guárdalo y reinicia tu computadora. Debe recordarse que si aparecen entradas extrañas en este archivo, debe verificar su sistema operativo en busca de virus y eliminarlos. Si no hace esto, los programas antivirus volverán a bloquear sus navegadores.
El archivo de hosts se encuentra en la ruta C:WindowsSystem32Driversetchosts (si C es la unidad del sistema). Puedes abrirlo con un bloc de notas normal. Si no ha realizado cambios en el archivo de hosts, se escribirá lo siguiente allí:
Archivo de hosts en Windows XP:
#
#
#espacio.
#
#
# Por ejemplo:
#
127.0.0.1 servidor local
Archivo de hosts en Windows Vista:
#
# Este es un archivo HOSTS de muestra utilizado por Microsoft TCP/IP para Windows.
#
# Este archivo contiene las asignaciones de direcciones IP a nombres de host. Cada
# entrada debe mantenerse en una línea individual. La dirección IP debe
# se colocará en la primera columna seguido del nombre de host correspondiente.
# La dirección IP y el nombre del host deben estar separados por al menos uno
#espacio.
#
# Además, se pueden insertar comentarios (como estos) en páginas individuales.
# líneas o después del nombre de la máquina indicado por el símbolo "#".
#
# Por ejemplo:
#
# 102.54.94.97 rhino.acme.com # servidor de origen
# 38.25.63.10 x.acme.com # x host del cliente
127.0.0.1 servidor local
::1 servidor local
Archivo de hosts en Windows 7:
# Copyright (c) 1993-2006 Microsoft Corp.
#
# Este es un archivo HOSTS de muestra utilizado por Microsoft TCP/IP para Windows.
#
# Este archivo contiene las asignaciones de direcciones IP a nombres de host. Cada
# entrada debe mantenerse en una línea individual. La dirección IP debe
# se colocará en la primera columna seguido del nombre de host correspondiente.
# La dirección IP y el nombre del host deben estar separados por al menos uno
#espacio.
#
# Además, se pueden insertar comentarios (como estos) en páginas individuales.
# líneas o después del nombre de la máquina indicado por el símbolo "#".
#
# Por ejemplo:
#
# 102.54.94.97 rhino.acme.com # servidor de origen
# 38.25.63.10 x.acme.com # x host del cliente
# La resolución del nombre del host local se maneja dentro del propio DNS.
# 127.0.0.1 servidor local
# ::1 servidor local
Archivo de hosts en Windows 8
#
# Este es un archivo HOSTS de muestra utilizado por Microsoft TCP/IP para Windows.
#
# Este archivo contiene las asignaciones de direcciones IP a nombres de host. Cada
# entrada debe mantenerse en una línea individual. La dirección IP debe
# se colocará en la primera columna seguido del nombre de host correspondiente.
# La dirección IP y el nombre del host deben estar separados por al menos uno
#espacio.
#
# Además, se pueden insertar comentarios (como estos) en páginas individuales.
# líneas o después del nombre de la máquina indicado por el símbolo "#".
#
# Por ejemplo:
#
# 102.54.94.97 rhino.acme.com # servidor de origen
# 38.25.63.10 x.acme.com # x host del cliente
# La resolución del nombre del host local se maneja dentro del propio DNS.
# 127.0.0.1 servidor local
# ::1 servidor local
Como puede ver, independientemente de la versión, el archivo host no es muy diferente, pero si un virus "funcionó" en el archivo hosts, se pueden agregar varios sitios e IP allí. Por ejemplo:
127.0.0.1 ftp.kasperskylab.ru
127.0.0.1 ids.kaspersky-labs.com
127.0.0.1 vk.com
127.0.0.1 drweb.com
Estas adiciones al archivo le impiden acceder a los sitios especificados.
1.2.3.4 ftp.kasperskylab.ru
1.2.3.4 ids.kaspersky-labs.com
1.2.3.4 vk.com
1.2.3.4 drweb.com
Dichas adiciones en el archivo al abrir los sitios especificados lo redirigirán a otros sitios, posiblemente infectados con virus (IP-1.2.3.4- son ficticios).
Si descubre que el archivo de hosts ha sido modificado, es necesario corregirlo. En Windows XP, el archivo simplemente se abre en el Bloc de notas, se realizan y guardan los cambios necesarios (debe iniciar sesión como administrador). En otras versiones (Windows Vista, 7, 8), debes dar permiso para cambiar el archivo. Para hacer esto, abra la carpeta en la que se encuentran los hosts C:WindowsSystem32Driversetc (si la unidad C es la del sistema). Haga clic derecho en los hosts y seleccione "Propiedades".
Seleccione la pestaña "Seguridad", luego seleccione el usuario con el que trabaja en la computadora/portátil (en este ejemplo es pk-help.com) y haga clic en el botón "Cambiar". Se abrirá la ventana “Permisos para el grupo “hosts””, seleccione nuevamente el usuario y asigne todos los derechos al archivo, haga clic en “Aceptar”, en la ventana “Propiedades: hosts”, también “Aceptar”.
Después de eso, abra los hosts con el Bloc de notas, devuelva el archivo a su estado original y guarde los cambios cuando haya terminado.
Este archivo es un archivo de sistema y se encuentra en la partición del sistema del disco en la carpeta WindowsSystem32driversetc. En formato, es un archivo de texto normal llamado hosts, pero sin extensión de nombre. Consta de cadenas de texto y se puede editar con cualquier editor de texto. Cada línea puede ser un comentario (en cuyo caso su primer carácter es #) o una declaración coincidente que tenga el formato.
Debe haber uno o más espacios entre la dirección y el nombre. Por ejemplo, la cadena 102.54.81.91 rh.com asocia el host rh.com con su dirección 102.54.81.91. Durante su instalación, Windows 7 genera el contenido estándar de este documento, que se ve así: Cómo restaurar hosts A veces puede surgir una situación en la que necesite restaurar el estado inicial de este archivo. Puede ocurrir después de su eliminación accidental o corrupción, o como resultado de la exposición a malware.
Cabe decir de inmediato que para acceder a este archivo (incluso al restaurarlo) necesita derechos de administrador. Su contenido puede generarse manualmente en un editor de texto o descargarse de Internet. Editar hosts Por supuesto, para editar hosts, es necesario tener derechos de administrador. Puedes editarlo con cualquier editor de texto. Como ejemplo, utilizamos el Bloc de notas estándar, que siempre está instalado en Windows 7.
Puede iniciarlo de dos maneras: desde la línea de comando y llamando directamente al Bloc de notas: Inicie el Bloc de notas desde la línea de comando. Debe ejecutar "Inicio" - "Accesorios" - "Símbolo del sistema" (botón derecho del mouse - "Ejecutar como administrador"). Se abrirá una ventana de línea de comando en la que deberá escribir el comando Bloc de notas C:WindowsSystem32driversetchosts. Aparecerá una ventana del Bloc de notas con el contenido del archivo. Llamada directa al Bloc de notas.
Debe seguir la ruta indicada para la línea de comando, solo que en lugar de "Símbolo del sistema" debe especificar "Bloc de notas". Aparecerá una ventana del Bloc de notas en blanco. A través del elemento del menú "Archivo", debe acceder a la carpeta etc. y abrirla. Si no muestra el nombre del host, debe ingresarlo manualmente en el campo "Nombre de archivo" en la parte inferior de la ventana del Bloc de notas. Después de realizar cualquier cambio en este documento, debe reiniciar; de lo contrario, Windows 7 no conocerá sus nuevos contenidos, ya que solo se conocen durante el reinicio.
Los beneficios y daños de los cambios de host. Se pueden considerar cambios útiles en este archivo, por ejemplo, los siguientes: Configurar la dirección IP y el dominio para que coincidan para acelerar el acceso al sitio evitando el servidor DNS. Cambios para bloquear el acceso a un sitio específico, por ejemplo, para bloquear la autenticación de Windows o la disponibilidad de actualizaciones para un programa.
Para hacer esto, se especifica 127.0.0.1 como dirección IP, que el sistema operativo percibe como un acceso a esta computadora y no a un sitio real. Cambios para "publicitar" esta computadora como un servidor local, ya que el servicio DNS no sabe nada al respecto. Eso sí, para ello la dirección IP debe ser estática. Los hosts son el objetivo principal de la mayoría del malware. Hay dos formas principales, podríamos decir “clásicas”, de modificar este archivo, a las que recurren los atacantes para beneficiarse de él.
Estos son los siguientes cambios: Bloquear el acceso a los servidores del programa antivirus para que la computadora no pueda descargar dicho programa o actualizar las bases de datos de síndromes virales. Por ejemplo, si, como resultado de la exposición a un virus o troyano, aparece una línea como "127.0.0.1 esetnod32.ru" en los hosts, se bloqueará cualquier intento de acceder al sitio con este antivirus. Sustitución de una dirección de sitio web real registrada en el servidor DNS por una falsa.
Digamos que una aplicación maliciosa que ha penetrado en un ordenador escribe en este archivo la línea “91.81.71.61 vk.com”, donde se especifica la dirección del ordenador del autor de este programa. Esto se hace con el objetivo de que los intentos de acceder al sitio favorito de todos resulten en una llamada al servidor del atacante, cuya interfaz replica completamente su contraparte real, pero se utiliza para recopilar información confidencial sobre los usuarios del sitio, por ejemplo, sus inicios de sesión y contraseñas.
Por lo tanto, si existe alguna sospecha de la presencia de virus en el sistema, primero se debe verificar el estado de este archivo, y es por eso que muchos programas antivirus monitorean incansablemente su estado y notifican al usuario de todos los intentos de cambiarlo.
¿Dónde se encuentra el archivo de hosts?
El archivo de hosts se encuentra en la carpeta con el sistema operativo Windows, generalmente la unidad "C" de la computadora del usuario.
La ruta al archivo de hosts será así:
C: Windows System32 driversetchosts
Puede seguir esta ruta manualmente o abrir inmediatamente la carpeta con el archivo host usando un comando especial.
Para acceder rápidamente a un archivo, presione la combinación de teclas "Windows" + "R" en su teclado. Esto abrirá la ventana Ejecutar. En el campo "Abrir", ingrese la ruta al archivo (ver arriba) o uno de estos comandos:
%systemroot%system32driversetc.
%WinDir%System32DriversEtc.
Luego haga clic en el botón "Aceptar".
archivo de hosts en la carpeta
Este archivo no tiene extensión, pero se puede abrir y editar en cualquier editor de texto.
Contenido estándar del archivo de hosts.
En el sistema operativo Windows, el archivo "hosts" tiene el siguiente contenido estándar:
# Copyright (c) 1993-2009 Microsoft Corp.
#
# Este es un archivo HOSTS de muestra utilizado por Microsoft TCP/IP para Windows.
#
# Este archivo contiene las asignaciones de direcciones IP a nombres de host. Cada
# entrada debe mantenerse en una línea individual. La dirección IP debe
# se colocará en la primera columna seguido del nombre de host correspondiente.
# La dirección IP y el nombre del host deben estar separados por al menos uno
#espacio.
#
# Además, se pueden insertar comentarios (como estos) en páginas individuales.
# líneas o después del nombre de la máquina indicado por el símbolo "#".
#
# Por ejemplo:
#
# 102.54.94.97 rhino.acme.com # servidor de origen
# 38.25.63.10 x.acme.com # x host del cliente
# La resolución del nombre del host local se maneja dentro del propio DNS.
# 127.0.0.1 servidor local
# ::1 servidor local
Este archivo es similar en contenido a los sistemas operativos Windows 7, Windows 8, Windows 10.
Todas las entradas que comienzan con el carácter almohadilla # y continúan hasta el final de la línea son en gran medida irrelevantes para Windows porque son comentarios. Estos comentarios explican para qué sirve el archivo.
Aquí dice que el archivo de hosts está diseñado para asignar direcciones IP a nombres de sitios. Las entradas en el archivo de hosts deberán realizarse de acuerdo con ciertas reglas: cada entrada debe comenzar en una nueva línea, primero se escribe la dirección IP y luego el nombre del sitio después de al menos un espacio. A continuación, después del hash (#), puede escribir un comentario en la entrada insertada en el archivo.
Estos comentarios no afectan de ninguna manera el funcionamiento de la computadora, incluso puedes eliminar todas estas entradas, dejando solo un archivo vacío.
Puede descargar el archivo de hosts estándar desde aquí para instalarlo en su computadora. Puede usarse para reemplazar el archivo modificado si no desea editar el archivo de hosts en su computadora usted mismo.
A que prestar atención
Si este archivo en su computadora no es diferente de este archivo estándar, entonces esto significa que no hay problemas en su computadora que puedan surgir debido a la modificación de este archivo por parte de programas maliciosos.
Preste especial atención al contenido del archivo, que se encuentra después de estas líneas:
# 127.0.0.1 servidor local
# ::1 servidor local
Se pueden insertar entradas adicionales en el archivo host, que algunos programas agregan aquí.
Por ejemplo, en esta imagen, puede ver que Unchecky ha agregado algunas entradas al contenido estándar del archivo de hosts. Entre las líneas comentadas se insertaron entradas adicionales para realizar determinadas acciones. Esto se hizo para que durante la instalación de programas en mi computadora, esta utilidad cortara el software no deseado.
Entradas agregadas
Puede haber líneas adicionales de este tipo: primero, "un conjunto de números", y luego, después de un espacio, "nombre del sitio", agregadas para, por ejemplo, deshabilitar la publicidad en Skype o bloquear el acceso a un sitio.
Si usted mismo no ha agregado nada al archivo de hosts y no utiliza el programa mencionado en este artículo (Unchecky), puede eliminar de forma segura las entradas incomprensibles del archivo de hosts.
¿Por qué cambian el archivo de hosts?
El archivo de hosts se modifica para bloquear el acceso a un determinado recurso en Internet o para redirigir al usuario a otro sitio.
Normalmente, el código malicioso se ejecuta inicialmente después de ejecutar un programa descargado de Internet. En este punto, los cambios se realizan automáticamente en las propiedades del acceso directo del navegador y, con bastante frecuencia, se agregan líneas adicionales al archivo de hosts.
Para bloquear un sitio (por ejemplo, el sitio VKontakte), se ingresan líneas de este tipo:
127.0.0.1 vk.com
Para algunos sitios, se pueden ingresar dos versiones del nombre del sitio con “www” o sin esta abreviatura.
Usted mismo puede bloquear sitios no deseados en su computadora agregando una entrada similar al archivo host:
127.0.0.1 nombre_sitio
En esta entrada, la dirección IP (127.0.0.1) es la dirección de red de su computadora. Luego viene el nombre del sitio que necesitas bloquear (por ejemplo, pikabu.ru).
Como resultado, después de ingresar el nombre del sitio, verá una página en blanco en su computadora, aunque el nombre de esta página web estará escrito en la barra de direcciones del navegador. Este sitio será bloqueado en su computadora.
Al utilizar la redirección, después de ingresar el nombre del sitio deseado, se abrirá un sitio completamente diferente en el navegador del usuario, generalmente una página web con publicidad o una página falsa de un recurso popular.
Para redirigir a otro sitio, se agregan entradas del siguiente tipo al archivo host:
157.15.215.69 nombre_sitio
Primero hay un conjunto de números: la dirección IP (aquí escribí números aleatorios como ejemplo), y luego, después de un espacio, se escribirá el nombre del sitio en letras latinas, por ejemplo, vk.com u ok. ru.
La forma en que funciona este método es algo como esto: las personas malas crean deliberadamente un sitio web falso (falso) con una dirección IP dedicada (de lo contrario, este método no funcionará). A continuación, una aplicación infectada ingresa a la computadora del usuario y, después de iniciarla, se realizan cambios en el archivo de hosts.
Como resultado, cuando un usuario escribe el nombre de un sitio popular en la barra de direcciones del navegador, en lugar del sitio deseado, se le redirige a un sitio completamente diferente. Podría tratarse de una página de red social falsa diseñada para robar datos personales del usuario o de un sitio con publicidad intrusiva. Muy a menudo, desde un sitio tan falso, hay redirecciones (redirecciones) a muchas otras páginas especialmente creadas con publicidad.
Cómo editar el archivo de hosts
Puede cambiar el contenido del archivo host usted mismo editándolo con un editor de texto. Una de las formas más sencillas de poder cambiar un archivo es abrir el archivo de hosts en el Bloc de notas, abriendo el programa como administrador.
Para hacer esto, cree un acceso directo a la utilidad Bloc de notas en el escritorio o inicie la aplicación en programas estándar que se encuentran en el menú Inicio. Para ejecutarlo, primero haga clic en el acceso directo del programa con el botón derecho del mouse y luego seleccione "Ejecutar como administrador" en el menú contextual. Después de esto, se abrirá la ventana del editor de texto del Bloc de notas.
C:WindowsSystem32driversetc.
Después de abrir la carpeta "etc", no verá el archivo "hosts", ya que se seleccionará Explorer para mostrar archivos de texto. Seleccione la configuración Todos los archivos. Después de esto, el archivo de hosts se mostrará en esta carpeta. Ahora puede abrir el archivo de hosts en el Bloc de notas para editarlo.
Una vez completada la edición, guarde los cambios en el archivo de hosts. Tenga en cuenta que el tipo de archivo al guardar debe ser "Todos los archivos".
Si el programa malicioso ha cambiado las entradas en el archivo de hosts, puede reemplazar el archivo modificado por uno estándar o editar el contenido de este archivo, eliminando las entradas innecesarias de allí.
¿Cómo abrir y editar el archivo de hosts?
El archivo de hosts se puede abrir utilizando el Bloc de notas estándar de Windows.
Esta es probablemente la parte más interesante del artículo.
En primer lugar, debe comprender por qué cambiar este archivo. Sí, para denegar el acceso a determinados sitios. Por lo tanto, al cambiar este archivo y escribir en él la dirección del sitio, el usuario no podrá acceder a él a través de ningún navegador.
Para cambiar el archivo hosts es recomendable abrirlo como administrador (Cómo ejecutar un archivo o programa como administrador) haciendo clic derecho sobre el archivo y seleccionando "Ejecutar como administrador". O abra el Bloc de notas de esta manera y abra el archivo que contiene.
Para hacer las cosas más rápidas, simplemente puede hacer clic en el botón Inicio y seleccionar Ejecutar (win+r) (Qué hacer si no hay Ejecutar en Inicio) e ingresar en la línea:
bloc de notas %windir%system32driversetchosts
cómo abrir el archivo de hosts
Como resultado, este archivo se abrirá en el Bloc de notas.
Para bloquear el acceso a un sitio (supongamos que será test.ru), simplemente agregue una línea con este sitio en la parte inferior:
127.0.0.1 prueba.ru
Como resultado, el archivo tendrá el siguiente contenido:
# Copyright (c) 1993-1999 Microsoft Corp.
#
# Este es un archivo HOSTS de muestra utilizado por Microsoft TCP/IP para Windows.
#
# Este archivo contiene las asignaciones de direcciones IP a nombres de host. Cada
# entrada debe mantenerse en una línea individual. La dirección IP debe
# se colocará en la primera columna seguido del nombre de host correspondiente.
# La dirección IP y el nombre del host deben estar separados por al menos uno
#espacio.
#
# Además, se pueden insertar comentarios (como estos) en páginas individuales.
# líneas o después del nombre de la máquina indicado por el símbolo "#".
#
# Por ejemplo:
#
# 102.54.94.97 rhino.acme.com # servidor de origen
# 38.25.63.10 x.acme.com # x host del cliente
# Este archivo HOSTS creado por Dr.Web Anti-rootkit API
# 127.0.0.1 servidor local
# ::1 servidor local
127.0.0.1 prueba.ru
Cada nuevo sitio que desee bloquear debe iniciarse en una nueva línea e ingresarse, sin olvidar la dirección IP local 127.0.0.1
Además, para editar el archivo hosts, existe el programa HOSTS EDITOR, que puedes descargar y leer la descripción desde el sitio web oficial.
La forma en que funciona es que ayuda a editar el archivo de hosts.
En la captura de pantalla siguiente, el principio de su funcionamiento queda claro: todo se hace con un par de clics. La adición se realiza haciendo clic en +.
cómo editar el archivo de hosts
Después de editar, no olvide hacer clic en el botón Guardar (2 botones "Guardar cambios" a la izquierda del botón "+").
También puede cambiar este archivo con buenos fines, por ejemplo, acelerar la carga del sitio.
¿Cómo funciona?
Cuando visitas un sitio, ves su nombre de dominio, que tiene letras. Pero todos los sitios de Internet tienen una dirección IP y los nombres ya están asignados mediante DNS. No entraré en detalles de este proceso; de eso no se trata el artículo. Pero aquí debe saber que el archivo de hosts tiene prioridad al acceder a los sitios, y solo después se produce una solicitud de DNS.
Para acelerar la carga de un sitio, necesita conocer su dirección IP y dominio.
La dirección IP de un sitio se puede encontrar utilizando varios servicios, por ejemplo this o this.
Un dominio es el nombre de un sitio web.
Por ejemplo, aceleremos la carga de este sitio donde estás leyendo un artículo especificando explícitamente la dirección IP y el dominio del archivo.
Entonces la línea agregada será:
91.218.228.14 vindavoz.ru
Esto acelera la carga de la página en un par de segundos y, a veces, puede proporcionar acceso si no puede acceder al sitio por medios estándar.
También puede redirigir a otro sitio utilizando el archivo de hosts.
Para hacer esto, necesita conocer la dirección IP del sitio y su dominio (como en el caso descrito anteriormente), luego la línea agregada será así:
91.218.228.14 prueba.ru
Y ahora, después de ingresar test.ru en la barra de direcciones de su navegador, será redirigido al sitio especificado en la dirección IP. En este caso, vaya al sitio vindavoz.ru.
Si desea limpiar el archivo de hosts, puede hacerlo simplemente eliminando el contenido y pegando el texto original de la descripción anterior (bajo spoilers).
Algunos matices en el archivo de hosts:
Asegúrese siempre de tener una barra de desplazamiento en el lateral y desplácese siempre hasta la parte inferior de la ventana. Esto se debe a que algunos virus se registran en una zona oculta fuera de la ventana.
En algunos casos, normalmente si no puede guardar el archivo, deberá iniciar sesión con la cuenta de Administrador.
A veces, debido a virus, este archivo puede estar oculto. Lea el artículo Archivos y carpetas ocultos.
Es posible que los dos métodos descritos (redirección y aceleración) no produzcan el resultado deseado. El hecho es que en una dirección IP se pueden ubicar varios sitios, esto es especialmente cierto para las direcciones IP externas proporcionadas por los servicios.
Debido a que a los virus les encanta este archivo, sus atributos se pueden cambiar a Oculto y Sólo lectura.
Verifique los atributos del archivo si el archivo de hosts no se puede guardar.
Por lo tanto, puede bloquear fácil y gratuitamente el acceso a sitios en Windows editando el archivo de hosts.
Cómo cambiar el archivo de hosts. Este documento es necesario para comparar nombres de dominio (sitios), fijados por símbolos, así como las direcciones IP correspondientes, mostradas como cuatro números. El usuario tiene la oportunidad de acceder al sitio introduciendo su nombre y la dirección anterior.
La solicitud a los hosts (en Windows) tiene mayor prioridad que a los servidores DNS. El administrador controla de forma independiente su contenido. Debido a esto, el malware a menudo busca cambiar el contenido de los hosts. ¿Para qué? Para impedir el acceso a recursos conocidos y enviar a los usuarios a otras fuentes. Está claro que allí se mostrará publicidad y, en ocasiones, se abrirá un pseudositio donde te pedirán tus contraseñas. Como resultado, los estafadores obtienen la información necesaria: acceso a los datos.
¿Dónde se encuentran los anfitriones?
Generalmente se encuentra en la unidad C en la carpeta del sistema operativo Windows.
Ruta: C:\Windows\System32\drivers\etc\hosts
El usuario puede superarlo manualmente, o simplemente mediante un comando. Presione "Windows" + "R". La ejecución debería abrirse.
Debe ingresar la ruta al documento o uno de dos comandos:
%systemroot%\system32\drivers\etc
%WinDir%\System32\Drivers\Etc.
Se abre “etc”, donde se encuentra nuestro archivo.

Tenga en cuenta que no tiene extensión. Sin embargo, es posible editarlo en un editor de texto.
Cómo se ven los anfitriones
En el sistema operativo Windows contiene:
 Cerrar en contenido a las versiones 7,8,10.
Cerrar en contenido a las versiones 7,8,10.
Cualquier entrada que comience con # es un comentario. Contiene una explicación del propósito del archivo.
La información se registra en los hosts según las reglas: una nueva nota en una nueva línea, primero la dirección IP, luego un espacio y el nombre del recurso. Luego, después de # existe la oportunidad de dejar un comentario.
Por cierto, no afectarán en absoluto al funcionamiento de la PC. Por lo tanto, puede eliminar todas las entradas y guardar sólo un documento vacío.
Descárguelo desde aquí para instalarlo en su computadora. También se utiliza como reemplazo de un archivo modificado.
tenga en cuenta
En el caso de que este archivo en su PC sea idéntico a este estándar, no tendrá problemas derivados de la intervención de programas maliciosos.
Mire lo que contiene después de estas líneas.
# 127.0.0.1 servidor local
# ::1 servidor local
Sucede que algunas utilidades insertan otros registros.
En el siguiente ejemplo, se agregó algo al contenido normal usando Unchecky. Se han insertado algunas líneas con la ayuda de las cuales se realizarán funciones adicionales. comportamiento.

¿Qué se podría incluir aquí? Por ejemplo, un conjunto de números, el nombre del recurso después de un espacio. Deshabilitar la publicidad o bloquear el acceso a algo.
Cuando el usuario no ha realizado ninguna adición personalmente ni ha recurrido a la ayuda de Unchecky, puede eliminar con absoluta confianza los registros innecesarios del host.
¿Por qué cambiar el archivo host?
Esto se hace para evitar visitas al sitio requerido y redirigir al usuario a otra fuente. Normalmente, inicialmente se utiliza código malicioso
después de que se inicie la utilidad descargada de Internet. Es entonces cuando los cambios en las propiedades ocurren automáticamente.
acceso directo del navegador. Esto a menudo implica insertar cadenas en el host.
Para bloquear el sitio VKontakte, se ve así:
127.0.0.1 vk.com
Cada uno tiene la oportunidad de hacerlo por su cuenta. De este modo:
127.0.0.1 nombre_sitio
Los números aquí son la dirección de la computadora del usuario.
Una redirección es creada por:
157.15.215.69 nombre_sitio
Funciona de esta manera: los estafadores crean un sitio web falso con una IP dedicada. Después de lo cual la aplicación infectada ingresa a la PC y se realizan cambios en los hosts.
Resulta que cuando escribe el nombre del recurso requerido, lo transfieren a otro sitio.
Cómo editar hosts
Puedes hacerlo tú mismo usando un editor de texto. Es decir, en el Bloc de notas, abriendo el programa como administrador.
Para ello, cree un acceso directo al Bloc de notas en su escritorio. mesa. O ábrelo a través del menú Inicio. Primero, haga clic en el acceso directo de RMB, luego seleccione "Ejecutar como administrador". Se abrirá una ventana del editor.
 Hola a todos Según tengo entendido vuestra situación no es del todo sencilla ¿verdad? ¿Necesita abrir el archivo de hosts en Windows 10, pero no solo abrirlo, sino abrirlo como administrador? Aquí chicos, no todo es tan sencillo... En fin, chicos, sí, pensé que aquí no todo era tan sencillo, pero ¿saben por qué pensé eso? Porque pensé que necesitaba hacer esto, que para abrir el archivo de hosts como administrador, primero debe ejecutar el programa como administrador, para luego poder abrir el archivo de hosts. Pero no sé de dónde saqué esta idea, en fin, diré enseguida que puedes prescindir de esta molestia, todo es más sencillo...
Hola a todos Según tengo entendido vuestra situación no es del todo sencilla ¿verdad? ¿Necesita abrir el archivo de hosts en Windows 10, pero no solo abrirlo, sino abrirlo como administrador? Aquí chicos, no todo es tan sencillo... En fin, chicos, sí, pensé que aquí no todo era tan sencillo, pero ¿saben por qué pensé eso? Porque pensé que necesitaba hacer esto, que para abrir el archivo de hosts como administrador, primero debe ejecutar el programa como administrador, para luego poder abrir el archivo de hosts. Pero no sé de dónde saqué esta idea, en fin, diré enseguida que puedes prescindir de esta molestia, todo es más sencillo...
Pero, ¿por qué se necesita este archivo de hosts en general? Los virus suelen escribir sus entradas en este archivo. En resumen, el archivo en sí es necesario para hacer coincidir manualmente la dirección IP y el nombre de un sitio. El hecho es que cada sitio en Internet tiene un nombre. Pero este nombre está hecho para que nos resulte más cómodo personalmente. Y también hay algo así como la dirección IP del servidor donde se encuentra el sitio. Bueno, pero puede haber varios sitios en el servidor, ¿y luego qué? En general, lo que quiero decir aquí no es sólo un servidor, sino precisamente el servidor en el que se encuentra el sitio y al que se adjunta el nombre del sitio. Bueno, en resumen, no importa. Es importante que sepa que cada sitio en Internet tiene solo un nombre punto ru (por ejemplo) y también solo una dirección IP, que si escribe en la barra de direcciones de su navegador, el efecto será el mismo que si Escribí la dirección del sitio.
Bueno, muchachos, los virus a menudo escriben algunas tonterías en el archivo de hosts, de modo que no terminan en un sitio real, sino en uno falso. Esto lo hacen allí, escriben la dirección de su servidor IP y luego anotan el nombre del sitio. Luego escribes el nombre de este sitio en el navegador y vas al servidor que está especificado en el archivo de hosts, es decir, pasa por una redirección, bueno, creo que entiendes lo que quiero decir.
Así que chicos, dejen de hablar, en general, lamento haber escrito un poco fuera de tema, bueno, es decir, dentro del tema, pero no del todo. En resumen, para que pueda abrir el archivo de hosts como administrador en Windows 10, debe abrir el Administrador de tareas, para hacer esto, haga clic derecho en la barra de tareas y seleccione este elemento allí:

Luego, en el propio administrador, en la parte superior, en la esquina izquierda, habrá algo como Archivo, así que haga clic en él y seleccione el elemento Ejecutar una nueva tarea:

Luego verá una pequeña ventana Crear una tarea, allí debe marcar la casilla Crear una tarea con derechos de administrador y luego donde Abrir, escriba allí la ruta al archivo:
C:\Windows\System32\drivers\etc\hosts

Luego verá una ventana que le preguntará cómo abrir el archivo de hosts. Debe abrirlo con el Bloc de notas, así que aquí debe hacer doble clic en el Bloc de notas:

Luego de esto se abrirá un archivo en el Bloc de Notas, en resumen se abrirá algo como esto:

Por cierto, este es el contenido predeterminado del archivo, es decir, el mismo que viene en el Windows 10 recién instalado. Bueno, chicos, el archivo se abrió, genial, ahora escribiré algo aquí (esto es para probar ) y cierre el archivo. Entonces escribí la palabra prueba aquí:

Luego cerré el archivo de hosts, hice clic en la cruz, apareció el siguiente mensaje y luego hice clic en el botón Guardar:

Y chicos, ¡no cometí ningún error! Entonces, ¿qué significa esto? ¡Esto sólo significa que los cambios realizados en el archivo de hosts se han guardado! Es decir, todo funciona. Pero también puedes tener una situación en la que los cambios no se guardarán, sino que se te pedirá que guardes el archivo de hosts, en general, quiero decir que aparecerá una ventana como esta:

Pero lo ejecutaste con derechos de administrador, ¿qué clase de broma es esa, eh? Chicos, lo curioso es que puede haber tal desorden que su archivo de hosts sea de solo lectura, es decir, este es el atributo, esto se hace por motivos de seguridad, por así decirlo. ¿Qué hacer en este caso, cómo eliminar este atributo? Es muy sencillo, dirígete a la carpeta donde se encuentra el archivo hosts, para ello puedes presionar los botones Win + R, aparecerá la ventana Ejecutar, allí escribes el siguiente comando, es decir la siguiente dirección:
C:\Windows\System32\drivers\etc.

Bueno, haz clic en Aceptar. Luego verá una carpeta donde se ubicará el archivo de hosts, haga clic derecho sobre él y luego seleccione Propiedades en el menú:

Bueno, entonces aparecerá la ventana Propiedades, y es en esta ventana donde se puede marcar el atributo Solo lectura, bueno, mira qué es esta casilla de verificación:

Es decir, si está allí, elimínelo e intente abrir el archivo de hosts nuevamente como administrador, bueno, ya escribí arriba cómo abrirlo.
Otra cosa que te escribiré es cómo borrar el archivo de hosts, ¿sabes? Aquí solo necesitas saber una regla de hierro, mira, recuerda que todo lo que no comienza con un signo de almohadilla, es decir, no con un signo #, entonces todo esto ya está registrado, por así decirlo. Todo lo que comienza con el signo # es un comentario. Bueno, y lo más importante, en un archivo de hosts limpio, es decir, en uno que solo está disponible en Windows instalado, ¡no hay nada más que comentarios! Es decir, en un archivo de hosts limpio no debería haber nada más que comentarios, es decir, líneas que comiencen con #! ¿Estás pensando en algo, quieres estar cien por ciento seguro de que el archivo de hosts está limpio? Ningún problema. Para borrar el archivo de hosts por completo, absolutamente, al cien por cien, simplemente BORRAR TODO LO QUE ESTÁ DENTRO DE ÉL. Borra todo esto, guarda y listo. El archivo de hosts está limpio, incluso sin comentarios. Esto es real, no estoy inventando nada para ti aquí, si haces esto, entonces tu archivo de hosts definitivamente se borrará.
Podríamos haber terminado ya, pero chicos, quiero mostrarles otra forma de abrir el archivo hosts como administrador en Windows 10. Bueno, ¿por qué no? Quizás este método en particular te resulte más conveniente, no te preocupes, no escribiré mucho, así que mira, haz clic derecho en el ícono Inicio, allí en el menú selecciona Símbolo del sistema (Administrador), este elemento:

Entonces es posible que vea esa ventana, o tal vez no, es como seguridad, en general, si sucede algo, haga clic aquí Sí:

Aparecerá una ventana negra, bueno, esta es la línea de comando, aquí escribes en esta ventana algo como:
INICIO C:\Windows\System32\drivers\etc\hosts
Por cierto, puedes simplemente copiar esta línea y luego hacer clic derecho en la ventana negra y se pegará automáticamente. Bueno pues aquí pones el comando:

Luego presione el botón Intro, después de lo cual aparecerá una ventana donde deberá hacer doble clic en el Bloc de notas:

Y luego se abrirá el archivo de hosts, puede eliminar algo allí, es decir, hacer cambios, y luego, si lo cierra, no debería haber ningún error. todo debe quedar claro
Bueno, eso es todo chicos, realmente espero que todo haya quedado claro para ustedes aquí, pero si algo anda mal, tendrán que disculparme. Mucha suerte en la vida y que todo te vaya bien, todo lo mejor.
08.01.2017Este artículo hablará sobre el archivo del sistema "sufrido". Hospedadores, que a menudo sufre de "malware" de red filtrado en la computadora. Hospedadores no tiene extensión, pero esencialmente es un archivo de texto normal y el Bloc de notas incorporado es suficiente para editarlo. El propósito del archivo es almacenar una lista de dominios y sus correspondientes IP-direcciones. Esta es la lista a la que el navegador accede por primera vez después de ingresar, por ejemplo, un nombre de dominio en la barra de direcciones. yandex.ru para saber que corresponde a la dirección 77.88.21.11.

Ahora imagine que un programa atacante ha cambiado el Hospedadores"PI" yandex.ru a la dirección del sitio de "hierba" que necesita. Ahora cada vez que escribes en el navegador yandex.ru te encontrarás en algunos xxx.com. Eso sí, hay que frenar rápidamente esta desgracia, para lo cual tendrás que acudir directamente al expediente. Hospedadores. En el artículo describiré una forma garantizada de hacer esto, porque... en las últimas versiones ventanas el desarrollador ha reforzado la seguridad del sistema operativo, lo que en la práctica ha hecho la vida más difícil a los usuarios: es posible que la carpeta deseada no sea visible o que el archivo en sí no se pueda editar.

Entonces, para traer Hospedadores debe abrirse a una visión “divina” Bloc de notas como administrador. Para hacer esto, vaya al menú. "Comenzar"→ siguiente", Todos los programas" → "Estándar" → haga clic derecho en Computadora portátil y en el menú contextual seleccione "Ejecutar como administrador ".
En el panel superior que aparece, haga clic en " Archivo " → "Abierto" → en la barra de direcciones indique la ruta a la carpeta deseada – C:\Windows\System32\drivers\etc. . Si la carpeta está vacía, en la línea "Nombre de archivo" escriba Hospedadores y haga clic en " Abierto" (siguiente captura de pantalla).

El contenido del archivo se puede comparar con el original en ventana 7 y, en caso de discrepancias, copia usted mismo.
# Copyright (c) 1993-2006 Microsoft Corp. # # Este es un archivo HOSTS de muestra utilizado por Microsoft TCP/IP para Windows. # # Este archivo contiene las asignaciones de direcciones IP a nombres de host. Cada # entrada debe mantenerse en una línea individual. La dirección IP debe # colocarse en la primera columna seguida del nombre de host correspondiente. # La dirección IP y el nombre del host deben estar separados por al menos un # espacio. # # Además, se pueden insertar comentarios (como estos) en líneas # individuales o después del nombre de la máquina indicado por el símbolo "#". # # Por ejemplo: # # 102.54.94.97 rhino.acme.com # servidor de origen # 38.25.63.10 x.acme.com # x host del cliente # la resolución del nombre del host local se maneja dentro del propio DNS. # 127.0.0.1 servidor local
En principio, sólo puedes dejar una entrada: 127.0.0.1 servidor local o incluso no dejar nada; en cualquier caso, esto es mejor que la desgracia como se muestra en la captura de pantalla a continuación (un ejemplo real de los editores Hospedadores virus-villano).

Como puede ver, el "malware" bloqueó la actualización de los programas antivirus y el acceso a sitios de redes sociales. Para evitar que la situación vuelva a ocurrir, se recomienda proteger el archivo con la extensión " solo leyendo" haciendo clic en Hospedadores clic derecho → " Propiedades" → en la primera pestaña "General" marque la casilla junto al atributo correspondiente.

Sobre qué más cosas útiles puedes hacer con un archivo del sistema Hospedadores Te lo contaré en el nuestro.
El archivo de hosts es un lugar bastante vulnerable en el sistema operativo Windows. Este archivo se convierte en el objetivo número uno de casi todos los virus y troyanos que consiguen infectar un ordenador.
El propósito de este archivo es almacenar una lista de dominios y sus correspondientes direcciones IP. El sistema operativo utiliza esta lista para convertir dominios en direcciones IP y viceversa.
Cada vez que ingresa la dirección del sitio que necesita en la barra de direcciones de su navegador, se realiza una solicitud para convertir el dominio en una dirección IP. Actualmente, esta traducción la realiza un servicio llamado DNS. Pero, en los albores del desarrollo de Internet, el archivo hosts era la única forma de asociar un nombre simbólico (dominio) con una dirección IP específica.
Incluso ahora, este archivo tiene un impacto directo en la transformación de nombres simbólicos. Si agrega una entrada al archivo de hosts que asociará la dirección IP con el dominio, dicha entrada funcionará perfectamente. Esto es exactamente lo que utilizan los desarrolladores de virus, troyanos y otros programas maliciosos.
En cuanto a la estructura del archivo, el archivo de hosts es un archivo de texto normal sin extensión. Es decir, este archivo no se llama hosts.txt, sino simplemente hosts. Para editarlo, puede utilizar el editor de texto normal Bloc de notas.

El archivo de hosts estándar consta de varias líneas que comienzan con el carácter "#". El sistema operativo no tiene en cuenta estas líneas y son simplemente comentarios.
También en el archivo de hosts estándar hay una entrada "127.0.0.1 localhost". Esta entrada significa que cuando acceda al nombre simbólico de localhost, estará accediendo a su propia computadora.
Fraude con el archivo de hosts
Hay dos formas clásicas de beneficiarse al realizar cambios en el archivo de hosts. En primer lugar, puede utilizarse para bloquear el acceso a sitios y servidores de programas antivirus.
Por ejemplo, al infectar una computadora, el virus agregaen el archivo de hosts la siguiente entrada: “127.0.0.1 kaspersky.com”. Cuando intenta abrir el sitio web kaspersky.com, el sistema operativo se conectará a la dirección IP 127.0.0.1. Naturalmente, se trata de una dirección IP incorrecta. Esto lleva a El acceso a este sitio está completamente bloqueado.Como resultado, el usuario de la computadora infectada no puede descargar el antivirus ni las actualizaciones de la base de datos del antivirus.
Además, los desarrolladores de virus pueden utilizar otra técnica. Al agregar entradas al archivo de hosts, pueden redirigir a los usuarios a un sitio falso.
Por ejemplo, al infectar una computadora, el virus agrega la siguiente entrada al archivo hosts: "90.80.70.60 vkontakte.ru". Donde "90.80.70.60" es la dirección IP del servidor del atacante. Como resultado, al intentar acceder a un sitio conocido, el usuario termina en un sitio que tiene exactamente el mismo aspecto, pero que está ubicado en el servidor de otra persona. Como resultado de tales acciones, los estafadores pueden obtener nombres de usuario, contraseñas y otra información personal del usuario.
Entonces, en caso de sospecha de infección de virus o sustitución de sitio, lo primero que debe hacer es verificar el archivo HOSTS.
El malware disfraza la modificación del archivo de hosts de la siguiente manera:
Para que sea difícil detectar líneas agregadas por un virus, se escriben al final del archivo.
Después de que se formó una gran área vacía como resultado de repetidos avances de línea;
Después de esto, al archivo de hosts original se le asigna el atributo Oculto (de forma predeterminada, los archivos y carpetas ocultos no son visibles);
Se crea un archivo de hosts falso que, a diferencia del archivo de hosts real (que no tiene extensión), tiene la extensión .txt (de forma predeterminada, las extensiones no se muestran para los tipos de archivos registrados):

¿Dónde se encuentra el archivo de hosts?
Dependiendo de la versión del sistema operativo Windows, el archivo de hosts puede estar ubicado en diferentes carpetas. Por ejemplo, si usas Windows XP, Windows Vista, Windows 7 o Windows 8, entonces el archivo se encuentra en la carpetaWINDOWS\system32\drivers\etc\

En los sistemas operativos Windows NT y Windows 2000, este archivo se encuentra en la carpeta WINNT\system32\drivers\etc\
Editando el archivo de hosts
Puedes editar el archivo. Hospedadores y en el Bloc de notas, elimine líneas innecesarias o agregue las suyas propias.
Para editar el archivo de hosts, debe iniciar el Bloc de notas en modo Administrador y luego abrir el archivo C:\Windows\System32\drivers\etc\hosts en él.
Cómo limpiar el archivo de hosts
Entonces, punto por punto.
Hacer clic "Comenzar".

Elegir "Todos los programas".
Luego seleccione el elemento "Estándar".
En "Bloc de notas", haga clic bien haga clic con el mouse y seleccione el elemento "Ejecutar como administrador."
En la ventana del Bloc de notas que se abre, seleccione el menú Archivo, luego "Abierto..."
En la ventana que se abre, seleccione "Computadora" en el lado izquierdo de la ventana. 
Luego abre el disco CON:.
Directorio de Windows. 
Directorio System32. 
Directorio de controladores. 
Catálogo, etc. 
Cuando abra el directorio etc, verá un directorio vacío. En la esquina inferior derecha de la ventana, seleccione "Todos los archivos".
Seleccione el archivo de hosts y haga clic en el botón "Abierto".
Comprueba el contenido necesario: al principio hay comentarios explicativos de Microsoft sobre qué es este archivo y cómo utilizarlo. Luego hay varios ejemplos de cómo ingresar varios comandos. ¡Todo esto es solo texto sin formato y no tiene ninguna función! Lo saltamos y llegamos al final. Lo siguiente deberían ser los propios equipos. A diferencia de los comentarios (es decir, texto sin formato), deben comenzar no del signo "#", y de específicos números, indicando la dirección IP.
Cualquier comando en su archivo de hosts después de las siguientes líneas puede ser malicioso:
- En Windows XP: 127.0.0.1 servidor local
- En Windows Vista: ::1 servidor local
- En Windows 7/8: # ::1 servidor local
Como puede ver, los archivos host son ligeramente diferentes en diferentes sistemas operativos.
Para no limpiar nada innecesario, necesita saber cómo se descifran los comandos. Aquí no hay nada complicado. Al comienzo de cada comando hay dirección IP digital, luego (separado por un espacio) la letra asociada a él Nombre de dominio, y después puede haber un pequeño un comentario después del signo "#".
¡Recordar!
Todos los comandos comenzando de los números 127.0.0.1(con la excepción de, 127.0.0.1 locales t) bloquear el acceso a diversos sitios y servicios de Internet. Cuáles exactamente, mire en la siguiente columna después de estos números.
Equipos que tienen al principio. cualquier otro numero Direcciones IP, redirigir(redireccionar) a sitios fraudulentos en lugar de a los oficiales. Qué sitios han sido reemplazados por sitios fraudulentos, mire también en cada columna después de estos números.
Por lo tanto, no será difícil adivinar qué comandos de su archivo de hosts son maliciosos. Si algo aún no está claro, mira la captura de pantalla a continuación.

Por favor tenga en cuenta este punto. Los astutos atacantes de Internet pueden ocultar muchos comandos de virus en la parte inferior del archivo, ¡así que tómate el tiempo para desplazar el control deslizante hacia abajo!

Después de realizar la limpieza, no olvide guardar todos los cambios ( "Archivo" --> "Ahorrar"). Si abrió el archivo de hosts desde el propio programa Bloc de notas, al guardar los cambios, en la columna "Tipo de archivo" asegúrese de seleccionar una opción "Todos los archivos", de lo contrario, el bloc de notas, en lugar de guardarlo en el archivo de hosts, solo lo hará copia de texto de hosts.txt, que no es un archivo del sistema y no realiza ninguna función.

Después de guardar exitosamente, no olvide reiniciar su computadora.
Cómo bloquear sitios en hosts
Entonces, el archivo de hosts ya está abierto y verá que está creado en forma de un documento de texto normal.
Al principio verás comentarios (texto plano que no aporta ninguna funcionalidad) empezando por el símbolo "#" . Pueden ir seguidos de algunos comandos funcionales prescritos por el sistema.
Pero no los necesitamos. Los saltamos y llegamos al final del documento. Hagamos una retirada.¡Y ahora, aquí, ya podemos escribir los comandos que necesitamos!

Cuando termine de trabajar con el archivo, abra el menú Archivo, seleccione "Ahorrar".
Para comprender cómo ingresar correctamente comandos para bloquear recursos web, debe saber que cada PC tiene el suyo propio. dirección de bucle invertido, que envía cualquier solicitud a sí mismo. Para cualquier computadora que ejecute Windows, Linux o Mac, esta dirección es siempre la misma: 127.0.0.1 . Ahora, con la ayuda de esta dirección IP, puede bloquear cualquier solicitud a un sitio no deseado para que no se envíe al recurso solicitado, sino a fraternal con la computadora local.
Este comando en hosts está escrito de la siguiente manera: " 127.0.0.1 nombre de dominio para bloquear "He aquí ejemplos reales: 127.0.0.1 mega-porno.ru, 127.0.0.1 odnoklassniki.ru, 127.0.0.1 vk.com etc.

Eso es todo. Ahora el acceso a todos los sitios no deseados está bloqueado de forma segura. ¡Lo principal es volver a guardar el archivo de hosts después de realizar cambios! Consulte las instrucciones detalladas arriba.
Restaurar el archivo de hosts después de una infección de virus
Como ya se mencionó, hoy en día una gran cantidad de malware utiliza el archivo Hospedadores para bloquear el acceso a sitios web de portales populares o redes sociales. A menudo, en lugar de bloquear sitios, el malware redirige al usuario a páginas que se parecen a recursos populares (redes sociales, servicios de correo electrónico, etc.), donde un usuario distraído ingresa credenciales, que de esta manera llegan a los atacantes.
Si el archivo contiene entradas como 127.0.0.1 odnoklassniki.ru 127.0.0.1 vkontakte.ru o las direcciones de sus sitios a los que no puede acceder, luego primero revise su computadora en busca de "malware" y luego restaure el archivo Hospedadores
Muchos usuarios que han sido pirateados están interesados en saber dónde pueden descargar el archivo de hosts. Sin embargo, no es necesario buscar ni descargar el archivo de hosts original. Puede solucionarlo usted mismo; para ello, debe abrirlo con un editor de texto y eliminar todo excepto la línea excepto "127.0.0.1 localhost". Esto le permitirá desbloquear el acceso a todos los sitios y actualizar su antivirus.
Echemos un vistazo más de cerca al proceso de restauración del archivo de hosts:
1. Abra la carpeta en la que se encuentra este archivo. Para no deambular durante mucho tiempo por los directorios en busca de la carpeta deseada, puede utilizar un pequeño truco. Presione la combinación de teclas Windows+R para abrir el menú "Correr". En la ventana que se abre, ingrese el comando "%systemroot%\system32\drivers\etc"y haga clic en Aceptar.
2. Después de eso, se abrirá una carpeta frente a usted en la que se encuentra el archivo de hosts.
3. A continuación, debe realizar una copia de seguridad del archivo actual. En caso de que algo salga mal. Si el archivo de hosts existe, simplemente cámbiele el nombre a hosts.old. Si el archivo de hosts no se encuentra en esta carpeta, puede omitir este elemento.
4.Cree un nuevo archivo de hosts vacío. Para hacer esto, haga clic derecho en la carpeta etc y seleccione"Crear un documento de texto"
5. Cuando se crea el archivo, se le debe cambiar el nombre a hosts. Al cambiar el nombre, aparecerá una ventana advirtiendo que el archivo se guardará sin extensión. Cierre la ventana de advertencia haciendo clic en Aceptar.
6. Una vez creado el nuevo archivo de hosts, se puede editar. Para hacer esto, abra el archivo usando el Bloc de notas.
7. Dependiendo de la versión del sistema operativo, el contenido del archivo de hosts estándar puede diferir.
Así es como deberían verse todos, sin excepción, los archivos de hosts "limpios". 


¡Nota!
- Para Windows XP y Windows Server 2003 es necesario agregar "127.0.0.1 servidor local"
- Windows Vista, Windows Server 2008, Windows 7 y Windows 8 es necesario agregar dos líneas: "127.0.0.1 localhost" y "::1 localhost"
Si alguna vez encuentra entradas faltantes o, por el contrario, innecesarias en dicho archivo, es mejor eliminarlas rápidamente. Especialmente si no fueron realizados por usted o sin su consentimiento. ¡Lo más probable es que esto sea el resultado de virus!
Restaurar el archivo de hosts predeterminado en Windows 7: Copie el texto siguiente en un archivo.
# Copyright (c) 1993-2009 Microsoft Corp.
#
# Este es un archivo HOSTS de muestra utilizado por Microsoft TCP/IP para Windows.
#
# Este archivo contiene las asignaciones de direcciones IP a nombres de host. Cada
# entrada debe mantenerse en una línea individual. La dirección IP debe
# se colocará en la primera columna seguido del nombre de host correspondiente.
# La dirección IP y el nombre del host deben estar separados por al menos uno
#espacio.
#
# Además, se pueden insertar comentarios (como estos) en páginas individuales.
# líneas o después del nombre de la máquina indicado por el símbolo "#".
#
# Por ejemplo:
#
# 102.54.94.97 rhino.acme.com # servidor de origen
# 38.25.63.10 x.acme.com # x host del cliente # la resolución del nombre del host local se maneja dentro del propio DNS.
# 127.0.0.1 servidor local
# ::1 servidor local
Guarde y cierre el archivo.
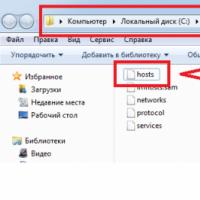 ¿Dónde se encuentra el archivo de hosts? Ejemplos para diferentes sistemas operativos. ¿Qué significa ingresar hosts usando el bloc de notas?
¿Dónde se encuentra el archivo de hosts? Ejemplos para diferentes sistemas operativos. ¿Qué significa ingresar hosts usando el bloc de notas? Resolviendo problemas al recibir notificaciones en Xiaomi
Resolviendo problemas al recibir notificaciones en Xiaomi Teléfonos indestructibles en San Petersburgo, hora de Moscú: teléfonos móviles sin concesiones Teléfono protegido: cómo elegir, ventajas y desventajas
Teléfonos indestructibles en San Petersburgo, hora de Moscú: teléfonos móviles sin concesiones Teléfono protegido: cómo elegir, ventajas y desventajas Configurar un punto de acceso (enrutador Wi-Fi) en un teléfono con sistema operativo Android
Configurar un punto de acceso (enrutador Wi-Fi) en un teléfono con sistema operativo Android Programa para el desarrollo emocional y creativo de niños en edad preescolar “Inspiración”
Programa para el desarrollo emocional y creativo de niños en edad preescolar “Inspiración” Galaxy S8 Rostest y Eurotest: ¿cuál es la diferencia y qué elegir?
Galaxy S8 Rostest y Eurotest: ¿cuál es la diferencia y qué elegir? ¿Por qué VKontakte no te permite escuchar música de fondo?
¿Por qué VKontakte no te permite escuchar música de fondo?