Windows Update Tone Update Tool 7. Windows Update Center does not work - correct the situation. Troubleshooting when starting
Despite the fact that Microsoft no longer supports operational windows system 7, she still produces security updates. The question is why updates are not fixed very relevant. This article will have answers regarding the correction of often emerging problems.
Disabled automatic update
A frequent reason for Windows 7 does not find updates is to disable auto-update in the settings. Enable this feature simple enough:
It happens that the checkbox is absent On the taskbar. Then you can solve the problem to another way:
- to do this, go to "Start", choose " Control Panel»;
- further " system and safety»;
- then choose in the list " Enable or disable automatic update».
Incorrect download of updates
To fix the error of incorrect downloading updates for Windows is possible in the following way:

After that, you can run a re-installation.
Registry problems
The reason that Windows 7 is not updated may be a registry work fail. Correct it as follows:

Service updates incorrectly works
Some problems with installing packages are connected to the service responsible for their download. Failure is eliminated in several ways:

If the process again fails to run, then you will need to perform additional steps:

Lack of hard disk space
Problems can be quite primitive, for example, a lack of space on the hard disk. For normal installation services required minimum 5 GB free space.
The solution to the problem is quite simple. Remove required unnecessary files and programs from the system disk. To do this, you can use standard windows tools 7, for example, "" located in the control panel. 
Internet problems
The problems with the Internet connection may be the reason for which updates are not installed:

Damage to the system component storage
It happens that problems can be caused by damage to system components. The reasons may be lots of:
- 0x800B0101 - Failed to establish a certificate;
- 0x8007371B - transaction distribution error;
- 0x80070490 - Non-existent error or remote file. update;
- 0x8007370B - Error identifying the properties of the object;
- 0x80070057 - error of parameters;
- 0x800736CC - \u200b\u200berror of conformity of elements;
- 0x8007000D - data initialization error;
- 0x800F081F - lack of required files.
The above are the most frequent errors that occur when system components are damaged. For permission, several ways are provided.
One of the most effective is installationWindows 7. in update mode. This option is characterized by the correction of most errors, and it will save the personal files and system parameters.
For this required:

When you start this command, the system will check the integrity of the files and can restore them. If the data is restored, you can start the installation again.
Error 643.
This fails depends on the service. Microsoft Net. Framework. To solve the software malfunction, you will need to do the following:
The second option provides for the removal of this component and re-install it.
Other solutions
In addition to the above methods for fixing a failure when installing updates system toolsYou can use additional software.
Use Microsoft Fixit.
To eliminate failures, you will need a Fixit utility created by the operating system manufacturer. It eliminates failures associated with the work of the "update center".
After downloading software requires its installation. During this program will create automatically point of recovery. The utility will search for data on failures and try to correct files.
Casha cleaning
In some windows situations 7 does not seek updates due to download problems. The essence of the process is that the files are loaded with cache memory and stored there until the user starts their installation:

Running update manually
For manual launch It will be necessary to call the "Win + R" utility and enter a request " Wuapp." In the window that opens, select "". In the "Important" section, choose the first installation option. So the user will be in manual mode Install updates. 
Installation actual updates It is an important condition for the correctness of the functioning and security of the computer. The user can choose themselves how to install them: in manual mode or on the machine. But in any case, the service must be launched. "Centre windows updates» . Let's learn how to enable this element of the system using various methods in Windows 7.
By default, the update service is always enabled. But there are cases when as a result of failures, intentional or erroneous actions of users, it is deactivated. If you wish again to be able to install updates on the PC, it must be enabled. This can be performed using various methods.
Method 1: Trey icon
Run is easier and faster to produce through the icon in the tray.


When selecting the second option, the parameter window will start "Windows update center". What to do in it, we will talk in detail when considering the following method.

Method 2: Settings "Update Center"
Solve the task you set before us can directly opening in the parameters "Update Center".


Method 3: "Service Manager"
Sometimes none of the above activation algorithms works. The reason is that the type of activation is specified in the service properties. "Disabled". Start can produce, exclusively using "Service Dispatcher".
- Open B. "Control Panels" window "System and safety". Actions on the transition here were considered in the previous method. Click on item "Administration" in the list of sections.
- The list of utilities opens. Click "Services".

You can activate "Dispatcher" and through the window "Run". Press Win + R.. Make:
Click Ok.
- Started "Dispatcher". Lay the name in the list of items "Windows Update Center". The search task will be simplified if you build elements by alphabetically by clicking on "Name". A sign that the service is disabled, is the lack of inscription "Works" In column "Condition". If in the stoble " Startup type " The inscription is displayed "Disabled"This reports that it is possible to activate the element by applying the transition to properties, and no other way.
- To perform this, click on the name of the right mouse button. (PKM.) And choose "Properties".
- In the running window, change the value in the list "Startup type" On any other, depending on how you want to include the service when the system is activated: manually or automatically. But it is recommended to choose the option "Automatically". Click "Apply" and Ok.
- If you choose the option "Automatically"The service can be started by simply reloading the computer or using one of those methods that are described above or will be described below. If the option was selected "Manually"The launch can be done using the same methods, excluding the reboot. But the inclusion can be made directly from the interface. "Dispatcher". Mark in the list of items "Windows Update Center". Left click "Run".
- Activation is performed.
- The service is running. This is evidenced by changing the status in the column "Condition" on the "Works".








There are situations when all statuses say that the service works, but still, the system is not updated, and the problem icon is displayed in the tray. Then may help restart. Highlight in the list "Windows Update Center" And click "Restart" In the left side of the shell. After that, check the performance of the activated item by attempting to install the update.

Method 4: "Command String"
To solve the question discussed in this topic can be used by entering the expression in "Command Line". Wherein "Command line" It must be activated with administrative rights, and otherwise access to the execution of the operation will not be obtained. Another basic condition is that in the properties of the start-up service should not stand the type of startup "Disabled".


Sometimes a situation is possible when after entering the specified command, information is displayed that the service does not work out, since it is disabled. This suggests that its startup type status matters "Disabled". Overcoming such a problem lies exclusively to use Fashion 3..

Method 5: "Task Manager"
Next option to run with "Task Manager". To use this method, the same conditions are needed as for the previous one: the launch of the utility with administrative rights and the absence in the properties of the activated element of the value "Disabled".


It also happens when when you try to start the current method, even with administrative rights, information appears indicating that the procedure cannot be completed. Most often, this is due to the fact that in the properties of the status element "Disabled". Then activation is possible only by the algorithm specified in Method 3..

Method 6: "System Configuration"
The following method uses such a system tool as "System configuration". It is also applicable only in that situation if the type of activation does not have the status "Disabled".
- Go to "Control Panels" In section "Administration". The transition algorithm is scheduled to Methods 2. and 3
This manual. Find the name "System configuration" And click on it.

You can call the utility with the window "Run". Press Win + R.. Make:
Click Ok.
- "System configuration" Activated. Move B. "Services".
- In the list of Lay "Update centre". For a more comfortable search, click the name of the column "Service". Thus, the list will be built according to the alphabetical system. If you still do not find the desired name, this means that the element is worth the startup type "Disabled". Then you can only start using the algorithm described in Method 3.. If the desired item is still displayed in the window, then look at its status in the column "Condition". If it is spelled out there "Stove"This means that it is deactivated.
- To start check box next to the name, if removed. If it is installed, then remove it and then put it again. Now click "Apply" and Ok.
- The dialog box is running offering restarting the system. The fact is that for the entry into force of the changes made in the window "System configuration"The restart of the PC is required. If you wish to commit this procedure Immediately, save all documents and close the working program, and then click the button.

If you wish to postpone a restart for later, click on the button "Exit without reboot". In this case, the computer will be rebooted as usual when you make it manually.
- After restarting the PC, the required service update will be launched again.





Method 7: Restore Folder "SoftWarDistribution"
The update service may incorrectly function and do not fulfill its direct purpose in case of damage for various reasons for folders. "SoftWaredistribution". Then you need to replace the damaged catalog to the new one. There is an action algorithm for solving this problem.

As you can see, there are quite a few options for action with which you can start the service. "Update centre". This is the execution of operations through "Command Line", "System Configuration", "Task Manager", as well as through update settings. But if the type of activation is faced in the properties of the element "Disabled"then it will be possible to fulfill the task only with "Service Manager". In addition, it happens when the folder is damaged "SoftWaredistribution". In this case, you need to perform actions on a special algorithm that is described in this article.
Sometimes, when you update the operating system (OS) of Windows on your computer or laptop, misses and errors appear, which further lead to serious malfunctions and problems.
Yes, such situations arise not at all, but at a great majority of users.
When the computer moves to the completion of the update installation process, the user can come notice that there is some failed, and an error of the Windows update center has occurred.
A number of such updates that are installed incorrectly and cause failures can seriously affect the performance of your operating system.
And then users who face similar problems are forced to solve them on their own: to enter the Internet and monitor each article on how this problem can still be solved (and is it possible at all).
To optimize your search time, we have collected several most popular and effective wayswhich can help you when dealing with the problem.
Troubleshooting tool
Microsoft Corporation came to a reasonable decision and relief with care to make the task of many people: on their official website technical support The project started: a special purpose service for solving problems with updates, which was transferred to Russian.
When the window dialogues appears on the computer with the text "Windows 7/8 or 10 update center" error, the user is given the opportunity to try out this service and try to solve the problem with it.
Yes, there is a chance that this method may be invalid, but at the initial stage of the problem, it will be more expedient to contact the manufacturer's website.
Troubleshooting Windows Update Center:
These maneuvers Puejug You get answers to questions about such frequent mistakes like 0x80073712, 0x8024402F, 0x800705b4, 0x80004005, etc. less than those encountered.
In the event that you failed to solve the problem with these ways, do not worry, then you will be able to offer other, more complex actions.
We will tell you more about them and provide an algorithm for action:
1 Select the version of the operating system installed on your personal computer.

On the example of Windows 10, we will show how to follow further, but when you choose another version of the OS, problems occur in the same way.

3 Run on the computer utility
Important! Run only on behalf of the administrator, otherwise nothing will work.
Since with the rights of the user, all failures cannot be checked, you will need to open the program on behalf of the administrator.
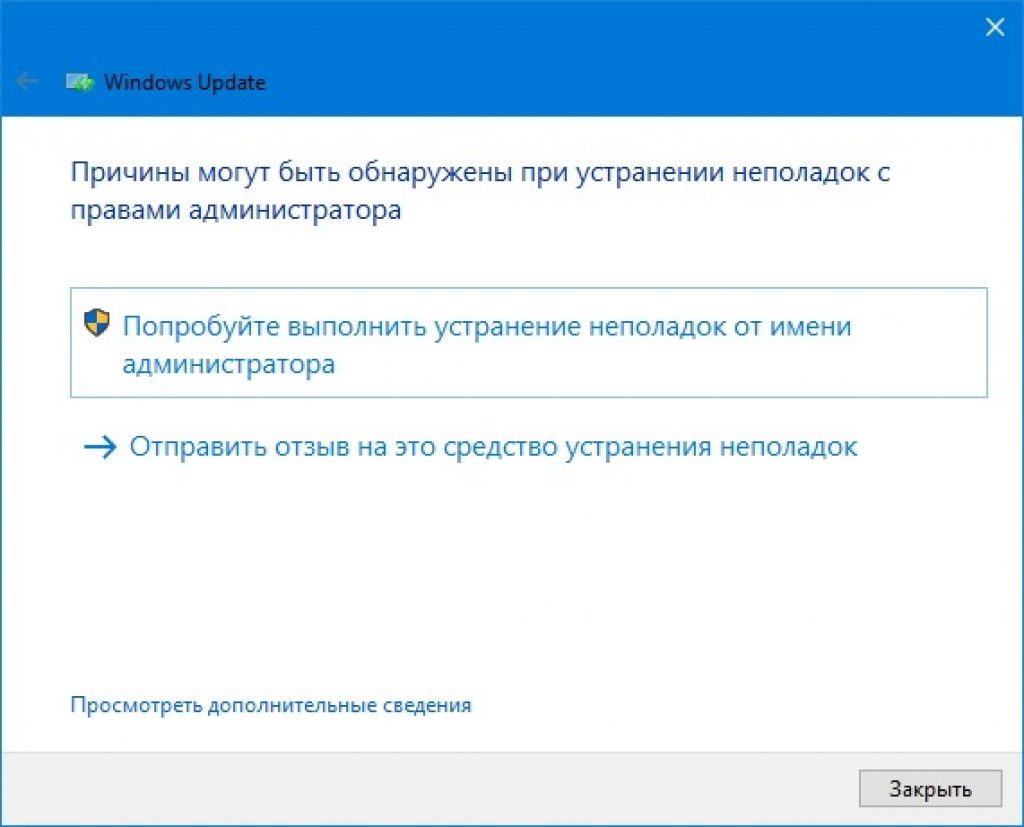
4 B. Windows Update. A window will appear "Diagnostics and preventing problems on a computer" . Press "Further" .

5 During error checks, the program will check the Windows Update Center, the data service and network subsystem.
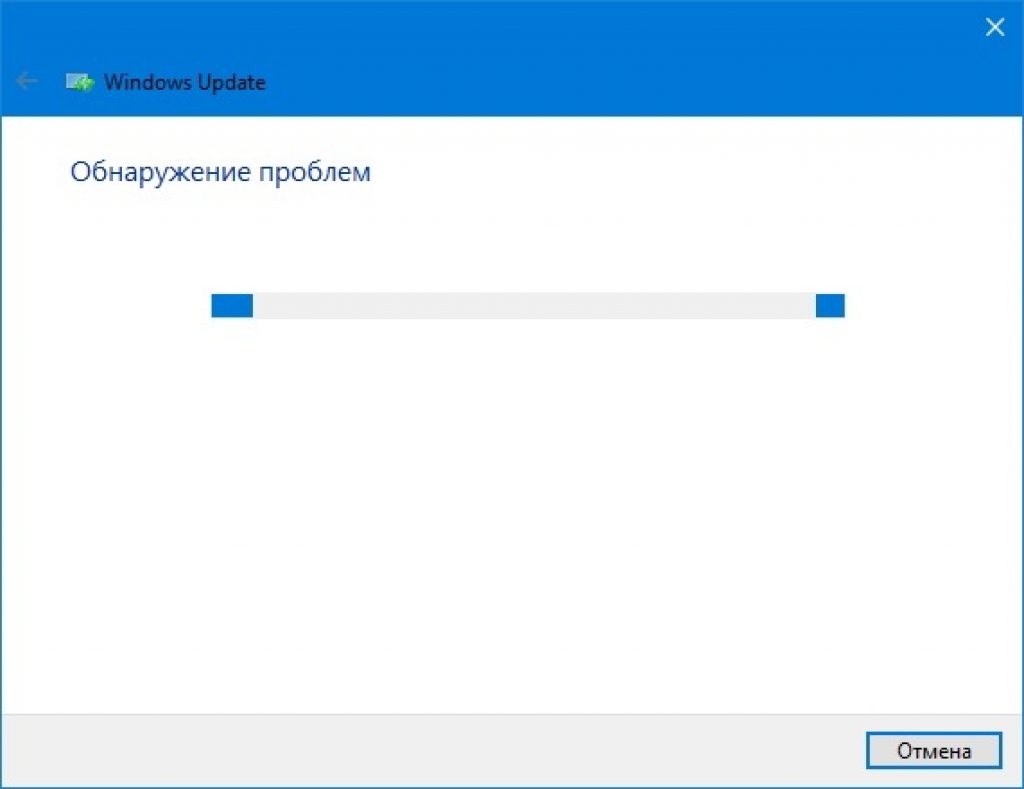
6 Sometimes to troubleshoot troubleshoots and re-download updates. The user is given the option to reject the performance if it has, for example, there is no connection to the Internet.
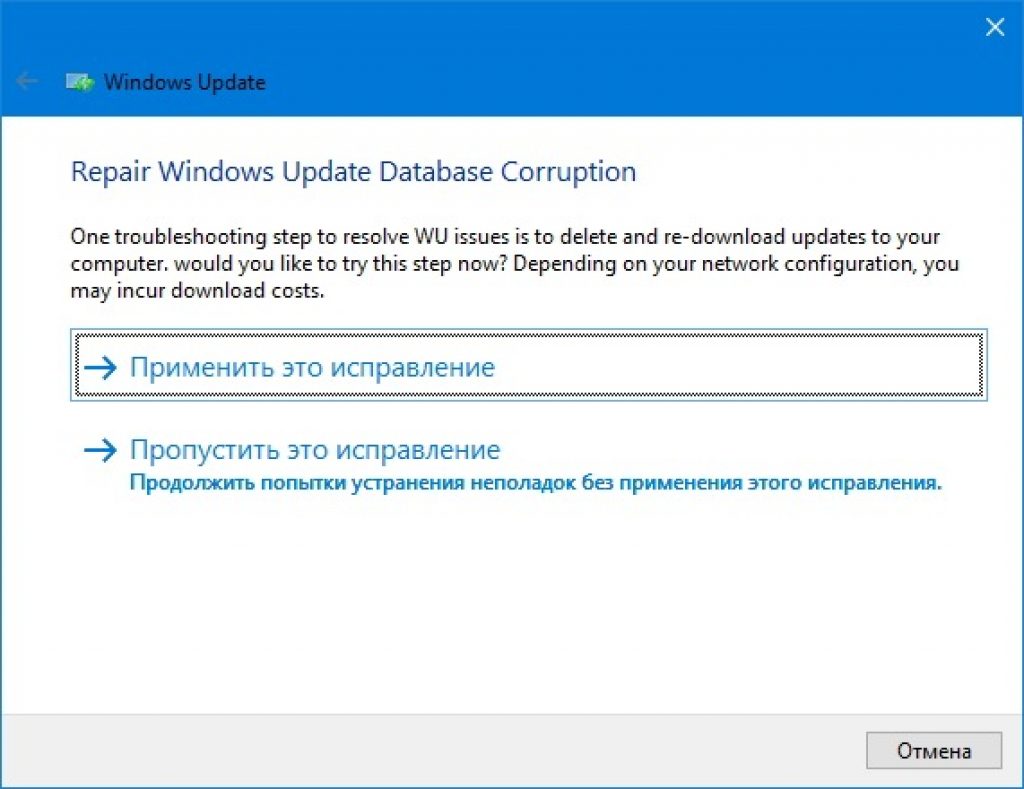
7 At the last stage of the work, the utility will inform us about the results and problems, if they were discovered. After the program graduated from the diagnosis, you will be shown the result of the work done.
8 If there are no problems, the window will appear if any errors still have to be, then the program will fix them as much as possible and inform you.


9 If your utility is not detected and the question is still open, then with the question "Is the problem" eliminated "Answer "Not" . Then you will again forward the main server page, where you will receive new instructions and options for the further development of events.

10 If new instructions did not help, and you can not find an error, with command line, A number of heavier steps should be performed.
11 In the event that the question has not decided, the service will advise the option to reset all settings or reinstall Windows. But, often, before that it comes very rarely, since the problem can be revealed to earlier stages.
Troubleshooting Windows Update Center
When the update setup procedure slows down its activities, you just have to watch the window "Search for updates" . And this observation may not know either the end or the edge.
And what to do under such circumstances?
Windows has a module installer, or Windows Module Installer Worker, the main task of which is to search for extreme updates and diagnostics on their successful installation.
In some cases, the error pops up to the screen, in others - the operation is simply braked and freezes finally.
Each computer has such a built-in feature as troubleshooting, with which we will try to eliminate the error.
This practical device that is used to search and correct the problems associated with updating Windows. If there are still errors, the program itself finds them and eliminates.
How to run troubleshooting tool using Windows Update:
1 via button "Start" Lay the category "Search and troubleshooting" .
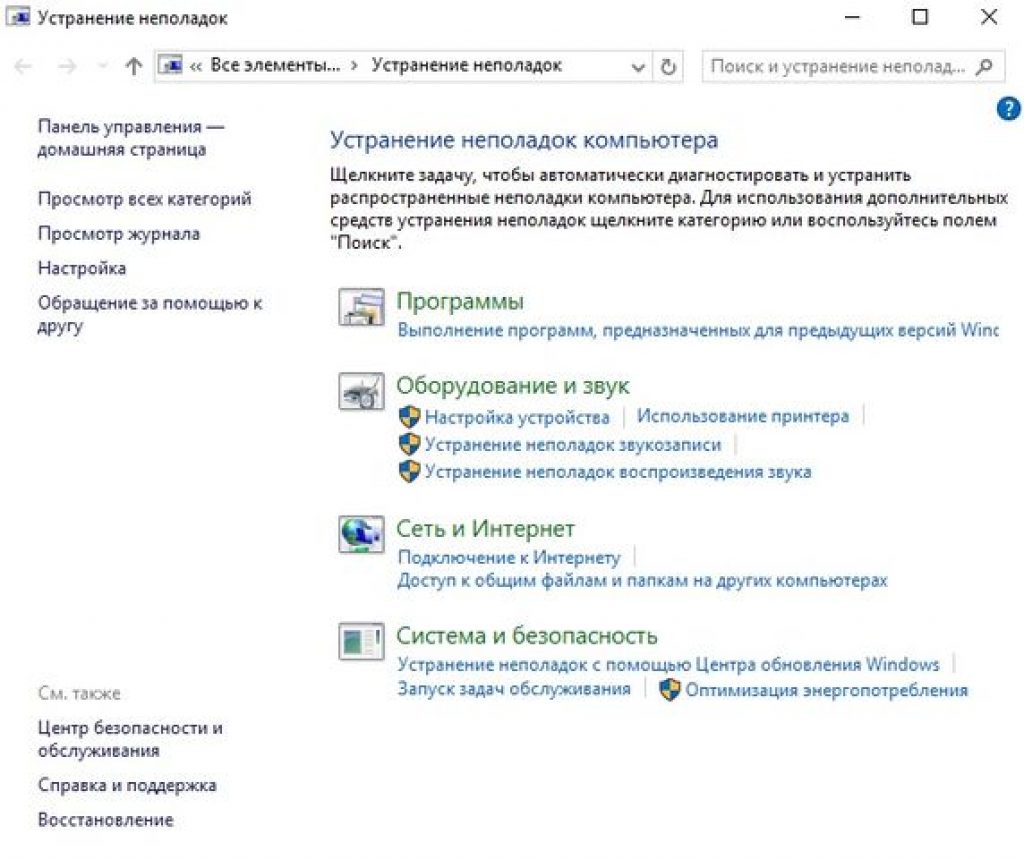
2 in the section Choose option "Troubleshooting Windows Update Center" .

3 Now click on "Additionally" and then "Further" .

4 Go to the parameters and make sure the function is selected automatic applications Executions and Press "Further" .
Of course, with the help of the Windows Update Center, there is no guarantee of accurate correction of problems. If you have nothing happened, you should try to troubleshoot the problems in another way.
System Restore
This is another effective option to eliminate the Windows Update Errors. That is, you have the opportunity to restore the system before the error There was a place to be.
Just remember the exact time and date when, in your opinion, the first time there was a mistake of this kind.
If you can not remember yourself, then through "Start" Go to and see when the last successful update was produced.

Go down to the bottom of the list and look at the date when the last time the updates were installed successfully.
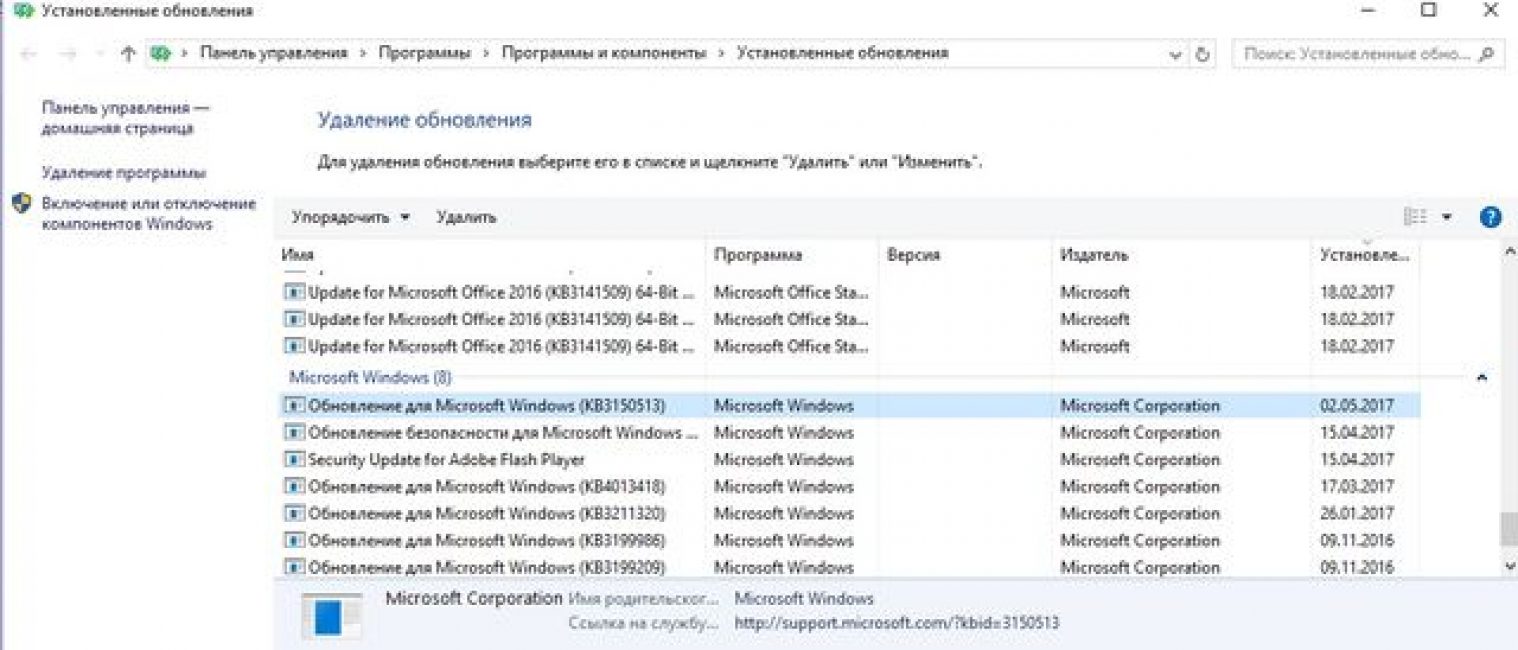
Put the recovery date a little later than the last successful installation and click "Restore the system" .
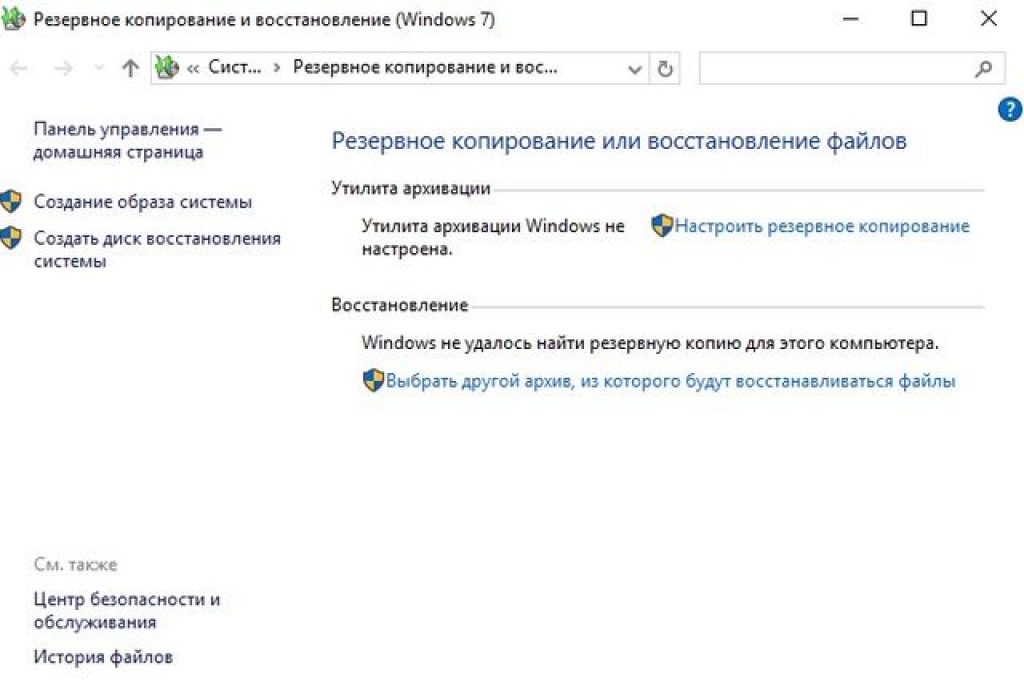
Well, maybe at least now you will be able to solve your problem.
If not, then, again, you must reinstall in Windows, but do not forget to create a backup copy of your data, otherwise everything will be lost.
Some users may encounter a situation when their operating system For any reason, the system updates do not load (both for the Windows itself and for its system components). This problem may have many reasons, ranging from the failure of the update service and ending with the lack of free space on system disk. In this material I will tell why the Windows 7 update center does not load updates, which is the essence of the problem and how to fix it.
The essence of the problem "Windows 7 update center does not upload updates"
So why does Windows 7 update center do not ship updates? Failing the functionality of the update center may happen for the following reasons:

By defining the reasons that cause problems with updating Windows 7, we will move on to the options for solving them.
How to fix Windows 7 update dysfunction
So, what to do in a situation if Windows 7 updates does not download updates? I propose to fulfill the following row of tips:

net Stop Wuauserv
rEN% WINDIR% \\ SoftWaredisticsTribution softwaredistribution.old
net Start Wuauserv
After executing the commands, go to the update center and try to update the system yourself, it may help to correct the problem "Windows 7 update center does not upload updates."


What to do if Windows 7 updates are not installed
The situation was described above that the Windows 7 update center does not download updates, the causes of this problem and how to solve it. In this situation, first of all, it is necessary to make sure that the relevant update service is working, as well as delete the update files located in the cache. If these tools did not work, it is necessary to fulfill the entire complex of the Soviets described by me, usually some of them will effectively correct the problem with the center of updates on your PC.
In contact with
 How to reflash iPhone with PC and iTunes
How to reflash iPhone with PC and iTunes Best Bitcoin Wallets for iOS Download application wallet on iPhone
Best Bitcoin Wallets for iOS Download application wallet on iPhone Lenovo Vibe X2 Description, Features, User Reviews
Lenovo Vibe X2 Description, Features, User Reviews The computer does not see the flash drive: causes and solving the problem
The computer does not see the flash drive: causes and solving the problem About Windows Update From Wannacry Encrypter Virus
About Windows Update From Wannacry Encrypter Virus Hot browser keys
Hot browser keys New Mac Mini turned out to be five times more powerful than the predecessor
New Mac Mini turned out to be five times more powerful than the predecessor