How to get the best performance from your computer. How to increase computer performance for minimal money. Installing the latest drivers
A new powerful computer pleases users with its performance, but over time its speed steadily decreases. In this case, many people have a reasonable question about how to speed up a Windows 7 computer without ruining anything in the system.
When considering the question of how to configure Windows 7, we have already touched on the problem of using various programs and archives with settings. We were talking about tweaks - small tricks that help increase system performance. However, you can do without third-party software.
You can really influence the speed of your PC or laptop using regular system optimization.
Many Windows features are not in demand among ordinary users, so you can safely disable them to increase machine performance.
Disabling visual effects
The beautiful interface of Windows 7 is a great advantage and at the same time a serious disadvantage when it comes to optimizing the operation of your computer.
Various visual effects place high demands on the hardware, slowing down some more important processes.
If you have a low-power laptop or a computer with old hardware, then a drop in performance when visual effects are turned on cannot be avoided. To correct this drawback of Windows 7, you can use the built-in tools and remove all unnecessary “chips”.
To bring the interface back to normal, you need to leave the four effects marked in the screenshot enabled. After that, click the “Apply” button and restart your computer for the new configuration to take effect.
Hard drive optimization
Files recorded on the hard drive are divided into fragments that are scattered over the entire surface of the media. This was done primarily for the rational use of free space, but as a result, it often turns out that when a user accesses a specific file, the computer is forced to collect fragments scattered across the entire surface of the disk into a heap. 
A huge number of fragments of already unnecessary (or deleted) files are added here. The result is a decrease in the performance of the hard drive and, as a consequence, the system as a whole. There are two ways to fix this problem:
- Periodically clean the disk from temporary and simply unnecessary files.
- Defragmentation of the hard drive.
Remove from your computer all unnecessary files and programs that take up a lot of space but are not used for their intended purpose. Leave only the essentials that you cannot do without.
To delete temporary files:

After cleaning the system of debris and uninstalling unnecessary programs, you can proceed to disk defragmentation, which is done using standard Windows tools:

Optimizing your hard drive is one of the most effective ways to increase the speed of your computer. This will be especially noticeable if you have not defragmented for a long time and have not destroyed “computer junk” for a long time.
Increasing the swap file
The lack of RAM and the inability to install an additional stick often leads to the fact that users cannot qualitatively improve the performance of the machine and are forced to put up with low system speed.
You can increase the paging file using a USB drive and the ReadyBoost technology built into Windows.
A regular flash drive or memory card in SDHC/SD/MS format can be used as a storage device. Even a regular smartphone or any other device with built-in memory that meets the following requirements will do:
- USB0/3.0 technology support.
- Availability of free space (minimum 64 MB, but usually more than 200 MB is required).
There are still some limitations on data transfer speed, but they are quite reasonable: any modern drive has much better characteristics than what is needed for ReadyBoost technology to work.

If you want to provide all free space for the paging file, select the "Provide for ReadyBoost" option.
Cleaning autostart
Even on powerful new computers, some time after the start of regular use, the user notices a decrease in the operating system startup speed. This is primarily due to the large number of unnecessary programs in autorun, which are added there without the knowledge of the car owner.
During installation, various messengers, automatic updating applications, social network agents and other similar programs are necessarily registered in startup and run along with the system, taking up resources.
The best solution is to remove all applications from startup except those that are vital for the system. The latter include antivirus with its services and system utilities. You can clean startup using CCleaner:

If there is no CCleaner utility, then use standard tools:

In Windows 8 and 8.1, this operation can be performed from the Startup tab in the Task Manager.
Checking the registry and RAM
The tails left in the registry after uninstalling programs negatively affect system performance, which leads to a decrease in the speed of the computer. The solution is simple - periodically clean the registry using the CCleaner utility already mentioned above.

If you have never cleaned the registry, then after the first “cleaning” you may notice a serious acceleration of the system.
Don’t forget about RAM, which can also have various malfunctions that affect the final performance. To check your RAM, use the built-in tool “Diagnostics of computer RAM problems”. 
Select the first option, which involves rebooting and checking. Don't forget to close all programs. 
The scan can take quite a long time, so do not plan any computer-related tasks during the scan - it is not recommended to interrupt the diagnostics, as this can lead to serious errors.
Power Options
A minimum number of users remember adjusting power settings, although this is one of the important components of adjusting computer performance. Typically, the power management scheme has three modes:
- Maximum savings - minimum productivity.
- Balanced energy consumption.
- Maximum energy consumption – maximum performance.
Switching the power mode is especially important for laptop owners. By default, the system is set to balanced mode, but as soon as the battery runs low, the power saving mode is automatically activated, which reduces performance.
When you plug in the laptop for charging, the economy mode does not switch, although there is no longer any need for it. On such little things, users lose moments, which then add up to a noticeable slowdown of the computer.
If you work on a computer or laptop that is constantly connected to the network, be sure to configure the power supply:

If necessary, you can customize the scheme for yourself by clicking on the “Customize power plan” link. On the "Advanced Options" tab you can set your own values.
Enable all processor cores
Nowadays it is almost impossible to find a working computer that has only one core; modern machines have 2 or more cores.
Usually the operating system automatically checks the type of processor installed, but it often happens that only one core is used at boot.
You can correct this shortcoming on your own:

Now, when starting the operating system, all processor cores will be used, which will significantly speed up loading.
Another useful tip that can seriously increase the speed of your computer is to replace the thermal paste on the processor. 
Due to the dried substance between the processor and the cooler, machines even with the most powerful configuration begin to slow down, so do not be lazy at least once every 2 years. A more accurate replacement time can be determined by measuring the processor temperature - if the value significantly exceeds the norm (about 65 degrees), immediately remove the cooler, clean off the old paste and apply a new substance in an even layer.
The topic is always in demand - ways to improve computer performance. Recently, the race for information has become increasingly intense, everyone solves the problem as best they can. And the computer plays a decisive role in this matter. How wrong he turns on the brakes at the most crucial moment!
To a lesser extent, this problem concerns those who regularly encounter well-known office packages or simply surf the Internet. For example, browsers start to slow down out of the blue.
Replacement of parts (components)
The very first thing that comes to mind is completely replacing the computer with a more powerful model, but I don’t see any point in considering this method in a specific article.But searching in the system with further replacement of a certain part (component) looks like a completely affordable option. You just need to find out what can actually be replaced at an affordable price, while getting the optimal resource to increase the speed of your computer.
A. A new processor is worth buying only if it is at least 30% faster than the previous one. With other indicators, do not expect a noticeable increase in work speed, and the costs will be considerable.
Desperate users may risk squeezing all the juice out of their processor.
The technique is not for mass use, but at the same time it provides a chance to postpone the purchase of a new processor for several more years, if only the processor and motherboard have overclocking potential. The method consists of expanding the number of standard operating frequencies of the video card, CPU (central processing unit) or RAM. This method is complicated by the individual capabilities of a certain configuration and the likelihood of premature failure. There is one that is tailored to the topic of hardware overclocking.
B. RAM. In any case, it requires expansion if during operation most of the memory is occupied. You can see it using " Task Manager", when the work rhythm is busy (when many different applications are open) and about 75-85% of the RAM is loaded, then it would be nice to increase it by 50-100%.

C. HDD. The point is not in the volumetric indicators of your disk, but in its speed qualities. If you have a weak budget hard drive with a spindle speed of about 5400 rpm, then looking to replace it with a faster model with a spindle speed of about 7200 rpm will improve performance. In most cases, switching to SSD drive completely justified - the level of speed before and after is noticeably different.

D. Video card. Everything is very clear here, for heavy games we choose a more productive option, but be sure to take into account that the processor must “match” the power of the video card. .
You can approximately find out the weak point in the computer’s peripherals through the standard Windows 7 health assessment tool. To do this, select the menu “ Control Panel -> System and Security -> System».

Next, go to “Rate performance” or “Windows Experience Index”.

The overall performance ratio is based on the lowest score, so it won't be too difficult to pick out the weakest link. For example, if the hard drive rating is an order of magnitude lower than the video card and RAM rating, then you should think about purchasing a more productive hard drive.

For Windows 8.1 and 10, you can use the program to evaluate performance

Computer repair and preventative cleaning
The computer sometimes performs its functions slowly due to some kind of malfunction, and a quality repair will help restore the required performance. For example, if there are deviations in the operation of the processor cooling system, its clock speed is significantly reduced, and then performance suffers. Also, the speed of a PC may simply decrease due to increased heating of the motherboard elements due to dense dust! In any case, a good cleaning of the system unit will not hurt.
Defragmentation and free disk space availability
If this is the first time you've heard this term or you've been putting off defragmentation until later, this is the first task you'll need to perform to improve your computer's performance. Defragmentation is the merging of individual fragments of hard disk information blocks into one; thanks to this operation, the number of read head movements is reduced and performance increases.If the reserve does not have at least 1-1.5 GB of clean space on the system disk (where the OS is located), then a noticeable decrease in overall performance may follow. Regularly monitor the load on your disks, especially those on which system information is installed.
Reinstalling the Windows XP/7/8/10 operating system
Reinstalling the OS at 80-90% can improve the performance of your computer. Moreover, an increase in speed is possible by 2-3 times, depending on the degree of “clogging”. This is how the operating system works, that after a while there is a need to re-install it. I know specific people who “reinstall the OS” several times a month. I don’t support such insistence; it’s better to try to optimize the system, determine the true source of the PC’s slowdown, but in any case, I reinstall Windows at least once a year, and then based on the fact that some components are constantly changing. By and large, if I didn’t have such a need, then I could easily work for 8-10 years without reinstalling the system. But such a period of stable operation can be found quite rarely, for example, in private offices where only 1C: Accounting and the office suite are used, and nothing changes for a long time. In most cases, reinstallation is a proven method if you are unable to increase the performance of your computer.Using operating system state optimizer programs
Sometimes you can significantly increase the quality of work by resorting to the help of certain software packages. Moreover, in some cases this is almost the most accessible, fastest and most effective method.You can use a fairly good utility.
The highlight of the program is the complete automation of the optimization process. The entire application works in one window, within which you should define your operating system, indicate the name of the processor manufacturer and the desired type of optimization - Boost (acceleration) or Maximum Boost (maximum acceleration). Select the “Optimize now” button and go ahead.

And it is recognized as one of the most popular system programs, although it is paid. This is a real “beast”, which consists of several utilities to increase the speed characteristics of the computer in all directions. It has a fast optimizer, a powerful defragmenter, cleaning your computer from accumulated garbage, working with the registry, an Internet accelerator, and many more tricks. Among other things, in the program menu there is an advisor who is ready to give a large number of tips on any topic to improve your work with a PC. But you should always analyze his advice; you should not apply everything at once indiscriminately. For example, one of the tips suggests turning on automatic Windows update mode. Those who have installed a not entirely licensed Windows product can guess how an open auto-update can end...
To perform optimization, other cleaning programs have also been developed, for example, which free the computer from unnecessary temporary files and thoroughly clean the registry. Cleaning disks of debris can really help determine free space. Registry optimization work does not cause a significant increase in performance, but often leads to unpleasant consequences if important keys are deleted (damaged).
Necessarily check all files, especially large ones that the cleaner intends to erase! I scanned my computer with the Auslogics Disk Cleaner utility and was a little surprised that my recycle bin contained about 20 GB of junk. But remembering that I had recently emptied the recycle bin, I looked at the files suggested for deletion by this program and was a little shocked! This list contained ALL my most valuable documents and files, all my work and life recently. Moreover, they were not in the recycle bin on the computer, but in a separate directory on drive D. That’s how I would have cleared them if I hadn’t checked.
Windows 7 has a specific resource for improving performance: select “ Control Panel -> System -> Advanced -> Settings" and uncheck some of the checkboxes or select "Ensure the best performance."

BIOS
BIOS contains the main computer settings. You can get into it while turning on the computer by pressing certain keys (Delete, F2, F10 - indicated on the screen when the computer boots). Usually the BIOS is configured correctly and tampering with it is not worth it, and sometimes even harmful.Autostart optimization (disabling unnecessary services)
More than half of modern programs and applications try to gain a foothold in startup during installation. As a result, the loading speed of the operating system drops, and the work itself slows down. Look at the system tray (near the date/time), how many icons are collected there? It is advisable to remove unnecessary programs or disable their launch from startup.This procedure can be performed using the useful Windows System Configuration utility. To activate it, press the key combination “Win + R” and enter msconfig in the task window. Next, go to the “Startup” tab and uncheck unnecessary applications. If after a reboot you find that something is missing, you can check the boxes again. You must clearly understand why a specific program is needed and whether the system can work correctly without it.

One proven way to dramatically increase performance is... disabling the antivirus. It’s risky, of course, but in the process of implementing resource-intensive tasks, I sometimes take advantage of this opportunity.
Driver Update
This method can also help, because outdated drivers are often installed. The motherboard chipset drivers are the most important, but others can also interfere with the normal operation of the computer. Official websites of manufacturers will help you find the latest versions of drivers.It is advisable to update drivers manually, but this will require a certain set of knowledge. An update is also available using a special program (you can use the article), it will scan the devices itself and determine the drivers that are recommended to be replaced with new versions.

A smart approach to choosing an operating system
If you are still using Windows XP with 2 GB of RAM, then I recommend switching to Windows 7-8 as soon as possible, performance will increase noticeably. And if your RAM has a reserve of 4 GB or more, then immediately install Windows 7-8, 64-bit version. Now the performance of your machine will increase by 1.5-2 times!Viruses
Although they occupy the tenth position, viruses can also spoil the overall picture of a computer’s operation. Trojans can not only significantly reduce the performance of a computer, but also completely “freeze” it. If strange system freezes appear, then you need to scan your computer with one of the scanners, it will work perfectly. But it is better to use a permanent, licensed antivirus.This article proposed generally accepted ways to improve computer performance. I hope this material will help you save your nerves and time, and protect you from unexpected unpleasant surprises in the form of a sudden “fall” of the system.
A PC is a complex electronic device. In order for everything to work at the desired level, you need to enter the necessary parameters into the system settings.
It is from incorrect settings that, most often, the computer can work slowly or freeze. When installing different programs, it is important to carefully check whether additional applications are offered to you; they can also slow down the system.
When working at a computer, you want all transitions between folders and files to be carried out instantly, the same applies to the Internet. But it happens that for this you need to wait a few seconds, and when loading the program, even a few minutes. Let's figure out why this happens and what to do to normalize the computer's operation.
Why speed up your PC?
With a little effort, and once spending about an hour of time, you can significantly speed up your PC.
This will give you the opportunity to:
- have more time;
- do work earlier;
- be less nervous;
- work more efficiently.
By acceleration we mean:
- fast opening of folders;
- quick launch of programs;
- quick transitions between tabs in the browser, etc.
What accelerates the system?
If you are using a Windows 7 system, then the question of the feasibility of acceleration is always relevant. Not all users take advantage of the full range of capabilities of this system.
Therefore, a rational step would be to speed up the system by disabling unused programs. At the same time, such acceleration allows you to free up system resources and transfer them to performing user tasks. As a result, it is possible to run more complex programs and significantly reduce the time required to process commands. This shift in priorities allows you to more accurately meet the goals of the computer owner.
Video: How to speed up your computer
Ways to speed up computer performance on Windows 7
Before speeding up your computer, you need to decide on the tasks it will perform. In this regard, you can choose several methods that will help improve productivity. All of them imply freedom from using unnecessary applications, services, gadgets and programs.
The most effective ways are:
- disable GUI effects;
- removing unnecessary programs from startup;
- stopping unused services;
- removing unnecessary files from the desktop;
- disabling gadgets on the desktop;
- cleaning the registry.
Cleaning programs in autorun
To clear autorun and speed up the system, you need to:

Stop unused services.
For this operation, you need to enable those programs that you will constantly use (text editor, player, etc.) in order to activate the necessary services.
This will allow you to highlight what is needed for work:

Cleaning the registry
This way to speed up the performance of Windows 7 is the easiest if you use a special program for this purpose. For example, the CCleaner program is suitable for this. It will allow you to painlessly part with unnecessary garbage not only in the system registry, but also in other places on the computer. The operation of this application is simple:

HDD defragmentation
This operation, roughly speaking, collects scattered files into one heap. After this, it is easier for the system to find them.
To start the defragmentation procedure you must:

In the window that appears, you first need to select an analysis, and then, based on its results, perform the necessary actions. Defragmentation must be done before speeding up the startup of your Windows 7 computer in other ways. It happens that this procedure can shorten the long startup time.
Deleting files from the desktop
For fast system operation, a clean desktop is an important condition. The fact is that Windows 7 constantly pays attention to files, folders and shortcuts that are directly located in this location. Basically, they are constantly present in the computer's memory as unnecessary ballast.
If there are large movies, folders with a large internal structure and other files on the desktop, then they need to be moved to a logical drive. This method speeds up the work of an old computer that is cluttered with files.
Visual effects
Any colorful transitions and animations in the computer’s operation affect its speed. Therefore, it is worth finding a middle ground between beauty and productivity, or completely focusing on work.
To disable effects:

Slow computer boot when turning off/on, what to do
To answer the question: how can you speed up your computer boot time, you need to pay attention to the page file. Before shutting down, the system always deletes it and this takes a lot of time. Therefore, the drastic way would be to disable this operation.
To disable this feature you need to do the following:

The result was that we set 0 seconds to complete the file deletion operation. In fact, the file simply remains in place untouched.
In order to speed up the system boot, you need to perform the following operations:

Increase RAM
Adding RAM to existing memory is an easy way to improve performance. The downside is that you have to spend money on the purchase.
This method globally increases the speed of not only the operating system, but also all programs in general. But if there were critical errors in Windows 7, then this method is unlikely to help. It should be used only when other methods have not given the desired result.
Selection of video card
There will be a noticeable improvement in performance when installing a more powerful video card. It will work faster and will not take up many resources from the system. You need to pay attention to the amount of internal memory in the video card; the more, the better.

It is also worth noting that powerful video cards require separate power. They consume an impressive amount of energy compared to a computer. Therefore, you need to make sure in advance that the power supply can withstand such a load.
Virus check
The most common problem with reduced computer performance is infection with viruses. They can enter the system mainly through the Internet, or through removable storage media.
If you have a constant connection to the Internet, you need a constant running antivirus program. If it is not there, then you need to regularly check the system for viruses. On the Internet, which is fast, it is much easier for viruses to enter the system. Therefore, the antivirus program must be on alert. This article should help you tune Windows 7 for maximum performance. Regardless of your computer's settings, these tips will help ensure stable performance. After taking the steps described above, there will be a guaranteed improvement in work speed.

When working on performance, it is worth keeping in mind the features of each computer build. When making changes to the registry, you need to be extremely careful not to delete data, without which the system will stop working.
>Risk-takers can try to overclock the central processor. This method is not suitable for many, because not every CPU can be overclocked. But if successful, the purchase of a new “stone” can be postponed for another year. Read ours. The essence of this operation is to increase the voltage on the central processor, and thereby increase its clock frequency. The operation itself is quite risky and not for all processors; in some cases, you can simply disable the CPU, or significantly reduce its service life.
To roughly determine the weak points of the system, use the built-in function for assessing computer performance, which we have already discussed above. The “weak link” can be determined by the assessments that are obtained after checking the performance. Where the score is lowest, in that direction it is necessary to increase the PC power. For example, if the disk data transfer speed has the lowest rating, then you should think about buying a faster hard drive.
Cleaning the insides, repairing faulty elements of the cooling system
Various malfunctions in the cooling system can also significantly slow down the operation of the entire system. If the cooler on the central processor breaks down, this leads to its overheating and a decrease in clock frequency.
Overheating is generally a dangerous thing and can occur even with a working cooling system. Take it, remove the cover from your system unit, and see how much dust there is. It not only covers all surfaces, but also gets tightly packed into all radiators and settles on the cooler blades. Dust acts as a kind of heat insulator, which leads to overheating. Clean the system unit very carefully and you will be able to increase the speed of your computer, as well as extend the life of its components and get rid of the main breeding ground for various allergens and bacteria - dust.
We clean the hard drive of everything unnecessary, perform defragmentation
Those who hear the term “defragmentation” for the first time should understand that this is the very first thing to do to improve system performance. Defragmentation allows you to collect various fragments of programs that are located in different parts of the hard drive into one heap. Thanks to this, the hard drive reader does not need to perform many unnecessary movements across the disks, because everything is in one place. This way productivity increases.
In addition, you need to get rid of unnecessary information and any software junk that accumulates on the disk over time. This is especially important when there is practically no free space on the operating system partition. If the space is less than 2 GB, the system loses its performance. So do not overload the disk and try to have thirty percent free space on it, if this is of course possible.
Reinstalling operating system
This step almost always helps speed up your computer. In some cases, productivity can triple. This is simply the essence of the operating system; over time, various errors accumulate in it, it becomes clogged with unnecessary services, which even make serious changes to the system itself. This and much more leads to a deterioration in the speed of the computer; many operations now require much more time.
If you carefully monitor the cleanliness of the system and do not install anything there, you can use the same Windows for years. But more often than not, there is constant movement on the computer: programs are installed and uninstalled, drivers are updated, large amounts of various information are loaded - under such conditions the system gradually begins to “stupid.” It is best, for prevention, to format the disk about once a year and install a new operating system from scratch.
We optimize the operation of the OS
We recently did this, because a properly configured and optimized system is the main guarantee of computer performance! The system can be configured quickly and without unnecessary hassles using special utilities. For example, AeroTweak copes well with these tasks.
The PCMedic program performed well. The main feature of this utility is the complete automation of all operations. You just need to select the appropriate parameters and start the setup process.
The program consists of only one main window. Here we select our operating system, the type of central processor (for example, Intel or AMD), then we need to choose one of two optimization methods - Heal (cleaning the system), or Heal & Boost (in addition to cleaning, acceleration is also performed). After selecting all the parameters, click on the “Go” button - the program will make all the necessary changes. 
There is another program that boasts truly powerful functionality - Ausloqics BoostSpeed, which, unfortunately, is paid. It consists of several utilities that allow you to optimize the system in almost all directions. Using this application you can defragment, clean the file system, clean the registry, increase Internet speed and much more. The program has a built-in advisor that helps determine priority areas for system optimization. Although I recommend not to blindly trust an adviser and see whether all these actions are really necessary for you.
In order to clean the system of all junk, there are many special cleaning applications. For example, CCleaner can be a good helper. It is capable of cleaning the disk from unnecessary, temporary files and cleaning the registry. By deleting unnecessary files, you can increase the amount of free space on your hard drive. But when cleaning the registry, there is no significant increase in performance. But if some important parameter is accidentally deleted, the system will begin to generate errors and this can lead to serious failures.
ATTENTION! Before performing all these steps, it is highly recommended that you create a restore point!
ALWAYS look at the files that system cleanup utilities remove. There are cases of permanent deletion of necessary and even important files that programs falsely mistook for unnecessary or temporary files.
Windows 7 users can slightly improve the speed of their computer by simplifying the graphical interface. To do this, open the Control Panel and go to the “System” section, open the “Advanced” item and select “Settings”. Here we remove some of the unnecessary checkboxes, or set the switch to the position to ensure the best performance. 
Setting up the BIOS
The BIOS stores computer parameters that are responsible for hardware, OS loading, time and other key elements. To get into the BIOS parameters, when turning on the PC, before loading the operating system itself, press the Del, F2 or other key (this depends on the motherboard manufacturer, usually the name of the key is displayed on the screen). Most often, BIOS settings do not cause any performance degradation and it’s not even worth messing with. But in rare cases, if critical parameters are incorrect, your computer may start to slow down.
If you doubt the correctness of the settings, but do not know which ones you need to specify, you can use the option to automatically configure the optimal parameters “Load Optimal Settings” (the name of the function may be different, depending on the manufacturer). After this, save all settings and restart your computer.
Disable everything unnecessary, control startup
Nowadays, almost every program tries to register itself in startup. And it's not much fun for your system. Gradually, programs in startup accumulate and they all need to be launched every time the system starts. Because of this, the computer takes a very long time to turn on and off. Additionally, after startup, all these applications remain in working order, devouring resources. Just look at how many unnecessary icons are on the taskbar (near the clock), do you really use them? Therefore, it is best to remove unnecessary applications, or at least disable startup for them.
To view all applications that start with Windows and disable unnecessary ones, simultaneously hold down two Win + R keys and in the next window write msconfig, then press Enter. A system configuration window will appear, now go to the startup section. There will be a list of startup applications here. Just uncheck all the ones you don't use. If something happens, the program can always be returned to startup by checking the required box. The main thing is to have an idea of what these programs are and what their purpose is. 
In the most extreme cases, you can disable the antivirus and the system will be slightly unloaded. Due to this, productivity will increase. But this should not be done when you are on the Internet or installing new programs, because there is a risk of infection with viruses.
We update drivers
This step can have the desired effect if outdated drivers are installed or those that were installed with the system. The driver for the motherboard can have the greatest impact, although others also have a good effect on the speed of operation.
It is safest to manually update drivers. But the laziest ones can use special utilities that are able to determine the necessary drivers themselves, find them on the Internet and install them. For example, you can use Drover Checker. 
The question of how to speed up a computer interests a huge number of users, and interest in it does not fade. You can really influence the speed of your computer by optimizing the operating system. Most of the functions and capabilities of modern operating systems remain unclaimed by ordinary users. Many people, after reinstalling the OS, do not make any changes to the configuration and are content with the standard settings, which are not the most optimal.
We will analyze in detail all the most current methods for optimizing Windows 7 to improve computer performance. If you follow our recommendations, you will probably notice that your computer will run much faster.
Setting up visual effects
Problem. Operating systems of the Windows family have not only a convenient, but also a beautiful interface. This, in turn, imposes quite serious requirements on the computer hardware. With all the abundance of interesting visual effects, the hardware must ensure smooth operation and the highest possible performance. If the computer is not the most powerful, then a drop in performance is guaranteed. This problem is especially relevant for owners of low-power laptops and netbooks, whose manufacturers primarily set themselves the goals of increasing energy efficiency and reducing costs.
Solution. To solve this problem, it is recommended to turn off almost all visual effects and leave only the basic ones. In this case, you are guaranteed a productivity increase. Optimizing Windows 7 in terms of visual effects is quite simple. Go to the Start menu and enter “Visual Effects” in the search bar. Click on the section that appears “Configure presentation and system performance.”
For convenient settings, place the selector next to the “Ensure the best performance” item, and absolutely all the checkboxes will be cleared. After that, check the following boxes:
- Enable desktop composition
- Using Window and Button Display Styles
- Show thumbnails instead of icons
- Smooth out jagged screen fonts
Click “Apply” and restart the computer.
Optimizing your hard drive in Windows 7
Problem. All files written to the hard drive are divided into fragments using a special algorithm. This is done to make the most efficient use of the remaining disk space. As a result, when the computer tries to read a file, it collects a huge number of individual fragments scattered throughout the hard drive. This process is aggravated by the presence of tens of thousands of fragments of unnecessary files. This in turn can lead to a decrease in the performance of the hard drive and the system as a whole.
Solution. The only effective way out of the problem is regular cleaning of junk files and defragmentation of the hard drive. First, audit unnecessary information on your computer. Delete annoying movies (which, by the way, take up a fairly large amount of memory), music and other files that are no longer relevant for you. Then remove programs you don't use. To do this, go to the “Start” menu --> “Control Panel” --> “Uninstall a program.” We audit outdated applications and get rid of them using the “Delete” button.
After cleaning up the garbage, we move on to defragmentation. To do this, go to “My Computer”, right-click on the desired disk and select “Properties” --> “Tools” --> “Defragmentation”. Select the disk and click the “Disk Defragmenter” button.

Optimizing your hard drive will really help you speed up your computer. The effect will be especially noticeable on those computers where this procedure has not been carried out for a long time. Let us remind you that it is advisable to carry out defragmentation regularly to maintain optimal operation of the hard drive.
Optimizing autorun in Windows 7
Problem. Even on powerful and expensive computers, over time, a decrease in the loading speed of the operating system is noticed. And in most cases, the culprit is the huge number of programs that simultaneously run along with the operating system. Update managers for various applications, social network agents, various instant messengers, and antivirus are added to startup. By the way, it is better not to remove the latter from startup, since ideally an antivirus program should constantly protect the computer in real time. We will disable all other “unexpected guests” from autoloads.
Solution. To easily and effectively remove unnecessary programs from startup, it is recommended to use the CCleaner program. Its main specialty is cleaning the registry (we'll talk about this later), but it also does an excellent job of optimizing startup, providing the user with a convenient and intuitive interface.

Launch the program, go to the “Tools” tab --> “Startup” and using the “Turn off” button, remove from automatic startup all programs that you do not need.
Diagnostics of RAM and registry
Problem. It is believed that a dirty registry can negatively affect the speed of a computer, as can problematic RAM. Everything is clear with the registry. If installed applications are not completely removed, “garbage” remains in it (application settings, links to non-existent shortcuts, incorrect file extensions). Over time, there is more and more garbage. And if we want to speed up the computer, then the garbage needs to be removed.
With RAM everything is somewhat more complicated. This is a very important component of the computer and it is simply impossible to talk about optimal system operation without adequate RAM. Failures in RAM can be caused by manufacturing defects, problems with the power supply, or even voltage surges. In any case, optimizing Windows 7 necessarily involves diagnosing the RAM.
Solution. You can clean the registry using the previously mentioned CCleaner program. RAM diagnostics can be carried out using the operating system. To do this, open the Start menu and enter “Diagnose computer memory problems” in the search box.
A window should appear in which you need to select the type of check (it is recommended to select the first option).

After the computer restarts, a memory check will begin. It may take a long period of time, so do not plan any urgent computer-related tasks during the diagnostic period. When checking on the screen, you will see something like the following window:
The end of the diagnostics will be accompanied by a computer restart. The next time you log in, you will be able to view the results of the scan. Optimizing Windows 7 must necessarily include working with the registry and RAM.
Optimizing Windows 7 for multi-core processors
Problem. Many users have computers equipped with multi-core processors (with the number of cores from 2 or more). A larger number of cores in the processor should have a positive effect on the speed of the computer. Although the operating system itself automatically checks the type and characteristics of the installed processor, quite often only one core is used when starting the computer. Naturally, in this case, the loading speed of the operating system decreases.
Solution. The solution to this problem is very simple. The user can force the system to boot using the power of all processor cores. To do this, go to “Start” --> “All Programs” --> “Accessories” --> “Run”. Enter the command “msconfig” and click “OK”.

In the system configuration window that appears, go to the “Download” tab --> “Advanced parameters...”. Check the box next to “Number of processors” and select the maximum number. Click “OK”.

If you don’t know how to speed up your computer, or rather, how to influence the startup speed of the operating system, then this method is ideal for you.
Removing unnecessary gadgets
Problem. The standard and additional gadgets used in Windows 7 are undoubtedly very convenient and useful. Many users happily use them in their daily work to facilitate access to interesting information. On the other hand, gadgets can directly affect the speed of a computer, naturally in a negative way. Such gadgets will waste your system resources. On a powerful modern machine this may not be noticeable, but on weaker computers the performance drop will be noticeable.
Solution. Optimizing Windows 7 in terms of gadgets does not imply their complete removal. Keep 1-2 of the most frequently used and useful gadgets, and remove the rest. Still, with a high degree of probability, it can be said that you will receive most of the interesting information on the Internet. Why then load your system once again?
Optimizing Windows 7 with ReadyBoost
Problem. The Windows 7 operating system can use high-speed flash memory devices to effectively cache data from the most frequently launched applications. In fact, the memory of a USB flash drive or SD card can be used instead of the swap file. Such a cunning manipulation makes it possible to speed up the read-write procedure, which will ultimately have a positive effect on the speed of the computer and the overall performance of the system.
Not all Windows 7 users can increase the amount of RAM in the standard way (by purchasing a new stick). A variety of reasons can prevent this. These include restrictions that the chipset or motherboard manufacturer imposes on its products, and the impossibility of purchasing RAM of a suitable format.
Solution. To expand your computer's RAM, you can use standard USB flash drives and flash cards in SDHC/SD/MS format. To use a flash card, you will need a special card reader that is compatible with the card format. ReadyBoost technology is natively built into the operating system, so you don't have to download and install additional software.
Minimum requirements for drives when used in ReadyBoost:
- USB 2.0/3.0 standard support
- Minimum read speed of 2.5 MB/s for information in 4 KB blocks
- Minimum write speed of 1.75 MB/s for information in 512 KB blocks
- Minimum free space 64 MB
Before choosing a drive for ReadyBoost, be sure to check its speed characteristics and make sure they meet the requirements. Using high-speed flash cards will provide maximum performance gains.
Go to “My Computer”, right-click on the external storage device and click “Properties”. Go to the “ReadyBoost” tab. Place the selector opposite the “Use this device” item and use the slider to set the limit on the amount of memory used. Next, click “Apply” and “OK”. If you want to provide the system with access to all free memory of the external storage device, then set the selector opposite the item “Provide this device for ReadyBoost technology”.

Use this clever method. We hope it will help you answer the question of how to speed up your computer.
Optimizing power supply in Windows 7
Problem. Very often, when working on a computer, users forget to configure the power management scheme - a set of hardware and system parameters that are responsible for the power consumption of individual system components. The power management scheme can be configured to maximize power savings (minimum performance), balance power consumption, or maximize computer performance (maximum power consumption). You can simply forget about this simple parameter and at the same time negatively affect the performance of the system.
This problem is relevant for laptop owners. By default, the system sets the balanced power mode. When the laptop battery runs out, the power saving mode is automatically set. Later, when the laptop is connected to the network, few people remember about the economy mode and the need to switch it. This is how the speed of the computer is lost on simple things.
If you are using a personal computer or laptop (but are running on network power), then adjusting the power plan can speed up the computer and improve overall system performance.
Solution. The solution to the problem is to control the power supply mode. Go to “Start” --> “Control Panel” --> “Power Options” and select the “High performance” mode.

If desired, you can customize the power plan. To do this, select “Configure power plan” --> “Change advanced power settings.” Set your own values as desired.

conclusions
We have analyzed 8 ways to optimize Windows 7 that will help increase the speed of your computer. It is very difficult to fit all optimization methods into one article, so this is only the first part of the material. In future articles we will continue to examine interesting and effective optimization methods, since this topic is quite broad and interesting.
computer-info.ru
Optimizing Windows 7 or how to improve computer performance
It is possible to increase the speed of your computer by optimizing the operation of Windows 7. Many existing functions in Windows that affect the speed and performance of the PC are not used by ordinary users. Most people use the default settings, and they are not the best for PC performance. Below are the main ways to increase speed to improve the performance of your Windows 7 computer.
Optimizing visual effects
Task
Windows 7 has a lot of beautiful visual effects, which increases the load on components and reduces PC performance. This reduces the performance of the computer, especially if the hardware is not up-to-date.
Answer
It is necessary to turn off visual effects, leaving only standard ones. This will immediately increase the speed and performance of your computer. In Windows 7, you need to type “Visual effects” in the “Start” window.
 Next, click on “Adjust system presentation and performance.” In order to speed up the process, you must activate the “Ensure the best performance” option.
Next, click on “Adjust system presentation and performance.” In order to speed up the process, you must activate the “Ensure the best performance” option.
- Increase the clarity of font display;
- Using types of displaying windows and buttons;
- Connect desktop composition;
- Show thumbnails instead of labels.
 Then click “Ok” and reboot.
Then click “Ok” and reboot.
Check and debug the hard drive in Windows 7
Task
Data is transferred to the hard drive in parts to optimize disk space. As a result, the PC, when opening files, spends a significant amount of time searching for them, and if there are a large number of junk files, the process slows down even more.
Answer
It is necessary to periodically check for the presence and delete unnecessary files, and defragment the disk. At the first stage, you need to manually delete unnecessary data from the computer’s memory, for example, unused programs, old movies, music, etc. To remove applications, you need to go through “Start” to “Control Panel” and then to “Uninstall a program”.
 Next you need to perform defragmentation. You need to go to “My Computer”, in the context menu of the disk, select sequentially: “Properties” - “Tools” - “Run defragmentation”. Click on “Disk Defragmentation”.
Next you need to perform defragmentation. You need to go to “My Computer”, in the context menu of the disk, select sequentially: “Properties” - “Tools” - “Run defragmentation”. Click on “Disk Defragmentation”. 
Cleaning the Startup directory
Task
Often, computer boot speed can be increased by simply getting rid of unnecessary programs in startup, for example, social network messaging services, updates for various programs, antivirus, etc. In fact, everything except the antivirus can be removed.
Answer
It is recommended to use the CCleaner application. It will help clean the registry and optimize startup speed. In the application, you need to go to the “Service” tab, and then to “Startup”. By clicking on “Turn off”, go through all the applications that you do not use regularly. 
Cleaning the registry and RAM
Task
When you uninstall programs, “garbage” accumulates on your computer (program settings, links, unnecessary shortcuts, erroneous extensions). The optimal operation of RAM is affected by possible defects in its manufacture, incorrect operation of the power supply and changes in network voltage.
Solution
Cleaning the registry is very easy using the CCleaner application. Analysis of RAM operation is performed using the built-in functions of Windows 7. In order to perform RAM analysis, you need to use the search bar through “Start” and type “Diagnostics of computer RAM problems”.
 After this, a menu will be displayed where you need to click on the 1st diagnostic method.
After this, a menu will be displayed where you need to click on the 1st diagnostic method.
 The PC will reboot and begin analyzing the RAM. The process takes considerable time. After completing the process, the PC will reboot again and the user will have access to information about the analysis performed.
The PC will reboot and begin analyzing the RAM. The process takes considerable time. After completing the process, the PC will reboot again and the user will have access to information about the analysis performed. 
Connecting all processor cores
Task
To effectively increase computer performance, it is necessary to optimize Windows for multi-core processors.
Answer
You need to tell the OS to boot using the resources of all cores. Through “Start” - “All Programs” - “Accessories” - “Run” you need to type “msconfig” and click on “OK”.
 In the menu that appears, go to “Download” - “Advanced options...”. Check the “Number of processors” checkbox (to improve PC performance and speed, it is recommended to check the maximum possible number). Click on “OK”.
In the menu that appears, go to “Download” - “Advanced options...”. Check the “Number of processors” checkbox (to improve PC performance and speed, it is recommended to check the maximum possible number). Click on “OK”. 
Disabling unused gadgets
Gadgets reduce PC performance. For maximum effect, it is recommended to disable them all.
Conclusion
The article discusses only the basic methods of increasing the speed and performance of a computer.
This topic is very extensive and it is impossible to cover it entirely in one publication, therefore additional methods for optimizing Windows 7 are described in a separate section.
windowsTune.ru
Optimizing and increasing the performance of Windows 7 OS (64-bit)
Windows 7 is a complex complex of interactions between many programs, so the speed of the OS is influenced by a huge number of factors. You can't just disable a couple of programs or change one setting to get a significant increase in system performance.
System optimization is a difficult task that requires care and an integrated approach. This article discusses the main possible actions to improve the performance of 64-bit Windows 7.
Using an SSD
If you use not an ordinary hard drive (hard drive) as the system drive, but a solid-state drive, then this alone will quickly and significantly increase the performance of your PC on Windows 7 (64 bit). The main advantage of an SSD disk is its many times faster data storage and playback speed (500 MB/s) compared to hard drives.
 Even loading the operating system from this media takes only a few seconds. Currently, all the equipment used in computers is high-speed; the only weak link in the interaction chain is HDD hard drives, which slow down the operation of the entire system.
Even loading the operating system from this media takes only a few seconds. Currently, all the equipment used in computers is high-speed; the only weak link in the interaction chain is HDD hard drives, which slow down the operation of the entire system.
Install a new BIOS and check the software is up to date
It is necessary to perform the following analysis: are the drivers updated, is the PC's BIOS up to date? When installing drivers, you should take into account the bit depth, i.e. For a 64-bit OS, you need to download the appropriate software for your computer hardware. If there are no drivers for a specific device for Windows 7 (64), you can download the appropriate software for Vista.
Increase RAM
Often the problem of slow operation of a PC with Windows 7 is a simple lack of RAM. The best method to fix the problem is to increase the RAM. This event always significantly increases the speed of the PC and leads to optimization of the OS. In order to ensure comfortable operation of Windows 7 (64-bit), you need at least 4 GB of RAM. 
Optimize the interface
windows Aero in "Seven" is the main "devourer" of system resources. Although it only adds some beauty and individuality to the external design and is completely unnecessary for work. Significant performance degradation due to Aero occurs on a PC with an insufficiently powerful graphics card or if it is built into the motherboard.
Turning off all Aero functions that are almost invisible to the eye will improve performance. To do this, you need to open the “Control Panel”, then go to the “System” tab and go to “Advanced system settings”. Next, in the “Advanced” tab, find and click on “Options”.
 Here you can disable functions such as: showing the contents of windows while moving, sliding effects, menu fading, animation, casting shadows on icons, cursors and windows, etc. Even disabling only some effects will already increase the speed of Windows 7, and in the case of an unpretentious user, it is recommended to click on “Ensure the best performance” in the settings.
Here you can disable functions such as: showing the contents of windows while moving, sliding effects, menu fading, animation, casting shadows on icons, cursors and windows, etc. Even disabling only some effects will already increase the speed of Windows 7, and in the case of an unpretentious user, it is recommended to click on “Ensure the best performance” in the settings.
Optimize the list of applications in startup
A significant number of applications are loaded simultaneously with Windows 7. The developers of these programs ensure that they are loaded in the background and the computer owner does not see them. But this is only necessary for utilities that are used constantly.
You need to disable autorun of unnecessary applications. The following programs must be loaded with the operating system: hardware drivers, firewall and anti-virus utility. To optimize the list of automatically loading applications, you need to hold down the “WIN” key, press “R” and enter “msconfig”. Next, open the “Startup” tab.
 Startup programs can be seen in the system tray on the taskbar. However, not everything is displayed there. A special application for Windows, “AutoRuns”, has been developed, which is distributed freely from the Microsoft Corporation resource. "AutoRuns" shows a complete list of downloadable applications. In the window of this application, you just need to uncheck the boxes next to the unnecessary program.
Startup programs can be seen in the system tray on the taskbar. However, not everything is displayed there. A special application for Windows, “AutoRuns”, has been developed, which is distributed freely from the Microsoft Corporation resource. "AutoRuns" shows a complete list of downloadable applications. In the window of this application, you just need to uncheck the boxes next to the unnecessary program. 
Disable unnecessary services
By disabling the start of some services, you can improve your computer's performance. To do this, you need to go to the “Control Panel”, then to “Administration”, where in the “Services” tab, select the unnecessary service and click “Disabled”. 
Defragment your disks periodically
With increased data fragmentation, the hard drive is forced to do extra work, and this affects the performance of the PC. It is recommended to run defragmentation manually to organize files for optimal functioning of the hard drive. 
Turn off automatic defragmentation
The creators of Windows 7 provided for background defragmentation, during which computer performance is significantly reduced. The process must be configured through the “Start” button. Select the “Accessories” line in the “All Programs” tab, then enter “System Tools”, where you will find “Defragmentation”. To increase the speed of Windows 7, a prerequisite is to regularly perform defragmentation manually.
Get rid of old, unnecessary or outdated applications
Some PC manufacturers release their devices with already installed applications that the user does not need. They reduce the speed of Windows 7 because they use memory and disk space.
It is advisable to rid your computer of all unused applications. This list should be supplemented with programs that the user himself installed, but which have lost their relevance over time. The simple act of removing these programs will improve system performance.
Remove unused gadgets
In Windows 7, gadgets increase the comfort of using a PC, but they all require system resources to start and function. By using only the gadgets that are necessary for regular use, system performance will increase.
Restart your computer
This recommendation can be easily followed by any user. Regularly rebooting your PC is easy. It is recommended to perform this simple procedure once every 7 days. This cleans up memory and shuts down some failing services, resulting in improved system performance.
windowsTune.ru
How to increase the performance of the Windows 7 operating system
The operating system has a rather complex structure. Its operation is ensured by a huge number of different programs - services and processes. There are many factors that affect the speed and performance of the Windows 7 system. This article describes how you can increase the speed of your personal computer.
The physical part of the computer (processor power, amount of RAM, solid-state drives) is not discussed in the article. Obviously, the better the PC, the more tasks it can solve, and the faster it copes with them. This guide describes the process of fine-tuning the system, which will bear fruit on any hardware.
General information
First, you need to understand what exactly affects Windows performance. This guide only covers factors that can be influenced by any user without assistance from computer specialists:

Defragmentation
This feature allows you to increase the speed of your hard drive and, consequently, the entire computer. Using a special utility, the system sorts all information on the media, optimizing the route of the reading head. 
Over time (due to deletion, new files, copying and editing), the data becomes fragmented again and the process must be started again.
Defragmentation is performed both using standard Windows tools and using special third-party programs. Also in the OS you can set up a schedule for regular operation at a time convenient for you. 
Note! Only the hard drive (HDD) needs regular defragmentation. Solid state drives (SDD) from such a procedure only wear out, without receiving any increase in performance.
Swap file
The function of the paging file is to compensate for the lack of free RAM on the computer. Some of the contents of RAM are transferred to the hard drive, freeing up space for tasks of primary importance. If you have a lot of physical memory installed, for example, 16 or 32 gigabytes, there is no point in making these settings.
To increase the swap size in Windows, you need to do the following:

Performance settings
There is a special section in Windows settings dedicated to increasing computer performance. How to open it is described in the previous section of the manual.
In addition to setting the swap volume, users may be interested in the following options:

Autorun
If you want to reduce Windows boot time and improve performance, it is recommended to disable unnecessary applications from startup. For example, if you rarely use Skype, you can cancel its automatic launch at the same time as the system starts, and turn it on only when necessary.
You can manage autorun in the configuration menu of the applications themselves. Torrent trackers, clients for cloud storage, instant messengers and other utilities running in the background have a special item in the settings.
But it’s much more convenient to work with a single list for Windows:

Registry optimization
To avoid any inconsistencies in the registry, you must install and uninstall all applications correctly. If any problems still arise, use CCleaner to clean out junk from the registry and bring performance back to the previous level.
The utility can be downloaded for free from the official website of the developer - Piriform. Follow the link http://www.piriform.com/ccleaner and click on the green “Download free version” button. Install the application following the Wizard's instructions. 
In the running program, go to the “Registry” section and click the “Search for problems” button, and then “Fix”.
windowsTune.ru
Increasing the performance of a computer with Windows 7 installed
 A new powerful computer pleases users with its performance, but over time its speed steadily decreases. In this case, many people have a reasonable question about how to speed up a Windows 7 computer without ruining anything in the system.
A new powerful computer pleases users with its performance, but over time its speed steadily decreases. In this case, many people have a reasonable question about how to speed up a Windows 7 computer without ruining anything in the system.
When considering the question of how to configure Windows 7, we have already touched on the problem of using various programs and archives with settings. We were talking about tweaks - small tricks that help increase system performance. However, you can do without third-party software.
You can really influence the speed of your PC or laptop using regular system optimization.
Many Windows functions are not in demand among ordinary users, so you can safely disable them, increasing the performance of the machine.
Disabling visual effects
The beautiful interface of Windows 7 is a great advantage and at the same time a serious drawback when it comes to optimizing the operation of your computer.
Various visual effects place high demands on the hardware, slowing down some more important processes.
If you have a low-power laptop or a computer with old hardware, then a drop in performance when visual effects are turned on cannot be avoided. To correct this drawback of Windows 7, you can use the built-in tools and remove all unnecessary “chips”.

To bring the interface back to normal, you need to leave the four effects marked in the screenshot enabled. After that, click the “Apply” button and restart your computer for the new configuration to take effect.
Hard drive optimization
Files recorded on the hard drive are divided into fragments that are scattered over the entire surface of the media. This was done primarily for the rational use of free space, but as a result, it often turns out that when a user accesses a specific file, the computer is forced to collect fragments scattered across the entire surface of the disk into a heap.
A huge number of fragments of already unnecessary (or deleted) files are added here. The result is a decrease in the performance of the hard drive and, as a consequence, the system as a whole. There are two ways to fix this problem:
- Periodically clean the disk from temporary and simply unnecessary files.
- Defragmentation of the hard drive.
Remove from your computer all unnecessary files and programs that take up a lot of space but are not used for their intended purpose. Leave only the essentials that you cannot do without.
To delete temporary files:

After cleaning the system of debris and uninstalling unnecessary programs, you can proceed to disk defragmentation, which is done using standard Windows tools:

Optimizing your hard drive is one of the most effective ways to increase the speed of your computer. This will be especially noticeable if you have not defragmented for a long time and have not destroyed “computer junk” for a long time.
Increasing the swap file
The lack of RAM and the inability to install an additional stick often leads to the fact that users cannot qualitatively improve the performance of the machine and are forced to put up with low system speed.
You can increase the paging file using a USB drive and the ReadyBoost technology built into Windows.
A regular flash drive or memory card in SDHC/SD/MS format can be used as a storage device. Even a regular smartphone or any other device with built-in memory that meets the following requirements will do:
- USB0/3.0 technology support.
- Availability of free space (minimum 64 MB, but usually more than 200 MB is required).
There are still some limitations on data transfer speed, but they are quite reasonable: any modern drive has much better characteristics than what is needed for ReadyBoost technology to work.

If you want to provide all free space for the paging file, select the "Provide for ReadyBoost" option.
Cleaning autostart
Even on powerful new computers, some time after the start of regular use, the user notices a decrease in the operating system startup speed. This is primarily due to the large number of unnecessary programs in autorun, which are added there without the knowledge of the car owner.
During installation, various messengers, automatic updating applications, social network agents and other similar programs are necessarily registered in startup and run along with the system, taking up resources.
The best solution is to remove all applications from startup except those that are vital for the system. The latter include antivirus with its services and system utilities. You can clean startup using CCleaner:

If there is no CCleaner utility, then use standard tools:

In Windows 8 and 8.1, this operation can be performed on the Startup tab in the Task Manager.
Checking the registry and RAM
The tails left in the registry after uninstalling programs negatively affect system performance, which leads to a decrease in the speed of the computer. The solution is simple - periodically clean the registry using the CCleaner utility already mentioned above.

If you have never cleaned the registry, then after the first “cleaning” you may notice a serious acceleration of the system.
Don’t forget about RAM, which can also have various malfunctions that affect the final performance. To check your RAM, use the built-in tool “Diagnostics of computer RAM problems”.
Select the first option, which involves rebooting and checking. Don't forget to close all programs. 
The scan can take quite a long time, so do not plan any computer-related tasks during the scan - it is not recommended to interrupt the diagnostics, as this can lead to serious errors.
Power Options
A minimum number of users remember adjusting power settings, although this is one of the important components of adjusting computer performance. Typically, the power management scheme has three modes:
- Maximum savings - minimum productivity.
- Balanced energy consumption.
- Maximum energy consumption – maximum performance.
Switching the power mode is especially important for laptop owners. By default, the system is set to balanced mode, but as soon as the battery runs low, the power saving mode is automatically activated, which reduces performance.
When you plug in the laptop for charging, the economy mode does not switch, although there is no longer any need for it. On such little things, users lose moments, which then add up to a noticeable slowdown of the computer.
If you work on a computer or laptop that is constantly connected to the network, be sure to configure the power supply:
- Go to “Control Panel”.
- Find the "Power Options" section.
- Select High Performance mode.
If necessary, you can customize the scheme for yourself by clicking on the “Customize power plan” link. On the "Advanced Options" tab you can set your own values.
Enable all processor cores
Nowadays it is almost impossible to find a working computer that has only one core; modern machines have 2 or more cores.
Usually the operating system automatically checks the type of processor installed, but it often happens that only one core is used at boot.
You can correct this shortcoming on your own:

Now, when starting the operating system, all processor cores will be used, which will significantly speed up loading.
Replacing thermal paste
Another useful tip that can seriously increase the speed of your computer is to replace the thermal paste on the processor. 

How to set a password for a program in Windows 7
 How to increase computer performance for minimal money
How to increase computer performance for minimal money Email - where you can create it, how to register a mailbox and choose the best of the free Email services
Email - where you can create it, how to register a mailbox and choose the best of the free Email services SHA256 – hashing algorithm
SHA256 – hashing algorithm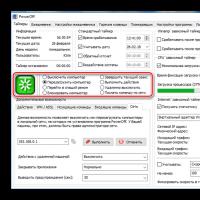 Turning off the computer using a timer
Turning off the computer using a timer Browser: causes and solutions
Browser: causes and solutions Top free players for Android: which music player to choose
Top free players for Android: which music player to choose Required programs for a laptop
Required programs for a laptop