Де шукати пошту gmail com. Що таке Gmail у телефоні. пошта gmail - будь-хто може зареєструвати безкоштовну поштову скриньку на сервері компанії google - пошта gmail
Активний
Gmail(від Google Mail, вимовляється джі-мейлабо гмейл) - безкоштовна послуга електронної пошти від американської компанії Google. Надає доступ до поштових скриньок через веб-інтерфейс і за протоколами POP3, SMTP та IMAP.
У жовтні 2012 року сервіс Gmail став найпопулярнішим у світі, обігнавши за кількістю унікальних користувачів конкуруючу службу Hotmail від Microsoft.
Для користувачів цієї поштової служби надається поштова адреса в домені gmail.com (типу [email protected]) та псевдонім у домені googlemail.com ( [email protected]). Сервіс пропонує для зберігання пошти понад 10 гігабайт простору, і це число постійно збільшується з 1 квітня 2005 року, коли на честь річниці запуску сервісу доступний обсяг був збільшений з 1 ГБ до 2 ГБ. Цьому анонсу супроводжувала обіцянка, що Google збільшуватиме запропонований користувачам обсяг. 24 квітня 2012 року Google анонсувала збільшення розміру поштової скриньки з 7,5 Гб до 10 Гб на честь запуску Google Drive. На даний момент обсяг простору поштової скриньки Gmail дорівнює 10,1 ГБ.
Для розкручування системи компанія запропонувала її випробувати тисячі випадкових користувачів. Спочатку для створення поштової скриньки треба було отримати запрошення від того, у кого поштова скринька вже є, або для жителів США потрібно підтвердження особи через текстове повідомлення SMS. Наразі вільна реєстрація відкрита для мешканців усіх країн. Статус бета-версії знято 8 липня 2009 року.
Інциденти з конфіденційністю листів
До поштової системи інтегровано показ контекстної реклами. Це викликало масу критики, деякі ЗМІ у зв'язку з цим вважали, що Google читає ці листи і аналізує їх. Керівництво Google запевнило користувачів, що дані аналізують лише машини, а не люди, але незважаючи на це, критика контекстності реклами тривала кілька років. Ряд правозахисників, які критикували Google, випробували її поштовий сервіс і залишилися задоволеними.
Особливості
У Gmail запропоновано низку нововведень, яких не було в інших сервісах електронної пошти:
- Розвинений список контактів. Для кожного співрозмовника можуть задаватися фотографії, адреси та телефони.
- Автозаповнення- підстановка адрес зі списку, який відображається при наборі тексту в рядку «Кому» на ім'я користувача або його електронною адресою, набраною навіть частково; функції «Don't forget Bob» та «Got the wrong Bob?» - перша підказує «забутого» адресата для листів з кількома одержувачами, друга виправляє адресу одержувача, щоб випадково не надіслали листа помилковому адресату зі схожим ім'ям.
- Вбудована перевірка орфографії. Автоматично визначає мову повідомлення та пропонує варіанти написання помилкових слів.
- Фільтри повідомлень. Можливість як ручної (настроюваної) так і автоматичної (функція авт. фільтрації) Priority Inboxі SmartLabels) вхідних повідомлень.
- Ярлики. Листи не заносяться в папки, а діляться за категоріями, згідно з ярликами, що присвоюються, які користувач може доповнювати і змінювати (ярлики можна позначати різними кольорами для зручності). Ефективність цього механізму дещо вища, ніж традиційнішого з папками, оскільки реалізується можливість комбінування різних поєднань ярликів. Існують «стандартні» ярлики, наприклад inbox(Вхідні) або chats(Чати).
- Архівація. При великому обсязі скриньки електронної пошти не потрібно видаляти листи для звільнення об'єму, достатньо зняти з них ярлик inbox(Вхідні) щоб надіслати їх до архіву.
- Автозбереження. Під час редагування повідомлень один раз на хвилину автоматично зберігається чернетка листа, щоб запобігти втраті даних у разі вимкнення живлення або інших збоїв.
- Перегляд обговорень. Метод категоризації повідомлень, у якому Gmail відстежує окремі «обговорення» - вихідне повідомлення з ланцюжком відповіді нього (максимальне число листів у ланцюжку - 100). Ланцюжки створюються автоматично, але їх не можна створювати вручну.
- Вбудований чат. Повідомлення можуть доставлятися не лише за допомогою поштових протоколів, але й через протокол Jabber , завдяки чому користувачі можуть обмінюватися миттєвими повідомленнями, використовуючи веб-інтерфейс поштової скриньки, програму Google Talk або будь-які інші, що підтримують Jabber . Крім того, у чаті Gmail є можливість голосового та відео спілкування.
- Підтримка RSS. Завдяки ній можна читати листи за допомогою інших RSS-клієнтів, наприклад, із персоналізованих сторінок пошукових сайтів msn.com, yahoo.com та самого google.com, програми Microsoft Deskbar. Це дозволяє перевіряти пошту, не підключаючись до веб-інтерфейсу.
- 10 гігабайтдискового простору для листів. Тим не менш, розмір одного листа, що приймається або відсилається, не може перевищувати 25 мегабайт.
- Використання безпечного з'єднання. На відміну від багатьох безкоштовних і навіть деяких платних поштових сервісів, Gmail пропонує підключення через шифрований канал за протоколами SMTP /POP3 /IMAP , а також веб-інтерфейс через шифроване з'єднання за протоколом HTTPS (протокол шифрування TLS v1.1/1.2 і TLS v1). 0 128 біт ARC4 (1024 біт RSA/SHA)).
- Відсутність запису IP-адресу заголовках листа, що приєднуються. У більшості інших безкоштовних поштових сервісів IP-адреса відправника записується (заголовки Received from, X-Originating-IP). Справедливо тільки для Gmail - у Google-apps заголовок X-Originating-IP є.
- Перегляд журналу доступу до облікового запису, із зазначенням IP-адрес, протоколу доступу (браузер , мобільний пристрій, POP3 і т. д.) та часу, а також інформації про те, чи працюють ще де-небудь під цим обліковим записом. Якщо користувач з будь-якої причини забув вийти з відповідного облікового запису, наприклад, на робочому місці, за допомогою інтерфейсу Gmail він може завершити цей сеанс.
- Варіант "тільки HTML"дозволяє значно зменшити кількість інформації, що завантажується, тим самим надаючи швидкий доступ до веб-інтерфейсу навіть при вузькосмуговому доступі в інтернет. У свою чергу, у зв'язку з великим обсягом інформації, що передається стандартним веб-інтерфейсом, прямо під час його завантаження можна перейти в режим «тільки HTML» і включити його завантаження автоматично.
- Майже повна відсутність рекламизначно знижує обсяг необхідної для завантаження інформації (порівняно з сервісами, що містять графічну та flash-рекламу). Рекламні посилання повністю відсутні в режимі "тільки HTML", і присутні лише при прочитанні об'ємних листів як контекстна реклама у вигляді тексту на панелі праворуч.
- Пошта на власному домені. Можливість використання при роботі зі службою Gmail власного доменного імені та створення в ньому великої кількості поштових скриньок, кожна з яких може використовувати всі переваги Gmail. Для доменів, зареєстрованих не за допомогою партнерів Google, знадобиться спеціальне налаштування записів домену. Дана можливістю є частиною сервісу Google , що надається -- Google Apps .
- Робота в автономному режимі. Дозволяє користуватися поштовою скринькою навіть за відсутності підключення до Інтернету. Автономний доступ до Gmail забезпечується за допомогою технології Google Gears, яка зберігає програму на жорсткому диску користувача. В автономному режимі користувачі можуть читати повідомлення, що прийшли, а також писати листи, які будуть автоматично відправлені відразу після відновлення з'єднання з інтернетом.
Лабораторія Gmail
Лабораторія Gmail - це набір додаткових (експериментальних) функцій, серед яких:
Критика
Особисті дані
Інше
Програми-клієнти
Існує ряд програмного забезпечення для різних ОС, що дозволяють отримувати повідомлення про нову пошту та роботу з нею:
- Gmail Notifier - програма, що періодично перевіряє поштову скриньку і повідомляє про нові повідомлення через область сповіщень системи (доступна лише для Microsoft Windows та Mac OS X).
- Google Talk - клієнт для надсилання миттєвих повідомлень, який підтримує сповіщення про нову пошту.
- Gmail Mobile – поштовий клієнт для мобільних пристроїв.
- Google Toolbar - розширення до браузерів, що використовує піктограму для сповіщення про нові повідомлення.
- Gmail Drive – використання поштової скриньки Gmail для зберігання файлів.
- Gmail Notifierі KGmailNotifierдля Linux.
- різні розширення для браузерів.
Див. також
Примітки
Посилання
| Google Inc. | |
|---|---|
| Реклама | |
| Комунікації | |
| ПЗ | |
| Платформи | |
| Розроблювані інструменти |
|
| Публікація | |
| Пошук (PageRank, керівництва) |
|
| Тематичні проекти | |
| Див. також | |
| Android ( Google Inc. , Open Handset Alliance) | ||
|---|---|---|
| Розробка | Android SDK · Apache Ant · Bionic · Dalvik · Developer Challenge · Eclipse · Google Code · Google App Inventor · Google I/O · Android Debug Bridge ( англ.) | |
| Інтерфейси користувача | Список оболонок Android · HTC Sense · Motorola Motoblur · Samsung TouchWiz · Sony Timescape | |
| Програми | Earth · Goggles · Gmail· Maps · Sky Map · Talk · Translate · Voice · YouTube | |
| Сервіси | Google Play | |
| Списки | Android related topics · Список версій Android · Пристрої з Android · Вільні програми для Android Список оболонок Android | |
Wikimedia Foundation. 2010 .
Gmail – електронна пошта від Google. На сьогоднішній день цей безкоштовний сервіс найпопулярніший серед простих користувачів, ділових людей та великих компаній. Пошта Gmail.com характеризується зручним інтерфейсом користувача і безліччю функцій і можливостей. На пошту Гмайл можна заходити з будь-якого пристрою, підключеного до Інтернету. Якщо ви досі користуєтеся комп'ютерною версією поштової програми, настав час зареєструвати електронну скриньку та оцінити її переваги.
Крім зручного web-інтерфейсу та цілого ряду функцій пошта від Google не пропускає спаму, і це підкуповує власників скриньок. Багато користувачів, які мають електронні скриньки на інших сервісах, налаштовують переадресацію кореспонденції, оскільки впевнені, що Gmail.com не пропустить сумнівні листи. Ще одна перевага поштового сервісу від Google – робота з кореспонденцією. Це і сортування листів усілякими способами, і їх позначки, і імпорт, і переміщення, і відправка, і отримання, і цитування, різні фільтри та інші корисні, зручні опції.
Поштовий сервіс Google підтримує захищене з'єднання, що є дуже важливим для захисту конфіденційної інформації. Якщо на вашу пошту спробують зайти з іншої адреси, ви негайно буде попереджено про це. Ось тому ми вирішили докладно розповісти все про Gmail.com – безкоштовний поштовий сервіс від корпорації Google.
Іноземні користувачі пальму першості віддають поштою Гмайл, хоча зовсім нещодавно, здавалося, що гіганта Hotmail (нова назва Outlook) не обійде ніхто. А ось вітчизняні користувачі віддають перевагу поштовому сервісу від Mail.ru. Може, звичкою, адже він набагато раніше був створений. Хоча останнім часом все більше ділових людей переходять у Gmail.com – можливостей більше.
Реєстрація та створення поштової скриньки в Gmail
Отже, почнемо - з реєстрації у сервісі та створенні поштової скриньки. Перш ніж ми це зробимо, дозволимо собі невеликий відступ. Домен Gmail.ru не належить Google, і з'явився він задовго до народження пошти. Можливо, свого часу його і намагалися отримати, але спроба не вдалася. Зараз однойменний домен RU - це сервіс, що надсилає електронну пошту з SMS, Jabber, ICQ і т.д.А реєструватись ми будемо на . Це і є поштова служба Google.

Якщо у вас немає облікового запису Google, вам запропонують його створити, і при цьому зареєструвати свою поштову скриньку в цьому сервісі. Єдиний обліковий запис діє у всіх сервісах. Натискайте відповідну кнопку-посилання та починайте реєстрацію. Вас перенаправлять на сторінку із web-формами. Необхідно заповнити кожен рядок, при цьому зробити це уважно та обдумано. Не забудьте підібрати собі оригінальну поштову скриньку, хоча, треба визнати, це зовсім непросто у зв'язку з величезною популярністю поштового сервісу. Але якщо пофантазувати, отримаєте гарну назву.

Гмайл припускає наявність точок у імені пошти. А власники веб-ресурсів можуть написати ім'я свого веб-сайту.
Якщо ви цілеспрямовано плануєте користуватися поштовою скринькою на Gmail.com, серйозно поставтеся до заповнення даних у формі. Але не забувайте і про безпеку конфіденційної інформації, що вводиться вами. Поштовий сервіс Гугла користується зашифрованим з'єднанням і дуже добре захищається від несанкціонованого проникнення, але кмітливі зловмисники завжди знайдуться.
Наприклад, якщо ви придумаєте легкий пароль, що часто повторюється, вашу пошту можуть зламати. А якщо, наприклад, для виведення грошей з електронного гаманця ви використовуєте цю пошту? При зламі зловмисник отримує код твердження і легко краде ваші гроші, переводячи їх на свій гаманець чи картку.
Тому поставтеся серйозно до вигадування пароля. Складіть його на аркуші, перемішавши в єдине словосполучення великі, маленькі літери англійського алфавіту і додавши різні знаки. Не вмієте вигадувати складні паролі, скористайтеся спеціальною утилітою. Вона не тільки згенерує складний пароль, а й збереже його, щоб ви його не забули. Найпопулярніша з них - безкоштовний менеджер паролів. Розібратися в програмі буде навіть непідготовленому користувачеві.
Ще одна можливість захистити свою скриньку від злому – вказати реальну електронну пошту. Не ігноруйте цей пункт. Якщо ваша пошта буде зламана або ви забудете пароль, додаткова електронна скринька дозволить вам відновити доступ до облікового запису. Є ще один спосіб - вказати свій реальний мобільний телефон, який також допоможе відновитися при втраті пароля або злому. Втім, номер, який ви вказуєте, і так має бути реально існуючим, оскільки без коду підтвердження ви не зможете завершити реєстрацію.

Але ми зупинилися на додатковій (реальній) поштовій скриньці. Вкажіть його дані, щоб у разі чого, ви могли отримати код підтвердження та вирішити проблеми зі втратою пароля та відновлення доступу, якщо виникне така ситуація.

Для продовження реєстрації уважно заповніть кожне поле, традиційно погодьтеся з усіма умовами використання сервісу та натисніть на відправку web-форми. Фотографію можете завантажити відразу, а можна і всі налаштування зробити потім. Ви опинитеся на новій сторінці, де необхідно ввести назву пошти та пароль. Тепер можна керувати своєю електронною скринькою: знайомитися, налаштовувати, писати та отримувати кореспонденцію.
Вхід та знайомство з інтерфейсом Gmail
Якщо у вас вже зареєстрований обліковий запис, то й пошта є. Здійсніть вхід, перебуваючи на будь-якому сервісі пошуковика. Угорі праворуч, якщо ви авторизовані, ви побачите своє ім'я. Натисніть і виберіть поштовий сервіс.
Або скопіюйте gmail.comв адресний рядок та натисніть клавішу введення. Якщо ви авторизовані в обліковому записі, ні паролів, ні назв вводити не треба - ви відразу опинитеся на головній сторінці пошти. Отже, що бачимо в інтерфейсі? Простота, зручність та інформативність – головні особливості пошти Google. І розробники намагаються нічого не змінювати, напевно, керуючись приказкою: найкраще – ворог гарного.

На верхній панелі меню розташовані розділи з «Несортованими» та рекламними листами та кореспонденцією із соціальних мереж. А якщо ви клацніть на «Плюс», відкриється «Форум» та «Оповіщення».

Ноу-хау сервісу від Google – чати. При цьому користувач може спілкуватися у традиційному та відео-чаті. Всі принади цієї функції користувачі поки не оцінили, оскільки Google не відмовився від великої кількості рекламних повідомлень. Набридлива, постійно не доречна і часом спливаюча реклама, не дає нормально спілкуватися.

Поштовий сервіс від Google підтримує всі браузери, лише відображає пошту по-різному. На момент завантаження оцінюються можливості браузера, в залежності від цього включається потрібна версія. Якщо ви користуєтеся сучасним браузером, можете оцінити всю красу web-інтерфейсу. Якщо ви використовуєте, наприклад, стару версію Опери, пошта завантажиться в HTML. А якщо вас не влаштовує швидкість завантаження елементів інтерфейсу, ви можете обрати полегшену версію поштового сервісу.

15 GB вільного місця – багато чи мало? Напевно, для листів – величезна кількість, а для фотографій та документів, що зберігаються у хмарному сервісі, – не так багато. Але обсяг сховища легко зростає, щоправда, за помірну плату.
Зайшовши на пошту, ви побачите пару листів. Ця служба інформації поштового сервісу розповідає вам, що ви отримуєте в результаті створення скриньки, а також рекламуєте соціальну мережу Google Плюс.
Плюси та мінуси Гмаїл, налаштування безпеки
Якщо ви до створення скриньки на Gmail.com користувалися іншими поштовими сервісами, продовжуйте це робити. Вірніше, найпростіше буде скористатися зручною функцією переадресації всієї кореспонденції. Збір листів - чудова можливість не відмовлятися від інших ящиків, але й не проходити авторизацію, щоб прочитати нову кореспонденцію. Як зібрати всі листи в одну шухляду, ми розповімо трохи пізніше.Google поштою можна користуватися і на смартфоні, що підтримує Android. А чи знаєте в чому принадність використання пошти Гмайл, а не програми, встановленої на комп'ютері-телефоні? Ви забудете про синхронізацію між усіма вашими пристроями.
При цьому слід визнати, що поштова програма за можливостями поки що йде на крок уперед від веб-інтерфейсу. Але Gmail.com її наздоганяє, пропонуючи власнику поштової скриньки дедалі більше можливостей. І вже зараз Джимайл – чудова альтернатива немобільній пошті.
Коли Google тільки організував свій поштовий сервіс, викликав обурення, і ось чому. Коли користувач заходить до своєї скриньки, він бачить контекстні оголошення. І кожен із них перегукується з тематикою листів. Наприклад, ви замовили куртку на сайті з верхнім одягом, і вам надійшов лист на оплату. І тут вам показуються рекламні блоки з куртками. Логічно, що власник скриньки обурений. Не показом реклами, а відповідністю її контексту листи. І поштовий сервіс почали підозрювати у прочитанні листів.
Минув час, і скандальні пристрасті вщухли. Багато хто вважав, що вторгнення в простір невідповідно тому хорошому, що пропонує поштовий сервіс. Одним словом, добре переважило зле.
Зараз ми торкнемося важливої теми - як працювати зі своєю поштою безпечно. Все це треба налаштовувати, і ми цим займемося. Усі налаштування виконуються в окремому розділі. Натисніть на шестерню та переходьте до налаштувань.

Якщо ви бажаєте налаштувати вхід за IP-адресою, клацніть на «Додаткову інформацію». Вона знаходиться внизу інтерфейсу. Там є вся інформація про вхід до поштової скриньки.

Якщо вам нема чого боятися, і ви отримуєте звичайні листи, наприклад, від друзів, можете не дбати про захист даних. А от якщо отримувана кореспонденція має дуже важливе значення (у ній передаються паролі, конфіденційна інформація, документи), захистіть свою скриньку максимально надійно. І це можна зробити. У Джимайлі передбачена аутентифікація у два етапи. Так, з таким поштовим сервісом працюватиме непросто, але дуже надійно. По-перше, щоб зайти до пошти, вам доведеться пройти авторизацію, ввівши традиційно назву-пароль, а по-друге, вказати SMS-код, отриманий на телефоні. Налаштуйте таку аутентифікацію, скориставшись « ».

Не ігноруйте можливість убезпечити свою роботу з поштовим сервісом, щоб зловмисникам не стала відомою конфіденційна інформація.
Ми розповімо про автентифікацію у два етапи. Ось що вам доступно:

Ярлики (папки) та їх настроювання в Google пошті
Щоб відсортувати листи у поштовому сервісі Gmail.com, треба користуватися фільтрами та ярликами (папками). Фільтри налаштовуються за різними критеріями і дозволяють автоматично сортувати кореспонденцію в окремі папки (ярлики). На відміну від традиційних папок, що існують у різних поштових сервісах, ярлики у Гмайлі мають розширені можливості. Кожна папка може бути налаштована на свої потреби. Ви можете, звичайно, набір ярликів, розташованих вліво і створених за замовчуванням, і не змінювати.Щоб видаляти, міняти ці ярлики, зайдіть у Налаштування, клацнувши на шестерню. Друга вкладка відповідає за налаштування меню зліва. Активуйте або навпаки знімайте галки з потрібного ярлика, видаляйте, переміщуйте.

А скориставшись відповідною кнопкою можна створити новий ярлик. Можна зробити по-іншому. Коли ви читаєте певний лист, натисніть ярлик і дотримуйтесь інструкцій.
Якщо ви плутаєтеся в елементах інтерфейсу, налаштуйте його таким чином, щоб відображалися не значки, а звичні текстові написи.

Після налаштування все стає на свої місця, і ми зрозуміли, що папка з кореспонденцією в Гмайл - це ярлик. Цей поштовий сервіс має опцію вкладень. В одному, головному, ярлику може бути кілька другорядних, вкладених папок.
Наприклад, дуже зручно буде, якщо ви створите ярлик з рекламною кореспонденцією, а потім додайте кілька папок (ярликів), що конкретизують рекламну продукцію.

У меню зліва ви побачите всі свої ярлики. А щоб їх редагувати, змінювати, перейменовувати, видаляти, користуйтеся правою стрілкою. А стрілка ліворуч дозволяє керувати вкладеннями. При натисканні на неї вони розкриваються та доступні для редагування.

Якщо ви бажаєте відредагувати ярлик, клацніть правою стрілкою та викличте контекстне меню. Після відкриття вам запропонують перелік змін. Виберіть потрібний пункт та збережіть відредагований ярлик.

Наприклад, перше, що можна зробити – поміняти кольори ярликів. Це зручно. Ви відразу бачите який лист, з якого ярлика (папки) ви отримали. Але ми рекомендуємо вам не зберігати такі листи у вхідних, а одразу перенаправити їх у відповідні ярлики. Автоматичне перенаправлення – зручна функція. І все, що вам треба зробити – налаштувати переадресацію за певними критеріями. А у тих, хто входить, нехай лежить кореспонденція, яка не потрапляє під фільтри, і ви самі її розподілите, коли прочитаєте.

Переглядаючи кореспонденцію, можна одразу видаляти ярлик, натискаючи на хрестик.

Якщо ви видалите кореспонденцію, що входить, вона відправиться в архів. Листи, навіть видалені, не губляться, оскільки зберігаються у ярлику «Вся пошта». Якщо вам здається, що такий інтерфейс не спрощує, а навпаки, ускладнює роботу з поштою, це тимчасово. До ярликів і т.д. потрібно звикнути та налаштувати все під свої потреби.
Якщо ви не бажаєте фільтрувати кореспонденцію в автоматичному режимі, скористайтеся ручним способом. Читайте листа та переміщуйте у відповідний ярлик або видаляйте. Це можна зробити за допомогою спеціальної кнопки меню. Цей спосіб трудомісткий і підходить лише тим, хто отримує багато листів. А для решти є автоматичне перенаправлення чи фільтрація за заданими параметрами.
Фільтри в Джимайл та докладний приклад їх використання
Отже, як користуватися відмінним інструментом поштового сервісу - фільтрами? Перейдіть в меню, клацнувши на шестірню. Відкриється вкладка з фільтрами, якщо вони вже створені вами. Ви можете їх редагувати, видаляти, змінювати. Якщо фільтри відсутні, натисніть відповідну кнопку, щоб їх створити.
Ви будете перенаправлені у нове вікно. Створювати фільтри нескладно, але доведеться поміркувати, покликавши на допомогу логічне мислення. Повинен бути заданий алгоритм, яким сервіс відфільтрує в одну папку (ярлик) всі листи, що підходять під нього. Якщо на вашому комп'ютері встановлена поштова програма, і ви нею активно користуєтеся, знайомі з фільтрами.

Не бійтеся створити неправильний фільтр. Якщо заданий вами алгоритм система не зрозуміє, ви зможете його змінювати доти, доки все не складеться вдало. Які фільтри вибирати? На ім'я друга, назву організації, тематику кореспонденції, адресу, термін і т.д.
Коли алгоритм створено, вам доведеться вибрати, що система має зробити з цими листами, які підпадають під нього. Наприклад, вона повинна автоматично перенаправити на ярлик під назвою «Реклама», або «Друзі», або «Робота». А може, видалити чи надіслати на іншу адресу? Якщо вам потрібно відфільтрувати кореспонденцію з інших ящиків, зібраних системою, зробіть так, як на зображенні:

Отже, що ми бачимо у цьому створеному нами фільтрі:
 Бачите, як просто. Створений фільтр перевірте. Якщо є помилки в алгоритмі, виправте їх. Якщо все запрацює, як треба, ви побачите, як полегшують роботу з поштою фільтри від Gmail.com. Найголовніше – вони впорядковують кореспонденцію.
Бачите, як просто. Створений фільтр перевірте. Якщо є помилки в алгоритмі, виправте їх. Якщо все запрацює, як треба, ви побачите, як полегшують роботу з поштою фільтри від Gmail.com. Найголовніше – вони впорядковують кореспонденцію.
Імпорт контактів та листів до Gmail, робота зі старими поштовими скриньками через пошту Гугла
Отже, ви зареєструвалися на Gmail.com, розібралися, вам сподобалося і ви хочете продовжити роботу з сервісом. Але у вас є інші поштові скриньки, де зберігаються контакти, важливі листи, конфіденційна інформація і т.д. Як переїхати до Гмайла і не втратити «по дорозі» все, що накопичено з часом? Перехід здійснюється хоч і не складно, але довго. Щоб перенести всі листи та контакти, доведеться переїжджати дні зо два. І навіть, незважаючи на те, що Google надасть вам цілу низку можливостей. Єдине, що втішає – «переїзд» автоматичний. І все, що потрібно - відповідні налаштування та дещицю терпіння.Не бійтеся переїжджати: ви нічого не втратите, а навпаки, придбаєте. Все, чим ви користувалися раніше, по-перше, буде вдосконалено плюс додасться новий функціонал. По-друге, ви не втратите старі контакти, оскільки вони й не зрозуміють, що ви відмовилися чи рідко буваєте у старих поштових скриньках. Вся кореспонденція, яка продовжить надходити туди, буде перенаправлена на нову скриньку. Збір кореспонденції відмінно працює, і жодного листа не загубиться. При цьому всі контакти будуть незмінними.
Щоб налаштувати все, що ми описали вище, перейдіть на вкладку « Акаунти та імпорт». Натисніть відповідну опцію, щоб імпортувати пошту та контакти. І натисніть посилання, як на наступній картинці:

Ви зможете імпортувати кореспонденцію та контакти звідусіль, навіть із найстаріших поштових скриньок. Весь список доступний за цим посиланням, ознайомтеся з ним. Майстер імпорту розпочне свою роботу з першого кроку. Вкажіть, з якого поштового сервісу ви хочете збирати пошту, ввівши свою електронну адресу. Потім вам необхідно авторизуватися в цій скриньці.

На третьому кроці ви повинні визначитися з вмістом, що імпортується. Також ви вибираєте подальші дії: продовження імпорту всіх листів, що надійшли згодом, та збереження їх в окрему папку (ярлик).

Коли ви оберете те, що вам підходить, натисніть «Імпорт». Процес цей, повторимося, тривалий, тому не бійтеся щось пропустити і не нервуйте. Перейдіть до налаштувань, щоб побачити, що процес завершено.
Корисні налаштування та лабораторія Gmail
Отже, ми розглянули всі можливості пошти Gmail.com, за винятком функції чату та деяких інших. Можете спробувати, як працює чат. Не думаю, що в ньому так складно розібратися. Є в Гмайлі ще одна фішка – розумний режим. Його можна налаштувати таким чином, що всю нову кореспонденцію у Вхідних система буде фільтрувати, як важливу та неважливу. Є ще й вкладка "Теми". Ну, тут і так все зрозуміло, і ви самі розберетеся, як змінити вигляд своєї пошти. Оформляйте так, щоб web-інтерфейс радував око.
Отже, що ще залишилося у нас на вкладці «Загальні» в Налаштуваннях:
 Це основні налаштування. Те, що ми пропустили - не так важливо або є в інших поштових сервісах і не потребує докладних згадок. Але це не означає, що ці опції не заслуговують на увагу. Вивчіть їх, можливо, для вас вони будуть корисними та актуальними.
Це основні налаштування. Те, що ми пропустили - не так важливо або є в інших поштових сервісах і не потребує докладних згадок. Але це не означає, що ці опції не заслуговують на увагу. Вивчіть їх, можливо, для вас вони будуть корисними та актуальними.
Отже, на завершальному етапі розповімо про Лабораторію Гмайл.

П'ять років розробники тестували поштовий сервіс, і саме за ці нововведення й відповідала та продовжує це робити Лабораторія.
Спочатку певний додаток з'являвся в ній, тестувався, а потім уже переходив у налаштування і посідав постійне місце. Ця новація допомагає компанії вдосконалювати поштовий сервіс, вводячи тільки ті новації, які користуються популярністю і приживаються серед користувачів.
Отже, що корисного є в Лабораторії, і як ми можемо цим скористатися:

В даний час будь-який користувач всесвітнього павутиння може завести собі електронну скриньку, адже зробити це дуже просто. Зовсім інша річ, який ресурс для цього вибрати. Більшість росіян використовують сервіси від , а ось зарубіжні користувачі все частіше реєструються на Gmail.com. Для тих, хто не в курсі - це поштовий сервіс, що належить найвідомішому пошуковику в світі Google.
Пошта від Gmail відрізняється великою зручністю і продуманістю. Однак, на наш погляд, найбільша краса цієї служби полягає в тому, що тут існує так звана двоетапна ідентифікація, яка дозволяє прив'язати свою електронну скриньку до мобільного телефону. Тому прочитати ваші листи не зможе ніхто, крім вас, тому що для того, щоб зайти в поштову скриньку, необхідно ввести код, що прийшов на стільниковий. Для тих, хто тримає поштою цінну інформацію, це дуже важлива послуга.
Безкоштовна реєстрація поштової скриньки
Тепер переходимо безпосередньо до реєстрації. Зайдіть на посилання gmail.com і натисніть «Створити обліковий запис». Виглядає це чи так:

Або так:


Як вас звати. Неважко здогадатися, що тут ви повинні вказати своє ім'я та прізвище. Чи мають вони бути реальними чи вигаданими, вирішувати лише вам, проте ми вважаємо, що краще вказувати справжні дані, оскільки це зручніше для ваших співрозмовників, а й допоможе відновити пошту у разі втрати доступу до неї.
Придумайте ім'я користувача. Вам доведеться придумати нікнейм (), який ви використовуватимете для авторизації в пошті. Варто відзначити, що більшість «простих» логінів вже зайняті користувачами, тому вам, мабуть, доведеться вигадати щось особливе. Сподіваємося, із цим проблем не виникне.
Придумайте пароль. Пароль має бути складним. Не надумайте використовувати прості види qwerty або 123456 - зловмисники підбирають їх дуже швидко. Створити складний пароль можна так: візьміть російське слово, наприклад, «Мауглі». Напишіть його на англійській розкладці - вийде Vfeukb. Чудово. Тепер додайте сюди кілька цифр і символів, приблизно так: %?Vfeukb1975. Ми отримали пароль із 12 символів, підібрати який дуже важко. А якщо ви використовуватимете подвійну авторизацію, то потрапити до поштової скриньки буде просто неможливо.
Підтвердіть пароль. У полі введіть пароль ще раз, зазначений вище.
Дата народження, Стать. Чи варто вказувати цю інформацію, вирішувати лише вам.
Мобільний телефон. На даному етапі номер стільникового додавати необов'язково.
Запасна адреса електронної пошти. Якщо ви маєте іншу поштову скриньку, ви можете вказати її. У разі втрати доступу саме на нього буде надіслано всю необхідну інформацію.
Доведіть, що ви не робот. Довести це просто — необхідно лише ввести каптчу, яка, правда, не така вже й проста. Втім, через кілька спроб ви напевне зможете ввести незрозумілі символи.
Країна. Тут потрібно вказати країну проживання, хоч зазвичай вона автоматично виставлена для вашого регіону.
ОБОВ'ЯЗКОВОпоставте галочку поруч із написом «Я приймаю Умови використання…», оскільки без цього продовження реєстрації неможливе.
Після того, як заповнена вся інформація, натисніть на кнопку «Далі». Вітаємо, реєстрацію завершено!
У наступному кроці вам буде запропоновано додати свою фотографію, проте ви можете цього не робити - як самі того забажаєте.
Для того, щоб зайти в пошту, у верхній частині сторінки того ж таки Гугла натисніть на значок у вигляді точок, а потім виберіть поштовий сервіс.

Подвійна авторизація
А тепер ми дісталися найцікавішого. Зараз ми розповімо вам про те, як включити подвійну авторизацію для того, щоб у вашу поштову скриньку не зміг потрапити ніхто, крім вас, зрозуміло.
У правій частині екрану ви можете побачити аватар. Натисніть на нього та у випадаючому меню виберіть розділ «Мій обліковий запис».



Введіть номер телефону та дотримуйтесь інструкцій.

Насамкінець хотілося б вам нагадати, що як номер телефону вкрай бажано використовувати тільки той, який оформлений на ваше ім'я. У разі втрати телефону повернути доступ до облікового запису ви навряд чи зможете. Будьте уважні!
Gmail.com (джимеїл або гмайл) – це найбільший у світі сайт електронної пошти. Належить він пошуковику Google і тут можна безкоштовно створити скриньку, а також разом з ним отримати Google обліковий запис. Отже, і Диск, YouTube, Google Play, доступ до інших сервісів.
1 . Відкриваємо сайт gmail.com. Натискаємо на «Створити обліковий запис» внизу.
2 . Заповнюємо форму з правого боку.
Ім'я та прізвище . Тут потрібно зазначити свої дані, бажано справжні. Адже якщо раптом у вас у майбутньому виникнуть складнощі з входом до скриньки, то завдяки цій інформації можна буде повернути доступ. За бажання ці дані потім можна буде приховати.

Ім'я користувача. Дуже важливе поле – це і буде назва вашої скриньки (логін). Воно має складатися лише з англійських букв, також можна використовувати цифри та точки. Його потрібно просто придумати та надрукувати.
Це і є адреса електронної пошти (e-mail), куди надходитимуть листи. Саме його і потрібно буде сказати людині, щоб він зміг вам щось надіслати.
З вибором імені користувача можуть виникнути проблеми. Справа в тому, що кожен такий логін унікальний – він належить лише одній людині. І дуже багато назв вже зареєстровано, а, значить, вибрати їх не можна.
Допустимо, я хочу отримати логін umnik . Друкую його в полі та натискаю кнопку Enter на клавіатурі. Система таке ім'я не дозволяє – каже, надто коротке.

Гаразд, отже, дописую ще пару букв і натискаю Enter. Але Гуглу знову не подобається: виявляється, таке ім'я вже кимось зайняте.

Трохи нижче система показує логіни, які є вільними для реєстрації. Гугл їх автоматично склав із мого імені та прізвища, а також додав щось схоже на придумане мною.

Можна вибрати будь-яку з них. Але я раджу ще трохи попрацювати і підібрати щось краще – коротше та простіше для запам'ятовування. Справа в тому, що цю назву змінити вже не можна буде.
Звичайно, можна потім зареєструвати іншу скриньку, налаштувати переадресацію листів на неї зі старої адреси. Але навіщо такі складнощі, якщо можна одразу вибрати нормальну назву.
Щоб спростити завдання, після введення бажаного логіну натискайте кнопку Enter і дивіться, що пропонує система. Вона показуватиме різні вільні назви після кожного натискання. Може, щось підійде.
Якщо ім'я вільне для реєстрації, то після натискання на Enter поле для його введення не буде підсвічене червоним.

Багато хто спочатку не розуміє, як важливо мати хорошу адресу. Звичайно, якщо пошта потрібна не для листування, а для чогось іншого (реєстрації в Google Play, наприклад), підійде будь-яка назва. Але якщо ви плануєте отримувати на неї листи, то адреса дуже важлива.
В ідеалі він має бути простим і не надто довгим, таким, щоб можна було продиктувати телефоном. Бажано все ж таки без цифр і точок. І жодних «пупсиків», «красунь» та «кисочок»!
Дуже забавно, коли на візитівці серйозного дядька написано puzatik45.
Пароль та підтвердження пароля. Тут потрібно надрукувати буквено-числовий код, яким ви будете свою скриньку відкривати. У ньому можуть бути використані лише літери англійського алфавіту та цифри, розмір має бути не менше восьми символів. Дуже бажано, щоб літери були різного регістру (і великі та маленькі) – так хакерам буде складніше зламати ящик.
Обов'язково запишіть цей пароль у надійне місце!
Перевірено: забувається він моментально, а ось увійти без нього в свою пошту ви просто не зможете.

Дата народження, стать. Ці поля також є обов'язковими для заповнення. Інформація з них ніде не використовуватиметься. Як і у випадку з ім'ям/прізвищем, краще вказувати свої дані. Так буде простіше відновити доступ до скриньки, якщо з входом виникнуть проблеми.

Інша інформація. Мобільний телефон, запасна адреса ел. пошти та країна – ці дані можна не вказувати.
3 . Після заповнення всіх обов'язкових полів натискаємо "Далі". Якщо система не пускає, значить, якесь поле заповнене не так, як треба. Воно буде підсвічене червоним, а трохи нижче написано, що з ним не так.

4 . З'явиться віконце, в якому буде написано умови реєстрації в пошті gmail.com. Їх потрібно прийняти, інакше скриньку ви не отримаєте.

Кнопка «Приймаю» стане доступною лише після того, як ви з ними ознайомитеся.

От і все! Скринька зареєстрована і Google з радістю повідомляє його адресу. Записуємо його в надійне місце та натискаємо на «Перейти до сервісу Gmail».

Відразу після цього відкриється нова пошта.
Адреса електронної пошти
Якщо ви уважно читали те, що я розповідав раніше, то повинні пам'ятати про ім'я користувача. Я казав, що саме воно і є адресою вашої електронної скриньки. Але це не зовсім так: кожна пошта в Інтернеті окрім логіну має ще одну частину. У випадку з Google, це @gmail.com
Виходить, правильна назва електронної скриньки складається з імені користувача (логіна) та приставки @gmail.com. І адреса ця має бути одним суцільним словом без прогалин. Крапка наприкінці не ставиться.
Приклад правильно написаної адреси:
Саме така ось повна назва і потрібно диктувати людям, писати на візитівках, сайтах та в інших місцях. Якщо ви дасте людині лише вкорочений варіант, листа він відправити не зможе - він просто не дійде. Але тільки адреса має бути ваша власна, а не та, яка написана на цій картинці:)
Як дізнатися адресу своєї скриньки
Як тільки ви потрапили до своєї нової скриньки, Google вас вітає і коротко розповідає про можливості пошти. Віконце це ми закриваємо - більше воно з'являтися не буде.

Щоб дізнатися адресу своєї пошти на Гмайл, потрібно натиснути на значок з буквою вашого імені вгорі праворуч. З'явиться невелике віконце, де його буде написано.

Як увійти до своєї пошти після реєстрації
Добре, ящик у нас є. Але як у нього потрапити згодом: день, два, місяць, рік…
Все дуже просто: зазвичай, програма для Інтернету (браузер) пам'ятає дані від пошти і завантажує її автоматично. Вам потрібно лише відкрити сайт Google, і в правому верхньому кутку натиснути на картинку з маленькими квадратиками, де вибрати значок пошти.

Відразу після цього має відкритися вашу скриньку з новими та старими листами. А якщо раптом програма для Інтернету забуде дані від пошти, потрібно буде їх ввести.

Навіщо потрібна електронна скринька Gmail
Звичайно, в першу чергу, пошта потрібна, щоб надсилати та отримувати електронні листи. Крім тексту, можна пересилати документи, фотографії та інші файли.
Здійснити вхід до Gmail.com пошту дуже легко. Але перш ніж увійти, вам потрібно мати свій обліковий запис у Google. У цьому уроці я покажу, як правильно і просто входити до пошти, а також покажу, як налаштувати Gmail, як додавати та редагувати контакти, редагувати поштові налаштування тощо.
Якщо у вас все ще немає облікового запису google вам потрібно, перш за все завести його. Для цього рекомендуємо перейти до уроку Після того, як ви створите обліковий запис, поверніться і дочитайте цей урок до кінця, щоб дізнатися, як увійти до пошти Gmail і настроїти його.
Оновлення від 14.02.2016р.Якщо ви не можете увійти до своєї пошти, я написав про те, як вирішити цю проблему.
Gmail.com пошта - вхід
Виконати вхід до Gmail пошти дуже легко. Відразу після створення облікового запису, ви будете автоматично авторизовані, тобто увійдете до нього. Однак, вам завжди потрібно буде входити до вашого облікового запису і виходити з нього, після закінчення роботи. Вихід з облікового запису особливо важливий, якщо ви використовуєте комп'ютер загального користування (наприклад, у бібліотеці або офісі). Ця проста дія убезпечить ваші листи від «чужих очей».
Примітка:Статтю оновлено 13 червня 2015 року. Є люди, які мають деякі труднощі при вході в пошту. Ми не знайшли докладну та точну інформацію, чому у них не виходить. Також ми пробували заходити з різних комп'ютерів із різними операційними системами — проблем ніяких не було, все стандартно. Отже, ми дійшли висновку, що ті, у кого не виходить увійти, щось роблять неправильно. Можливо ви плутаєте сервіси Gmail.ru та Gmail.com. Перший ніяк не відноситься до Google, у тому числі й Gmail.com, це дві різні поштові сервіси, тому не плутайтеся. Також майте на увазі, що Gmail.com — це продукт Google, тому немає нічого страшного в тому, якщо сторінку Gmail.com перекидає на сторінку Google. Також ми помітили деякі невеликі зміни, тому оновили статтю з усіма зображеннями. Виконайте наведені нижче кроки, щоб увійти в Гугл пошту. Повинно вийти без проблем. Якщо ж ні, то пишіть у коментарях, але докладно.
Щоб увійти до пошти:

Щоб вийти з пошти:
- У верхньому правому куті, натисніть на свою фотографію і виберіть Вийти.

Установки пошти
Прийде час, коли ви захочете налаштувати зовнішній вигляд або поведінку вашої пошти. Наприклад, можна створити підпис, змінити ярлики або тему. Все це можна зробити в настройках Gmail пошти.
Щоб перейти до налаштувань:

- Тут можна вибрати категорію, яку хочете змінити.

Додавання контактів
Gmail дозволяє зберігати контакти в адресній книзі, щоб вам не доводилося пам'ятати адреси електронної пошти. Також можна зберегти додаткову інформацію про контакт: телефонні номери, дні народження та адреси.
Щоб додати контакт:
- У меню Gmail виберіть Контакти.

- З'явиться сторінка контактів. Натисніть Новий контакт.

- Введіть ім'я людини та адресу електронної пошти. Також можна ввести додаткову інформацію про контакт. Усі зміни будуть автоматично збережені.

Щоб змінити контакт:
- На панелі лівого меню натисніть Мої контакти.

- Натисніть контакт, який потрібно змінити.
- Тепер ви можете вносити до інформації про контакт будь-які зміни.

За промовчанням, коли ви надсилаєте листа на нову адресу електронної пошти, Gmail додає цю адресу до контактів. Зайшовши в Контакти, можна відредагувати цю інформацію.
Імпорт пошти та контактів
Можливо, у вас вже є список контактів в іншій поштовій скриньці, і його ручне перенесення в нову скриньку займе багато часу. Gmail дозволяє імпортувати контакти з інших email облікових записів, більше того, ви навіть можете імпортувати всі ваші листи. Імпортувати пошту та контакти можна з багатьох поштових сервісів, таких як Yandex, Mail.
Щоб імпортувати з іншої пошти:
- Клацніть по значку шестерні у верхньому правому кутку сторінки і виберіть Установки.
- Перейдіть до категорії Акаунти та натисніть кнопку Перевірити пошту з інших облікових записів (за допомогою POP3). Дотримуючись вказівок на екрані, ви зможете імпортувати вашу пошту.

 Всі способи перезавантаження iPad Як перезавантажити ipad mini якщо він завис
Всі способи перезавантаження iPad Як перезавантажити ipad mini якщо він завис iPhone: збій завантаження програми
iPhone: збій завантаження програми Як користуватися iMovie: як додати, обрізати, прискорити музику та відео та інші можливості програми, інструкції зі скріншотами та відео
Як користуватися iMovie: як додати, обрізати, прискорити музику та відео та інші можливості програми, інструкції зі скріншотами та відео USSD-команди для абонентів velcom (Юридичні особи)
USSD-команди для абонентів velcom (Юридичні особи)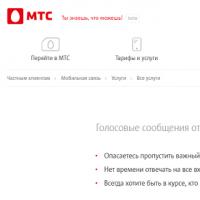 Як прибрати голосову скриньку velcom
Як прибрати голосову скриньку velcom Захист Android від критичної вразливості в MMS Як відключити ммс на мегафоні поволжя
Захист Android від критичної вразливості в MMS Як відключити ммс на мегафоні поволжя Комфорт від Velcom: огляд тарифної лінійки
Комфорт від Velcom: огляд тарифної лінійки