Комп'ютер відповідає мінімальним вимогам. При установці драйвера intel hd graphics - «Ця система не відповідає мінімальним вимогам. Встановлення драйвера Intel HD Graphics із DriverPack Solution
Кожен модуль комп'ютера потребує спеціального програмного забезпечення – драйвера, який взаємодіє з операційною системою та допомагає визначати обладнання, а також вказує як необхідно з ним працювати. При установці драйвера для Intel HD Graphics користувачі часто зустрічаються з помилкою. Ця система не відповідає мінімальним вимогам». Що це таке і чому виникає проблема читайте про це далі в статті.
Причини виникнення помилки з Intel HD Graphics
Проблему насправді можуть викликати багато причин.
Але найчастіше:
- драйвер, який намагається встановити користувач, не відповідає розрядності операційної системи;
- програмне забезпечення, що встановлюється, має пошкоджені файли або система не може розпакувати деякі з них;
- користувач намагається встановити «варізне» на ліцензійну систему.
Буває й низка інших причин, з яких можна зустріти повідомлення «Ця система не відповідає системним вимогам». Перш ніж приступати до будь-яких методів її усунення, спробуйте закрити всі вікна та програми та перезавантажити комп'ютер. Після ввімкнення знову спробуйте інсталювати драйвер для Intel HD Graphics.
Розрядність операційної системи
Під час пошуку та завантаження драйвера відеокарти з офіційних сайтів необхідно бути гранично уважним. Драйвера зазвичай надаються для всіх операційних систем та розрядностей на вибір. Це означає, що якщо у вас встановлена Windows 7 x64, то при завантаженні пакета програми потрібно вказати її, а також потрібно вказати розрядність ОС – 64 біт. Якщо ви завантажили драйвер для x32, то швидше за все отримаєте вже знайому помилку.
Для того, щоб дізнатися версію операційної системи та її розрядність:
- Натисніть клавіші WIN+PAUSE .
- У наступному вікні зверніть увагу на блок із інформацією «Випуск Windows». Тут буде вказано версію.
- Нижче у блоці «Система» можна знайти дані про розрядність. Озброївшись цією інформацією, ви можете вирушати на офіційний сайт розробника відеокарти та завантажити необхідний драйвер для системи.
 Вікно Windows для визначення версії та розрядності системи
Вікно Windows для визначення версії та розрядності системи Пошкоджені файли драйвера Intel HD Graphics
Якщо під час встановлення драйвера ви отримали повідомлення про те, що система не відповідає мінімальним вимогам Intel HD Graphics, може виявитися, що файли драйвера пошкоджені. В цьому випадку нічого іншого не залишається, як шукати інше джерело для скачування. Але перед цим потрібно перевірити жорсткий диск на помилки, а також завантажити та встановити архіватор 7-ZIP.
Порядок дій:

Архіватор потрібний для відкриття архівів інсталяційного пакета драйвера. Якщо в системі не буде встановлено архіватора, програма установки не зможе виконати своє завдання - встановити ПЗ. Існує велика кількість форматів архіву. У системі може бути встановлений архіватор, але він не підтримує необхідний формат. 7-ZIP здатний відкрити практично будь-який формат.
Якщо помилка з Intel HD Graphics про системні вимоги з'явилася на ліцензійній Windows, можливо ви намагаєтеся встановити піратську або модифіковану версію драйвера.
У цьому випадку спробуйте:

Таким чином, ми надамо ліцензійній системі знайти потрібний драйвер самостійно. Після інсталяції перезавантажте комп'ютер.
Інші методи усунення помилки «Ця система не відповідає системним вимогам»
Помилка Intel HD Graphics може виникати після того, як відеокарту намагалися розігнати, підвищити її параметри. Щоб її усунути, спробуйте повернути всі змінені параметри у вихідне положення.
Іноді система не знаходить інтегровану (вбудовану) відеокарту та користувачеві доводиться вказувати в налаштуваннях BIOS її самостійно. Іноді це дозволяє вирішити проблему із системними вимогами.
Порядок дій:

Виходимо з BIOS і намагаємось знову встановити драйвер для відеокарти. Якщо ви знову бачите помилку, в якій зазначено, що система не відповідає мінімальним вимогам відеокарти Intel HD Graphics - проскануйте систему на віруси, запустивши повний метод перевірки.
Як усунути помилку, яка з'являється під час інсталяції драйверів на intel hd graphics - "Ця система не задовольняє мінімальним вимогам"?
При установці драйвера intel hd graphics - "Ця система не задовольняє мінімальним вимогам"
Повідомлення про помилку з текстом «Ця система не відповідає мінімальним вимогам Intel HD Graphics» з'являється тоді, коли користувач намагається встановити драйвера на свою інтегровану в процесор Intel відеокарту. Проблема зазвичай чітко обумовлена, і її вирішення варто визначити конкретну причину.
Чому з'являється помилка: найпоширеніші причини
Найчастіше система «лається» у таких випадках:
- Пошкоджений файл інсталяції драйвера.
- Користувач намагається поставити "кривий" неліцензійний софт.
- При завантаженні файлу з драйверами (навіть з офіційного сайту) була вибрана та розрядність системи.
Якщо один із цих випадків точно описує ситуацію, вирішення проблеми можна знайти нижче.
Піратське ПЗ
Якщо драйвера були завантажені з стороннього ресурсу, то ризик виникнення помилки дійсно великий: річ у тому, що на подібній продукції зазвичай проставляється цифровий підпис, за відповідністю якого стежать. Тому система не пропускає такий софт. Лікування – видалити сторонню програму та завантажити потрібні файли. Зазвичай такі дані зберігаються ще багато років з випуску картки у світ.
Розрядність
Цей варіант зазвичай виникає з двох причин – незнання чи неуважність. Для перших коротко: Windows може мати розрядність х64 та х32 (може бути позначено як х86).
Дізнатися параметр просто:
- Правою кнопкою клацнути по ярлику «Мій (цей) комп'ютер» та вибрати властивості;
- У даних про систему є і графа про розрядність:

Визначаємо яка виндовс встановлена 32 або 64 біти
Після того, як ви перейдіть на і скачайте драйвер під вашу операційну систему.

Скачування драйвера intel hd graphics з офіційного сайту із зазначенням моделі процесора та версії операційної системи
Встановлення драйвера Intel HD Graphics із DriverPack Solution
DriverPack Solution є онлайн добіркою перевірених драйверів з офіційних сайтів. Все, що вам потрібно зробити, це завантажити робочий файл з і запустити його. Далі вона сама визначить ваші пристрої та підбере до них необхідні драйвери.

Завантаження DriverPack Solution
Щоб встановити лише драйвер Intel HD Graphics, у вікні DriverPack Solution знизу натисніть «Режим експерта» і позначте галочкою лише драйвер Intel HD Graphics.

Перехід у режим експерта

Відзначаємо драйвер intel hd graphics та встановлюємо його
Інші варіанти
Якщо все описане вище не допомогло, можливо:
- Була спроба ручного розгону процесора. Усі параметри доведеться повернути на вихідну;
- Користувач не завантажував драйвера - Windows сам намагався оновитися, стався збій. Потрібно спробувати завантажити та поставити ПЗ самому за інструкцією вище;
- Комп'ютер заражений вірусами – .
Ці поради допоможуть більшості користувачів. У разі невдачі можна звернутися до технічної підтримки Intel.
Кращий спосіб віддячити автору статті - зробити репост до себе на сторінку
На жаль, проблеми з драйверами трапляються на різних версіях Windows і з різних причин. Користувачі періодично бачать перед собою помилку «Ця система не відповідає мінімальним вимогам Intel HD Graphics». Це відбувається на етапі встановлення програмного забезпечення на ноутбуках, де відеокарта вбудована в процесор пристрою.
Через що з'являється помилка, при якій система не відповідає мінімальним вимогам Intel HD Graphics
Причини цієї проблеми можуть бути різні. Розглянемо найпоширеніші:
- На етапі завантаження драйвера була обрана невідповідна розрядність файлу;
- Файл драйвера порушено або має помилки. Це може статися, коли користувач завантажує їх не з офіційного сайту;
- Драйвер є «ріпаком» із офіційної версії ПЗ. Такі дані можуть містити віруси;
- Інші проблеми із операційною системою.
Помилка при установці драйвера останнім часом з'являється на ОС Windows 10. Часто розробники Microsoft роблять якісь зміни у своїх оновленнях, які забувають узгодити з розробниками модулів комп'ютера і програмного забезпечення. В результаті страждають користувачі. Цей випадок ми також розберемо у статті далі.
Як правильно скачати або оновити драйвера відеокарти
Потрібно розповісти про утиліту, яка є у багатьох версіях Windows. Вона здатна самостійно знайти необхідні драйвера ваших пристроїв і навіть встановити їх. На неї можна покластися, адже вона сканує лише офіційні та перевірені джерела.
Щоб запустити утиліту в будь-якій версії ОС:

Коли програмне забезпечення буде встановлено, вам залишиться лише налаштувати зображення. У деяких випадках система це також робить самостійно.
Якщо після того, як ви вибрали пошук драйверів в автоматичному режимі, система відобразила повідомлення про те, що їх не вдалося знайти, нам залишається здійснити пошук вручну. Але дуже важливо шукати драйвера лише на офіційних сайтах. Так як виробників відеоадаптерів всього 2, то і шукати потрібно тільки на двох сайтах.
- Для пошуку драйвера від AMD (Radeon), перейдіть на цей сайт - https://www.amd.com/ua/support;
- Щоб знайти драйвер від nVIDIA, перейдіть за наступною адресою - https://www.nvidia.com/download/index.aspx?lang=ua.
При цьому завантажуючи драйвер із офіційного сайту, користувачі роблять помилки при виборі розрядності файлу.
 Вибір розрядності драйвера під час завантаження
Вибір розрядності драйвера під час завантаження Щоб зробити вибір правильно, необхідно знати, яка система встановлена на комп'ютері. Натисніть одночасно WIN+PAUSE та зверніть увагу на пункт «Тип системи». Тут буде вказано розрядність ОС.
 Розрядність операційної системи
Розрядність операційної системи Перевіряємо систему на віруси
Коли ви бачите повідомлення, що система не відповідає мінімальним вимогам для цього програмного забезпечення, воно може говорити про віруси на вашому комп'ютері. Спробуйте перевірити свій ПК, використовуючи додатковий антивірус чи спеціальні утиліти. Відмінними сканерами вірусів є Microsoft Safety Scanner та Dr.WEB CureIt!. Все, що вам необхідно - скачати та запустити одну з утиліт.
Антивірусні утиліти та додаткове антивірусне програмне забезпечення можуть знайти віруси у файлах ігор або навіть у програмах, яким ви довіряєте. Але не варто ігнорувати такі знахідки, адже відомо, що віруси можуть маскуватися під інші файли чи процеси. Тому все, що знайшли антивіруси, потрібно видалити з комп'ютера. У будь-якому випадку можна буде інсталювати програму або гру заново, після вдалої установки драйвера.
Іноді під час завантаження драйверів можуть відбуватися збої підключення до інтернету. Файли можуть бути просто не завантажені. Вам необхідно видалити цей драйвер і завантажити новий пакет із сайту розробника відеокарти. Але при цьому постарайтеся забезпечити безперебійне з'єднання, щоб унеможливити появу помилок при встановленні.
Вирішити проблему з драйвером у Windows 10
В операційних системах Windows 10 помилка «Ця система не відповідає мінімальним вимогам Intel HD Graphics» може відбуватися через особливості цієї ОС перевіряти цифрові підписи всіх драйверів пристроїв. Вона може з'являтися навіть якщо драйвер було взято з офіційних джерел. Це недоопрацювання корпорації Майкрософт, яку обіцяють незабаром виправити. Нам потрібно відключити перевірку підпису системи. З цією метою існують спеціальні утиліти, які деактивують перевірку. Але їх недоліком є те, що поки вони знаходяться в системі, Windows не перевірятиме підписи драйверів. Але варто її видалити і помилка знову з'явиться.
Ми можемо це зробити в інший спосіб. Нам необхідно відкрити редактора групових політик. Цей спосіб ефективний лише для Windows Profession. В інших редакціях усунути помилку в такий спосіб не вийде.

Після таких налаштувань помилка у вашому випадку більше не повинна з'являтися. Перевірте самостійно, чи з'являється вона знову.
Інші способи усунути помилку з драйвером Intel
Якщо описані вище способи не допомогли, пройдіть на сайт розробника відеоадаптера. Тут вам потрібно знайти розділ допомоги, де ви зможете визначити сумісність вашої відеокарти та встановленої операційної системи. Якщо помилка «Ця система не відповідає мінімальним вимогам Intel HD Graphics» виникла на ноутбуці, то найкраще драйвер на вашу відеокарту знайти на офіційному сайті розробника вашого пристрою. Але будьте уважні. При завантаженні драйверів для пристрою завжди звертайте увагу на розрядність програмного забезпечення, щоб не виникало помилок при установці. Для вас цей варіант навіть пріоритетніший за офіційний сайт відеокарти.
Якщо є можливість, зверніться до магазину, де ви купували пристрій, зазвичай, тут активно допомагають користувачам вирішувати проблеми на програмному рівні. Ще однією причиною збою при установці програмного забезпечення для вашого відеоадаптера може бути змінена конфігурація системи для розгону. Якщо ви намагалися максимально підвищити параметри свого комп'ютера, вам необхідно скинути їх до початкового значення.
Система видає помилку на етапі порівняння даних драйвера та параметрів відеокарти. Якщо вони будуть вище тих, які написані в посібнику, ви будете бачити на екрані помилку - система не відповідає мінімальним вимогам пристрою Intel HD Graphics. Зменшити параметри ви можете через те саме ПЗ, через яке ви їх підвищували.
Microsoft продовжує посилено радувати, дивувати та шокувати своїх користувачів. Буквально днями до мене звернувся колега з такою проблемою: він придбав і зібрав новий ПК на базі нового процесора Intel Core i3 7100. На зібраний комп'ютер успішно встановлено образ Windows 7. Але через деякий час, після того, як Windows 7 закачала і встановила всі оновлення через Windows Update, система перестала отримувати нові оновлення з наступною помилкою:
Unsupported hardware
Ваш комп'ютер використовує процесор, який є розроблений для останньої версії Windows. Тому, що процесор не підтримується разом з Windows version, що ви є поточним використанням, ваша система буде мати важливі технічні можливості оновлення.
Не підтримуване обладнання
Ваш процесор не підтримує цю версію Windows, ви не зможете отримувати оновлення.
При спробі здійснити пошук оновлень через Windows Update з'являється помилка:
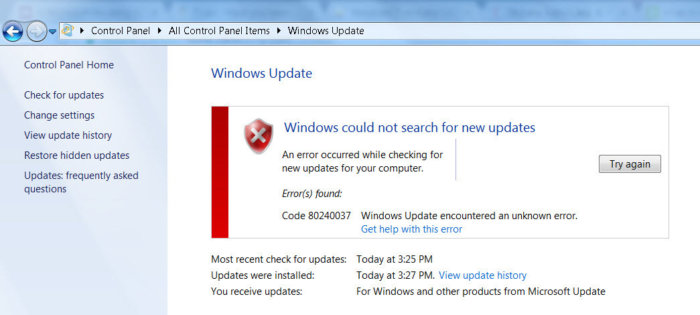 Справа в тому, що Microsoft ще минулого року анонсувала, що всі власники новітніх процесорів повинні використовувати тільки останню версію клієнтської платформи - Windows 10. Для більш старих версій Windows буде створено обмеження для використання даних моделей процесорів.
Справа в тому, що Microsoft ще минулого року анонсувала, що всі власники новітніх процесорів повинні використовувати тільки останню версію клієнтської платформи - Windows 10. Для більш старих версій Windows буде створено обмеження для використання даних моделей процесорів.
Обмеження поширюється на наступні покоління процесорів:
- 7-е - покоління процесорів IntelCore(мікроархітектура Kaby Lake, випуск розпочався у 2017 році, серед них: i3, i5 та i7: 7100, 7300, 7320, 7400, 7500, 7600, 7700, 7100T, 7101E, 7101TE, 7300T, 73 , 7600T, 7640X, 7700K, 7700T, 7740X, G3930, G3930T, G3950, G4560, G4560T, G4600, G4600T, G4620.)
- Сьоме покоління процесорів AMD(мікроархітектура Bristol Ridge, випуск розпочався у 3 кварталі 2016 року, серед них: FX-9830P, FX-9800P, A12-9730P, A12-9700P, A10-9630P, A10-9600P, Pro , Pro A10-9700B, Pro A8-9630B, Pro A8-9600B, Pro A6-9500B.)
- Qualcomm 8996(в основному використовується для мобільних пристроїв)
У квітні 2017 року MSFT випустило спеціальні патчі для попередніх версій ОС
- KB4012218– для Windows 7 SP1 та Windows Server 2008 R2
- KB4012219– для Windows 8.1 та Windows Server 2012 R2
В описі патчів заявляється про появу функціонала визначення покоління процесора та обладнання, що підтримується при пошуку оновлень через Windows Update.
Увімкнено визначення процесора створення і hardware support при PC tries to scan або download updates через Windows Update.
Відповідно, після встановлення даних оновлень, система починає блокувати завантаження нових оновлень (в т.ч для MS Office) та драйверів на старих версіях ОС з помилкою 80240037 , тим самим змушуючи користувачів переходити на Windows 10 / Windows Server 2016. Таким чином, усі старі системи з новим обладнанням перестають отримувати оновлення безпеки та переходять у розряд уразливих. Схоже на шантаж.
Звичайно, тимчасово допоможе видалення цих оновлень (wusa.exe /quiet /uninstall /kb:4012218 /promptrestart або wusa.exe /quiet /uninstall /kb:4012219 /promptrestart) і блокування їх установки, але з високою ймовірністю вони прилетять у наступному місяці в оновленні Monthly Rollup (у рамках нової концепції накопичувальної моделі кумулятивних оновлень).
UPD:
При спробі інсталювати оновлення на windows 7 може виникнути помилка: Ваш комп'ютер обладнаний процесором, призначеним для останньої версії Windows. Якщо ви хочете продовжувати отримувати оновлення, необхідно в командному рядку видалити такі оновлення:
- wusa /uninstall /kb:4015550
- wusa /uninstall /kb:4019217
- wusa /uninstall /kb:4019264
На форумах пишуть, що за цю помилку відповідає оновлення 4012218. Але у мене його не стояло. А допомогло видалення за номером 4019264.
Знайшли ще оновлення, що призводять до описаних проблем — повідомте в коментарях.
UPD:
У деяких випадках windows перестає оновлюватися і при спробі інсталювати оновлення навіть вручну видає різні помилки установки. При спробі деінсталювати зазначені вище оновлення каже, що помилок немає.
В цьому випадку
Лікується це батником, який патчає перевірку CPU: https://github.com/zeffy/kb4012218-19
Оскільки патчать файли MS Update, цей патчер доведеться запускати після кожного кумулятивного оновлення (оскільки як мінімум перевіряються контрольні суми, а іноді оновлюються самі файли).
UPD2: Wufuc – патч для відновлення Windows Update
Існує неофіційний обхідний метод, що дозволяє прибрати повідомлення «Устаткування не підтримується» та відновити можливість отримання та встановлення оновлень безпеки на комп'ютерах з Windows 7 та 8.1 з процесорами Intel Kaby Lake, AMD Ryzen та іншими не підтримуваними CPU.

Є версія Wufuc як для x86, так і для систем x64.
Відповідно до інформації від Zeffy функція виявлення типу процесора та заборони отримання оновлень знаходиться у бібліотеці wuaueng.dll. Спочатку патч Wufuc заміняв цей файл, але т.к. дане рішення нестійке проти оновлення файлу черговим оновленням Windows Update, у наступних релізах Wufuc логіка роботи патча була змінена.
Тепер фактична заміна файлу wuaueng.dll не провадиться. Інсталятор wufuc_setup_x64.msi реєструє нове завдання планувальника, яке запускає wufuc під час завантаження комп'ютера. Потім wufuc впроваджує себе в процес service host або службу wuauserv і перехоплює виклик функцій IsDeviceServiceable і IsCPUSupported, модифікуючи відповідь, що повертається.

Таким чином, патч wufuc відключає повідомлення «Устаткування не підтримується» у Windows Update, і дозволяє продовжувати інсталювати оновлення на системах Windows 7 та 8.1.
Нижче наведено кілька причин, які можуть перешкодити Вам знайти або встановити програму з Магазину Windows:
- Додаток не доступний у вашій країні чи регіоні. Незважаючи на те, що програма може бути доступна в різних країнах або регіонах, видавець міг вирішити, що програма не буде доступноу вашій країні чи регіоні. Це означає, що Ви можете переглядати Веб-сторінку, що містить опис програми , але при спробі завантаження програми в Магазині Windows Store з'явиться повідомлення про те, що програма недоступна.
- Програми можуть бути приховані налаштуваннями. Ви можете встановити налаштування в Магазині, щоб простіше знаходити програми у відданій мові або програми, що містять функції універсального доступу. Якщо увімкнути ці установки, програми, несумісні з уподобаннями, будуть приховані під час перегляду або пошуку в магазині.
- Програми можуть бути приховані через налаштування сімейної безпеки, пов'язані з класифікацією за віковою групою Використовуючи відповідні налаштування Сімейної безпеки, батьки можуть бути впевнені, що дитина не зможе встановити з Магазинудодатки, які не підходять для його віку.
- Спосіб оплати, пов'язаний з Вашим обліковим записом, недоступнийу вашій країні або регіоні, де ви знаходитесь. Щоб можна було придбати програми з Магазину в певній країні або регіоні, обраний спосіб оплати повинен бути доступний у вашій країні або регіоні.
- Програма вже недоступна в Магазині. У деяких випадках програма може бути видалено з Магазину. Це означає, що ви можете переглядати веб-сторінку, яка містить опис програми, але при спробі перегляду програм у Магазині з'явиться повідомлення про те, що програма недоступна.
- Програма несумісна з вашим пристроєм. Програми, несумісні з комп'ютером, автоматично ховаються в магазині Windows Store, щоб заборонити інсталяцію програм, які не працюватимуть на комп'ютері. Це означає, що програма може відображатися на одному комп'ютері, але недоступною в Магазині на іншому комп'ютері.
- Ваш комп'ютер не відповідає мінімальним системним вимогам програми. Ви не можете встановити програми, якщо ваш комп'ютер не відповідає його вимогам до системи. Щоб переглянути системні вимоги програми, перейдіть до розділу відомостей на сторінці опису програми в магазині. Якщо ваш комп'ютер відповідає системним вимогам програми, але Ви не можете встановити його, переконайтеся, що Ви не увійшли до системи або Магазину, використовуючи тимчасовий обліковий запис або обліковий запис гостя .
- Програмне забезпечення комп'ютера було нещодавно оновлено, але комп'ютер не був перезавантажений. Якщо ви нещодавно інсталювали оновлення Windows , необхідно перезавантажити комп'ютер, щоб мати можливість інсталювати програми з магазину.
Якщо після перевірки всіх можливих причин Ви не можете знайти або встановити програмиспробуйте очистити на комп'ютері кеш Магазину Windows.
Примітка: Магазин Windows буде відкритий після очищення кешу.
 Збереження та Завантаження Карти у Map Editor
Збереження та Завантаження Карти у Map Editor Найкращі гелікоптери Де можна знайти гелікоптер у гта 5
Найкращі гелікоптери Де можна знайти гелікоптер у гта 5 Перенесення персонажа GTA V (GTA Online) у Steam Перенесення даних gta 5
Перенесення персонажа GTA V (GTA Online) у Steam Перенесення даних gta 5 Адреса скайп служби тих підтримки з ргсу
Адреса скайп служби тих підтримки з ргсу Як отримати файли BIOS Dell?
Як отримати файли BIOS Dell? Ноутбук для роботи з відео
Ноутбук для роботи з відео Нормальна робоча температура процесорів різних виробників
Нормальна робоча температура процесорів різних виробників