Imovie для windows повна версія. Як користуватися iMovie: як додати, обрізати, прискорити музику та відео та інші можливості програми, інструкції зі скріншотами та відео. Як обрізати музику
Цілком можливо, що на жорсткому диску накопичилася купа фотографій, які потребують обробки або систематизації. А, може, у вас є кілька коротких відео з відпусток або заходів, які можна поєднати в один хороший фільм. Але багато хто не знає, якою програмою потрібно користуватися, щоб робити карколомний контент. Для цього розробники Apple попрацювали над створенням програми під назвою iMovie.
Що таке iMovie?
iMovie – відомий усьому світу відео редактор.Розробником цієї програми є компанія Apple Inc, яка вперше випустила його для широкого використання в 1999 році. Програма призначена для продуктів Apple і сумісна з пристроями Mac, iPhone і iPad.
Для чого потрібна програма
У ній можна: обрізати відео, перевернути його, накласти різноманітну улюблену музику, додати всілякі спецефекти та зберегти отриманий результат у цифровому форматі. Словом, зробити ваші враження та спогади у форматі відео – шедевром, цілим фільмом чи кліпом, який не соромно показати друзям. Користувачі люблять цю програму не тільки тому, що вона має безліч можливостей та інструментів, але ще й за простоту використання.
Як завантажити та встановити
Розмір файлу, що завантажується, важить приблизно 1 ГБ.

Не радимо для завантаження цієї програми користуватися сторонніми неофіційними сайтами або магазинами додатків, оскільки вони можуть у кращому випадку надати некоректно працюючу програму з неповним функціоналом, наприклад, а в гіршому – заразити ваш пристрій вірусами.
Як користуватися iMovie на Mac, iPhone та iPad?
Переходимо до найцікавішого – використання програми. Тут ми почергово розглянемо, як створювати відео, як перевернути відео, пустити, навпаки, як обрізати відео, як прискорити, уповільнити відтворення відео, як зберегти проект, отриманий відеоролик, як додати, обрізати та накласти музику на доріжку, як змінити голос, як очистити медіатеку та інші важливі взаємодії із програмою.
Інтерфейс програми на Mac, iPhone, iPad не сильно відрізняється, значки та можливості всі однакові. Представлені в статті картинки, що служать прикладом, будуть з інтерфейсу програми iMovie для Mac, але кроки при створенні проекту будуть одними і тими самими на всіх пристроях.
Робота з відео
Редагування файлів завжди доцільно почати з їхнього завантаження в програму.
Як створити відео
У програмі iMovie можна створювати кілька типів відео: фільм або трейлер.
Для того щоб почати робити фільм у програмі, потрібно спочатку додати до неї відео.Скиньте готове відео з флеш-карти або через кабель USB з телефону або камери.
- Далі, додаємо бажане відео до iMovie.
Під час заливки відео користувач має можливість вибрати в меню таку функцію: «Після імпорту провести аналіз». Програма зменшить тремтіння відео, стабілізує його. Крім того, iMovie запам'ятає моменти, у яких присутні люди. Якщо надалі для створення будуть потрібні такі фрагменти, їх легко буде знайти.
- Після вибору необхідного відео розпочинаємо новий проект.
Вибирайте тему проекту або, якщо не бажаєте, залиште проект без неї. Перед додаванням відео пропишіть назву, роздільну здатність, яка буде в результаті, частоту кадрів.
- Після вибору потрібних параметрів натискаєте: «Створити», тут ви побачите саме вікно проекту, що створюється.
- Щоб переходити від проекту до проекту, виберіть потрібний в медіатеці.
У проекті додаються цілі відео або частини відеокадрів. Щоб вибрати все відео повністю, натискаєте на кліп, утримуючи клавішу Shift. Вибравши тільки частину, утримуєте кнопку миші на частині відео, яка знаходиться в жовтих дужках.
- Перетягнути відео потрібно в ту частину робочого меню програми, яке відзначено зеленим прямокутником з плюсиком.
У такий спосіб додаються всі файли, які надалі виявляться у проекті.
Крім відео, до Фільму можна додавати фотографії. Для цього перетягніть фото в місце поточного проекту, де ви бажаєте, щоб воно знаходилося. Вставляти картинки можливо лише між кліпами (на вертикальній зеленій лінії, на якій при переміщенні з'являється зелений плюсик).
Для доданого фото встановлюєте тривалість його показу у проекті.
Фірмова фішка програми, трейлер - це короткий відеоролик із заздалегідь обраним сюжетом в особливій стилістиці, в якому, як в анонсі фільму, можна перерахувати імена героїв, вкласти певні невеликі фрагменти, а iMovie автоматично створить готову версію.
Як перевернути відео, пустити навпаки
Наступна важлива функція – поворот відео. Щоб це зробити, натисніть стрілку у верхній частині робочого столу програми.
Зображення повертається на 90 градусів праворуч або ліворуч. Якщо після повороту з'являються чорні смуги, це означає, що відео стало не відповідати роздільній здатності (співвідношенню сторін), яке було вибрано спочатку. Тому для виправлення цієї невідповідності знадобиться усікти відео.Кнопка для цього знаходиться у верхньому лівому кутку.
Функція зворотного відтворення відео може стати приємною фішкою у вашому проекті. Щоб увімкнути зворотне відтворення, клацніть двічі на відеокліпі та виберіть «Зворотний напрямок».
Як обрізати відео
Опція корисна тим, що користувач вибирає тільки фрагмент фільму, що цікавить. Вибираємо кліп, натискаємо піктограму обрізки.
З'явиться рамка. Регулюєте її на власний розсуд. Інформація, що обріжеться, буде на кілька тонів темнішою, відображеною наприкінці проекту – яскравішою.
Якщо ви раптом передумали обрізати відео і хочете повернути його до початкового стану, натисніть скидання.
Як прискорити або сповільнити відтворення відео
Щоб змінити швидкість відео, скористайтесь бігунком на шкалі часу.
Рухайте вліво вправо, уповільнюючи або прискорюючи швидкість відповідно.
Змінювати швидкість можна і в окремій частині відеокліпу. Затисніть клавішу R і перемістіть покажчик мишки, вибравши діапазон на шкалі часу. Далі регулюйте швидкість за допомогою кнопки у вигляді спідометра.
Як зберегти проект
Після цього створений фільм опиниться у вибраній папці.
Відео: експорт готового проекту
Робота з музикою
Нижче наведено основні можливості програми при використанні аудіофайлів.
Як додати, накласти музику на доріжку
Одна з найбільш затребуваних функцій у програмі – додавання фонової музики, улюблена мелодія дозволяє надати проекту особливого настрою, підкреслити зміст сюжету.
Додати музику можна з програм «Музика», «iTunes» та інших.
Бажану мелодію направляєте у темно-сіре поле. Якщо фон терміни став зеленим, це означає, що фільм додана фонова музика. Вона почне програватись одразу ж при включенні фільму. Якщо пісня довша за відео, то вона все одно закінчить відтворюватися в момент закінчення самого відеофільму.
Є можливість також накладати кілька коротких звукових звуків. У такому разі мелодії будуть плавно, з напливом за одну секунду, відтворюватися по черзі.
Мелодію можна закріплювати за будь-яким кадром фільму, відтворюватись вона повинна не обов'язково спочатку, а тоді, коли захоче користувач.
Натиснувши "Дію", користувач зможе змінити гучність фонової музики.
Додавати можна не лише мелодії, а й за потреби аудіозаписи, голосові записи.
Як обрізати музику
«Обрізання кліпа» - ця функція допоможе змінити довжину фонової мелодії, щоб вона почала звучати з потрібного моменту. Обрізка здійснюється через меню "Дія".
Вибираємо «Налаштування аудіо», після чого бачимо у збільшеному вигляді звукову хвилю, затиснуту двома жовтими дужками. Вони символізують початок і кінець мелодії, пересувайте їх до потрібного положення, задаючи точки початку і кінця.
Якщо потрібно прослухати зроблену аудіообрізку, натисніть «Відтворити», натисніть цю кнопку ще раз, щоб зупинити відтворення.
Існує ще один інструмент для обрізання фонової музики. Він називається «Хвильова діаграма».
Внизу відео відображатимуться звуки та мелодії, які присутні у проекті (сині – звук самого відео, зелені – музика фону, яку ви додали, червоні – голос). Вам необхідно вибрати звук, який потрібно обрізати, на ньому з'являться дужки жовтого кольору, переміщуйте для обрізки звукової хвилі.
Як змінити голос
Голос можна змінити за бажання більш грубий, ніжний, красивий. Можна покращити якість аудіозвучання, накладаючи голос, наприклад, на вже створений фільм, в якому або голос чути погано, або він вийшов не таким, як ви хотіли.
Відео: як змінити голос
Є можливість записати аудіо в момент редагування чи створення фільму. У «Параметри голосового накладання» натисніть «Вимкнути звук у проекті», потім натиснути піктограму запису (червоне коло).
Що ще можна робити із треками у програмі?
У програмі можна зовсім відокремити аудіо від самого відеокліпу. Робиться це через зміну налаштувань "Змінити", в меню налаштувань натискаємо: "Відокремити панель аудіо".
Після того як відокремили звукову доріжку від відео, ви зможете використовувати її, наприклад, додавши до іншого відеопроекту. Таким інструментом зручно скористатися та отримати знайомі фрази з відомих фільмів, а потім додати ці відомі фрази, що підходять за тематикою, у свій проект.
Ще один цікавий ефект - наростання та згасання звуку.
На шкалі часу, на звуковій доріжці відкривається важіль, пересуваючи який ви можете відзначити точку, де звук наростатиме або згасатиме.
Як очистити медіатеку
Під час перегляду проекту видаляйте непотрібні файли. Для цього, натиснувши на проект, вибираєте: "Видалити проект".
Якщо ж хочете очистити її остаточно і безповоротно, то виберіть файл, що видаляється, і натисніть Delete.
Після цього видалені файли будуть поміщені в кошик, з якого можна переглянути та відновити ці кліпи або стерти назавжди.
Копіювання ефектів та налаштувань
Користувач має можливість на шкалі скопіювати налаштування і надалі вставити в інший проект. Натисніть "Правка", далі "Скопіювати", будуть запам'ятовані всі ефекти та результати, далі використовуйте їх натиснувши "Правка", "Вставити налаштування". Програма запропонує вибрати варіанти:
- Або одного з таких параметрів: налаштування корекція кольору, контрастності, освітленості; налаштування обрізки відео; налаштування рівня гучності звуку; додавання одного з відеоефектів, наприклад, «сепія», або аудіоефектів (наприклад, «луна»); накладання швидкісних ефектів; ефекти накладання відео (наприклад, "картинка в зображенні").
Всі. Це означає збереження всіх ефектів.
iMovie Theater
iMovie Theater – театр, в якому користувач переглядає фільми, трейлери. Завдяки йому робити це на всіх пристроях Apple (прив'язавши програми до облікового запису iCloud).
Щоб завантажити файл у iMovie Theater, на шкалі часу кліпу натисніть «Кінотеатр». Надалі після зміни самого проекту зміни відображаються і в кінотеатрі (потрібно лише оновити версію проекту в самій програмі iMovie Theater).
Всі iOS програми прості у використанні, при цьому багатофункціональні. Програма iMovie – не виняток. Створюйте відеошедеври легко та просто. Поліпшуйте їх, додавайте різноманітні ефекти, насолоджуйтесь переглядом із друзями. Експортуйте проекти до театру, файли якого доступні на всіх пристроях із вашим iCloud. Використовуйте цю програму, а також цю зручну статтю.
Створюйте фільми
Легко. Від першого до останнього кадру.
Створити власний фільм на комп'ютері Mac або iOS ще ніколи не було так легко. Просто виберіть потрібні ролики та додайте титри, музику та ефекти. iMovie навіть підтримує відео з роздільною здатністю 4K, дозволяючи монтувати фільми неймовірно високої якості. Просимо глядачів зайняти свої місця.
Титри професійного рівня
Вибирайте серед десятків різних стилів та додавайте чудові анімовані титри у свої фільми.
Атмосферні фільтри
Десять ефектних відеофільтрів допоможуть вашим роботам виглядати як справжнє кіно. Виберіть відповідний фільтр, щоб ваш витвір став схожим на фантастичний фільм, класичний вестерн або чорно-біле ретро. Фільтри можна застосовувати як до окремих роликів, так і відразу до всього знятого матеріалу.
Видовищні спецефекти
Зробіть дію на екрані більш захоплюючою, прискорюючи або уповільнюючи відеофрагменти.* Використовуйте ефекти «картинка в картинці» або «поділ екрана», щоб ваш сюжет виглядав як випуск новин. А за допомогою ефекту віртуального екрану в iMovie для macOS ви зможете показати своїх героїв у найекзотичніших локаціях.
Озвучка з першого дубля
Завдяки вбудованому музичному супроводу, звуковим ефектам та можливості запису закадрового голосу ваші фільми будуть не тільки виглядати, а й звучати просто чудово.
iMovie — потужний і водночас простий відеоредактор для систем Mac та iOS, із спрямованістю на звичайного користувача, не досвідченого в роботі з відео. Насправді хороших програм для обробки відеофайлів та створення відеороликів у домашніх умовах існує не так вже й багато. Найбільшою популярністю користуються напівпрофесійні відеоредактори Pinnacle, Sony Vegas та Adobe Primere, у системі Mac OS – Final Cut Pro. Більш «легкі» програми, за деякими рідкісними винятками, зазвичай, мало що можуть дати.
Для створення фільму можна скористатися простими шаблонами оформлення, завдяки чому фільм виглядатиме досить привабливим. Загалом у програмі встановлено п'ятнадцять готових тем, у яких вже вбудовано переходи та титри певного стилю. Домашній фільм може перетворитися на альбом, що відображає будь-яку подію. За бажання можна оформити відео як випуск новин, спортивний огляд чи зробити слайдшоу у вигляді діафільму.
Попередні теми оформлення
Необхідні файли для проекту можна додавати до програми шляхом простого перетягування безпосередньо у вікно програми та вставляти у будь-яке місце проекту, що, безсумнівно, дуже зручно та зрозуміло простому користувачеві.
У iMovie розробники наочно втілили один із основних принципів Apple - поєднання простоти використання з потужним функціоналом.

Інтерфейс відеоредактора інтуїтивно зрозумілий для користувача. Причому, відсутнє безліч налаштувань, властивих просунутим програмам, анітрохи не погіршує якості майбутнього ролика. Така функція, як покращення фільму може автоматично суттєво підвищити якість та відео та звуку.
 Поліпшення проекту
Поліпшення проекту Попередньо встановлена медіатека контенту доповнює простий відеоредактор досить широкими можливостями. Переходи, титри, фони та звукові ефекти можна органічно розмістити у будь-якому проекті.
 Медіатека контенту
Медіатека контенту В iMovie доступні також непогані засоби обробки відеоматеріалу, такі як покращення кольору, стабілізація тремтіння, уповільнення або прискорення кліпу, ефект повтору та інші.
 Засоби редагування та обробки
Засоби редагування та обробки iMovie — простий у використанні відеоредактор для звичайного користувача, тому, звичайно, не варто пред'являти до нього якісь жорсткі професійні вимоги. Програма переважно адаптована останнім часом для мобільних телефонів, однак і на домашньому комп'ютері вона цілком доречна. Програма має русифікований інтерфейс, що важливо.
Для швидкого освоєння програми рекомендується користуватися довідковою інформацією, яка розташована в меню «Довідка», де є повне керівництво програмою російською мовою. Взагалі, треба сказати, довідкова інформація Apple відрізняється своєю лаконічністю та зрозумілістю, що робить честь розробникам.
 Вікно довідки
Вікно довідки Як уже говорилося, ця програма не замінить професійного відеоредактора, проте для того, щоб зробити досить пристойний аматорський фільм, вона цілком підходить. Крім того, через деяку схожість інтерфейсу, освоєння iMovie може спонукати користувача на вивчення більш просунутої у всіх відносинах програми Final Cut Pro - флагмана Apple в області роботи з відео.
iMovie – чудова програма для редагування відеокліпів для Mac або iOS. Щоб безкоштовно завантажити iMovie, спочатку потрібно зробити джейлбрейк на пристрої iOS. У статті пояснюються найкращі альтернативи iMovie та докладні способи отримання iMovie безкоштовно. Ознайомтеся з докладнішою інформацією зі статті.
Найкращий iMovie Equivalent для Windows: Tipard Total Media Converter
Коли ви шукаєте iMovie для Windows, це ваш правильний вибір. Він має аналогічні функції, такі як iMovie та має зручний інтерфейс. Більше того, програма може конвертувати DVD та інші відеоформати, які не підтримуються iMovie.

- 1. Потужна функція конвертування підтримує формати DVD, відео та модні портативні пристрої. Ви можете отримувати відеокліпи як ресурс з будь-якого місця, де хочете.
- 2. Слід також наголосити на дивовижних функціях редагування. За винятком основних функцій редагування, таких як обрізка, обрізка, поділ, об'єднання, додавання тексту або водяних знаків, ви також можете конвертувати відео на 3D відео.
- 3. Завдяки вдосконаленій технології кодування NVIDIA CUDA та AMD APP ви можете швидше використовувати 6X для перетворення швидкості.
- 4. Підвищіть якість відео та налаштуйте параметри відеокодера, роздільну здатність, частоту кадрів, бітрейт відео та налаштуйте параметри аудіокодера.
Що стосується користувачів Mac, ви також можете використовувати програму для конвертування відео з різних каналів у сумісний формат iMovie. Він має бути найкращим конвертером та редагувати для iMovie.
Як отримати iMovie безкоштовно на пристрої iOS та Mac
Ось хороша новина для користувачів, придбаних після вересня 1st 2013. Apple оголосила, що вони безкоштовно зроблять iOS-версії та Mac своїх програм iWork, iPhoto та iMovie. Ви можете знайти, що iPhoto оновлюється до Фото кілька місяців тому. Якщо ви все ще не отримуєте iMovie безкоштовно, ви можете перевірити, чи задовольняєте ви вимогам.
- 1. Пристрій повинен бути придбаний після вересня 1st 2013 року.
- 2. Ви повинні встановити iOS 7 або пізнішу операційну систему.
- 3. Що стосується комп'ютера Mac, вам потрібні Mac OS X Mavericks або вище операційні системи.
Ось посилання для завантаження, якщо ви все ще не можете отримати iMovie безкоштовно або видалити iMovie випадково. Щоб ви завантажили безкоштовно iMovie, вам потрібно перевірити, чи потрібно платити US $ 4.99. Ось керівництво для першого запуску та завантаження вручну.
Завантажте iMovie для запуску вперше
Зазвичай після налаштування для iPhone, iPad або Mac ви можете безкоштовно отримати доступ до iMovie в iPhone. Apple Store буде завантажувати всі безкоштовні програми, зроблені Apple, вперше, коли ви запустите Apple Store. Після того, як ви задовольните всі вимоги до прийнятності, ви можете отримати iMovie безкоштовно при доступі до App Store.
- 1. Запустіть Apple Store з Mac або на головному екрані iPhone/iPad.
- 2. Для пристрою iOS можна натиснути «Завантажити всі спливаючі вікна», щоб безкоштовно отримати iMovie.
- 3. Що стосується операційної системи Mac, ви можете шукати програму з App Store. Потім натисніть кнопку Get, щоб завантажити програму безкоштовно.
- 4. Введіть ідентифікатор Apple та пароль для завантаження програми iMovie на Mac або iOS.
Завантажте iMovie вручну в Apple Store
Якщо ви видалили iMovie раніше або випадково відхилили спливаюче вікно під час першого запуску App Store. Ви також можете отримати iMovie, iWork apps та Photos в одному місці, виконавши такі кроки.

- 1. Запустіть Apple Store з Mac або на головному екрані iPhone/iPad, аналогічно початковому завантаженню.
- 2. На вкладці «Рекомендовані» прокрутіть вниз і натисніть кнопку «Створити в магазин програм». Плитка під колекціями.
- 3. А потім ви можете отримати доступ до всіх програм, зроблених Apple, з прокручування вниз.
- 4. Ви можете отримати список усіх програм Apple. Натисніть піктограму «Безкоштовний» iMovie, щоб завантажити iMovie для iOS.
Для користувачів Mac, у яких немає списку колекцій для Apple, ви можете шукати iMovie безпосередньо для іншого завантаження. Цей метод також можна використовувати для iOS, якщо ви все ще не можете знайти iMovie.
Що ви можете зробити з iMovie
Як тільки ви отримаєте iMovie безкоштовно, вам потрібно дізнатися більше про те, як скористатися чудовою безкоштовною програмою. Ось найважливіші функції, які ви повинні знати про iMovie.
- 1. Що стосується користувачів iPhone, ви можете імпортувати відео прямо з iPhone на iMovie, а потім ви також можете отримати доступ до відео на Mac. Для отримання більшої кількості відеоматеріалів iPhone використовується для редагування відео безпосередньо в iMovie.
- 2. Ще одна особливість спеціально для відео, зроблених iPhone, – ефект стабілізації на тремтячому відео. Коли ви додаєте кліп на Timeline, ви можете натиснути Налаштувати> Стабілізувати> Стабілізувати Shaky Footage.
- 3. Якщо ви просто отримаєте останню версію Mac Book Pro, ви також можете використовувати жести Multi Touch Magic Trackpad для редагування відео iMovie у своєму відбитку пальця.
- 4. Коли вам потрібна професійна програма для подальшого редагування відео iMovie, ви можете використовувати Final Cut Pro або Adobe Premiere Pro. Усі програми підтримують проекти iMovie.
- 5. Створіть миттєву відповідь за добрі дії. Параметр Instant Replay додає другу версію кліпу з новою швидкістю із графікою Instant Replay.
- 6. Немає тільки фотографій на iPhone або Mac, ви також можете безпосередньо звернутися до Facebook, щоб додати ресурс до iMovie для подальшого редагування.
- 7. Коли ви використовуєте кілька пристроїв Apple, ви можете також використовувати iCloud для синхронізації файлів проекту або просто використовувати iMovie для синхронізації файлів між різними пристроями з легкістю.
- 8. Редактор спортивної команди є особливістю спортивних заходів. Відеоролик про спортивну команду обов'язково ознайомтесь із редактором Sports Team. Знайдено під Вікно> Редактор спортивної командиВи можете отримати меню для вашої команди.

Крім вищезазначених чудових функцій, ви також можете без проблем звертатися до основних функцій редагування в iMovie. І в iMovie є кілька переходів, зображень та ефектів, які можна вільно використовувати без додаткового завантаження. Коли ви не можете використовувати iMovie у своїй подорожі, iMovie для iOS дозволяє вам редагувати файли на ходу.
Висновок
Ось як ви можете безкоштовно отримати iMove та скористатися чудовою програмою. Це має бути довга стаття, щоб пояснити усі приємні риси iMovie в одній статті. Вам потрібно тільки завантажити iMovie безкоштовно та вивчити більше функцій відповідно до ваших вимог.
Основним недоліком iMovie є формат, що підтримується, який підтримує тільки MP4, MOV і обмежені формати. Для імпорту інших форматів або навіть DVD-файлів до iMovie. це правильний вибір для вас. Якщо у вас є питання, пов'язані з отриманням iMovie безкоштовно, ви можете зв'язатися зі мною з більш детальною інформацією.
Вам можуть сподобатися ці статті

Every Apple fan knows how useful iMovie is when it comes to creating your own videos. The program gives Mac users an easy-to-use yet потужний video maker – and it’s already built into their machine. Неймовірно, Apple developers не може бути здійснено, щоб додати iMovie для Windows 10, Windows 8, Windows 7, або Windows Vista. However, people still search “download iMovie for PC”. Given that it’s impossible to get iMovie на Windows, what do you do?
Існують багато різних програм як iMovie, але не всі вони можуть substitute для оригінального Apple продукту і як реального “Microsoft Windows version of iMovie”. Recomend you try Movavi Video Editor Plus! Це велике число програмного забезпечення з безліччю функцій, щоб допомогти вам створити свій новий masterpiece від scratch on вашого персонального комп'ютера або ноутбука. Download iMovie alternative for Windows від Movavi і бачити, як використовується для того, щоб Powerful it is!
 Всі способи перезавантаження iPad Як перезавантажити ipad mini якщо він завис
Всі способи перезавантаження iPad Як перезавантажити ipad mini якщо він завис iPhone: збій завантаження програми
iPhone: збій завантаження програми Як користуватися iMovie: як додати, обрізати, прискорити музику та відео та інші можливості програми, інструкції зі скріншотами та відео
Як користуватися iMovie: як додати, обрізати, прискорити музику та відео та інші можливості програми, інструкції зі скріншотами та відео USSD-команди для абонентів velcom (Юридичні особи)
USSD-команди для абонентів velcom (Юридичні особи)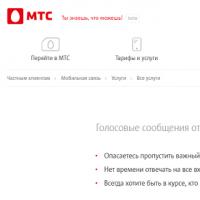 Як прибрати голосову скриньку velcom
Як прибрати голосову скриньку velcom Захист Android від критичної вразливості в MMS Як відключити ммс на мегафоні поволжя
Захист Android від критичної вразливості в MMS Як відключити ммс на мегафоні поволжя Комфорт від Velcom: огляд тарифної лінійки
Комфорт від Velcom: огляд тарифної лінійки