Як встановити віндовс із біосу на ноутбуці. BIOS: Завантаження з диска
Багато ноутбуків надаються у продаж із попередньою версією Windows 8, яка, як показала практика, не влаштовує велику кількість користувачів. До того ж, ОС Windows будь-якої версії рано чи пізно засмічується і також вимагає переустановки. Також переустановка часто викликана різними проблемами, з комп'ютерами, наприклад, якщо він не вмикається або якщо він заблокований. Незважаючи на досить велику кількість дій при переустановці Windows за допомогою даної інструкції встановити ОС зможе навіть найдосвідченіший користувач.
Підготовка до переустановки
Першим, що потрібно зробити – вибрати розділ диска для інсталяції Windows. Як правило, виділяють розділ жорсткого диска об'ємом не менше ніж 50 Гб.
Якщо на вашому комп'ютері вже стоїть операційна система, слід зберегти всі необхідні документи, щоб перевстановити ОС, не втративши дані.
Для встановлення ОС вам знадобиться DVD-диск або флешка об'ємом 8 Гб, на яких і буде створюватися завантажувальна інсталяція.
Вибір версії ОС
Найпоширенішою і найстабільнішою версією ОС від Microsoft є Windows 7, в деяких випадках встановлюють на Windows XP. Найбільш вирішальним фактором вибору Windows є наявність необхідних драйверів. Щоб перевірити для якої версії ОС ваш ноутбук має драйвера, необхідно зайти на офіційний сайт розробника та подивитися у розділі підтримки.
Більшість сучасних ноутбуків мають драйвера тільки для Windows 88.1, деякі з них підходять і для Widnows 7, на жаль, правильну роботу всіх пристроїв гарантувати не можна. Для коректного функціонування рекомендується встановлювати саме систему, для якої виробник надав драйвера.
Якщо ваш ноутбук має більше 4 Гб оперативної пам'яті, слід вибрати розрядність системи – 32(x86) або 64(x64). Для використання більш ніж 4 ГБ RAM рекомендується вибирати Windowsx64.
Після вибору версії Windows її потрібно завантажити. Бажано завантажувати образ максимально близький до ліцензійної версії без додавання додаткового програмного забезпечення. Така версія Windows буде більш стабільною і не викликає додаткових проблем під час інсталяції операційної системи. Найпоширенішим варіантом є ліцензія Віндовс 7 Максимальна.
Відео: Як встановити Windows 7
Створення завантажувального диска або флешки
Завантажувати образ необхідно у форматі ISO, більшість варіантів надані саме в даному розширенні зважаючи на зручність роботи при створенні завантажувальної флешки або диска.
Для створення потрібна програма Windows 7 USB/DVD Download Tool, яку можна завантажити також і з сайту Microsoft.
Встановлюємо програму та переходимо до основних дій:
- запустити програму;
- натиснути «Browse» та вказати розташування способу інсталяції Windows у форматі ISO. Натискає "Next";
- У наступному меню потрібно вибрати тип носія, на який буде записуватися інсталяція Windows – USB або DVD-диск. Якщо не працює дисковод або він відсутній, то залишається лише один варіант – накопичувач USB;
- далі слід вибрати диск, на якому вестиметься запис. Після вибору необхідно натиснути "Begin Copying";
- для флеш-устрою програма запросить підтвердження форматування, для чого потрібно натиснути «Erase;
- про успішний запис програма відобразить відповідний напис.
Як інсталювати Windows 7 на ноутбуці повністю
Після створення диска або флеш-накопичувача можна перевантажувати комп'ютер. Не забудьте, що всі дані на диску, на який ви встановлюватимете Windows, будуть видалені. Також слід подбати про налаштування підключення до Інтернету, ви можете звернутися до провайдера або записати дані самостійно.
Для початку інсталяції необхідно перезавантажити комп'ютер і встановити завантаження з пристрою з файлами інсталяції Windows.
Налаштування BIOS для встановлення
При перевстановленні операційної системи з флешки необхідно встановлювати пріоритет завантаження з певного пристрою, в даному випадку флешки або DVD приводу. Ця операція виконується для встановлення на комп'ютер без операційної системи, так і з нею. На щастя, більшість сучасних ноутбуків мають функцію швидкого вибору пристрою для завантаження. Для виклику цього меню під час завантаження ноутбука використовується певна клавіша.
За допомогою цієї таблиці ви зможете вибрати кнопку для вашого пристрою:

Натиснувши кнопку комп'ютер, надасть вікно вибору пристрою, з якого він буде виконувати завантаження в першу чергу. У нашому випадку вибираємо DVD привід або USB накопичувач.

Є більш складний варіант установки через БІОС на порожній ноутбук або з встановленою ОС. Для цього при запуску пристроїв заходимо до БІОС (кнопка вказана в таблиці). BIOS від різних виробників має деякі відмінності, тому розташування налаштувань може відрізнятись від наведених.
У БІОС заходимо в розділ «Boot» або «Advanced BIOS Features» і встановлюємо для параметра First Boot Device ваш пристрій USB накопичувач або DVD привід. Для збереження налаштувань натискає F10 і вибираємо Save and Exit. Таким чином, виконується встановлення з Dos через флешку або через BIOS із диска.

Процес переустановки
Після виконання всіх налаштувань у BIOS можна переходити до ОС. При правильному виконанні всіх дій після завантаження, система відобразить напис «Press any key to boot from…». Для продовження натискаємо будь-яку клавішу та чекаємо на завантаження.
В даному випадку ми розглянемо інсталяцію Windows 7, інші версії мають незначні відмінності, але принцип дій залишається таким же:

- у першому меню інсталяції Windows необхідно вибрати мову, після чого натиснути «Далі»;
- у наступному розділі натискаємо кнопку "Встановити";
- якщо завантажений образ включає кілька комплектацій ОС, наприклад, "домашня базова" або "максимальна", то установник запропонує вибрати один із варіантів;
- У наступному меню необхідно підтвердити угоду з усіма пунктами.
Вибір типу установки
- програма має можливість оновлення Windows, коли всі файли будуть збережені окремій папці. Незважаючи на цю зручність, рекомендується вибирати режим «Повна установка». Даний варіант надає встановлення найбільш стабільної та «чистої» операційної системи;

Форматування розділу
- Після вибору інсталяції програма запропонує вибрати розділ диска, в який буде проводитися інсталяція Windows. У цьому меню можна відформатувати або розподілити місце між вашими розділами жорсткого диска, відкривши набір додаткових опцій «Налаштування диска».
На жаль, за даних операцій вся інформація з диска буде видалена.Ця функція дозволяє створювати диски необхідного розміру, наприклад, якщо ваш ноутбук купувався без осі, його жорсткий диск не «розбитий». Не забудьте відформатувати всі порожні диски після виконання операцій із розділами жорсткого диска. Після виконання всіх дій вибираємо диск та натискаємо «Далі».

- після виконання копіювання система запропонує ввести ім'я користувача, комп'ютера та пароль;
- як налаштування системи безпеки для забезпечення захисту комп'ютера слід вибрати «Рекомендовані параметри»;
- після вибору налаштовуємо час, дату та вибираємо «Домашню мережу» у меню підключення до Інтернету.
Увага! Під час перезавантаження комп'ютера слід вийняти диск або флеш-накопичувач, щоб уникнути повторної інсталяції Windows.
На цьому етапі інсталяцію Windows можна вважати завершеною. Тепер ви можете інсталювати драйвера, а також різне програмне забезпечення та утиліти. Якщо ви змінювали налаштування запуску комп'ютера в BIOS рекомендуємо, встановити запуск в першу чергу з жорсткого диска.
Нюанси переустановки, якщо є інша ОС
Як встановити Windows 7 на ноутбук після Windows 8?Переустановка ОС з Windows 8 не має жодних відмінностей, якщо на жорсткому диску є інша ОС від Microsoft. Єдиною рекомендацією є встановлення нової операційної системи у той же розділ, в якому знаходиться нинішня ОС.
Відео: Чому не встановлюється Windows
Як перевстановити Windows 7 із проблемами?Якщо Windows не запускається, для створення диска або флеш пристрою, вам потрібно скористатися іншим комп'ютером. Оскільки інсталяція виконується без запуску Windows, то проблеми з попередньою ОС не завадять інсталяції.
У цій статті докладно описано процес, як переінсталювати Віндовс 7 на ноутбуці без диска з форматуванням вашого розділу жорсткого диска. Завдяки докладному опису, навіть користувачі з незначним досвідом розберуться з принципами встановлення Windows 7 замість 8. Переустановка нової операційної системи дозволяє не тільки отримати бажану версію ОС, але й позбавитися великої кількості софту, що встановлюється, виробником ноутбуків.
>1 - Для початку, як завжди, потрібно налаштувати BIOS на завантаження з CD-приводу. Для цього вмикаємо комп'ютер і як тільки на екрані починають з'являтися білі написи на чорному тлі натискаємо на клавіатурі кнопку Delete або Del (у деяких випадках, наприклад на комп'ютерах від ASUS, потрібно натискати кнопку F2 замість Delete). На моніторі з'явиться синій (або сірий) екран BIOS. Вставте інсталяційний диск Windows 7 у компакт-диск.
1.1 - Нам потрібна рядок "Advanced BIOS features". Вибираємо її і тиснемо Enter. Ми бачимо наступне: Знаходимо рядок First Boot Device (У перекладі Перший завантажувальний пристрій) . Навпроти цього рядка зазвичай стоїть або Floppy, або HDD (HDD-0). Наше завдання встановити там CD-ROM. Для цього стрілками наводимо на рядок виділення і тиснемо Enter. З'явиться список завантажувальних пристроїв, серед яких потрібно вибрати стрілками вниз або вгору пункт CDROM та натиснути Enter. Таким чином ми вкажемо комп'ютера, щоб завантаження при включенні комп'ютера здійснювалася не з жорсткого диска, а з CD-приводу. Тепер натискаємо клавішу F10 з клавіатури, з'явиться віконце із запитом на підтвердження. Натискаємо букву Y (Російська літера Н), потім Enter. Комп'ютер перезавантажиться.
1.2 - Тепер, якщо у Вас є сірий BIOS. (У когось синій, пропускаєте цей пункт). Після увімкнення комп'ютера та натискання на Delete перед вами буде сірий BIOS. Пересуваємося по меню стрілками: , , , . Стрілкою праворуч вибираємо вкладку "Boot". І стрілкою вниз вибираємо пункт "Boot Device Priority". Натискаємо кнопку Enter та вибираємо CD/DVD-ROM. Натискаємо F10 на клавіатурі, потім Enter. Комп'ютер перезавантажиться.
2 - Отже, після налаштування BIOS комп'ютер починає перезавантажуватися. Тепер не позіхаємо і стежимо за білими написами на екрані. Як тільки почнуть з'являтися написи на екрані, чекайте на появу внизу екрана напису " PRESS ANY KEY TO BOOT FROM CD ... " (У перекладі: натисніть будь-яку клавішу для завантаження з CD), вона з'являється всього на 3 секунди, тому не спати. Як тільки з'явилася, тиснемо Enter. Почнеться завантаження з диска. Якщо проспали і не встигли натиснути Enter, вимикаємо комп'ютер і знову вмикаємо, чекаємо написи, тиснемо Enter.
3 - Після натискання на Enter починається завантаження з диска інсталяція Windows 7. Спочатку ми побачимо напис на чорному тлі "Windows is loading files..." та шкалу. Потім завантажиться гарний інтерфейс, кілька секунд спостерігатимемо напис "Запуск програми установки..." на блакитному тлі. У процесі коли з'являється віконце з дисками, обов'язково поміняйте на диск С! Нижче є "Параметри", там Ви форматуєте диск С.
Процес переустановки з флешки
Потрібно відформатувати флешку та записати на неї файл із Windows у форматі ISO. Створити цей формат можна в програмі
Щоб дізнатися, чи підтримує Ваш ПК завантаження через USB - підключіть до нього завантажувальну флешку та зайдіть у BIOS. Подивіться у ньому наявність необхідних опцій.
Для переходу до BIOS використовуйте ту ж саму клавішу F2 або Delete. Коли ми потрапимо в BIOS, нам потрібно знайти рядок Advanced BIOS Features (у деяких BIOS може бути написано BIOS Features Setup).
У вкладці, вибираємо рядок First Boot Devise, після відкриється вікно з вибором дисків.
Нам потрібно встановити Windows з флешки і тому вибираємо та зберігаємо налаштування BIOS, натиснувши клавішу F10.
Після збереження параметрів BIOS комп'ютер розпочне перезавантаження і почне завантажуватися з нашої завантажувальної флеш-картки.
Після того, як ми зробили вище перераховані дії почнеться встановлення з нашої карти завантаження.
На початку установки нам потрібно вибрати мову встановлюваної операційної системи. Вибираємо той, який Вам потрібний. За замовчуванням стоїть Російська мова, потім натискаємо кнопку "Далі" та вибираємо "Встановити".
Ухвалюємо ліцензійну угоду. Ставимо галочку і тиснемо на кнопку "Далі". Вибираємо тип установки Windows, тут Ви вибираєте потрібну Вам установку (рекомендую установку з нуля).
Вибираємо диск, на який ми будемо встановлювати Windows. Бажано вибрати диск і відформатувати його, щоб надалі не плутатися десь що знаходиться. Форматуватиметься той диск, який Ви оберете для встановлення Windows, збережіть цінну інформацію на якомусь іншому носії. Тиснемо "Далі".
Починається інсталяція Windows на вказаний диск комп'ютера, процес встановлення ми бачимо на екрані комп'ютера.
Пройдені процеси відзначаються галочкою. Після успішного встановлення всіх пунктів крім останнього "Завершення установки" комп'ютер зробить перезавантаження. Вам необхідно під час цього перезавантаження знову потрапити в налаштування BIOS, інакше процес установки почнеться по-новому. Налаштовуємо як було до зміни, міняємо та зберігаємо. Після цього комп'ютер перезавантажиться і завершальний процес інсталяції Windows продовжиться.
Після встановлення вінди, раджу, встановити через біос запуск із жорсткого диска першим, щоб прискорити завантаження ОС.
Щоб встановити практично будь-яку операційну систему від початку необхідно обов'язково налаштувати систему вводу/вывода (BIOS) комп'ютера з метою зміни пріоритету завантаження. З оптичних носіїв інформації ви встановлюватимете операційну систему, тобто з (CD/DVD) або з флешки, ви повинні правильно виставити налаштування BIOS, повірте це не складно. Отже, що б у BIOS відбулася вам доведеться самостійно змінити параметри BIOS, щоб при включенні комп'ютера була зроблена спроба завантаження з компакт-диска або флешки, а потім з жорсткого диска. Якщо ви чогось не знайдете в цій статті, спробуйте пошукати інших.- ноутбуки Acer, Sony, Samsung, MSI, Toshiba, НР, ASUS...
- і як ним користуватися!
- відрізняється від завантаження із дисководу на стаціонарному комп'ютері.
- на будь-якому комп'ютері, ноутбуці, нетбуку.
- давайте подумаємо, чому не вдається завантажитись з флешки.
- або як правильно конфігурувати два жорстких диски IDE на одному шлейфі.
- помилка під час завантаження комп'ютера, як боротися.
- як скинути налаштування BIOS на дефолтні
- якщо ви не можете увійти в сам БІОС
Коли ви включаєте комп'ютер, насамперед відбувається тестування обладнання на працездатність, простими словами він як би перевіряє себе, це так звана процедура (POST), далі естафетна паличка передається спеціальною програмою-(MBR), яка вибирає з якого розділу на жорсткому диску зробити завантаження операційної системи, так ось до цього вибору ми повинні зробити завантаження з компакт-диска або флешки, як це зробити наша стаття .
Як зайти до (BIOS)? Якщо у вас якимось дивом залишилася інструкція до материнської плати, то там обов'язково про це написано, якщо ні то при включенні комп'ютера дивимося на моніторі напис, він може виглядати так: BIOS) вам потрібно, поки горить напис на моніторі, кілька разів натиснути клавішу
Написи можуть бути різні, може навіть і не бути ніяких написів, це не повинно вас збентежити, в більшості випадків це клавіші-F2 або Delete, рідше F1,ще рідше
Ami BIOS
Award BIOS

BIOS: Завантаження з диска
Для багатьох хто це робити все вперше, і щось зробить не так, прозвучить важлива інформація, якщо ви змінили незнайомі вам параметри, потрібно пройти на вкладку (Exit), вона знаходиться від вкладки (Boot) праворуч після вкладки (Tools ) і на фото підкреслено червоним. Далі потрібно прослідувати за допомогою стрілок на вашій клавіатурі до пункту Load Setup Defaults і натиснути Enter, далі заходимо в меню.

Load Setup Defaults застосує налаштування (BIOS) за замовчуванням, і вони будуть такими, якими були до ваших експериментів, вибираємо OK і налаштування скидаються за умовчанням, запам'ятайте це.

Повернемося після всіх цих необхідних відступів до основної теми та до першого фото. Нам потрібен пункт Boot, стрілками на клавіатурі вибираємо його, тиснемо Enter і далі заходимо до пункту Boot Device Priority.
Зараз ви самостійно зможете встановити Windows 7, записану на флешку. Просто дотримуйтесь покрокової інструкції.З процедури інсталяції Windows 7,розпочинається професійна робота з комп'ютером. Передбачається, що інсталяція буде проводитись з флеш накопичувача. Флешка або жорсткий диск для встановлення завантажувального образу Windows 7 повинні бути об'ємом не менше 8Gb.
Етапи встановлення Windows 7 з флешки
Завантажуємо останню версію операційної системи Windows 7
На даний момент Windows 7 максимальна x64 - одна з вдалих розробок Microsoft, поряд з XP, що практично пішла на спокій, і набирає популярності Windows 10. Вона стабільна, і готова виконати запити користувача будь-якої складності. На даний момент Windows 7 утримує перше місце за кількістю завантажень та користувачів.
Для створення флешки з образом Windows Seven, радимо використовувати офіційну утиліту від корпорації Windows, що займається випуском та обслуговуванням.
Переваги Утиліти Windows 7 USB DVD
1. Проста та інтуїтивно зрозумілий інтерфейс програми
2. Створено спеціально для створення завантажувальних образів операційної системи Windows Seven
3. Цілком безкоштовна утиліта розміром всього 2,6 Mb.
Як створити завантажувальну флешку з утилітою Windows 7 USB DVD:
Завантажуємо утиліту з офіційного сайту за посиланням вище. Встановлюємо Windows 7 USB DVD на комп'ютер слідуючи за майстром інсталяції. І запускаємо утиліту про Microsoft. У головному вікні програми, що запустилася, потрібно вибрати iso образ, ми бачимо дві кнопки для створення завантажувального Windows 7.
- Перша кнопка "Browse" для огляду та вибору iso образу Windows 7 x64.
- Друга та остання кнопка «Next» для переходу в наступне меню.
І так вибираємо завантажений образ системи та тиснемо кнопку під номером два (Next) 
У наступному вікні потрібно вибрати тип носія для образу і тут три кнопки:
- "Start over"для переходу (повернення) до попереднього меню, для вибору образу інсталяційного образу Windows Seven.
- "USB Device"для переходу до вибору флеш-накопичувача або переносного жорсткого диска, куди буде встановлений образ.
- «DVD»для переходу до вибору чистого DVD-диска, куди буде встановлений образ системи.
Нас цікавить кнопка під номером два "USB Device"натискаємо та переходимо до наступного кроку. 
Вставте переносний жорсткий диск або флешку у вхід USB на комп'ютері. Вся інформація з USB-накопичувача під час завантаження Windows на флешку буде безповоротно видалена!
Вибираємо певний системою накопичувач та натискаємо на кнопку "Begin Copying"для початку копіювання файлів Windows на флешку. 
У наступному вікні програма Windows 7 USB, вимагає дозвіл на форматування флешки або переносного жорсткого диска. Погоджуємося та натискаємо «Erase USB Device» для видалення всієї інформації з флешки. Відформатувавши флешку, автоматично розпочнеться встановлення завантажувальної ОС Windows Seven. Після успішного завершення копіювання файлів Windows, програма нагадає про це в наступному вікні написом Завантажувальний USB-пристрій створений успішно
Закриваємо програму кнопкою Close у верхньому правому кутку. Завантажувальна флешка із Windows 7 готова.
Зміна параметрів BIOS для вибору завантаження з флешки
Щоб завантаження системи проводилося з флешки, потрібно виставити в BIOS параметр пріоритетного запуску із зовнішнього накопичувача. Для цього при перезавантаженні ПК, у момент, коли на чорному фоні екрана почнуть з'являтися рядки з інформацією про технічні характеристики комп'ютера, натискайте багато разів на клавішу Delete і F2. Можливі й інші варіанти спрацьовування клавіш, наприклад, на різних ноутбуках необхідно натискати на кнопки Win+F12, F10. Результатом натискання правильної кнопки буде поява вікна. 
Після чого, в меню потрібно шукати опцію «Boot», яка змінює пріоритет завантаження операційної системи. Як орієнтир може служити слово "Boot". Вибір завантажувального пристрою здійснюється стрілками "Вгору"/"Вниз" на клавіатурі. На першу позицію поміщається Флеш накопичувач з назвою тієї флешки на яку ви встановлювали Windows Seven, і натисканням клавіші F10 треба вийти з BIOS, відповівши ОК (YES) на питання про збереження всіх змін save configuration and exit?  На цьому робота з BIOS закінчена, і якщо все було виконано правильно, і флешка з операційною системою, що встановлюється, вставлена в USB-привід, то після перезавантаження ПК з'явиться наступне вікно.
На цьому робота з BIOS закінчена, і якщо все було виконано правильно, і флешка з операційною системою, що встановлюється, вставлена в USB-привід, то після перезавантаження ПК з'явиться наступне вікно.
Установка Windows 7 з флешки із завантаженням через BIOS

Тут треба натиснути на довільну клавішу, що запустить процес установки.
У наступному діалоговому вікні вибирається мова системи, натиснувши кнопку «Далі», в черговому вікні вибрати «Встановити»


Потім слід виставити галку біля рядка про прийняття умов угоди, і натиснути на кнопку «Далі». У черговому інтерфейсному вікні зробити вибір - "повна установка".


Потім потрібно вибрати розділ, в який треба встановити систему. Клацанням мишки виділяється потрібний розділ, і далі - посилання "Налаштування", перехід по якому викличе вікно з інструментами розмітки диска, де слід натиснути посилання "Форматувати". Внаслідок цієї дії з'явиться попередження.



Підтвердивши вибір натисканням кнопки «ОК», запуститься процес форматування логічного розділу, після якого відбудеться повернення в останнє вікно. Клік по кнопці "Далі", ініціалізує процес розпакування інсталяційних файлів, з подальшою їх інсталяцією. Прогрес установки можна буде спостерігати за наповненням зеленої смуги в нижній частині вікна, а також по зелених галках біля кожного рядка у верхній частині вікна. Після закінчення встановлення, з'явиться повідомлення про перезавантаження, яке можна зробити відразу, натиснувши відповідну кнопку або дочекавшись автоматичного перезавантаження через 15 секунд.

ВАЖЛИВИЙ МОМЕНТ!
При перезавантаженні ПК, треба знову увійти в BIOS, і змінити початкове завантаження з флешки на Hard Disc. І збережіть зміни, інакше — встановлення розпочнеться із самого початку.

В кінці установки система запросить:
Введення імені користувача та ПК (придумати можна будь-що)

Генерація пароля на обліковий запис

Активації операційної системи

Вибір режиму безпеки

Встановлення дати/часу

Вибір варіанта підключення до мережі. Останнє вікно з'явиться лише у разі наявності активного підключення до мережі.

Після чого відбувається створення профілю користувача, та завантаження робочого столу

Активація Windows 7 за допомогою активатора
Якщо у вас немає ключа активації windows 7 завантажуємо активатор (пароль від архіву: 1111)
Зібралися встановити windows? Правильно встановити – це з диска через BIOS. Для цього необхідно домогтися, щоб завантаження здійснювалось за допомогою CD-ROM або DVD-ROM. Якщо потрібно зробити завантаженняз USB флешнеобхідно вибрати пункт USB HDD.
Для цього нам потрібно буде перезавантажити комп'ютер, потрапити в налаштування BIOS (Setup) - програму, яка забезпечує початкове завантаження комп'ютера. При завантаженні комп'ютера з'явиться вікно, внизу запис Press xxx to enter SETUP, що там і буде написано як потрапити до Bios. Варіантів небагато – це може бути кнопка: Del, Esc, F1, F2, F3, F10, Ctrl+Alt+Esc (одночасно)
Так само, щоб вибрати варіант завантаження c HDD, USB, DVD можна скористатися Boot Menu, клавіші для входу:
Моноблоки та ноутбуки
Samsung - Esc
Dell - F12
HP – клавіша F9 або Esc, а потім – F9
Toshiba - F12
Материнські плати
Якщо у вас не вийшлозайти в біос, спробуйте ще раз все зробити, якщо ТАК – бачимо наступне вікно.
з DVD-ROM - записати диск з windows на мінімальної швидкості, на інший диск (новий), вибрати інший дистрибутив.Якщо в BIOS, UEFIнема можливості вибрати, додати завантаження з дискаабо usb флеш, необхідно вимкнути Secure Bootабо в операційній системі запустити з диска встановлення.

Одна з причин чому не відбувається завантаження з флешки usb (чорний екран) - це включений UEFI, флешка форматована в NTFS. Legacy BIOS підтримує завантаження з розділу NTFS, UEFI - FAT32
Windows XPне ставиться на жорсткий дискSATA III (3)
Варто побоюватися дистрибутивів з автоустановкою Windows, файлом відповідей, операційна система може встановити не той розділ і видалити дані!
І так ми в налаштуваннях AMI Bios, для зміни налаштувань клацаємо кнопкою "->" на вкладку Boot

Кнопкою "вниз" вибираємо CD-ROM Drive, кнопкою "+" переносимо на перше місце у списку. Цим ми домоглися, щоб завантаження здійснювалося з CD-DVD-ROM. Не поспішайте радіти:), необхідно зберегти ці налаштування! Зробити це можна, натиснувши F10 (Зберегти та Вийти), або кнопкою " -> " перейти на Exit - Exit Saving Changes (Вийти Зберегти Зміни).

Якщо ж у Вас AWARD (Phoenix) BIOS, вибираємо пункт Advanced bios Features:

Second Boot Device - HDD-0

Після зміни варіанта завантаження тиснемо Esc та зберігаємо налаштування у пункті Save & Exit Setup.

Save & Exit - Boot Override
gigabyte uefi dualbios російською мовою

Вибрати функції Bios - Пріоритет завантаження пристроїв - Опція завантаження - F10
При завантаженні комп'ютера тиснемо будь-яку клавішу.
Мітки: встановити, перевстановити windows через Bios
Вибираємо російську мову


Тиснемо встановити

На цьому етапі доведеться вибрати Архітектуру х86або х64 bit, х64 bit варто вибирати, якщо у Вас вище 4 Гб оперативної пам'яті.

Натискаємо Я приймаю умови ліцензії

Вибираємо Повне встановленнядля подальшого форматування диска С

Клацаємо на розділ С, Налаштування диска



Забираємо галку Автоматично активувати Windows 7 при підключенні до Інтернету

Сподіваюся, що стаття як встановити допомогла.
Бажаєте перевстановити windows? Дуже важливо перевстановити ОС правильно. Процес можна розділити на три етапи: Перший етап - це дії, що здійснюються до установки, Другий - установка операційної системи, Третій етап - налаштування.
Перевстановлення системи через інтернет не можна, перевстановлення Windows можна за допомогою DVD rom або usb флеш.
Перш ніж переінсталювати Windows необхідно правильновибрати дистрибутив, який можна купити в магазині чи завантажити в Інтернет. Образ диска можна записати програмою UltraISO. Я рекомендую використовувати чисті збірки, в яких не встановлено драйвери, теми оформлення, немає твиків (змін параметрів реєстру). Для покращення працездатності та безпеки повинні бути встановлені останній сервіс пак та критичні оновлення. Така операційна система прослужить довше!
Далі дістаємо мережевий кабель (якщо така є) з мережевої картки, щоб "нечисть" не лізла з мережі. Перевіряємо дистрибутив та всі розділи жорсткого диска (вінчестера) на наявність вірусів з оновленими базами. Перевірити необхідно всі розділи, щоб вірус після встановлення операційної системи не потрапив до неї з розділів, відмінних від С.
Копіюємо всі ПОТРІБНІфайли із системного диска С (корінь, папки Мої документи, Робочий стіл, Documents and Settings, C:\Користувачі) на D, E , оскільки при встановленні ОС розділ С необхідно форматувати (повна втрата інформації). У майбутньому не зберігайте документи, фільми, ігри (не встановлюйте) на системному диску, оскільки ці файли впливатимуть на працездатність не на краще.
Переписуємо мережеві налаштування (IP-адреса, шлюз, робочу групу тощо), якщо є домашня або інша. Заздалегідь переконайтесь, що Ви знаєте як налаштувати інтернетз'єднання після переустановки системи. Зайдіть на сайт Вашого Інтернет-провайдера і перегляньте інструкцію.
Якщо у Вас немає системного диска з ДРАЙВЕРАМИабо збережених на вінчестері, стане в нагоді програма, яка допоможе правильно зберегти існуючі драйвери, а також знайти їх в інтернеті і надалі оновити.
Якщо Ви провели всі ці дії, переходимо до процесу інсталяції Windows. як правильно це зробити можете прочитати
Після інсталяції Windows поставте антивірус , драйвери для всіх пристроїв, сервіс паки, критичні оновлення, якщо вони не були встановлені в дистрибутиві. А також всі необхідні програми, налаштуйте ОС як зручно (вид папок, тема, ярлики робочого столу і т.д.), оновіть антивірусне програмне забезпечення через Інтернет, оптимізуйте ОС.
Щоб вкотре не довелося встановити Windows з нуля, А приводом для цього може послужити: атака вірусів, повільна робота системи, зловили "Синій екран смерті" тощо, для Вас є правильне рішення- Спеціальна програма!
Сподіваюся, ця стаття допомогла Вам перевстановити Windоws!
Мітки: встановити, перевстановити через Bios
як перевстановити (видалити) встановлену windows 8?
Після покупки нового ноутбука Acer v3 зіткнувся з проблемою - на ньому стояла windows 8, ця операційна система багатьом незвична як і мені, тому було ухвалено рішення її перевстановити на windows 7.
Звичайним способом windows 7 перевстановити відразу не вдалося, так як при завантаженні комп'ютера не було повідомлення, як увійти в біос і неможливо було вибрати завантаження з DVD-ROM.
Увійти в bios вдалося за допомогою кнопки F2, інші клавіші для входу та налаштування біосу можна глянути. За замовчуванням використовувався інтерфейс UEFI, у такому разі неможливо вибрати завантаження з dvd rom або флешки, тому для переустановки windows необхідно в Boot - Boot Modeзамість UEFIвибрати Legacy Bios.

Вкладка Exit - Exit Saving Changes(Вийти Зберегти Зміни), перезавантажити ноутбук.
Зайти в bios, в Boot priority orderвибрати завантаження з двд ром або флеш, натиснути F10.


ноутбук asus, стояв Free DOS aptio setup utility

При встановленні windows 7 з'явиться повідомлення Встановлення Windows на цей диск неможливе. Вибраний диск має стиль розділів GPT.
Таблиця розділів GPT замінила MBR та призначена для вінчестерів понад 2.2 Тб. Якщо дисковий простір має менше 2.2 Тб, необхідно розділи перетворити на MBRабо видалити всі розділи жорсткого диска за допомогою інсталяційного диска, створити новий розділ з таблицею MBR (за замовчуванням), перевстановити windows 7.




Змінювати розмір, створити нові розділи, збільшити простір жорстких дисків у нових ноутбуках з windows 8 можна за допомогою диска Disk Director Home 2011 Update 2 або Paragon Partition Manager.
теги: як перевстановити (видалити) встановлену windows 8
 Ремонт та обслуговування пуско-зарядних пристроїв
Ремонт та обслуговування пуско-зарядних пристроїв Чому комп'ютер не читає флешку
Чому комп'ютер не читає флешку Як повернути ноутбук заводські налаштування, якщо приховані розділи на ноутбуці видалені
Як повернути ноутбук заводські налаштування, якщо приховані розділи на ноутбуці видалені Флет-дизайн: минуле, сьогодення та майбутнє
Флет-дизайн: минуле, сьогодення та майбутнє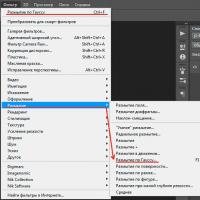 Гладка шкіра на обличчі за допомогою архівного пензля
Гладка шкіра на обличчі за допомогою архівного пензля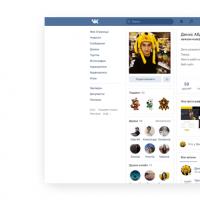 Соціальна мережа вконтакті змінила дизайн
Соціальна мережа вконтакті змінила дизайн Знайти людину на прізвище Знайти людину на ім'я та місто проживання
Знайти людину на прізвище Знайти людину на ім'я та місто проживання