Як виділити лише потрібні файли у папці. Виділення фігур та інших об'єктів
Іноді потрібно видалити або перемістити в іншу папку відразу кілька файлів - наприклад, фотографій або музичних треків. Обробляти кожен файл окремо в такому разі не надто зручно, особливо якщо їхня кількість обчислюється десятками. Що ж робити? Так просто виділити всі файли відразу за допомогою миші або клавіатури. Про те, як це зробити, ми розповімо в цій статті.
Виділення файлів із клавіатури
Найпростіший спосіб виділити всі файли в папці – скористатися гарячими клавішами. Просто відкрийте потрібну папку та натисніть на клавіатурі та латинську [A] (вона ж російська [Ф]). Також можна виділити всі файли в папці за допомогою клавіатури та миші. Перейдіть до першого файлу, натисніть , а потім перейдіть до останнього файлу. При цьому всі файли між ними будуть виділені автоматично. До речі, якщо замість затиснути клавішу, то можна виділити мишею не всі файли, а лише деякі, що іноді теж корисно.
Виділення файлів у Провіднику
Також можна виділити всі файли в папці за допомогою Провідника Windows. У Windows XP для цього відкрийте меню "Редагування" і виберіть пункт "Виділити все". У Windows Vista та 7 – розгорніть меню «Упорядкувати» і виберіть «Виділити все». Нарешті, у Windows 8 і 8.1 натисніть кнопку «Головна» у верхньому рядку вікна, а потім кнопку «Виділити все».
Головнав групі Редагуваннянатисніть кнопку Виділити
Примітка:У Word 2007 інструменти виділенняне можна застосовувати до вставлених зображень. Рекомендовано вставити їх на полотно, щоб вибрати зображення. При вставці фігур і зображень на полотно можна вибирати, перетягуючи на них поле. Додаткові відомості див. у статті Додавання малюнка до документа.
Натисніть об'єкт, щоб вибрати його. Якщо виділити об'єкт таким чином не вийде, на вкладці Головнав групі Редагуваннянатисніть кнопку Знайти та виділитиі виконайте одну з наведених нижче дій.

Вибір об'єктів
Щоб відкрити область завдань, де можна вибрати, вибрати кілька елементів, показати, приховати або змінити порядок об'єктів, натисніть кнопку область виділеннята виберіть потрібні параметри.
Натисніть об'єкт, щоб вибрати його. Якщо виділити об'єкт таким чином не вийде, на вкладці Головнав групі Редагуваннянатисніть кнопку Виділитиі виконайте одну з наведених нижче дій.
Щоб виділити всі об'єкти та заповнювачі на слайді, натисніть кнопку Виділити все.
Щоб виділити об'єкти, які приховані, розташовані за іншими об'єктами або текстом, виберіть пункт Вибір об'єктіві розтягніть прямокутник поверх об'єктів.
Щоб відкрити область виділення, де можна вибрати, вибрати кілька елементів, показати, приховати або змінити порядок об'єктів, натисніть кнопку область виділеннята виберіть потрібні параметри.
Дія | Інструкції |
|---|---|
|
Виділення кількох об'єктів. |
Клацніть потрібні об'єкти, утримуючи Shift або CTRL. |
|
Виділення об'єкта, що знаходиться під іншими об'єктами, і перебір стопки об'єктів, що перекриваються, у напрямку до переднього плану. |
Перейдіть до верхнього об'єкта та натисніть клавішу TAB. |
|
Виділення об'єкта, що знаходиться під іншими об'єктами, та перебір стопки об'єктів, що перекриваються, у напрямку до заднього плану. |
Виділіть верхній об'єкт та натисніть клавіші SHIFT + TAB. |
|
Виділення об'єктів, що є частиною групи. |
Перейдіть до групи та виконайте одну з таких дій. Щоб виділити один об'єкт, натисніть його. Щоб виділити кілька фігур у групі, клацніть їх, утримуючи Shift або CTRL. |
|
Скасування виділення об'єктів по одному за один раз. |
Натисніть кожний об'єкт, утримуючи клавішу Shift або CTRL. |
Див. також
Щоб змінити або перемістити об'єкти, фігури, малюнки або текстові поля, їх потрібно виділити. При виділенні фігури або об'єкта відображаються маркери зміни розміру.
Використання області виділення
Якщо ви оберете потрібний варіант, або якщо у вас багато об'єктів для відстеження, спробуйте виділити область, як описано нижче.
Тип файлу визначається по розширенню в його назві - кільком літерам латинського алфавіту, що стоять правіше за останню точку. Іноді буває необхідно скопіювати, перемістити чи видалити файлитільки одного типузалишивши на місці всі інші. Виробляти потрібну операцію з кожним файлом окремо не дуже зручно, та й немає в цьому необхідності – можливості сучасних файл-менеджерів дозволяють відібрати та виділити файлиза різними ознаками, включаючи розширення в назві.
Інструкція
Стандартний менеджер файлів операційної системи, що використовується. Якщо у вас встановлена будь-яка версія ОС Windows, то для запуску цієї програми достатньо натиснути клавіші Win + E. » - можна запустити програму, клацнувши по цій іконці.
По дереву папок у вікні Провідника перейдіть в той каталог, який містить цікаві для вас файли. У файл-менеджері ОС Windows 7 у правому верхньому куті вікна є поле пошуку - в нього вміщено текст, який починається словом "Пошук", а далі зазвичай вказано назву поточної папки. У це поле введіть пошуковий запит - , потім точку і розширення, відповідне типу файлів, що вас цікавить. Наприклад, якщо потрібно виділити файлизображень у форматі gif, то пошуковий запит має виглядати так: *.gif. Відразу після введення Провідник розпочне фільтрацію файлів, залишивши у вікні лише ті, розширення яких відповідають зазначеній вами масці.
Клацніть один раз будь-який із відфільтрованих файлів, щоб перенести фокус введення з поля пошукового запиту до списку файлів. Потім натисніть клавіші Ctrl + A і Провідник виділить весь цей список, що містить тільки файлипотрібного типу.
Якщо ви використовуєте ОС більш ранньої версії, поля для пошукового запиту у вікні Провідника не знайдете. У цьому випадку розкрийте в його меню розділ "Вигляд" і виберіть рядок "Таблиця" - у списку файлів у цьому режимі відображення є колонка "Тип файлу". Клацніть вказівником миші по заголовку цієї колонки та файлибудуть відсортовані відповідно до їх розширень. Знайдіть у списку перший файл групи потрібного вам типуі клацніть його. Потім натисніть клавішу Shift і, не відпускаючи її, натискайте кнопку зі стрілкою вниз, поки всі потрібні файлине буде виділено.
Файли в комп'ютерах є базовою логічною одиницею, що призначена для зберігання даних. Розвиток цифрових технологій у галузях отримання фото- і відеоматеріалів призвело до того, що сучасним користувачам персональних комп'ютерів необхідно оперувати у своїй роботі сотнями та тисячами файлів. У цих умовах особливого значення набувають навички роботи з групами файлів, працювати з якими можна попередньо виділивши кілька файлів. Це значно полегшує процеси одночасного копіювання та вставки великої кількості файлів.
Як виділити кілька файлів одночасноОдночасне виділення кількох файлів може здійснюватися різними способами залежно від цього, як і як вибрати.
- Якщо потрібно виділити всі файли в папці, натисніть клавіші Ctrl + Aна клавіатурі. Літеру A необхідно натискати відповідно до англійської розкладки клавіатури.
- У випадках, коли необхідно вибіркове виділення файлів, дійте наступним чином.
- Відкрийте папку, в якій знаходяться файли, з яких потрібно вибрати групу.
- Перемкніть відображення піктограм файлів до найбільш зручного для вас. Як правило, файли можуть бути або таблицею, або ескізами зі значками різного розміру. Якщо вибрано відображення значками і файли є фото- або відеоматеріалами, то в цьому випадку ви можете отримати уявлення про вміст файлу зі зменшеним зображенням його вмісту (ескізу або прев'ю).
- Щоб виділити окремі файли, натисніть клавішу Ctrlна клавіатурі і не відпускаючи її клацніть лівою кнопкою миші на файлах, що вибираються. Їх виділення відображатиметься в операційній системі відповідним кольором. Закінчивши виділення, відпустіть клавішу Ctrlна клавіатурі.
- Також можливе строкове виділення файлів. Для цього клацанням лівою кнопкою миші виділіть один із файлів. Після виділення натисніть клавішу Shiftта за допомогою стрілок Вгоруі внизна клавіатурі зробіть виділення необхідної кількості рядків. Відкоригувати виділення з точністю до одного файлу можна за допомогою стрілок Ліворучі Праворуч. Після завершення виділення відпустіть клавішу Shift.
- Відкрийте папку, в якій знаходяться файли, з яких потрібно вибрати групу.
 У Windows Vista та Windows 7 використання прапорців для виділення включаються дещо складніше.
У Windows Vista та Windows 7 використання прапорців для виділення включаються дещо складніше.  Тепер, коли ви знайомі з різними способами одночасного виділення файлів, вам залишається тільки вибрати найбільш підходящий і використовувати його відповідно до своїх цілей і завдань.
Тепер, коли ви знайомі з різними способами одночасного виділення файлів, вам залишається тільки вибрати найбільш підходящий і використовувати його відповідно до своїх цілей і завдань. Виділення файлів та папок в операційній системі – одна з найпоширеніших операцій. Необхідність у цій операції виникає при переміщенні, архівуванні, об'єктів і для отримання інформації про місце виділеної групи файлів або папок. У цій статті буде розглянуто як виділити файли та папки в Windows. Для виділення об'єктів існує кілька способів.
Виділення курсором миші
Це, мабуть, найвідоміший спосіб. Щоб виділити папки, встановіть курсор миші у вільне місце вікна файлового менеджера або вікна папки Комп'ютер, затисніть ліву кнопку миші і ведіть курсор, витягаючи їм прямокутну область прозоро-блакитного кольору, виділяючи потрібні об'єкти. Вибрані файли та папки будуть позначені блакитним кольором.
Вибіркове виділення
Цим спосіб зручний тим, що можна виділити файли в будь-якій послідовності. Для цього потрібно затиснути клавішу

Послідовне виділення
При послідовному виділенні відбувається вибір початкового файлу (папки) до кінцевого. Для послідовного виділення знайдіть потрібний об'єкт, клацніть по ньому поодиноким клацанням лівої кнопки миші та затисніть клавішу

Повне виділення файлів/папок у вікні
За необхідності виділити всі файли і у відкритому вікні файлового менеджера можна зробити це декількома способами:
- Комбінацією клавіш<CTRL+A>. Затисніть клавішу
, і тоді всі об'єкти у поточному вікні файлового менеджера Провідник буде виділено. - На панелі інструментів файлового менеджера Провідник натисніть кнопку Впорядкуватита виберіть у меню пункт Виділити все.
- Комбінацією клавіш<SHIFT+END>. Поодиноким клацанням лівої кнопки миші виберіть перший об'єкт у вікні, затисніть клавішу
та, не відпускаючи її, натисніть клавішу . - Комбінацій клавіш<SHIFT+HOME>. Одиночним клацанням лівої кнопки миші виберіть останній об'єкт у вікні, затисніть клавішу
та, не відпускаючи її, натисніть клавішу .

Незалежно від способу, зняти виділення з усіх вибраних файлів та папок можна простим натисканням лівої кнопки миші на вільному місці вікна файлового менеджера.
Поділитись.
 Підписуємо розширення Firefox
Підписуємо розширення Firefox Як зробити та підключити блютуз (Bluetooth) адаптер для автомагнітоли своїми руками Bluetooth aux адаптер для автомобільної магнітоли
Як зробити та підключити блютуз (Bluetooth) адаптер для автомагнітоли своїми руками Bluetooth aux адаптер для автомобільної магнітоли Під час роботи в Word чомусь верхня панель з функціями ховається
Під час роботи в Word чомусь верхня панель з функціями ховається Подібно до умов запиту
Подібно до умов запиту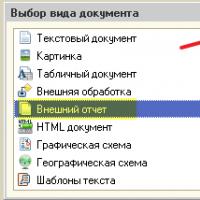 Використання відборів у СКД Як працює автозаповнення доступних полів схеми компонування даних
Використання відборів у СКД Як працює автозаповнення доступних полів схеми компонування даних Довгі руки: дистанційне керування комп'ютером з Android-пристроїв
Довгі руки: дистанційне керування комп'ютером з Android-пристроїв Платні курси із заробітку в інтернеті - безкоштовно!
Платні курси із заробітку в інтернеті - безкоштовно!