Як вирізати у "фотошопі" зображення та вставити на інше тло. Як у фотошопі вирізати та вставити об'єкт Як у фотошопі вирізати зображення та накласти
Зараз є багато графічних редакторів. Деякі платні, а деякі знаходяться у вільному доступі та абсолютно безкоштовні. Я розповім про те, як можна вирізати зображення, використовуючи найвідомішу і найпоширенішу програму Photoshop.
Програма дуже функціональна і багата різними інструментами та фільтрами. Одне й теж дію можна зробити зовсім різними шляхами. Тому кожен дизайнер може вибрати зручний для себе спосіб.
Сьогодні ми розберемо як можна вирізати зображення і накласти його на інший фон у різний спосіб, а також розглянемо плюси та мінуси кожного з них.
Спочатку невеликий відступ. Для того щоб було зрозуміло про що мова піде кілька слів про те як відбувається робота в фотошоп.
Ми можемо відкрити вже наявне зображення або створити нове. Після цього у нас стають активними інструменти та опції меню для редагування.
Нам слід звернути увагу на віконце із шарами. Тут відбуватимуться основні перестановки та перегрупування шарів. Нам завжди треба буде виділяти різні шари. На це варто звернути увагу!
Якщо у вас що не копіюється, не виділяється, не редагується і т.д. то можливо у вас просто не виділено потрібний шар. Для того щоб виділити потрібний шар, вам просто потрібно знайти його в віконці під назвою Шари (Layers) і зробити його активним, клацнувши мишею.
Також ми можемо приховати шар, зробивши його невидимим або заблокувати його, щоб уникнути незапланованого виправлення.
1. Гумка.
Мабуть найпростіший спосіб звільнити зайвий простір не лише у зошиті, а й у фотошопі. Цей інструмент можна викликати клавішею E.
Сама по собі гумка досить незграбна, але її модифікації - "Фонова гумка" і "Чарівна гумка" при акуратному використанні і хорошому вихідному зображенні можуть принести непогані результати.
Фоновий гумка стирає «фон», тобто. область з якої ви почали використання гумки коли натиснули ліву кнопку миші. Решту області фонова гумка автоматично розпізнає як більш значущу і не стирає її поки ви занадто на неї не влізли.
Інструмент «Чарівна гумка» працює за принципом «Чарівної палички». Ще один інструмент, який ми розглянемо трохи нижче. Виділяються пікселі схожі за кольором та яскравістю.
Для того, щоб зрозуміти, як вони працюють варто спробувати кожен інструмент з цієї серії.
За допомогою цих інструментів можна виділяти складніші за формою зображення. З мінусів даного інструменту варто відзначити, що вирізати занадто складні форми проблематично. Це пов'язано в перших з тим, що інформація про виділену область зберігатиметься в буфері тимчасової пам'яті і якщо виділення занадто складне то у вас просто може не вистачити оперативної пам'яті, в цьому випадку виділений вами шлях просто пропаде, а ви отримаєте повідомлення про помилку. По-друге, якщо ви випадково клікнете двічі мишкою замість одного, то ненароком замкнете виділення раніше, ніж потрібно.
Виділення за допомогою ласо підійде для вирізування зображень середньої складності. Після того як ми виділили частину зображення, ми можемо його редагувати або вирізати на наступний шар натиснувши Ctrl + C, а потім Ctrl + V. Робота з областями виділеними за допомогою ласо не відрізняється від роботи з іншими виділеннями.
Якщо ми виберемо інструмент «Чарівна паличка», то зможемо налаштувати параметри виділення для нього. Щоб уникнути непотрібних білих пікселів по краях темного зображення, вам варто поекспериментувати з налаштуваннями параметра «Допуск». Щоб виділення було більш згладженим, варто включити «Згладжування». Для того щоб виділялися пікселі з усіх шарів зображення потрібно поставити галку на пункті: «Зразок з усіх шарів».
Інструмент швидке виділення може дуже виручити, якщо зображення досить контрастне. Іноді можна додати зображенню контрастності, щоб потім скористатися швидким виділенням, але це завжди дає позитивний ефект. Загалом, у поєднанні з іншими способами виділення дає хороший ефект.
5. Маска.
Інструмент під назвою шар-маска в AdobePhotoshop я вважаю одним із найцінніших у цьому графічному пакеті.
За допомогою нього ми можемо дуже швидко безболісно позбутися непотрібних пікселів. Позбавлення від непотрібних пікселів буде безболісним з тієї простої причини, що шар-маска дозволяє нам легко повернути все на місце.
Для того щоб додати до зображення шар-маску нам потрібно лише зробити активним потрібний шар, а потім клацнути по іконці «Додати шар маску», яка знаходиться на віконці з шарами.
Тепер праворуч від зображення ми бачимо маску. Якщо шар-маска повністю залитий чорним кольором, то наше зображення зліва абсолютно прозоре, тобто. ми фактично його взагалі не бачимо. Якщо наша маска забарвлена в білий колір, ми відповідно бачимо шар до якого застосована маска.
Щоб редагувати маску нам треба зробити її активної, тобто. клацнути по ній у вікні із шарами.
6. Швидка маска.
Режим швидкої маски можна увімкнути в панелі інструментів (на рис_3 виділено жовтим прямокутником), або натиснувши клавішу Q.
Активувавши режим швидкої маски, ви можете виділити необхідну область використовуючи різні інструменти заливки. Після того, як ми активували швидку маску, ми можемо заливати наше зображення лише одним червоним кольором, при цьому від інтенсивності заливки залежатиме те, як буде виділено об'єкт. Суть швидкої маски полягає в тому, що виділено буде те зображення, яке було зафарбоване червоним кольором (колір заливки можна змінити, забравшись в налаштування програми).
Вибравши інструмент перо (гаряча клавіша P) ми створюємо форму, яку надалі можемо легко відредагувати або експортувати в іншу програму, наприклад, в Ілюстратор.
Після того, як ми обвели по контуру наш об'єкт, нам потрібно закрити межі контуру для подальшого коректного виділення та редагування. Потім переходимо у віконце для роботи з контурами і натискаємо двічі на наш контур, після чого з'являється діалогове вікно з пропозицією назвати наш робочий контур ім'ям «Контур 1», погоджуємось і тиснемо Оk.
Тепер для того щоб виділити область цієї форми нам потрібно затиснути клавішу Ctrl і клацнути мишею на зображення цього контуру у вікні роботи з контурами. Після того як наш контур виділився, ми можемо з ним працювати як зі звичайним виділенням.
8. Комбінований.
Ми розглянули далеко не всі інструменти, які допоможуть вам виділити частину зображення у фотошопі, щоб вирізати його.
Але з особистого досвіду можу сказати, що часто найкращим буде комбіноване використання різних методів.
Про автора: s00vУ "Фотошопі" існує ціла група інструментів виділення. Під будь-який об'єкт можна підібрати той чи інший інструмент, за допомогою якого здійснюється максимально точне виділення. Потім залишиться лише перетягнути виділений об'єкт на іншу картинку. Для однотонних об'єктів призначені інструменти «Чарівна паличка» та «Швидке виділення». Якщо ж ви виділяєте людину, необхідно скористатися магнітним ласо.
Інструмент "Магнітне ласо" використовується у "Фотошопі" для виділення об'єкта вже досить давно. Даний інструмент був відсутній тільки в перших версіях програми, коли на його реалізацію потрібно було надто багато комп'ютерних ресурсів.
Як перенести об'єкт у «Фотошопі»
Щоб ви не збиралися переносити з однієї картинки на іншу - спочатку ці два зображення необхідно відкрити в Adobe Photoshop. Ви можете розмістити ці картинки поруч один з одним, як на наступному скріншоті. Або залишити їх у «Фотошопі» у вигляді вкладок — це зовсім не важливо. У будь-якому випадку спочатку ви працюватимете з тією фотографією, з якої вам хочеться вирізати той чи інший об'єкт.
Для більш точного виділення необхідно відобразити картинку у стовідсотковому масштабі. Збільшується зображення за допомогою коліщатка миші. Якщо у вас ця функція в налаштуваннях не включена, то затисніть клавіші Ctrl+Пробіл і клацніть по фотографії лівою кнопкою миші. Коли в нижньому лівому кутку ви побачите напис «100%» — зупиніться.
Відокремити об'єкт від фону у «Фотошопі»
Тепер потрібно виділити об'єкт. У випадку з людиною та іншими складними об'єктами використовується "Магнітне ласо". При виборі курсор перетвориться на стрілку з магнітом. Почніть виділяти об'єкт за його контуром, клацання за клацанням. На контурі об'єкта будуть створюватися точки виділення. Якщо одна з точок випадково вийшла за межі контуру, скасуйте її створення клавішею «Backspace». Переміщення по картинці здійснюється шляхом затискання клавіші "Пробіл" та лівої кнопки миші.
Виділення людини у «Фотошопі» - копітка робота. Намагайтеся приділити цьому максимум своєї уваги. Використовуйте інструмент «Магнітне ласо» до того моменту, поки не з'єднайте останню точку з першою. Після цього ви побачите звичне пунктирне виділення, яке знаходиться за контуром вашого об'єкта. 
Змінити колір об'єкта у «Фотошопі»
Коли виділено — «Фотошоп» дозволяє перенести об'єкт або зробити з ним інші дії. Можна змінити колір об'єкта. У «Фотошопі» для цього необхідно перейти шляхом «Зображення>>Корекція>>Кольоровий тон/Насиченість». Вискочить діалогове вікно, в якому ви зможете змінити колірну гаму виділеного об'єкта. На решту знімка ваші дії не поширюватимуться. 
Як прибрати та перемістити об'єкт у «Фотошопі»
Але наш урок присвячений переміщенню об'єкта, тож рухаємося далі. Після закінчення виділення оберіть інструмент «Переміщення» (гаряча клавіша «V»). Якщо модель фотографувалася на рівномірному білому або чорному тлі, то тепер ви можете затиснути ліву кнопку миші перемістити у «Фотошопі» об'єкт в іншу область кадру. Так ви позбавите себе необхідності використовувати кадрування, втрачаючи при цьому дозвіл знімка або заливку. Найчастіше відділення об'єкта від фону все ж таки потрібно не для його переміщення, а для заміни останнього. Скористайтеся «Виділення>>Інвертувати виділення». Натисніть клавішу Delete, після чого ваш об'єкт залишиться на прозорому тлі. Тепер створіть новий шар і помістіть новий фон (його навіть можна створити самостійно за допомогою заливки і градієнта).
Як вставити об'єкт у «Фотошопі»
Якщо ви хочете вирізати об'єкт і вставити його в іншому зображенні у програмі Adobe Photoshop, можна використовувати цей спосіб. Затисніть ліву кнопку миші, навівши курсор на виділений об'єкт. Тепер перемістіть курсор на другу відкриту фотографію (помістіть курсор на вкладку з нею, якщо це потрібно). Відпустіть ліву кнопку миші. Виділений раніше об'єкт з'явиться на другому зображенні. 
Вставити об'єкт у «Фотошопі» можна й іншим способом. Коли об'єкт виділено — натисніть клавішу Ctrl+C. На другому зображенні потрібно вставити об'єкт за допомогою клавіш «Ctrl+V». Якщо у попередньому випадку об'єкт із першої фотографії зникав (це стосується старих версій програми), то тепер він залишається на місці.
Як вирізати та видалити об'єкт у «Фотошопі»
Видалити об'єкт у «Фотошопі» можна так само. Після виділення натисніть клавішу Delete. Але це залишить своєрідну дірку у вашій фотографії, якщо ви не працюєте з багатошаровим зображенням. Якщо об'єкт дуже маленький (пивна банка, пачка сигарет та інше сміття, що лежить на землі), можна скористатися функцією заповнення картинки з урахуванням вмісту. Ця можливість вперше з'явилася в Adobe Photoshop CS6. В останній версії нею можна скористатися прямо в діалоговому вікні, яке вискакує після натискання клавіші Delete. При використанні цієї функції «Фотошоп» вирізує об'єкт, а його місце заповнює областю, схожою на навколишній простір. Після цього помітити відсутність тієї чи іншої об'єкта дуже складно, а деяких випадках зовсім неможливо. 
Як зменшити об'єкт у «Фотошопі»
Як прибрати об'єкт у Photoshop або перемістити його ми розібралися. Але регулярно початківцям потрібна інша операція. Вони хочуть у «Фотошопі» зменшити об'єкт, який знаходиться у фотографії. Ця дія найчастіше необхідно здійснювати після того, як ви вставили людину на друге зображення. У нашому випадку ви побачили, що дівчина вийшла на картинці дуже великою. Це сталося через те, що друге зображення було меншого дозволу. Для зменшення дівчини необхідно перейти з інструменту "Переміщення" на будь-який інший. Тепер клацніть правою кнопкою миші по вставленому об'єкту. У контекстному меню виберіть пункт "Вільна трансформація". Навколо об'єкта з'явиться рамка із маркерами. Потягніть за будь-який з кутових маркерів, затиснувши не тільки ліву кнопку миші, але й клавішу Shift (це дозволить зберегти пропорції). Коли розмір вас влаштує – відпустіть ліву кнопку миші та клацніть по будь-якій іншій області зображення. 
Все це та багато іншого може дозволити програма Adobe Photoshop. Після уважнішого вивчення її можливостей ви зможете переміщати об'єкт з однієї картинки в іншу дуже швидко. Також ви поступово досягнете підвищення якості цього процесу (у нашому випадку дівчина має занадто рівні краї, тому що ми не використовували додаткові інструменти на кшталт розтушовки). 
Якщо вам потрібно вирізати об'єкт із фотографії та вставити його на інше зображення або фон, то у програмі Фотошоп для цього існують різні способи. У статті ми виріжемо букет квітів та вставимо його на фото з вазою. Також розглянемо, як можна вирізати людину у Фотошопі, а потім замінимо для неї фон.
Для того щоб було легко вирізати об'єкти, потрібно вибрати відповідний для них спосіб виділення у Фотошопі. Це може бути і просте виділення, і за допомогою Лассо, Чарівної палички, Колірних каналів, накладання Маски. Прочитайте докладну статтю, перейшовши за посиланням.
Виділення об'єкта за допомогою Колірних каналів, докладно описано у статті: як вирізати та вставити зображення у Фотошоп . Як приклад, я вирізала крону дерев.
Отже, у нас є два зображення: з першого ми вирізатимемо потрібний об'єкт, а на друге вставлятимемо. Для виділення об'єктів використовуємо інструмент Швидке виділення.
Як вирізати об'єкт у Фотошопі
Відкриваємо фото з букетом: "File" - "Open" або "Ctrl+O".
Щоб вирізати зображення з фону, його спочатку потрібно виділити. На панелі інструментів вибираємо "Quick Selection Tool" (Швидке виділення).

Тепер клацаємо мишкою по кольорах, щоразу розширюючи, таким чином, область виділення: вона буде виділена пунктирною лінією. Вибравши в налаштуваннях інструмента пензлик з плюсиком – область буде додано, з мінусом – віднято. Тут змінюється і розмір пензля виділення.
Щоб відняти область з виділення, також можна затиснути кнопку "Alt" на клавіатурі і клацнути по зайвій області мишкою. Змінювати розміри пензля можна кнопками «(» та «)» – одне натискання зменшує/збільшує на 1 px.

В результаті, потрібно повністю виділити об'єкт, який вирізатимемо.

Переходимо на палітру Layers (Шари), створимо тут новий шар. Для цього натисніть на піктограму Create a new layer .

Виділяємо шар з основним зображенням і натискаємо клавіші «Ctrl+X» . Таким чином, ми виріжемо об'єкт із фону у Фотошопі.

Як вставити зображення в Фотошопі
Наступне, що потрібно зробити, це вставити обрізаний об'єкт на інше зображення.
Переходимо на новий шар, який ми створили, Layer 1 і натискаємо Ctrl+V . Далі потрібно приховати шар «Background» (Фон) – заберіть навпроти нього вічко на панелі шарів. Якщо хочете - його можна видалити: виділіть шар мишкою і на панелі шарів натисніть на смітник у правому нижньому кутку.

Відкриваємо друге зображення у Фотошопі – з вазою, на яке вставлятимемо вирізаний букет.
Вибираємо на Панелі інструментів "Move Tool" (Переміщення). Потім клацаємо по вікну з букетом. На панелі шарів виділіть той шар, на який вставили букет - "Layer 1" (якщо Ви видаляли шар "Background", то він там буде один). Далі клацаємо по кольорах і, не відпускаючи кнопку мишки, перетягуємо їх на зображення з вазою.

Через те, що зображення мають різну роздільну здатність, вийшло таке.

Давайте зменшимо розмір букета. На панелі шарів виділіть шар з букетом, у прикладі це «Layer 3», у Вас назва може відрізнятися. Тепер натисніть клавішу Ctrl+T . Навколо зображення з'явиться рамка з маркерами. Якщо її не видно повністю, в нижньому лівому куті підберіть відповідний масштаб для зображення. Клацаючи мишкою по маркерах, змінюйте розмір. Щоб зберегти пропорції зображення, натисніть і утримуйте клавішу Shift під час зміни розміру. Коли ви підберете відповідний розмір, натисніть «Enter» .

Розмістимо красиво обрізаний об'єкт на новому тлі. Підбираємо відповідний масштаб і за допомогою інструмента Move Tool (Переміщення) рухаємо букет по фоновому зображенню.

На цьому закінчуватиму. Думаю, тепер Ви зможете вирізати потрібний об'єкт із фото та вставити цей об'єкт на інше зображення у Фотошопі.
Оцінити статтю:Нині дуже популярним напрямом вважається ділитися у соціальних мережах своїми найкращими кадрами моментів із життя. Іноді хочеться похвалитися перед своїми друзями місцями, про відвідування нових місць, а іноді редагування фото – це хобі чи професія.
Часті питання: «Як вставити фото у фото у Фотошопі?» або "Як накласти картинку на картинку у Photoshop". Відповіді ними розглянемо з покроковим алгоритмом действий. До того ж ця інформація буде корисна не лише новачкам, а й досвідченим користувачам Фотошопу.
Перерахуємо заданий алгоритм дій:
- через папку "Файли" відкриваємо необхідні зображення (назви папок можна побачити на панелі зверху);
- насамперед береться в обробку фото, яке вставлятиметься на фото-фон. Так як розмір фрагмента, що вставляється, буде менше, то його попередньо зменшують. Заходимо в меню «Зображення», далі «розмір зображення» в комірці ширина виставляємо необхідне значення пікселів (висота та інші параметри встановлюються автоматично симетрично).
- виділяємо зону фрагмента за допомогою інструментів типу "ласо" або "рамка" і тиснемо клавіші CTRL+C, або в папці "Зображення" вибираємо "копіювати";
- переключаємося на основне фото та вставляємо нашу картинку клавішами CNTRL+V. Незважаючи на раніше зменшений фрагмент, може знадобитися подальше редагування. Для цього тиснемо клавіші CNTRL+T, фрагмент можна зменшувати та повертати під потрібним кутом (для збереження всіх вихідних форм при переміщенні або коригування зображення, тиснуться одночасно клавіші SHIFT+ALT), зберігаємо клавішею ENTER. Також можна переміщати виділений фрагмент за допомогою інструмента «переміщення» на панелі зліва.
- для подальшого редагування, основне тло збільшують до розмірів максимально зручних для коригування. Тиснемо клавішу ALT і за допомогою коліщатка миші збільшуємо до необхідного розміру;
- щоб виправити нашарування двох зображень використовують «інструмент» гумка, при цьому можливе його зменшення або збільшення залежно від потрібних параметрів очищення.
- зберігаємо фото через інструкцію «зберегти як» у папці «Файли».
Як накласти кілька шарів у Фотошопі?
Алгоритм дій практично той же, що при накладанні картинки або фото на іншу фотографію, але складність виконання полягає у нашаруванні одного шару на інший. Тому завантажувати фотографії слід у тій самій послідовності, в якій накладатимуться шари. По-перше, вибираємо функцію «вставляти фон» та вибираємо необхідне зображення. Далі відкриваємо фотографію, яка має бути першим шаром (в панелі шарів видимою буде тільки перша фотографія), притягуємо її на основне тло, робимо активним основне тло (в панелі шарів буде вже два зображення - основний фон і шар над ним) і так само точно Виробляємо з іншими зображеннями.
Коригувати фотошари можна за допомогою клавіш CNTRL+T. Також відбувається процес поєднання двох фотографій в одну і т.д. Щоб краще розібратися у всіх тонкощах роботи, скористайтесь нашими відео-уроками на teachvideo.
(8)| Початок роботи | |||||
|---|---|---|---|---|---|
| 1. | Знайомство з растровою та векторною графікою | 3:18 | 0 | 52338 | |
| 2. | Інтерфейс програми | 2:34 | 1 | 27168 | |
| Зображення своїми руками | |||||
| 3. | Знайомство з інструментом «Пензель», малюємо галявину | 4:25 | 4 | 45728 | |
| 4. | Робота з меню "Фільтр" (Дерев'яна поверхня) | 4:42 | 0 | 21030 | |
| 5. | Крижана колючка - малюємо заставку на комп'ютер | 2:21 | 0 | 23153 | |
| 6. | Перевтілення - міняємо картинку | 3:50 | 2 | 20192 | |
| 7. | Кульбаба - малюємо квітку | 5:01 | 0 | 23514 | |
| 8. | Кумедний пухнастик, урок 1: вчимося малювати з нуля | 3:23 | 1 | 63504 | |
| 9. | Забавний пухнастик, урок 2: малюємо очі | 5:45 | 0 | 20341 | |
| 10. | Кумедний пухнастик, урок 3: малюємо ніс і ротик | 2:43 | 1 | 14433 | |
| 11. | Сонячна галявина, урок 1: як створити шар | 3:56 | 0 | 25266 | |
| 12. | Сонячна галявина, урок 2: малюємо дерево | 4:03 | 0 | 13119 | |
| 13. | Сонячна галявина, урок 3: малюємо траву та промені Сонця | 4:36 | 0 | 22743 | |
| Текст | |||||
| 14. | Заливка тексту малюнком | 2:41 | 0 | 33184 | |
| 15. | Прозорий текст | 3:56 | 3 | 25100 | |
| 16. | Зелений текст | 2:58 | 0 | 5489 | |
| 17. | Розмальовка, об'ємний текст | 3:07 | 0 | 28437 | |
| 18. | Вогняний текст, урок 1 | 3:36 | 0 | 19711 | |
| 19. | Вогняний текст, урок 2 | 2:43 | 0 | 17565 | |
| Обробка фотографій | |||||
| 20. | Усунення дефектів шкіри | 3:13 | 3 | 112267 | |
| 21. | Усунення ефекту червоних очей | 2:29 | 2 | 14560 | |
| 22. | Зміна кольору очей | 2:09 | 0 | 44450 | |
| 23. | Відбілювання зубів | 3:56 | 1 | 50916 | |
| 24. | Створення рамки, кадрування | 2:42 | 0 | 14736 | |
| 25. | Пластична хірургія у Фотошоп | 2:45 | 0 | 52343 | |
| 26. | Поєднання двох зображень | 3:28 | 8 | 238025 | |
| 27. | Перетворюємо кольорову фотографію на чорно-білу | 1:58 | 1 | 24081 | |
| 28. | Розфарбовування фрагментів чорно-білої фотографії | 3:11 | 1 | 12219 | |
| 29. | Обробка фотографії під старовину | 1:58 | 0 | 21981 | |
Оскільки переважна більшість випадків роботи у Photoshop - обробка вже готових зображень, для виконання цієї операції призначена левова частина інструментів програми.
Фільтри (про них читайте у попередньому уроці) - це досить маленька і дуже проста у використанні їхня частина. У цій статті ми розберемо функції важче.
Так як інструментів багато, я не перераховуватиму весь арсенал редактора, а просто розберу приклад роботи - вирізати фрагмент однієї картинки і вставити її в іншу.
Ми маємо море.
Є чайка.

І ми хочемо, щоб чайка ширяла над морем.

Приступимо.
Підготовка
На цьому етапі необхідно відкрити вихідні картинки та створити документ для їхнього об'єднання.
1. Спочатку відкрийте файл із зображенням моря. Для цього натисніть сполучення клавіш Ctrl+O або виконайте команду Файл -> Відкрити, у вікні Провідника знайдіть файл з морем, клацніть на ньому і натисніть кнопку Відкрити.
2. Так само відкрийте файл з чайкою.
3. Створіть новий документ розміром 760×475 пікселів. Для цього натисніть клавіші Ctrl+N або виконайте команду Файл -> Створити, в полях Ширина і Висота задайте вказані значення і натисніть ОК.

4. Тепер у програмі Photoshop у нас відкрито три документи, переміщуватися між якими можна за допомогою вкладок.

Переміщення
Зображення з відкритих файлів потрібно помістити на різні шари робочого документа.
1. Перейдіть до зображення з морем, клацнувши на його заголовку.
2. Перейдіть до зображення. Для цього або виконайте команду Виділення -> Все головне меню програми, або просто натисніть клавіші Ctrl+A . У результаті картинка отримає обрамлення, що означає, що вона виділена.

3. Скопіюйте виділене, натиснувши комбінацію клавіш Ctrl+C або в головному меню Photoshop, виконавши команду Редагування -> Копіювати.

4. Перейдіть до робочого документа, клацнувши кнопкою миші на його заголовку.

5. Вставте скопійований малюнок – або натисніть Ctrl+V, або виберіть у головному меню пункт Редагування –> Вставити.
6. Шар для нового матеріалу програма створила автоматично. Перейменуйте його в Морі, на панелі шарів натиснувши назву шару, ввівши нове ім'я та натиснувши Enter .

7. Аналогічно скопіюйте і вставте в робочий документ зображення з чайкою: перейдіть до картинки, клацнувши на її заголовку, виділіть все зображення (Ctrl+A), скопіюйте його (Ctrl+C), перейдіть до робочого документа і вставте картинку (Ctrl+ V). Шар також утворився автоматично, перейменуйте його в Чайку.
В результаті наш робочий документ отримав два нові шари, на яких розміщені вихідні зображення.
Трансформація
Докладніше про неї ми поговоримо, а поки що нам дуже потрібен лише один її простий інструмент.
Як ви вже напевно помітили, малюнок з чайкою по габаритах набагато більший за малюнок з морем. Та й сама чайка для вибраного пейзажу теж надто велика – вона не впишеться у масштаб.
Щоб це виправити, потрібно зменшити зображення з чайкою до прийнятних розмірів.
Для цього будемо використовувати інструмент Вільне трансформування, який дозволяє змінювати форму та розмір картинки.
1. За допомогою інструмента Переміщення перемістіть зображення з чайкою так, щоб птах не залишався за кадром і його було видно.

3. Виділіть шар з чайкою: переконайтеся, що він активний, і натисніть Ctrl+A .
4. У головному меню виконайте команду Редагування -> Вільна трансформація або натисніть комбінацію клавіш Ctrl+T .

5. Зменшіть розмір картинки до прийнятного, звертаючи увагу на розмір чайки – вона повинна гармонійно вписуватись у морський пейзаж. Для зменшення тягніть за прямокутники, що з'явилися по кутах малюнка. Щоб розмір змінювався пропорційно, утримуйте клавішу Shift .

6. Щоб завершити перетворення, змініть інструмент (наприклад, виберіть інструмент Переміщення) і у вікні запитання натисніть кнопку Застосувати.
Виділення та вирізання
Тепер залишилося найголовніше – вирізати чайку, щоб вона ширяла над морем. Правда, фактично ми виріжемо не чайку, а все небо навколо неї, тобто птах, навпаки, залишиться, а все з картинки буде видалено.
Щоб вирізати, спочатку потрібно виділити, і зробити це найскладніше. Для виділення Photoshop є багато інструментів: різного роду ласо, Швидке виділення, Виділення фрагмента і т. д. У кожного є своя вузька спеціалізація і свої тонкощі.
Ми ж скористаємося інструментом Чарівна паличка, яка в автоматичному режимі знаходить області зі схожими кольорами пікселями і виділяє їх.
1. На панелі інструментів клацніть піктограму Чарівна паличка .
2. Зверніть увагу на панель параметрів.
Число в полі Допуск відповідає за ширину кольорового спектру, що виділяється. Наприклад, при нульовому значенні Чарівна паличка виділить на картинці тільки ті пікселі, які за кольором ідентичні обраному. Якщо встановлено значення 16, то інструмент вибере пікселі на 8 одиниць темніше і на 8 одиниць світліше за вибраний. У нашому випадку (фон добре контрастує з чайкою) значення може дорівнювати навіть 100, зайвого виділено все одно не буде.
Кнопка робить межі виділення більш гладкими, вона повинна бути натиснута.
Якщо натиснута кнопка , то програма виділить пікселі тільки в суміжних з обраною областями, тобто виключить можливість виділення схожої відтінками області в іншій частині картинки.
А ось кнопку краще не натискати, адже тоді Чарівна паличка виділить область на всіх шарах, а не лише на одному.
3. Переконавшись, що активний шар із чайкою, вибрано інструмент Чарівна паличка, а попередні виділення скасовані (Виділення -> Скасувати виділення). Коли переконалися, клацніть на птаху кнопкою миші.
4. Вона виділилася. Але нам потрібно прибрати не її, а все навколо, тому в головному меню виконайте команду Виділення -> Інверсія, щоб стало виділено все, що оточує чайку.

5. Тепер просто видаліть виділене, натиснувши клавішу Delete . Над морем залишилася одна чайка.

6. Виконайте команду Виділення -> Скасувати виділення.
7. Клацніть на піктограмі інструмента Переміщення та виділіть шар із чайкою (Ctrl+A) .
8. Перемістіть чайку в будь-яке місце, якщо це необхідно або просто є бажання, та зніміть виділення.
Збереження
Залишилося найголовніше – зберегти результат у файл. Експортуйте картинку, що вийшла, в улюблений формат за допомогою команди Файл -> Експортувати (докладніше ми вже говорили про це в першому уроці). На випадок, якщо ви раптом у майбутньому захочете повернутися до редагування картинки, збережіть її у форматі.PSD .
 Як у "Вайбері" заблокувати контакт: інструкції та рекомендації
Як у "Вайбері" заблокувати контакт: інструкції та рекомендації Як у фотошопі вирізати та вставити об'єкт Як у фотошопі вирізати зображення та накласти
Як у фотошопі вирізати та вставити об'єкт Як у фотошопі вирізати зображення та накласти Розмовляти розумним годинником
Розмовляти розумним годинником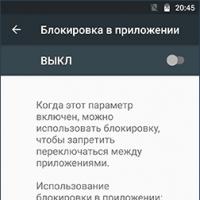 Корисний режим для дітей та їхніх батьків Як вивести телефон із дитячого режиму
Корисний режим для дітей та їхніх батьків Як вивести телефон із дитячого режиму Розблокування від оператора
Розблокування від оператора Зміна май модему щоб визначався як смартфон
Зміна май модему щоб визначався як смартфон Встановлення Mac OS на MacBook Переустановка mac os з нуля
Встановлення Mac OS на MacBook Переустановка mac os з нуля