Як вимкнути безпечний режим на андроїді Корисний режим для дітей та їхніх батьків Як вивести телефон із дитячого режиму
Усього 5-7 років тому смартфон вважався розкішшю, яка була лише у забезпечених та дорослих людей. З розвитком технологій та зі зниженням середньої вартості смартфонів та планшетів, вони стали доступні ширшому колу користувачів. Ми часто даємо свої мобільні пристрої дітям, племінникам чи молодшим братам чи сестрам. Однак багатьом хотілося б обмежити незрілі уми дрібних користувачів від негативного впливу глобальної мережі. Для цього в Android вбудовано функцію батьківського контролю. Далі ми розповімо, як настроїти батьківський контроль на гаджетах з Android.
Захист "Блокування у додатку" для малюків.
Функція "Блокування у програмі" обмежує функціонал пристрою однією програмою. Таким чином, увімкнувши дитині гру, вона випадково не зайде до галереї або не запустить непотрібні програми, ігри чи відео.
Батьківський контроль у Google Play
В офіційному магазині додатків Google Play є вбудований захист від покупки та завантаження додатків.
Існує безліч інших способів для Інтернет-безпеки дітей. Ви можете встановити обмеження для програми YouTube. Також є спеціальна версія YouTube Kids, призначена виключно для малюків. Також можна скористатися сторонніми програмами для контролю дітей. Серед найпопулярніших – Kaspersky Safe Kids та Screen Time.
Сьогодні планшети та смартфони у дітей з'являються у досить ранньому віці і найчастіше це пристрої на Android. Після цього у батьків, як правило, з'являються занепокоєння щодо того, як, скільки часу, для чого дитина використовує цей пристрій і бажання захистити його від небажаних додатків, сайтів, безконтрольного користування телефоном і подібних речей.
Враховуючи затребуваність функцій батьківського контролю і те, що власних засобів Android поки недостатньо для того, щоб повноцінно їх реалізувати, не дивно, що в Play Маркет є безліч програм для батьківського контролю. Далі - про дві такі програми російською мовою та з позитивними відгуками користувачів.
Kaspersky Safe Kids
Перше з додатків, можливо, найзручніше для російськомовного користувача – Kaspersky Safe Kids. У безкоштовній версії підтримується безліч необхідних функцій (блокування програм, сайтів, відстеження використання телефону або планшета, обмеження часу використання), частина функцій (визначення розташування, відстеження активності ВК, моніторинг дзвінків та SMS та деякі інші) доступні платно. При цьому навіть у безкоштовній версії батьківський контроль Kaspersky Safe Kids надає досить широкі можливості.
Використання програми виглядає так:

За умови наявності підключення до Інтернету на пристрої дитини, зміни параметрів батьківського контролю, які застосовуються батьком на сайті або у додатку на своєму пристрої, негайно відбиваються на пристрої дитини, дозволяючи захистити його від небажаного вмісту мережі і не тільки.
Декілька скріншотів з консолі батька в Safe Kids:
 Завантажити програму батьківського контролю Kaspersky Safe Kids можна з магазину Play Маркет - https://play.google.com/store/apps/details?id=com.kaspersky.safekids
Завантажити програму батьківського контролю Kaspersky Safe Kids можна з магазину Play Маркет - https://play.google.com/store/apps/details?id=com.kaspersky.safekids Батьківський контроль Screen Time
Ще одна програма батьківського контролю, що має інтерфейс російською мовою і, в основному, позитивні відгуки - Screen Time.

Налаштування та використання програми відбувається майже тим же чином, що і для Kaspersky Safe Kids, відмінність у доступі до функцій: у Касперського багато функцій доступні безкоштовно і безстроково, у Screen Time - всі функції доступні безкоштовно 14 днів, після чого залишаються тільки базові функції, що зводяться до історії відвідування сайтів та пошуку в Інтернеті.

Тим не менш, якщо перший варіант вам не підійшов, можна скуштувати і Screen Time протягом двох тижнів.
додаткова інформація
На завершення деякі додаткові відомості, які можуть виявитися корисними в контексті здійснення батьківського контролю на Android.
- Google розробляє власний додаток батьківського контролю Family Link - поки що доступний для використання тільки на запрошення і для жителів США.
- Є способи (а також налаштування, включення інтернету та інше).
- Ви можете (не допоможе, якщо дитина розуміється на системі).
- Якщо на телефоні або планшеті увімкнено Інтернет, а ви знаєте дані облікового запису власника пристрою, то ви можете визначити його місцезнаходження без сторонніх утиліт, див. (працює і просто з метою контролю).
- У додаткових налаштуваннях Wi-Fi підключення можна вказати свої адреси DNS. Наприклад, якщо використовувати сервери, представлені на dns.yandex.ruу варіанті «Сімейний», то багато небажаних сайтів перестануть відкриватися в браузерах.
У всіх нинішніх Сяомі, як відомо, передбачений спеціальний «Дитячий режим», за допомогою якого можна налаштовувати допуск юних користувачів до налаштувань смартфона та різного роду контенту. Тобто батьківський контроль, але… дитячий.
Фіча це практична, перевірена часом і дійсно допомагає захистити дитину від контактів, як з непотрібним у віці контентом, так і з різними незнайомими і часто поганими громадянами (у соцмережах, месенджерах, через СМС тощо).
Але часто трапляється так, що смартфон Дитячий режим» переключили, і А) він у ньому з якоїсь причини застряг або Б) пароль від нього втратили або забули. У результаті треба якось його оминати, щоб Сяомі не залишився дитячим назавжди.
Зрозуміло, ситуація вкрай не проста. Скажімо відразу, представлений нижче спосіб відрізняється простотою і водночас радикальністю. Якщо пароль ви пам'ятаєте, ми розповімо, як відключити «Дитячий режим» з паролем. Або, якщо не пам'ятаєте, вирішувати проблему доведеться шляхом хард-ресета, тобто. повного скидання настройок апарата. З втратою всіх даних, якщо такі не були попередньо збережені як резервні копії в онлайн-сховищі Mi Cloud, на ПК і/або на карті пам'яті.
Тому без пароля застосовувати дану методу все ж таки краще на нових Сяомі, які куплені недавно і недорого (до речі, про нинішні ціни на них дивимося на https://vseceni.ua/), і в яких втрачати ще особливо нічого.
Спосіб однаково добре працює (якщо можна так сказати) на будь-якому Сяомі. Умов його успішного застосування всього дві:
перший (повторимося ще раз) - це попередній бекап важливих даних або початкова їх відсутність;
другий — наявність у Сяомі доступу до будь-якої програми, пов'язаної з поштою Gmail.
Отже, як відключити «Дитячий режим» у смартфоні або планшеті Сяомі з паролем та без:
- відкриваємо « Галерею «;
- вибираємо будь-яку фотку і просто відправляємо її через Gmail ;
- програма Gmail запуститься автоматично та відкриє нове повідомлення;
- тепер заходимо до налаштування програми Gmail (Три точки - верхньому правому кутку екрана);
- у меню, що з'являється, топаємо « Налаштування «:
- на наступному екрані знову топаємо три точки і в новому меню тиснемо « Управління акаунтами «:

- далі з'явиться ось таке віконце з попередженням, у ньому топаємо « Продовжити «:

- і потрапляємо до розділу налаштувань системи, звідки можна відключити « Дитячий режим«
йдемо далі:
- якщо пароля немає, далі готуємося до процедури повного скидання всіх налаштувань апарату, під час якої бекапім всі важливі і навіть не дуже важливі файли, а також налаштування користувача на комп'ютер або в Mi Cloud;
- завершивши бекап, знову відкриваємо Налаштування ", заходимо в розділ " Додатково ", тиснемо " Відновлення та скидання " і потім - " Скидання налаштувань «.
Після перезавантаження Сяомі відкривається у своєму первозданному вигляді, тобто з неактивним «Дитячим режимом» та інших паролів. Тепер можна повернути всі дані та налаштування системи.
Смартфон давно став звичною річчю не лише в руках дорослої, а й дитини. Багато дітей отримують свій перший мобільний телефон мало не з першого класу, щоб завжди залишатися на зв'язку з батьками. До того ж смартфон - це не тільки засіб для дзвінків, а й досить потужна освітня та ігрова платформа.
Тим не менш, багатофункціональний гаджет у руках неповнолітнього може стати і джерелом проблем, пов'язаних із відвідуванням небажаних сайтів у Мережі або при завантаженні шкідливого програмного забезпечення. Тому в системі Андроїд передбачено можливість встановити батьківський контроль на телефоні дитини.
Основні функції батьківського контролю:
- Захист дитини від негативного веб-контенту (насильство та порнографія);
- Заборона на завантаження платних програм;
- Захист від шкідливих вірусів, які можуть потрапити до телефону разом із програмами з ненадійних джерел;
- Обмеження часу, що дитина витрачає на ігри.
Обмежити дитині доступ до певних функцій телефону батьки можуть через налаштування Андроїда, магазину Google Play, а також встановивши спеціальні програми, які встановлюються на мобільний пристрій.
Спосіб 1. Налаштування батьківського контролю в Андроїді
Щоб зробити гаджет максимально безпечним для дитини, достатньо налаштувати обмеження доступу користувача:
- Відкрийте налаштування Андроїда;
- Виберіть пункт Користувачі;
- Натисніть команду Додати користувача;
- Встановити обмеження у гостьовому обліковому записі.
Дитина зможе сама вибрати, які програми будуть встановлені у неї на робочому столі, а ось доступ до них контролюватимуть батьки. Наприклад, можна обмежити доступ до браузера або призначити пароль до магазину Google Play.


Налаштувавши батьківський контроль, дорослі можуть забезпечити свою дитину найкориснішими додатками для навчання, які стануть для нього відмінними помічниками на уроках у школі та при виконанні домашніх завдань.
Спосіб 2. Налаштування Google Play
Щоб дитина не качала все поспіль з полиць віртуального магазину Гугла, батькам достатньо включити функцію «Батьківський контроль» у програмі Google Play:
- Відкрийте програму-магазин;
- Перейдіть до налаштувань;
- Виберіть пункт «Батьківський контроль»;
- Встановіть та підтвердіть пін-код.
Після цього Google Play дозволяє налаштувати фільтрацію контенту. В іграх, додатках та фільмах встановлюються обмеження за рейтингом від 0 до 18 років. А встановлена галочка у розділі «Музика» виставляє заборону скачування пісень з ненормативною лексикою.



Спосіб 3. Програми
Батьки, які переймаються тим, як встановити контроль за телефоном дитини, можуть скористатися функціями спеціальних програм. У Google Play є кілька популярних та зручних програм для батьківського контролю:
- Батьківський контроль Screen Time;
- Kid's Shell;
Батьківський контроль Screen Time


Програма Screen Time допоможе батькам керувати часом, який дитина проводить у смартфоні. Програма складається з двох частин: основної програми та доповнення Screen Time Companion, яке ставиться на дитині на мобільний пристрій.
Після цього дорослі можуть відстежувати всю активність на телефоні сина чи дочки: які ігри запускає дитина, скільки часу вона приділяє розважальним програмам, що вона дивиться чи слухає.
Серед основних функцій програми Screen Time можна виділити:
- встановлення часу роботи додатків;
- Блокування певних програм;
- Заборона доступу до соцмережі під час шкільних занять;
- Додавання додаткових хвилин програм.
Таким чином, якщо дитина замість уроків або обіду, як то кажуть, «залипає» в телефоні, батькам достатньо кілька разів натиснути на потрібні кнопки у додатку на своєму гаджеті, не відбираючи у підлітка його мобільний телефон.
Kid's Shell


Kids's Shell - це лаунчер для запуску лише дозволених програм та ігор на телефоні. З його допомогою в мобільному телефоні дитини створюється своєрідна безпечна зона. Також лаунчер можна встановити і на батьківський телефон, до якого дитина має доступ. У цьому випадку блокуються дзвінки та SMS , а також доступ до Google Play.
Основні функції Kid's Shell
- Дитячий режим, у якому запускаються лише обрані батьками програми;
- Блокування переходу в Google Play, а також за рекламними посиланнями та банерами;
- Заборона придбання всередині встановлених програм;
- Встановлення математичного пароля на вихід із оболонки.
У PRO-версії за 200 рублів функціонал програми розширюється до заборони на доступ до Інтернету, налаштування робочих столів, встановлення часу роботи смартфона, а також вбудованого плеєра з корисним для дитини контентом.

YouTube Дітям - це спеціальна програма, яка містить розважальні та пізнавальні відео. При цьому якщо якесь відео не сподобається батькам, їм достатньо натиснути кнопку «Поскаржитися», і вказаний ролик буде видалено з програми.
Усі відеоролики в додатку розподілені за чотирма категоріями:
- музика;
- Навчання;
- Калейдоскоп.
Завдяки великим кнопкам, керувати інтерфейсом можуть навіть найменші користувачі. Також смартфон із встановленою програмою можна підключити до телевізора та дивитися відео на великому екрані.
Спеціальні налаштування для дорослих дозволять вимкнути функцію пошуку, щоб дитина дивилася тільки відео на головному екрані, а також обмежать час роботи програми.

Safe Lagoon - універсальна програма з батьківського контролю. Для його використання достатньо виконати прості дії:
- Завантажити Safe Lagoon на влаштування дитини;
- Створити батьківський профіль;
- Налаштувати безпеку;
- Встановити Lagoon для батьків або зайти до свого профілю на сайті.
У профілі батьки можуть відстежувати активність дитини в Мережі та додатках, встановлювати ліміт на роботу з програмами і навіть виставляти гео-периметр, у межах якого тато і мама завжди зможуть побачити, де знаходиться їхня дитина, і отримають повідомлення, якщо вона вийшла за межі певної. території.
Як вибрати смартфон для батьківського контролю
Перед тим, як на телефоні дитини встановити батьківський контроль, дорослим слід подбати про те, щоб забезпечити своє чадо надійним та недорогим гаджетом для навчання та ігор.
Якщо йдеться про смартфон для школяра, слід враховувати такі характеристики девайсу:
- Вартість. Смартфон не повинен бути надто дорогим, тому що діти мають звичку часто ламати навіть найулюбленіші іграшки;
- Функціональність. На мобільному пристрої дитини повинні без проблем запускатися ігрові та навчальні додатки, а також спеціальні оболонки для батьківського контролю з програмами, що містяться в них;
- Невеликі габарити. Для дітей віком від 7 до 14 років бажано купувати легкі та компактні смартфони для більш комфортного використання.
Докладніше про параметри, на які слід звернути увагу батькам у пошуках мобільного гаджета для своєї дитини, можна прочитати у статті «Як обрати найкращий смартфон для школяра».
Щоб дитина була забезпечена багатофункціональним мобільним пристроєм, який могли б контролювати батьки за допомогою додатків та спеціальних налаштувань, ми рекомендуємо звернути увагу на модель від британської компанії Fly – смартфон Nimbus 11 .
Варто зазначити, що вже 14 років компанія Fly стабільно забезпечує споживачів потужними, продуктивними та доступними смартфонами. При цьому потрібну модель можна підібрати як для дорослої, так і для дитини.
Fly Nimbus 11 цілком може стати для дитини першим смартфоном, який вірно прослужить йому довгі роки, навчить, надихне, розважить і відчинить маленькій людині двері у світ високих технологій.

За вельми невеликі гроші - всього 3790 рублів, - дорослі зможуть забезпечити свою дитину зручним і легким смартфоном з вкрай комфортними габаритами: 132.9 x 67.3 x 10.2 мм. На 4,5-дюймовому екрані чудово відображаються відеоролики та інтерфейси розважальних та навчальних програм.
На смартфон Fly Nimbus 11 спокійно можна ставити найзручніші програми для батьківського контролю, у тому числі лаунчери з підібраним софтом. За стабільну роботу тут відповідає потужний 4-ядерний процесор на 1,1 ГГц і 1 Гб оперативної пам'яті. високошвидкісного зв'язку 4G LTE.
Android - система з відкритим кодом, що має на увазі деяку свободу в модернізації пристроїв на цій ОС. Так, користувачі можуть встановлювати програми з неперевірених джерел: з Інтернету або комп'ютера. Ці файли часто містять віруси, які можуть заблокувати роботу всього пристрою.
Для вирішення проблем та очищення системи передбачено Safe-режим, коли на пристрої працюють лише встановлені виробником опції. В особливо запущених випадках смартфон завантажується лише в такий спосіб. Що зробити, щоб на телефоні Android вимкнути безпечний режим?

Перезавантаження пристрій
Для виходу з Safe-Mode досить перезапустити телефон. Натисніть і утримуйте «Пуск», у меню виберіть «Перезавантажити». Якщо його немає, – «Вимкнути» (потім гаджет потрібно включити – він відновить роботу у стандартному режимі). Деякі апарати мають «Restart» у верхній панелі швидкого доступу.
Для деяких моделей перезапуску мало. У смартфонах та планшетах «Самсунг» 2014–2015 років. необхідно натиснути живлення і, не звертаючи уваги на меню, утримувати її до початку перезавантаження (10-30 секунд).
Вийміть акумулятор
Від'єднання батареї - аналог аварійного вимкнення комп'ютера на Windows. Вийміть акумулятор із апарата на пару хвилин для розвантаження конденсаторів, вставте назад і увімкніть гаджет.У деяких моделях з незнімним акумулятором до примусового перезавантаження гаджета наводить виймання сім-карти (Sony, Samsung).
Перезапустіть телефон комбінацією клавіш
Деякі моделі Safe-mode включаються не через головне меню, а за допомогою комбінації клавіш. Так само він і вимикається.У перезавантаженні та зміні режимів наводить одночасне натискання кнопок «Пуск» та:
Очистіть дані програми або кеш
До самостійного завантаження гаджета в Safe-режимі часто призводить неробочий або гальмуючий додаток, встановлений з невідомих джерел. Якщо перезапуск нічого не змінює, спробуйте видалити опції, додані останніми, або почистити кеш.У меню відкрийте розділ "Налаштування" - підрозділ "Програми". Знайдіть ті, що встановлені перед збоєм. У вкладці виберіть «Очистити кеш». Якщо це не допомогло, кнопка "Видалити" прибере опцію повністю.


Також може допомогти повне очищення кешу пристрою. Стандартних програм для цього немає, а додатково встановлені типу CCleaner App недоступні у Safe-mode. Тому діяти необхідно через Recovery - "серце" операційної системи.
Вимкніть апарат кнопкою або від'єднання акумулятора. Натисніть «Пуск» та «Додати звук». Відпустіть живлення з логотипом виробника або вібрації.
Замість «Гучності вгору» може бути інша комбінація в залежності від моделі (уточніть у посібнику до експлуатації або техпідтримки виробника):
У списку, що відкрився, знайдіть пункт «Wipe cache partition» («Очистити кеш»). Після цього телефон перезавантажиться та увімкнеться у стандартному режимі.
Виконайте повне скидання через рекавері
Повне скидання пристрою - це повне очищення андроїд-апарата, коли видаляються всі дані користувача і опції, встановлені після покупки. Смартфон повертається до того стану, в якому його випустили із заводу-виробника. Такий спосіб підійде, якщо телефон, що нестабільно функціонує, не дозволяє відкрити меню або постійно завантажується в Safe-mode.Hard Reset форматує в тому числі накопичувачі та сім-карти, вставлені в смартфон або планшет. Тому перед тим, як вимкнути безпечний режим на Андроїді, потрібні дані слід скинути на картку пам'яті, комп'ютер або хмарні сховища, контакти - на сім-карту або спеціальний файл. І те, й інше треба вийняти. Придбаний контент і програми, завантажені через Play Market або фірмові магазини виробників, можна відновити, авторизувавшись в обліковому записі.
Для повного форматування потрібно увійти в розділ "Налаштування" - "Резервне копіювання та скидання". Деякі моделі пропонують 2 типи перезавантаження: з повним очищенням телефону та щадний. Вибирати потрібно, орієнтуючись на рівень зараження смартфона.
Для скидання іншим способом увійдіть у Recovery. Гойдалкою звуку виділіть рядок «Wipe data/factory reset», підтвердіть клавішею «Пуск».

Смартфон знову зайде до Recovery. Останньою дією стане вибір та підтвердження пункту «Reboot system now». Позбавившись всіх даних, у тому числі шкідливого програмного забезпечення, гаджет завантажиться у своєму звичайному робочому стані.
Описані способи спрацюють, лише якщо помилки завантаження призводять програмні збої. Деякі користувачі зазначали, що при спробі почистити пристрій він знову і знову перезапускався, повертаючись до Safe-mode. З появою таких проблем найкращим вибором стане звернення до спеціалізованого сервісного центру.
 Знайти людину на прізвище Знайти людину на ім'я та місто проживання
Знайти людину на прізвище Знайти людину на ім'я та місто проживання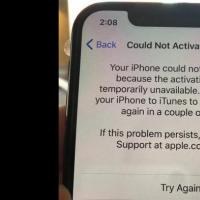 Як виправити збій активації iPhone
Як виправити збій активації iPhone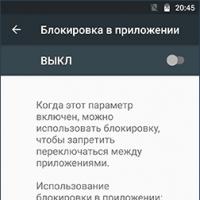 Корисний режим для дітей та їхніх батьків Як вивести телефон із дитячого режиму
Корисний режим для дітей та їхніх батьків Як вивести телефон із дитячого режиму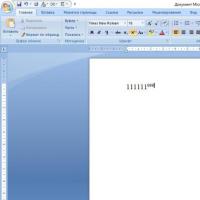 Як написати ступінь на клавіатурі Як у ворді написати цифру над літерою
Як написати ступінь на клавіатурі Як у ворді написати цифру над літерою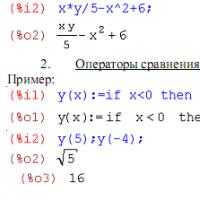 Для групування виразів у системі maxima використовуються
Для групування виразів у системі maxima використовуються Перетворення HTML-файлу на текстовий документ MS Word
Перетворення HTML-файлу на текстовий документ MS Word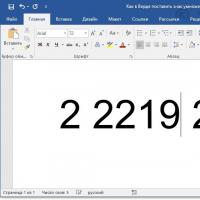 Вставка знака множення у Microsoft Word
Вставка знака множення у Microsoft Word