Як зробити таблицю множення у ворді. Вставити знак множення в Microsoft Word. Додавання знака множення у вигляді точки
Більшість користувачів персонального комп'ютера, які не дуже добре володіють програмою Word, ставлять замість справжнього знака множення символ *, а то й букву х. Звичайно, це абсолютно неправильно. У цій статті наведено інформацію про те, як у "Ворді" поставити знак множення крапкою або хрестиком. Саме ці символи є вірними з математичної точки зору.
Як поставити знак множення крапкою у "Ворді"
Насамперед варто розглянути знак множення у вигляді точки, адже в країнах СНД він є найпоширенішим. Тим більше, у програмі "Ворд" є відразу два способи, як це можна зробити.
Перший – за допомогою таблиці символів. Найпоширеніший спосіб вставки знака передбачає використання спеціальної таблиці із символами, яка є абсолютно у кожній версії програми "Ворд". Ось що вам потрібно зробити:
- Відкрийте програму та перейдіть до неї у вкладку "Вставка".
- На панелі інструментів знайдіть групу, названу "Символи".
- Натисніть кнопку "Символ", щоб відкрити додаткове меню.
- У ньому клацніть по "Інші символи".
- З'явиться та сама таблиця символів. Серед усіх представлених вам необхідно знайти знак множення крапкою. Щоб полегшити пошук, виберіть зі списку "Набір" "Математичні оператори".
- Виділіть знак та натисніть кнопку "Вставити".
Після цього вибраний знак вставиться в те місце тексту, де було встановлено курсор, тому поставте його заздалегідь у потрібне.
Це був перший спосіб того, як у "Ворді" поставити знак множення, але не останній, тому варто розглянути другий.
Спосіб другий: за допомогою гарячих кнопок. Другий метод передбачає вже використання спеціального коду знака і комбінації клавіш. Відразу варто сказати, що вивчивши всі змінні, у майбутньому ви зможете ставити знак множення всього за кілька секунд, не відкриваючи таблицю і не відшукуючи там потрібний символ.
- Встановіть курсор у частину тексту, де волієте поставити знак множення.
- Введіть код символу. У множення крапкою він такий: "2219" (без лапок).
- Натисніть клавіші Alt+X.

Як можна побачити, після цього цифри замінилися знаком множення. Це дуже зручно застосовувати практично.
Як у "Ворді" поставити знак множення хрестиком
Але що, якщо потрібно встановити знак множення хрестиком? Насправді все ще простіше. Далі в цій статті представлена інструкція, яка також передбачає використання спеціального коду, який називається альт-кодом. Але насамперед варто з'ясувати, який код має символ множення хрестиком. Він наступний: "0215" (без лапок). Знаючи його, вам необхідно зробити таке:
- Встановіть курсор у потрібну частину тексту.
- Натисніть клавішу Alt, яка знаходиться в лівій частині клавіатури.
- На циферблаті введіть всі цифри коду.
- Відпустіть клавішу Alt.

Після цього з'явиться потрібний символ. Ось таким нескладним методом можна у "Ворді" поставити знак множення хрестиком.
Висновок
Тепер ви знаєте, як у документі знак множення у вигляді хрестика чи крапки. Як можна помітити, використання кодів суттєво прискорює цей нескладний процес.
Якщо ви працюєте в Word, і вам потрібно підсумувати значення таблиці, ви можете не вводити дані в Excel, щоб потім скопіювати і вставити їх у Word. Word здатний виконувати такі прості обчислення, як додавання, множення або округлення.
Примітка:Коли ви додаєте нові рядки або стовпці зі значеннями до таблиці Word, формули не оновлюватимуться автоматично. Щоб оновити формулу, клацніть по ній правою кнопкою миші та виберіть Update Field(Оновити поле) з меню, що випадає.
Щоб ввести формулу в комірку таблиці, встановіть курсор у комірці та відкрийте вкладку Layout(Макет) у групі вкладок Table Tools(Робота з таблицями).

На вкладці Layout(Макет) у розділі Data(Дані) клацніть по Formula(Формула).

У нашому прикладі ми помножимо Units(Кількість одиниць) на Unit cost(Вартість одиниці), а потім виведемо підсумок у колонку Total(Разом). Щоб перемножити два числа з комірок ліворуч від поточної, введіть наступний текст у полі введення Formula(Формула):
Виберіть потрібний варіант зі списку Number format(Формат числа), щоб уточнити вид результату обчислення.
Примітка:Більш детальну інформацію про доступні формули та їх використання ви знайдете на сайті Microsoft office.

Натисніть ОК, щоб підтвердити налаштування та закріпити формулу за коміркою.

З цього моменту результат обчислення відображається у комірці.
Примітка:Якщо ви клацніть правою кнопкою миші по комірці, що містить формулу і в меню виберете Toggle Field Codes(Коди/значення полів), то побачите закріплену за нею формулу, як це показано на першій картинці цієї статті. Клацніть правою кнопкою миші та ще раз виберіть Toggle Field Codes(Коди/значення полів), щоб знову відобразити твір.

Ми проробили ті самі дії, щоб перемножити Units(Кількість одиниць) та Unit Cost(Вартість одиниці) у кожному наступному рядку.

Тепер переконайтеся, що внизу таблички є додатковий рядок для того, щоб підсумувати всі ціни. Поставте курсор у порожню комірку внизу стовпця Total(Разом). Щоб вивести діалогове вікно Formula(Формула), клацніть по Formula(Формула) у розділі Data(Дані) на вкладці Layout(Макет) Введіть наступну формулу у діалоговому вікні Formula(Формула). Швидше за все, за замовчуванням формулою буде “ =SUM(ABOVE)“.
Виберіть відповідний числовий формат і натисніть ОК.

Тепер у цьому осередку відображається підсумкова сума всієї колонки Total(Підсумок).
Сьогодні мій колега запитав мене: Чи можливо робити обчислення в таблицях Word? (Йому поставили якесь завдання в інституті на цю тему). Чесно кажучи за всю свою попередню практику користування вордом, я про таке і не чув, тому довелося розібратися. І так двома словами, щоб довго не шукати:
Запускаєте ворд (у моєму випадку це 2010 eng) але у принципі це не важливо далі insert та field-formula та далі параметри формули:



А ось що з цього приводу каже інтернет:
Задумав я якось полегшити життя секретареві в одній компанії та створити шаблон-документ із можливістю обчислення в таблиці. Це був найпростіший рахунок на оплату.
Що я зробив? Я намалював таблицю, в якій були необхідні осередки з даними, а добуток (множення) цих даних слід вивести в сусідньому осередку. У Excel така дрібниця операція зайняла б хвилину. А в Word-і я раніше ніколи жодних обчислень не зробив і тим цікавішим для мене було це завдання.
Отже, нехай у нас є для прикладу три стовпці та три рядки у таблиці. Осередки, що містять будь-які дані, прийнято позначати буквенно-цифровим кодом. Стовпці (по вертикалі) позначаються латинськими літерами від A до Z, а рядки (по горизонталі) позначаються цифрами. Таким чином, у нашому прикладі ми можемо визначити 3 стовпці під літерами від А до C і три рядки – 1, 2 та 3. ![]() Конкретний осередок може позначатися як А1 або В2, як на шахівниці.
Конкретний осередок може позначатися як А1 або В2, як на шахівниці.
Осередок, що містить кількість товару, буде іменуватися A2, а осередок, що містить вартість одиниці товару, іменується як B2. Твір даних, що містяться в цих осередках нам потрібно обчислити і результат обчислення помістити в комірку C2. Ставимо курсор у комірку C2 і далі:

Оскільки даних поки що немає, тому і результат нульовий.
Тепер перевіримо коректність нашої формули. Введемо якісь дані в комірки A2 і В2. Перемістимося табулятором або курсором на результуючу комірку (виділимо її) і натисніть клавішу F9. У результаті ми отримаємо результат.
Слід мати на увазі, що такі обчислення в таблицях Word досить незручні, враховуючи також те, що обчислення в Word-e неавтоматизовані, як це влаштовано в Excel. Якщо ви введете інші дані в комірки А2 і В2, то для того, щоб отримати новий результат у комірці С2, необхідно буде ще раз виділити комірку С2 та натиснути клавішу F9або вибрати з контекстного меню правої кнопки миші команду Оновити полеабо ж на панелі інструментів Таблиці та межі натиснути кнопку Автосума.
Якщо вам потрібні більш серйозні обчислення, то в принципі можна впроваджувати таблиці Excel в документ Word. Але, повторюся, розумніше та простіше освоїтимуть програму Excel з пакета MS Office і працюватимуть з обчисленнями вже в ній.
Щодо секретаря, життя якого я хотів полегшити, то побачивши ці складнощі з обчисленнями, воно відмовилося від них і використало звичайні шаблонні поля у зазначених осередках.
Є ще один непоганий спосіб обчислювати таблиці Word, використовуючи форми. Докладніше про цей спосіб можна прочитати нижче.
Отже, щоб можна було згодом застосувати цей спосіб у своїх документах, зрозуміємо принцип його дії. Для цього:
Тепер, щоб проводити обчислення над даними у перших двох осередках і автоматично отримувати результат у третьому осередку, необхідно захистити форму. Користувач згодом не зможе нічого змінювати в цьому документі, крім внесення даних у поля осередків. З одного боку, це накладає певні обмеження у використанні документа, а з іншого боку дозволяє автоматизувати обчислення, не вдаючись до програми Excel.
Щоб захистити форму, необхідно натиснути кнопку «Захист форми». Тепер користувачеві будуть доступні для введення даних лише комірки A1 та В1. Спробуйте ввести в них якісь дані та переміщайтеся між осередками табулятором (кнопка Tabна клавіатурі). Як бачите, обчислення відбуваються автоматично.
Як цей спосіб застосовувати у своїх документах, ви можете вирішити самі. Головне, щоб ви зрозуміли принцип обчислень, що використовується. Я думаю, що ця нотатка ясна для розуміння. Якщо це не так, то пишіть листи мені та запитуйте. Ваші запитання я розміщую в розсилці або намагатимусь відповісти на них сам.
Формули в таблиці Word дозволяють виконати лише деякі математичні та логічні операції, і зовсім не порівняти за своєю функціональністю з формулами в Excel. Формули таблиці Ворд є різновидом кодів полів і застосовні лише межах однієї таблиці. Для використання даних з інших таблиць у документі є можливість підстановки значень, для яких створено закладку. Крім того, результати обчислень оновлюються лише при відкритті документа або при ручному оновленні. Для цього необхідно виділити формулу та натиснути клавішу "F9".
Обчислення в таблицях Word проводяться відразу після створення формули. Для отримання достовірних даних при використанні обчислень порожніх осередків, порожні осередки слід заповнити нулями. При складанні формул у Ворд для спрощення деяких записів застосовуються позиційні аргументи LEFT, RIGHT, ABOVE, BELOW , але їх використання можливе лише в наступних функціях AVERAGE, COUNT, MAX, MIN, PRODUCT, SUM . У цьому слід пам'ятати, що з використанні позиційних аргументів не враховуються значення рядку заголовків.
Кожна комірка у таблиці має свій порядковий номер, причому є два варіанти запису позиціонування комірки у таблиці Ворд. Наприклад, можна записати посилання на комірку у форматі RnCn, де Rn відповідає n-му рядку, а Cn відповідає n-му стовпцю.

Другий спосіб запису адреси осередків таблиці більш звичний, тому що подібна адресація використовується в Excel. У цьому варіанті буква відповідає стовпцю, а цифра - рядку комірки.

Для обчислень в таблиці Ворд доступно не так багато функцій.





Тепер спробуємо скласти формулу в таблиці Word і, наприклад, порахуємо суму чисел у двох осередках, розташованих у різних таблицях. Перед початком створення формули, необхідно встановити курсор у ту комірку таблиці, у якій у результаті має бути результат обчислень. Після цього переходимо в закладку «Макет»вкладки «Робота з таблицями»та вибираємо в меню Формула. Далі у списку функцій вибираємо необхідну функцію та вказуємо необхідні осередки таблиць. Для значення у другій таблиці у нас створена закладка, і для підстановки даного значення в формулу досить вибрати назву закладки у списку закладок. За бажання можна також задати формат числа.
Багатофункціональність текстового редактора Ворд дозволяє не лише створювати складні документи, виконувати обробку об'єктів та застосовувати різні параметри до тексту, а й вставляти різні символи та математичні знаки. Наприклад, якщо необхідно вставити знак множення у Ворді чи будь-який інший, можна вдатися до дуже простої функції «Символ». Існує ще кілька легких способів, які розглянемо докладніше нижче.
Знак множення у вигляді "точки"
Символ множення, як і багато символів у Ворді, знаходиться у величезній таблиці спецсимволів. Щоб відкрити таблицю, потрібно розглянути перший метод.
Метод 1
Щоб поставити знак множення у текст чи формулу, потрібно виконати такі дії:

Метод 2
Якщо необхідно швидко вставити символ множення крапкою, тоді скористайтеся цим методом. Для цього потрібно виконати наведені нижче кроки:
- Поставити курсор там, де розташовуватиметься знак множення;
- Набрати число "2219", відповідно без лапок;
- Натиснути кнопки «Alt+X», де «Х» - англійська літера;

Знак хрестик при множенні у Ворді
Коли у Ворді набирається формула чи рівняння, то використовувати символ хрестик при множенні буде коректним. Є два способи вставки знака "х".
Спосіб 1
Використовувати звичайну російську букву "х". Тільки трохи зменшивши букву, можна досягти потрібного результату. Як це зробити розглянемо нижче:

Спосіб 2
До кожного символу чи ієрогліфа у загальній таблиці спецсимволів прикріплено код. За допомогою цього коду можна легко вставити знак хрестика. Для цього потрібно:

 Додаємо довільний телефон в особистому кабінеті оператора мобільного зв'язку Київстар (Україна)
Додаємо довільний телефон в особистому кабінеті оператора мобільного зв'язку Київстар (Україна) Що таке крутість 12 дб жовт.
Що таке крутість 12 дб жовт. Роумінг даних за кордоном
Роумінг даних за кордоном Підключення до віддаленого робочого стола за допомогою вбудованого в Windows RDP-клієнта
Підключення до віддаленого робочого стола за допомогою вбудованого в Windows RDP-клієнта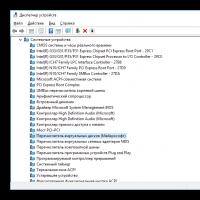 Як дізнатися сокет материнської плати через комп'ютер
Як дізнатися сокет материнської плати через комп'ютер Якщо інсталяція Windows на цей диск неможлива
Якщо інсталяція Windows на цей диск неможлива Термістор – характеристика та принцип дії
Термістор – характеристика та принцип дії