Як встановити час вимкнення комп'ютера windows 10. Вимкнення комп'ютера за таймером
Іноді виникає потреба вимикати комп'ютер автоматично через якийсь проміжок часу, наприклад, після завершення інсталяції/завантаження будь-якої програми тощо. Такі процедури можуть займати багато часу, тому користувачі часто ставлять їх на нічний час, а прокидатися вночі тільки для того, щоб вимкнути комп'ютер через певний час не дуже хочеться. Функцію вимкнення комп'ютера за таймером було реалізовано ще в ранніх версіях Windows і зараз доступно в Windows 10.
Як встановити таймер на вимкнення комп'ютера
Зараз можна знайти безліч рішень, що дозволяють вимикати комп'ютер після певного часу та/або при виконанні тих чи інших умов. Найчастіше це сторонні програми, які дозволяють швидко налаштувати включення та вимкнення комп'ютера за певних умов. Однак можна використовувати стандартні системні засоби. У Windows 10 це "Shutdown"і "Командна строка", які присутні і в ранніх версіях операційної системи.
Варіант 1: PowerOff
Ця програма є гарним планувальником дій для комп'ютера, що має зручний інтерфейс. Функціонал PowerOff виходить далеко за межі створення таймера для відключення комп'ютера після закінчення зазначеного проміжку часу. Наприклад, можна також автоматично блокувати комп'ютер, переводити систему в сплячий режим, перезавантажувати його і змушувати виконувати багато інших дій. Додатково ви можете тут же встановити автоматичне відключення інтернет-з'єднання і створення точки відновлення.
Всі операції можна зручно розподілити по днях, склавши свого роду розклад на кожен день тижня або місяця. Це дуже зручно, тому що дозволяє автоматизувати виконання багатьох рутинних завдань на комп'ютері.
Додатково користувач може переглядати завантаженість процесора за допомогою цієї програми, встановлювати його мінімальне завантаження та час фіксації. Є можливість збирати статистику роботи з інтернет-браузерами та сайтами. Також у програмі передбачена можливість вести щоденник, налаштовувати «гарячі клавіші» тощо.
Робота зі стандартним таймером відбувається за наступною інструкцією:

Варіант 2: Aitetyc Switch Off
Ця програма має скромніший функціонал порівняно з варіантом, розглянутим вище. Тут користувач може лише вмикати, перезавантажувати та блокувати комп'ютер при визначенні умов. Також можна запускати калькулятор в автоматичному режимі. Функціонал можна розширювати за допомогою додатково встановлюваних плагінів та команд користувачів.
Ця програма «підкуповує» більше своїм зручним, простим та продуманим інтерфейсом, підтримкою російської мови, а також низькою ресурсовитратністю. Існує можливість керувати Aitetyc Switch Off через захищений веб-інтерфейс, тобто комп'ютером з її допомогою можна керувати навіть віддалено.
Цікавою особливістю є те, що на офіційному сайті розробника не вказано підтримки Windows 10, але при цьому саме ПЗ працює на неї нормально. Процес завдання таймера для автоматичного вимкнення комп'ютера у цій програмі виглядає так:

Варіант 3: TimePC
Інструменти, що розглядаються вище, являли собою більш повноцінні планувальники завдань для комп'ютера з великим набором функцій. Але якщо вам потрібно тільки банальне вимкнення комп'ютера, то можна використовувати компактні програми, які споживають мінімальну кількість ресурсів системи, а деякі взагалі не вимагають установки на комп'ютер.
Одним із таких інструментів є Time PC. Тут користувач може спланувати вимкнення комп'ютера на кілька днів вперед та/або налаштувати запуск будь-якої програми в автоматичному режимі.
Однак у розглянутої програми є одна цікава особливість – функція «Вимкнення комп'ютера»не завжди коректно працює, хоч вона там є. Часто трапляється, що ця функція не вимикає комп'ютер, а вводить у стан глибокого сну. У разі дані роботи зберігаються у оперативної пам'яті і за включенні попередній сеанс швидко відновлюється. Звичайно, це не зовсім вимкнення комп'ютера, але іноді спрацьовує як вимкнення.
Інструкція з налаштування таймера в Time PC виглядає так:

Варіант 4: Таймер вимкнення
Це дуже проста у використанні безкоштовна програма, що дозволяє не тільки вимикати комп'ютер, але й перезавантажувати його, вхід у стан глибокого сну, сплячий режим, блокувати систему, вийти з системи, відключити монітор, звук, клавіатуру або мишу. Є можливість створювати кілька таймерів плюс задавати паролі на будь-який з них.
Алгоритм роботи з Таймером виключення полягає в наступному:

Варіант 5: Stop PC
Ця програма є дуже простою та мінімалістичною, але далеко не найзручнішою. Її інтерфейс виглядає непрезентабельно, а установка часу проводиться за допомогою спеціальних бігунків, що теж не дуже зручно. Також у програмі є «прихований режим». З одного боку, це перевага, тому що роботи програми можуть бути приховані від інших користувачів. З іншого боку, це додаткові незручності, оскільки програма «ховається» у надрах системи.
Установка таймера відбувається так:

Варіант 6: Wise Auto Shutdown
Утиліта Wise Auto Shutdown теж не відрізняється чимось незвичайним. З її допомогою можна швидко і легко встановити таймер на відключення комп'ютера. Інструкція виглядає так:

Програма попередить вас про вимкнення ПК за 5 хвилин, що сплило вікно, де можна буде дозволити комп'ютеру вимкнеться через вказаний час, затримати вимкнення або зовсім його скасувати.

Варіант 7: SM Timer
У цій утиліти інтерфейс простий до максимуму. У ньому присутні лише бігунки для регулювання часу таймера та поле з вибором варіанта дії. Використовувати програму можна за наступною інструкцією:

Варіант 8: Shutdown
Це стандартна команда Windows, що дозволяє задати час, через який комп'ютер буде вимкнений. У різних версіях операційної системи ця команда може задаватися по-різному. Однак є універсальний метод для всіх Windows:

Варіант 9: Командний рядок
Це також стандартний варіант установки таймера для автоматичного вимкнення комп'ютера, який дуже схожий на попередній. Єдиний виняток у тому, що все відбувається в «Командному рядку»:

У цій статті було розглянуто всі можливі способи встановлення таймера для автоматичного вимкнення комп'ютера. Всі вони можуть бути використані не тільки в Windows 10, але і в попередніх версіях операційної системи Windows.
Якщо потрібно вимкнути комп'ютер у певний час, коли у вас не буде доступу до нього, можна використовувати таймер. Не всі знають, що програмісти Microsoft обладнали Windows 10 таймером, але для вимкнення ПК можна використовувати сторонні програми.
Запустити таймер вимкнення на комп'ютері можна кількома способами, залежно від того, який варіант вам більше підходить.
Засобами Windows
Вимкнути пристрій можна штатними опціями.
За допомогою вікна "Виконати"
Цей спосіб підходить для Windows 7, 8 та 10. Для цього призначена спеціальна команда, яка відключить ПК через певний час:
Після вказаного часу комп'ютер вимкнеться стандартно із закриттям та збереженням інформації у всіх програмах. Якщо потрібно встановити примусовий вихід з ОС, додайте в команду параметр: -f.
Корисно! Для скасування команди введіть: shutdown –a
Створення ярлика або bat-файлу
Щоб не вводити команду щоразу, створіть ярлик або bat-файл, які її запускають.
Ярлик

bat-файл

У командній країні

У планувальнику завдань

Спеціальними програмами
Вимкнути комп'ютер у певний час можна спеціальними програмами, а не лише засобами Windows.
Last Task

AIMP
Кнопка керування живленням та вимкненням комп'ютера у
Автоматичне вимикання комп'ютера – вкрай корисна опція, яка неодноразово вас виручить. Стане в нагоді в тих випадках, коли ПК або ноутбук зайнятий тривалим процесом, а вам треба йти. У такому разі можна налаштувати вимкнення комп'ютера – коли потрібна операція буде виконана, він вимкнеться самостійно. А ви можете спокійно йти спати, їхати на роботу чи займатися іншими справами.
Найчастіше налаштування потрібно, якщо ви:
- перевіряєте ПК на віруси;
- конвертуєте відеофайли;
- встановлюєте комп'ютерну гру;
- завантажуєте великі файли;
- копіюєте важливі дані тощо.
Варіантів тут багато, але суть має бути зрозумілою.
Перший – за допомогою вбудованих засобів Windows. Другий – використовуючи додатковий софт. Про останній спосіб читайте тут: . А в цій статті описані всі можливі способи настроїти вимикання комп'ютера в заданий час вбудованими засобами Віндовс.
Всі наведені нижче методи є універсальними і працюють на Windows 7, 8 та 10. Тому, не важливо, яка у вас стоїть операційна система, запланувати вимкнення комп'ютера можна будь-яким зручним способом.
Перший метод, як можна увімкнути автоматичне вимкнення комп'ютера або ноутбука - використання розділу "Виконати". Для цього:
З'явиться наступне віконце, що підтверджує, що все зроблено правильно.

Число 3600 – це кількість секунд. Воно може бути будь-яким. Саме ця команда активує автоматичне вимкнення ПК через 1 годину. Процедура є одноразовою. При необхідності повторного вимкнення необхідно виконати її ще раз.
Замість числа 3600 ви можете написати будь-яке інше:
- 600 - вимкнення через 10 хвилин;
- 1800 – через 30 хв;
- 5400 – через півтори години.
Думаю, принцип зрозумілий, і потрібне значення ви зможете порахувати самі.
Якщо ви вже активували самовимкнення комп'ютера і з якоїсь причини передумали, знову викличте це вікно і пропишіть рядок shutdown -a . В результаті заплановане автоматичне вимкнення буде скасовано. Якщо все зроблено правильно, то з'явиться таке повідомлення.

Вимкнення комп'ютера через командний рядок
Ще один дуже схожий метод – через командний рядок. Щоб активувати цю опцію:

Якщо раптом передумаєте виконувати цю операцію, знову відкрийте це вікно і введіть - shutdown -a .

Ця команда працює тільки тоді, коли ви вже задали час вимкнення комп'ютера, але воно ще не настало.
До речі, якщо цю процедуру треба виконувати регулярно, тобто простіший спосіб. Щоб не відкривати вікно «Виконати» або командний рядок, створіть ярлик (наприклад, на робочому столі). І в полі «Розташування об'єкта» напишіть наступний рядок C:\Windows\System32\shutdown.exe -s -t 5400(число може бути будь-яким). Натисніть "Далі", потім введіть ім'я ярлика та клацніть "Готово".

Тепер, коли вам необхідно буде вимкнути комп'ютер, просто клацніть на цей ярлик. І ця опція відразу активується (ви побачите підтверджує повідомлення).
Для зручності можна створити ще один ярлик, щоб усунути вимкнення комп'ютера (раптом знадобиться). Але тут уже треба прописати таке: C:\Windows\System32\shutdown.exe -a(Без точки в кінці).

Вимк комп'ютера за розкладом
І останній метод – вимкнення комп'ютера за часом через «Планувальник». Підходить у тих випадках, якщо цю процедуру потрібно виконувати регулярно: щодня, щотижня і т.д. Щоб не запускати постійно командний рядок, достатньо лише один раз задати час вимкнення комп'ютера чи ноутбука та все.
Щоб це зробити:


Ось так можна встановити час відключення комп'ютера. Приблизно так само здійснюється щоденна або щомісячна настройка. Деякі поля будуть іншими, але нічого складного там немає – розберетеся.
Що робити, якщо потрібно відредагувати чи видалити це завдання? У такому разі знову зайдіть у «Планувальник» та відкрийте вкладку «Бібліотека». Знайдіть тут у списку завдання (за назвою) і двічі клацніть лівою кнопкою.

У вікні, перейдіть в розділ «Тригери» і клацніть на кнопку «Змінити».


Якщо більше не потрібно вимкнення ПК за розкладом, тоді зайдіть у «Бібліотеку», виділіть своє завдання, клацніть ПКМ, а потім – «Видалити».

Кілька слів на закінчення
У багатьох сучасних програмах є галочка "Вимкнути ПК після закінчення процедури". Найчастіше вона є у тих утилітах, які довго виконують свою роботу – наприклад, дефрагментацію диска, перевірку ноутбука чи комп'ютера на віруси тощо.
Обов'язково перевіряйте у кожній програмі наявність цієї галочки. Якщо вона є, тоді вам не потрібно буде налаштовувати вимикання PC за часом. Так набагато простіше та зручніше. Якщо ж її немає, тоді доведеться виконувати налаштування вручну.
Як правильно розрахувати час, коли потрібно вимикати ПК? Зазвичай програми показують приблизно значення, коли конкретна процедура (перевірка на віруси або дефрагментація) буде завершена. Подивіться на нього та накиньте ще зверху 20-30% (або більше). У будь-якому випадку ваш ПК буде вимкнений раніше, ніж поки ви прокинетеся вранці або прийдете ввечері з роботи.
У цій статті буде розбиратися тема, яка стане в нагоді більшості користувачів персональних комп'ютерів під керуванням операційної системи Windows, а саме як виставити таймер відключення Windows 10 без встановлення зайвого програмного забезпечення.
Ця опція знадобиться вам якщо ви впевнені в тому що будете працювати за комп'ютером певний проміжок часу та й потім відійдіть кудись. Або, як це банально не звучало, але, якщо ви дозволили дитині провести за комп'ютером скажемо 1 годину, і ви впевнені в тому, що в результаті він вас не послухається, то функція яка буде описана нижче вам допоможе в цій ситуації. Тож давайте приступимо:
Виставляємо таймер вимкнення Windows 10:
Щоб увімкнути таймер відкриваємо програму яка називається Виконати, для цього в рядку пошуку наберіть назву і відповідно клацніть по ній у наведеному вище списку

Ну наприклад, простий математичний розрахунок, нам потрібно щоб комп'ютер був вимкнений через 1 годину кожну годину це 60 хвилин у кожній хвилині по 60 секунд, тобто простим математичним множенням 60x60 ми отримуємо цифру 3600 секунд.
ПК буде вимкнений через 3600 секунд, натискаємо клавішу Enter, тим самим підтвердивши запит. Запит має виглядати так: shutdown -s -t 3600

І бачимо інформацію: Роботу комп'ютера буде завершено через 60 хв.

Все, комп'ютер у нас буде відключений у проміжку часу, який ми задали, погодьтеся зручно?
Жодних додаткових програм вимкнення Windows 10 встановлювати не потрібно!
Але хотілося б розповісти про невеликий нюанс, таймер ми поставили, але що якщо ми раптом передумали, і захотіли продовжити роботу?
У цьому випадку нам необхідно знову увійти в командний рядок, якщо не хочете запускати його через пошук, то скористайтеся гарячими клавішами: WIN+R тиснемо дане поєднання, і знову потрапляємо в параметр Виконати.
Тільки пишемо вже трохи іншу команду виду: shutdown -a і клацаємо Enter

Після виконання команди бачимо повідомлення системи про те, що Вихід із системи скасовано, відповідно ми скасували вимкнення і комп'ютер тепер не відключиться. комп'ютером!
mixprise.ru
Як встановити таймер вимкнення комп'ютера Windows 10
У статті розглянуто інструкцію про те, як встановити таймер вимкнення комп'ютера в операційній системі Windows 10. Таймер виставлятимемо за допомогою штатного засобу ОС, який називається shutdown.
Автоматичне вимикання комп'ютера, переважно, використовують після проведення технічних операцій, наприклад сканування на віруси, завантаження стороннього софту та інших.
1-й спосіб. Найпростіший спосіб і може використовуватися в попередніх версіях Windows. Натискаємо гарячі клавіші Win+R і у вікно "Виконати" вводимо наступну команду
shutdown -s -t 60
де, 60 – це секунди, через які комп'ютер автоматично вимкнеться. Користувач значення може встановити будь-які.

Після натискання кнопки “OK” система видасть повідомлення про те, що сеанс буде завершено через запланований час.
Щоб скасувати заплановане вимкнення, потрібно ввести команду shutdown /a
2-й спосіб. Для того, щоб скористатися цим методом, потрібно буде задіяти планувальник завдань Windows. Для його виклику натискаємо клавіші Win+R і у вікно "Виконати" вводимо команду taskschd.msc, або в штатному пошуковику системи вбиваємо саму назву.

У правій частині вікна вибираємо пункт "Створити просте завдання", вказуємо будь-яку назву для неї та натискаємо "Далі".
У наступному пункті вибираємо "Одноразово", потім виставляємо дату та час. У пункту "Дія" залишаємо такий "Запустити програму", далі в полі "Програма або сценарій" вводимо команду shutdown, а в поле "Аргументи" -s.

Після завершення цього завдання комп'ютер вимкнеться автоматично у запланований час.
barbadosmaney.ru
Як встановити таймер на вимкнення комп'ютера Windows 10 стандартними засобами?

Автоматичне вимкнення комп'ютера через певний проміжок часу – це функція операційної системи Windows, яка не є очевидною для користувачів. При цьому вона реалізована в програмному забезпеченні від компанії Microsoft, але не всі про це знають. Також поставити таймер на вимикання комп'ютера Windows 10 або раніше ранніх версій операційних систем можна за допомогою сторонніх програм, які мають більш «дружелюбний» до користувача інтерфейс, але їх необхідно завантажувати окремо. Ми пропонуємо розглянути спосіб встановлення запланованого вимкнення комп'ютера через певний проміжок часу за допомогою командного рядка.
Як встановити таймер на вимкнення комп'ютера Windows 10 за допомогою командного рядка?
Увага: Метод автоматичного відключення комп'ютера через певну кількість часу, описаний нижче, працює не тільки на операційній системі Windows 10, а й у попередніх версіях – Windows 8, Windows 7, Windows XP.
Компанія Microsoft під час розробки операційної системи Windows передбачила, що користувачам може знадобитися функція вимкнення комп'ютера за кілька годин чи хвилин. При цьому навіть досвідчений користувач Windows далеко не завжди знає, що в операційну систему вбудований таймер на вимикання комп'ютера. Пов'язано це з тим, що він не має графічного інтерфейсу, ярликів і дістатися до нього можна тільки через командний рядок. Щоб встановити таймер вимкнення комп'ютера стандартними засобами Windows, слід:

Також командний рядок Windows підтримує ряд інших команд, пов'язаних з функцією shutdown. Пропонуємо з ними ознайомитись, оскільки комбінація команд дозволяє досягти бажаних результатів в автоматизації процесу відключення комп'ютера у певний час або через заданий термін.
Параметри командного рядка Windows
Використовуючи команду shutdown для відключення комп'ютера, слід грамотно усвідомлювати введені після неї параметри, які задаються літерними ключами. Ключ може прописуватися після символу тире (приклади: -a, -p, -h) або слєш (приклади: /a, /p, /h). Важливо запам'ятати, що всі літери, що вводяться в командний рядок разом із функцією shutdown, повинні прописуватися латиницею (тобто англійською мовою).
Параметри командного рядка Windows для команди shutdown:
- /a – скасування запланованого автоматичного вимкнення комп'ютера.
- /s – завершення роботи комп'ютера.
- /r – завершення роботи комп'ютера та його автоматичне перезавантаження.
- /t - Визначення в секундах часу, через яке відбудеться виконання минулої команди в рядку. Цей параметр задається в секундах і допустиме максимальне значення – 315 360 000 (10 років). Якщо цей параметр не використовується, комп'ютер вважає автоматично заданим часом затримки перед виконанням операції 30 секунд.
- /f – примусове закриття всіх програм та завдань. Цей параметр слід використовувати лише тоді, коли вказано час, через який буде вимкнено комп'ютер.
- /l – завершення поточного сеансу Windows.
- /i – візуалізація інтерфейсу автоматичного вимкнення комп'ютера. Увага: У командному рядку параметр –i повинен прописуватися одразу після основної функції (shutdown)
Зверніть увагу: ви можете самостійно ознайомитись із повним списком параметрів, використання яких передбачається з командою shutdown. Для цього достатньо прописати в командному рядку MS DOS наступне поєднання функцій "shutdown /?". Щоб це зробити - запускаємо стандартний командний рядок Windows (поєднання клавіш Windows + R), в ньому прописуємо команду cmd.exe, а далі у вікні командного рядка MS DOS пишемо «shutdown /?». 
Як створити зручний таймер вимкнення комп'ютера на Windows 10 через певний час?
Якщо вам регулярно доводиться користуватися функцією вимкнення комп'ютера через годину, два або будь-який інший проміжок часу, процес старту таймера зворотного відліку до відключення можна максимально автоматизувати. Замість того, щоб регулярно згадувати значення функцій для командного рядка, можна їх одного разу записати в окремий ярлик, по подвійному кліку, на який комп'ютер почне зворотний відлік до часу відключення.
Створити ярлик таймера вимкнення комп'ютера на Windows 10 просто:

Натиснувши 2 рази лівою кнопкою миші на створений ярлик, можна легко запустити команду, яка в ньому прописана. Таким чином, можна автоматизувати процес встановлення таймера вимкнення комп'ютера через певний час – 10 хвилин, годину, 5 годин або більше. Часто подібні ярлики створюють системні адміністратори для співробітників, яким потрібно залишати наприкінці зміни комп'ютери увімкненими, щоб обробилися певні завдання.
OkeyGeek.ru
Таймер вимикання комп'ютера windows 10: автоматичні та операційні способи відключення пк
Іноді людина ввечері може заснути прямо перед екраном ПК чи ноутбука за переглядом фільму чи слухаючи музику. Операційна система Віндовс розрахована на тривалу роботу, але на період сну її потрібно вимкнути. Якщо ви не впевнені, що можете зробити це у потрібний час, використовуйте програмне забезпечення. Багатьом зручніше встановити автоматичний вимикач.
Вимкнення комп'ютера за таймером засобами Windows
Останню версію Віндовс постачають із уже вбудованими засобами, які допоможуть користувачеві задати певний час відключення ПК. Деякі з них трохи складніші за налаштуваннями, інші – значно простіше. Таймер вимкнення комп'ютера Windows 10 можна ставити такими засобами:
- через функцію "Виконати".
- командним рядком;
- планувальником завдань.

Це простий спосіб завершити роботу ПК до певного часу. Для цього використовується внутрішня утиліта "Виконати". Виклик та налаштування відбувається так:
- Затисніть кнопки win (клавіша з малюнком віндовс) + R.
- З'явиться вікно, де необхідно ввести команду shutdown -s -tN. N” (без лапок).
Замість останньої літери N введіть час, через який автоматичний вимикач повинен працювати в секундах. Після натискання кнопки введення на екрані з'явиться великий напис з часом, що залишився до виконання цієї команди та завершення сеансу операційної системи. Щоб порахувати час у хвилинах (у секундах не кожному зрозуміло скільки залишилося до завершення сеансу), необхідно введене число розділити на 60.
Як вимкнути комп'ютер за таймером командним рядком
Ще один схожий метод, як задати таймер вимкнення комп'ютера windows 10 – командний рядок. Для цього спочатку туди потрібно потрапити, а потім виставити необхідний час. Робиться це так:
- На кнопці «Пуск» натисніть правою кнопкою, у меню натисніть «Командний рядок» (адміністратор). Можна запустити її ще поєднанням "win+R", у вікні ввести cmd і натиснути введення.
- З'явиться віконце, що нагадує DOS середу. Введіть "shutdown /?" (Усі команди в подальшому описі вводять без лапок).
- Щоб автоматичний вимикач спрацював через конкретний проміжок часу, необхідно написати "shutdown /s /f /t 3600", де останнє число секунди до завершення роботи.
- Якщо ж потрібно, щоб спрацювало завдання у певний час, то писати потрібно так “at 22:00 shutdown /r /f”.

Як налаштувати таймер для вимкнення комп'ютера у планувальнику завдань
Для увімкнення таймера вимкнення комп'ютера windows 10 можна використовувати планувальник завдань. Потрібний момент виставляється так:
- Натисніть на поєднання кнопок "win+R".
- Впишіть у рядок taskschd.msc. Це відкриє планувальник.
- У правому меню знайдіть рядок "Створити просте завдання".
- Придумайте ім'я, після чого можна приступити до створення завдання вимкнення windows 10.
- Задайте час, дату запуску, натисніть кнопку «Дія».
- У рядку "Запустити програми" буде два поля. Для першого - "Програма" введіть "shutdown", у другому - "Аргументи" напишіть "-s".
- Встановіть час закриття Виндовс.
За бажанням можна завантажити та встановити сторонні програми для вимкнення комп'ютера. Вони мають більш доброзичливий інтерфейс і зазвичай не вимагають введення спеціальних команд. Вам залишається лише задати для вимикача конкретні показники та запустити утиліту. Всі вони поширюються на безкоштовній основі, тому вибрати можна будь-який варіант.
Як поставити комп'ютер на таймер у Last Task
Широко популярна утиліта таймера вимкнення комп'ютера для windows 10 Last Task, останню версію можна завантажити з сайту творців цього софту. Після включення програма з'явиться активне вікно, в якому:
- клацніть «Нове завдання»;
- внесіть потрібний час відключення;
- натисніть "Призначити".
Русифікована програма Таймер вимкнення комп'ютера
Багато утиліт мають англійський інтерфейс, але ця – повністю русифікована. Під час встановлення вам буде запропоновано встановити додатковий софт на ПК, але краще від цього відмовитися. Після включення програми:
- вкажіть час для завершення роботи Windows 10;
- активуйте його.

Як виставити таймер відключення комп'ютера у Wise Auto Shutdown
Ще один чудовий варіант для встановлення часу вимкнення ПК – Wise Auto Shutdown. Ця утиліта також повністю русифікована, тому в інтерфейсі легко орієнтуватися. На відміну від попереднього варіанта, не вимагає скачати якесь додаткове ПЗ. Налаштувати програму дуже просто:
- вкажіть, що утиліті необхідно зробити: завершувати роботу, перезавантажити тощо.
- задайте час, коли чи через який період виконати дію;
- активуйте створену дію.
Як налаштувати таймер для комп'ютера в GOM Player
Можна використовувати як вимикач для Windows 10 програми, які спочатку призначалися для інших цілей. Прикладом такого софту можна назвати GOM Player – медіафайл, який часто використовується для перегляду фільмів. Люди часто засинають вечорами, коли дивляться кіно, тож розробники подбали про своїх користувачів. Алгоритм наступний:
- Натисніть меню «Налаштування».
- Клацніть на пункт «Вимкнути після завершення програваного файлу або плейлиста».
- Навіть якщо ви заснете, то до кінця фільму ПК автоматично завершить роботу.
Як поставити таймер вимкнення комп'ютера в AIMP
Ще один варіант програми, яка призначається для прослуховування музики, створення плейлистів – AIMP. Розробники внесли в інтерфейс програми можливість задати завершення роботи ПК. Робиться це так:
- виставте галочку навпроти «Увімкнути таймер сну»;
- задайте дію для виконання;
- задайте час, через чи до якого слід це виконати;
- клацніть «Застосувати».
Дізнайтеся, як вимкнути ноутбук за допомогою клавіатури.
Відео: як поставити таймер на вимкнення комп'ютера
sovets.net
Таймер вимкнення комп'ютера Windows 10: включаємо засобами ОС або сторонніми програмами
Якщо потрібно вимкнути комп'ютер у певний час, коли у вас не буде доступу до нього, можна використовувати таймер. Не всі знають, що програмісти Microsoft обладнали Windows 10 таймером, але для вимкнення ПК можна використовувати сторонні програми.
Запустити таймер вимкнення на комп'ютері можна кількома способами, залежно від того, який варіант вам більше підходить.
Засобами Windows
Вимкнути пристрій можна штатними опціями.
За допомогою вікна "Виконати"
Цей спосіб підходить для Windows 7, 8 та 10. Для цього призначена спеціальна команда, яка відключить ПК через певний час:

Після вказаного часу комп'ютер вимкнеться стандартно із закриттям та збереженням інформації у всіх програмах. Якщо потрібно встановити примусовий вихід з ОС, додайте в команду параметр: -f.
Корисно! Для скасування команди введіть: shutdown –a
Створення ярлика або bat-файлу
Щоб не вводити команду щоразу, створіть ярлик або bat-файл, які її запускають.
Ярлик

bat-файл

У командній країні

У планувальнику завдань

Спеціальними програмами
Вимкнути комп'ютер у певний час можна спеціальними програмами, а не лише засобами Windows.
Last Task
Утиліта Last Task має простий інтерфейс, тому проста у використанні. Щоб запустити таймер, натисніть:

Важливо! При необхідності можна скасувати встановлення таймера у вікні програми.
Проста русифікована програма, яка, щоправда, при встановленні пропонує інсталювати на комп'ютер додаткове програмне забезпечення (але від цього можна відмовитися) і примусово завершує всі програми, не даючи користувачеві можливості зберегти дії:

Wise Auto Shutdown
Русифікована програма Wise Auto Shutdown, яка не містить додаткового програмного забезпечення. Інтерфейс зрозумілий на інтуїтивному рівні:

Важливо! Після встановлення таймера відкриється нагадування, яке дозволить відкласти вимкнення ПК на певний час.
GOM Player
У цьому випадку таймер вимкнення вшитий у медіапрогравач GOM Player:

AIMP
Кнопка керування живленням та вимкненням комп'ютера у AIMP плеєра винесена в інтерфейс програми: 

Рано чи пізно у багатьох користувачів з'являється необхідність автоматичного вимкнення ПК. Таке може бути пов'язане, наприклад, з нічними закачуваннями фільмів, ігор або інших файлів. Адже не секрет, що в деяких операторів нічний трафік набагато дешевше за денний.
Багато користувачів вже перейшли на виндовс 10, тому сьогодні ми розберемо саме таймер вимкнення windows 10.
Для того щоб скористатися такою нехитрою функцією є безліч способів. Серед них є сторонні програми для ОС і системні засоби.
1 спосіб - меню «Виконати»
Перший і один із найпростіших способів встановити таймер вимкнення комп'ютера на windows 10 - це скористатися утилітою "Виконати". Для її запуску використовується поєднання клавіш "win" та "R". Після того, як її запущено, потрібно ввести в ній таку команду:

N — кількість секунд, через яку комп'ютер вимкнеться. Наприклад, нам потрібно, щоб ПК вимкнувся через 15 хвилин. 15 * 6 = 900. Значить, наш рядок буде виглядати таким чином:

Після того, як ми натиснемо ОК, нам буде показано відповідне повідомлення.
Тепер через 15 хвилин, наш ПК відключиться. При цьому нам запропонують зберегти всі відкриті документи та інше. Все як за звичайного відключення. Якщо нам потрібно, щоб програми закривалися примусово, тоді наш рядок ми додаємо -f. Це виглядає таким чином:

Тепер вин припинить роботу всіх програм і відключить комп'ютер.
На випадок, якщо ми передумали вимикати систему, є спосіб того, як відключити таймер вимкнення Windows 10. Для цього потрібно знову відкрити «виконати» і вписати такий рядок:

Нас проінформують про те, що відключення скасовано.
Такий спосіб може бути не дуже зручним, тому можна скористатися іншим варіантом. Ми створимо на робочому столі ярлик, який активуватиме таймер відключення ПК.
2 спосіб - вимкнення через ярлик
Для потрібно створити Ярлик на робочому столі

У вікні вписуємо потрібний нам параметр вимкнення ПК, знову виберемо 15 хвилин

Після цього нам потрібно буде придумати назву нашому ярлику

Натиснувши кнопку «Готово», з'явиться новий ярлик, що активує відключення комп'ютера.
3 спосіб - планувальник завдань
Інший простий спосіб того, як поставити таймер вимкнення на windows 10 - це скористатися планувальником завдань.
Щоб отримати доступ до цього сервісу, знову скористаємося меню «Виконати»

Перед нами відкриється вікно, в якому потрібно буде вибрати пункт «Створити просте завдання»

Потім нам запропонують вписати ім'я для завдання

Тепер вказуємо періодичність з якою завдання виконуватиметься

Тепер задаємо час виконання завдання

Тепер потрібно вибрати дію, яка має бути виконана

В останньому вікні потрібно буде ввести команду shutdown, як аргумент -s

Тепер планувальник завдань запустить зазначену програму та вимкне ПК у призначений час.
Отже, ми розібрали прості способи встановлення таймера вимкнення на windows 10. За допомогою таких інструментів ми зможемо подбати про те, щоб комп'ютер не працював більше належного і залишався вимкненим, коли ми його не використовуємо.
Звичайно, є безліч сторонніх додатків, що виконують схожі функції, проте в них буде просто розібратися, оскільки в більшості з них є зручний і зрозумілий інтерфейс.
 Окуляри віртуальної реальності
Окуляри віртуальної реальності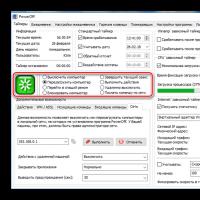 Вимкнення комп'ютера за таймером
Вимкнення комп'ютера за таймером Браузері: причини та способи вирішення
Браузері: причини та способи вирішення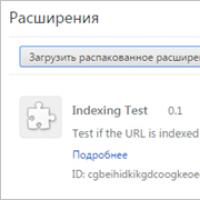 Що таке розширення файлу CRX?
Що таке розширення файлу CRX? Де розлочити iPhone 4s. Розблокування iPhone. Офіційний Unlock всіх моделей iPhone. Відновлення без збереження інформації
Де розлочити iPhone 4s. Розблокування iPhone. Офіційний Unlock всіх моделей iPhone. Відновлення без збереження інформації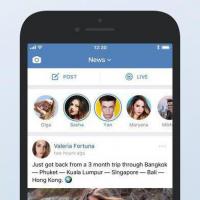 Як поставити стару версію вк
Як поставити стару версію вк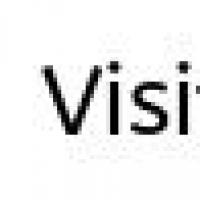 Історія комп'ютера ZX Spectrum
Історія комп'ютера ZX Spectrum