Як відкрити системне меню андроїд. Як перекласти інженерне меню російською мовою. Інженерне меню у Xiaomi телефонах. Що таке інженерне меню
Всім нам знайомі багаті налаштування Android-пристроїв – кожен смартфон чи планшет можна налаштувати під себе, активувавши або відключивши ті чи інші функції, відрегулювавши ті чи інші параметри. Але мало хто підозрює про існування такої штуки, як інженерне меню Андроїд. Воно приховано від очей, тому що простому користувачеві робити тут нема чого. Але якщо ви є досвідченим користувачем або хочете отримати досвід у тонкому налаштуванні пристрою та операційної системи, то це меню стане вам у нагоді.
Можливості сервісного меню
Давайте розберемося, для чого потрібне інженерне меню у смартфоні? Відповідь проста – для дуже тонкого налаштування пристрою. Наприклад, збільшення гучності на Андроїд можливе лише через інженерне меню. Тут потрібно відвідати пункт налаштування аудіо та погратися з представленими параметрами. Тут можна вручну відрегулювати гучність звуку в різних режимах і на різних градаціях гучності. Розглянемо приклад:
- Ви виявляєте, що на максимальній гучності динамік вашого смартфона починає хрипіти;
- Заходимо в інженерне меню за допомогою тієї чи іншої команди;
- Проходимо в налаштування аудіо та змінюємо гучність у заданому режимі та в заданій градації;
- Виходимо з інженерного меню та перевіряємо результати – гучність має зменшитися.
Можливе лише таке тонке регулювання через стандартне меню налаштування? Звичайно, нічого подібного тут немає і близько.
Тут можна відрегулювати звук у навушниках, підправити чутливість мікрофона, виконати інші дії зі звуком. Перед тим, як лізти в налаштування, необхідно знайти докладні інструкції, які допоможуть виконати регулювання максимально коректно, без ризику пошкодити динаміки з мікрофоном або позбавити смартфон/планшет голосу.Які функції є в інженерному меню? Перевірка мережних модулів, регулювання діапазону прийому, налаштування автовідповіді, тест модему, налаштування з'єднань з іншими пристроями, налаштування приймача, тестування камери, сенсора, екрана, батареї та інших модулів. В окреме приховане меню винесено налаштування геолокації – тут можна перевірити працездатність GPS-чіпа, увімкнути/вимкнути A-GPS, перевірити інші налаштування. Також можна відрегулювати шрифти, погратися з налаштуваннями USB і виконати інші дії.
Зверніть увагу, що сервісне меню на Андроїді призначене для професіоналів, які усвідомлюють свої дії. Якщо ви залізли сюди з цікавості, постарайтеся не чіпати незрозумілі вам параметри і не переставляти повзунки з налаштуваннями.Як увійти в інженерне меню на Андроїд
Вхід в інженерне меню на Андроїді найчастіше здійснюється за допомогою спеціальних команд, схожих на звичайні USSD-команди. Відмінність у тому, що натискати кнопку дзвінка в кінці не потрібно – після набору команди відбудеться автоматичне перекидання у задане меню. Універсальний код інженерного меню на Андроїд - код *#*#3646633#*#* . Він працює на багатьох телефонах і дозволяє миттєво входити до сервісних установок.
Деякі смартфони та планшети не реагують на вищеописану команду. Тому ви можете спробувати такі варіанти:
| Виробник пристрою | Команда |
| Sony | *#*#7378423#*#* |
| *#*#3646633#*#* | |
| *#*#3649547#*#* | |
| Philips | *#*#3338613#*#* |
| *#*#13411#*#* | |
| ZTE, Motorola | *#*#4636#*#* |
| HTC | *#*#3424#*#* |
| *#*#4636#*#* | |
| *#*#8255#*#* | |
| Samsung | *#*#197328640#*#* |
| *#*#4636#*#* | |
| *#*#8255#*#* | |
| Prestigio | *#*#3646633#*#* |
| LG | 3845#*855# |
| Huawei | *#*#2846579#*#* |
| *#*#14789632#*#* | |
| Alcatel, Fly, Texet | *#*#3646633#*#* |
| Смартфони та планшети з процесором MediaTek (більшість китайських апаратів) | *#*#54298#*#* |
| *#*#3646633#*#* | |
| Acer | *#*#2237332846633#*#* |
Вхід до інженерного меню на Андроїді виконується відразу після введення команди. Залежно від версії операційної системи немає - коди дійсні для Android 2.2, Android 4.4 та інших версій Android OS. Якщо код не підходить, слід пошукати інші комбінації.
Деякі команди призводять до потрапляння не в сервісне меню, а в меню тестування – воно дозволяє перевірити екран, звук, бездротові модулі, мікрофон та багато іншого. Меню для тестування можуть бути англомовними чи русифікованими.Деякі виробники позбавляють смартфони та планшети доступу до інженерного меню, замінюючи його численними командами для тестування модулів або налаштування тих чи інших параметрів. Наприклад, так робить компанія Samsung – багато нових моделей позбавлені єдиного сервісного меню. Інформацію про доступні сервісні команди можна знайти на спеціалізованих ресурсах та на сайтах сервісних центрів.
Для доступу до інженерного меню можна використовувати спеціальні програми. Типовим прикладом є додаток Mobileuncle MTK Tools. Воно дозволить отримати роздільний доступ до налаштувань пристрою та до операційної системи. Програма дійсно зручна, але у неї є недолік – вона працює виключно на пристроях з процесорами MTK.

Налаштування Андроїда через інженерне меню пов'язане з певними ризиками. Наприклад, у новачків завжди є можливість випадково вимкнути той чи інший функціонал. Розбираючись із призначенням тих чи інших пунктів, необхідно ознайомлюватися з відповідними інструкціями. В іншому випадку можлива відмова обладнання. Якщо ви боїтеся щось пошкодити чи зламати, зробіть
Для багатьох людей купівля нового планшета чи смартфона – справжня подія. Кожен власник чекає, що новий гаджет довгі роки радуватиме його надійною роботою та відсутністю проблем, пов'язаних з його експлуатацією.
Причому в даному випадку немає значення, хто є збирачем пристрою і яка операційна система на ньому встановлена. Але часто буває так, що сучасні мобільні пристрої важко назвати ідеальними.
Через деякий час після початку використання проявляються моменти, які власник напевно захоче виправити тим чи іншим способом. Деякі намагаються доопрацювати програмну частину мобільного помічника до ідеального стану. Тут усе залежить від того, що вважати за ідеал. Одним з найдоступніших інструментів у мобільній операційній системі Android є інженерне меню.
Інженерне меню Android: секрети налаштування
На фінальному етапі конфігурування програмної оболонки мобільного пристрою, що працює на базі операційної системи Android, розробники використовують так зване інженерне меню Android. Під інженерним меню розуміється інтерфейс спеціальної програми, яка дозволяє вносити зміни в роботу пристрою, а також переглядати інформацію з датчиків та виконувати технологічні тести. Необдумане використання цього елемента може призвести до непередбачуваних наслідків. Найчастіше доступ до інженерного меню прихований від користувачів. Однак його секрет, по суті, вже відомий багатьом. Щоб зрозуміти, як можна викликати інженерне меню, досить просто витратити кілька хвилин на пошук рекомендацій.
Важливі моменти
Вихід в інженерне меню "Андроїд" може бути виконаний далеко не на всіх мобільних пристроях. Для того, щоб скористатися його можливостями, потрібно переконатися, що гаджет відповідає низці вимог. Перш за все, центральний процесор пристрою обов'язково має бути виготовлений компанією MediaTek. На багатьох недорогих моделях Spreadtrum, популярних Snapdragon від компанії Qualcomm та різних Tegra Nvidia та Intel марно намагатися запускати інженерне меню, оскільки воно відсутнє. Вам не вдасться досягти працездатності навіть якщо передбачено відповідну програму.
Крім того, різні модифіковані операційні системи, такі як популярний CyanogenMod, не дають можливість запускати програму конфігурування. Це пов'язано з тим, що дані системи розроблялися для пристроїв з процесором Qualcomm, які не підтримують інженерне меню Android.
Бажано також, щоб операційна система була оригінальною або хоча б створеною на базовій основі. Сам файл додатків має бути серед програм, будучи прихованим від стандартного провідника. Приміром, деякі виробники мобільних гаджетів після здійснення необхідних налаштувань програмної частини просто видаляють інженерне меню Android. У цьому випадку рекомендації щодо використання інженерного меню виявляються марними.
Використання секретних комбінацій
Щоб потрапити в налаштування інженерного меню в операційній системі Android, можна використати кілька способів. Який із них краще сказати не можна, оскільки пряме порівняння було б некоректним. Розглянемо по черзі кожен із цих методів. Одним із найстаріших варіантів, який застосовувався ще в «стародавніх» моделях планшетів і смартфонів, полягає в тому, що у спеціальній програмі – діалері, користувачеві потрібно було набрати код інженерного меню. Операція здійснювалася аналогічно до перевірки балансу на рахунку. Якщо пристрій впізнав і прийняв комбінацію, запуск програми налаштування. Деякі виробники мобільних пристроїв використовують власний модифікований код. Тому стандартний набір тут не працюватиме. В інших ситуаціях для виклику інженерного меню необхідно набрати наступну комбінацію символів "*#*# 36 46 63#*#*". От і все.
Звичний спосіб
Використання секретної комбінації знаків може бути не завжди зручно. Користувач може просто забути правильний порядок проходження цифр. У разі зміненого набору простіше буде скористатися програмою замість того, щоб знайти правильний порядок символів. Одним з найвідоміших програм є Mobile Uncle Tools. Ця програма поширюється безкоштовно, тому у користувача не виникне проблем з його пошуком та встановленням. На момент написання цієї статті, актуальною версією була 2.9.9 або збірка 3.1.4, яка має додаткову підтримку нових процесорів.
Щоб програма коректно працювала, попередньо користувачеві знадобиться отримати рут-права на своєму гаджеті. Для отримання рут-прав можна використовувати різні програми, наприклад SuperSu або KingRoot. У цій статті не йтиметься про особливості роботи з рутированним пристроєм, оскільки це окрема досить об'ємна тема. Коли програма буде запущена, вам потрібно буде вибрати третій пункт, який називається Engineer Mode. Далі у вікні потрібно вибрати «Роботу з МТК». Коли постає питання про надання рут-доступу, потрібно підтвердити виконання операції.
Відновлення доступу до інженерного режиму
У тому випадку, якщо виробник мобільного пристрою вирішив завбачливо видалити програму конфігурування з метою забезпечення безпеки операційної системи, можна буде її знову встановити. Для цього користувачеві потрібно буде знайти в інтернеті інсталятор, який відновлює EngineerMode.apk. Коли ви знайдете цей компонент, вам залишиться лише встановити його. Через велику кількість клонів-аналогів точну назву вказувати не будемо. Можна просто скопіювати вказаний файл до системної папки (system\app). Після виконання цих операцій можна використовувати для доступу до інженерного меню будь-яким із наведених способів: можна набрати номер або викликати меню безпосередньо з інтерфейсу програми. Варто зазначити, що для виконання цієї операції користувачеві знадобиться рут-права.
Чудо-програма та її можливості
Налаштування Android через інженерне меню відкриває перед користувачем можливість вирішення кількох найважливіших завдань. Зокрема тут можна відрегулювати чутливість мікрофона та гучність динаміка, знизити рівень енергоспоживання, обмежити сканування непотрібних діапазонів та зменшити час пошуку супутників. Давайте детальніше зупинимося на вищевказаних функціях.
Як підвищити гучність?
Гучність дзвінка за допомогою інженерного меню підвищується досить легко. Для цього необхідно вибрати розділ "Аудіо". Перед вами з'явиться список доступних режимів. За системний динамік у системі відповідає підрозділ Ring розділу LoudSpeaker Mode. Не варто змінювати значення параметра у першому вікні. У другому вікні можна встановити більше значення параметра. Після завершення редагування натисніть кнопку Set, яка знаходиться тут же. Далі необхідно перезавантажити пристрій, коректно вийшовши з програми.
Частоти операторів
Щоб оптимізувати рівень споживання енергії мобільного пристрою, можна спробувати вимкнути функцію сканування зайвих діапазонів частот. Стандартними частотами під час роботи у мережах 2G і 3G нашій країні є 900 і 1800 МГц. Пара 850 та 1900 МГц відповідає за американський стандарт. Щоб увімкнути або вимкнути непотрібний діапазон, потрібно використовувати пункт Band Mode інженерного меню. Тут необхідно по черзі зайти в налаштування для обох сімок і проставити галочки навпроти бажаних пунктів. Натискання кнопки Set служить підтвердженням.
Як покращити GPS?
Щоб покращити роботу системи глобального позиціонування, необхідно вибрати пункт Location у інженерному меню Android. Далі використовуйте Location Based Service і відрийте EPO. Тут необхідно переконатися, що на пунктах Download та Enabled стоять галочки. Потім необхідно повернутися до пункту YGPA, вибрати розділ інформації та натиснути по черзі «Повний» – «Холодний» – «Перезапуск». Потім потрібно вибрати пункт Satelites або «Супутники». Поки на карті не буде зафіксовано відповіді. Вся ця процедура триватиме від 2 до 5 хвилин. Вам залишиться лише вийти з інженерного меню, закрити програму та виконати перезавантаження пристрою.
Для того, щоб розробники та тестувальники програмного забезпечення та мобільних пристроїв могли отримати деяку системну інформацію та зробити налагодження функцій смартфона, ОС Android містить деякі приховані можливості. Серед них – підключення до ПК у режимі розробника, перегляд детальної інформації про мережі та апаратне забезпечення тощо. Одним із інструментів для цього є інженерне меню.
Інженерне меню – це спеціальне меню налаштувань, в якому містяться інструменти для тестування та калібрування заліза смартфона. За умовчанням воно приховано, і для того, щоб потрапити до нього, слід зробити певний порядок дій. Зовнішній вигляд інженерного меню відрізняється на різних смартфонах, залежно від виробника та моделі SoC. Різними будуть і можливості налаштування.
Існує кілька способів входу в інженерне меню, які відрізняються залежно від виробника смартфона та моделі чіпсету. Можна спробувати для початку ввести в додатку дзвонилки один із кодів:
- *#*#3646633#*#* - смартфони з
- *#*#6484#*#* - деякі смартфони з Qualcomm;
- *#*#54298#*#* - деякі смартфони з MediaTek;
- *#0*# - деякі смартфони Samsung;
- *#*#7378423#*#* - деякі смартфони Sony;
- *#*#4636#*#* - на деяких пристроях відкриває тільки меню роботи з мережами;
- *#*#2846579#*#* - деякі апарати Huawei.
Якщо жоден із кодів не допомагає - на смартфоні з MediaTek слід встановити з маркету програму "Запуск Інженерного меню MTK". На апаратах Xiaomi увійти в меню можна, якщо зайти в "Налаштування", вибрати пункт "Про телефон" і п'ять разів поспіль натиснути рядок "Версія ядра".
Що можна настроїти на смартфоні в інженерному меню
Інженерне меню на різних платформах відрізняється, у багатьох випадках воно дозволяє лише протестувати деякі параметри. На Xiaomi Redmi Note 3 Pro та Note 4X, побудованих на чіпах Qualcomm, інженерне меню дозволяє протестувати різні функції. Серед них екран, сенсор, датчики, камери, звук та мікрофон, зв'язок, акумулятор, навігація тощо. Змінити щось можливості немає, можна лише дізнатися, чи працює коректно.
Куди багатша можливість є на платформі MediaTek. У Oukitel U7 Plus (чіпсет MT6737) інженерне меню дозволяє конфігурувати мережу, звук, модулі зв'язку та інші модулі. На Redmi Note 2 з MTK Helio X10 меню було ідентичне, та й на інших апаратах із MTK воно особливо не відрізняється. На його прикладі і описуватимемо можливості.
Вкладка Telephony
Цей розділ відповідає за налаштування модему стільникового зв'язку. Тут цікаві можливості надають опції BandMode, Network Selecting та GPRS.
BandMode
У цьому меню можна вибрати стандарти зв'язку, які будуть активні на телефоні під час встановлення з'єднання з мобільними мережами . У пункті меню доступний вибір частотних діапазонів для кожної сім-карти, якщо сім дві - повний список зазвичай доступний лише на головній (як правило, перша). Дізнавшись точно, які частоти використовує ваш оператор у регіоні, можна зняти галочки з усіх інших. Це дозволить трохи підвищити час автономної роботи за рахунок того, що девайс не шукатиме вишки оператора в цих діапазонах, витрачаючи зайву енергію на сканування ефіру.

Іноді деякі стандарти зв'язку (особливо це стосується LTE) підтримуються на рівні чіпсету та ядра, але у прошивці відключені. Поставивши галочку навпроти них, можна активувати підтримку даних мереж. Варто попередити, що працює не скрізь: на тому самому Redmi Note 2 (китайська версія) таким чином включався TDD-LTE, а на Oukitel U7 Plus ці пункти не активуються.
Network Selecting
Назва говорить сама за себе: цей пункт відповідає також за вибір мереж. Тільки в цьому випадку користувач може вибрати, які типи мереж використовувати. Мета така сама, як і в попередньому пункті: скоротити навантаження на стільниковий модем, зменшивши тим самим витрату заряду. Можна вибрати роботу тільки в 2G, 3G, 4G або поєднувати кілька стандартів.

Якщо ваш оператор взагалі не має 3G або 4G, ці пункти можна відключити, щоб смартфон не намагався постійно шукати мережі LTE, прискорюючи тим самим розрядку батареї. Також можна вимкнути 3G і 4G, якщо вам потрібна постійна підтримка зв'язку (наприклад, для листування по інтернету), але трафік лімітований та неконтрольоване використання WCDMA та LTE фоновими процесами може швидко його витратити.
GPRS
Незважаючи на назву, цей пункт цікавий не налаштуваннями зв'язку GPRS, який багатьом вже не потрібний, а сам налаштування "простим смертним" змінювати не рекомендується. Головна особливість – це можливість записати IMEI смартфон. У відповідному пункті можна ввести ідентифікаційний номер пристрою та натиснути Write, щоб зберегти його.

Можливість запису IMEI часто потрібна після невдалої перепрошивки, коли вона "злітає" і апарат не може зареєструватися в мережі оператора. Переписавши з коробки телефону цей код, можна відновити працездатність. Увага! незаконна зміна IMEI смартфона у багатьох країнах (зокрема Росії, Україні) є злочином! Крім того, переписавши цей код на випадковий, що належить іншому абоненту вашого оператора, можливі проблеми зі зв'язком через конфлікт обладнання. Тому рекомендуємо завжди зберігати коробку або наклейку з IMEI на випадок невдалої прошивки. Адже на апаратах із незнімною кришкою цей ідентифікатор не пишуть під акумулятором.
Вкладка Connectivity
У цій вкладці доступні функції тестування та тонкого налаштування модуля Bluetooth, радіо та Wi-Fi. Переважній більшості користувачів робити тут нічого, оскільки ніяких цікавих непрофесіоналу налаштувань там немає, а ось порушити нормальну роботу Bluetooth, ввівши щось не те легко.

Вкладка Hardware Testing
Цей пункт налаштувань в інженерному меню відповідає за конфігурацію апаратного забезпечення. Цікаві для користувачів пункти Audio та TouchScreen. Останній містить пункти HandWriting та MultiTouch. Неважко здогадатися, за що відповідають ці параметри.

Використовуючи перший, можна перевірити чіткість спрацьовування тачскрину, перевірити щодо наявності "сліпих зон". Особливо корисне це меню при покупці смартфона, зокрема, без гарантії. Другий пункт дозволяє зробити те саме, але за участю декількох пальців. З ним можна протестувати, наскільки добре смартфон обробляє жести кількох пальців одночасно.
Audio
Саме цей заповітний пункт потрібний тим, хто шукає як збільшити гучність в інженерному меню. Верхні пункти дозволяють керувати гучністю апарата і відповідають за різні режими.

Normal Mode - це режим звичайного використання з виведенням звуків музики або відео на музичний динамік. Headset Mode відповідає за керування гучністю в навушниках. Режим LoudSpeaker дозволяє налаштувати гучність розмови під час використання гучномовного зв'язку. Останній пункт – комбінований, він відповідає за гучний зв'язок при підключених навушниках. Щоб змінити звук в інженерному меню, потрібно вибрати, який пристрій треба налаштувати.

- Sip – налаштування для інтернет-телефонії;
- Mic – чутливість мікрофона
- Sph – розмовний динамік;
- Sph2 – другий розмовний динамік (рідкісний звір серед смартфонів);
- Sid - після зміни цього параметра при розмові може з'явитися відлуння вашого голосу, тому її не треба чіпати;
- Media – мультимедійний динамік, те, що потрібно більшості.
Для того, щоб налаштувати гучність, потрібно зайти в потрібний режим (для гучності мультимедійного динаміка це Normal Mode), вибрати пункт Media і встановити значення гучності у вказаному діапазоні.

Параметр Level відповість за значення гучності, яке встановлюється гойдалкою на кожному розподілі. Level 0 - це мінімальне значення (один поділ), найвищий Level - всі поділки, на Oukitel U7 Plus це 14, на інших смартфонах може відрізнятися. Значення може становити від 0 (динамік мовчить) до 255 (повна гучність). Особливо сенсу змінювати значення немає, але якщо після певного поділу вам здається, що звук різко стає набагато тихішим, можна для цього поділу (і нижчих рівнів) підвищити значення на пару одиниць. Головне, щоб умовний Level 6 не виявився гучнішим, ніж Level 7, через занадто високе значення.
А ось щоб збільшити максимальну гучність взагалі потрібно змінити значення в пункті Max Vol. Максимальному рівню відповідає значення 160, але виробники часто ставлять менше (на апараті, що тестується, було 128). Встановивши число більше, гучність збільшиться, але можливі й побічні ефекти, такі як булькання, шуми та хрипи. Оптимальне значення слід підбирати "методом наукового тику": підвищити значення на кілька одиниць, зберегти, перевірити звук на відео чи музиці, і якщо все нормально - підвищувати ще.
Висновок
Варто вкотре повторитися, що у різних смартфонах інженерне меню відрізняється. Те, що є на платформі MediaTek, не вдасться зробити на Qualcomm. Коди для входу в приховані установки теж можуть не підійти в окремих випадках, гарантувати їх 100% працездатності ми не можемо. Крім того, все, що ви робите зі своїм смартфоном - робите на свій страх і ризик, тому що неправильним налаштуванням можна вплинути на його працездатність. У таких випадках допоможе лише загальне скидання або перепрошивка. Так що якщо вже захотілося експериментів із налаштуваннями, значення яких вам не до кінця зрозуміло – бажано робити перед цим скріншоти, щоб у разі чого запровадити заводські значення.
Для того щоб виконати розширене налаштування телефону, смартфона або планшета, що працює на базі Андроїд, потрібно знати, як увійти до інженерного меню. Багато користувачів останнім часом віддають перевагу мобільним пристроям, що працюють на базі цієї операційної системи завдяки її гнучкості, функціональності.
Творці платформи постійно працюють над підвищенням надійності та зручності використання, випускаючи оновлення та нові версії.
Інженерне або сервісне меню дозволяє отримати доступ до розширених параметрів. Для того, щоб увійти в інженерне меню Андроїд, треба ввести в поле набору номера певну послідовність символів або код. У кожного виробника зазвичай своя комбінація. Навіть на різних моделях можуть використовувати різні коди.
Нижче наведено коди для основних брендів мобільних пристроїв:
- для входу в сервісне меню на пристроях Samsung використовують *#*#4636#*#* або *#*#8255#*#*;
- для HTC можна спробувати *#*#3424#*#*, або *#*#4636#*#*, або *#*#8255#*#*;
- для Sony повинен підійти *#*#7378423#*#*;
- на Huawei вводять *#*#2846579#*#* або *#*#2846579159#*#*;
- на МТК - *#*#54298#*#* або *#*#3646633#*#*;
- на пристрої Fly, Philips, Alcatel - *#*#3646633#*#*.
Після введення коду у вікні, як правило, одразу відкривається меню. На деяких моделях потрібно натиснути кнопку дзвінка.
Якщо і тепер нічого не відбувається, можна спробувати спеціальну утиліту Mobileuncle MTK Tools для девайсів на базі процесорів МТК.
Її можна завантажити в Google Play. З цієї програми сервісне меню запускається під час вибору пункту «Engineer Mode».
Після запуску потрібно вибрати меню цього процесора, наприклад: Engine Mode (MTK) або MTK Settings. Далі відображається вікно зі списком розділів. У деяких моделях розділи можуть бути розподілені за вкладками. Найчастіше використовуються розділи на вкладці «Hardware testing».
Вони дозволяють змінити безліч функцій та налаштувань, наприклад: налаштування аудіо, камери, екрану. Число та назва розділів та підрозділів може відрізнятися у різних виробників та в різних моделях, але основні пункти та принципи налаштувань збігаються.
Зміна налаштувань
Розібравшись, як увійти в інженерне меню, можна виконати налаштування будь-якого параметра пристрою. Найчастіше виникає потреба змінити налаштування гучності. Для цього потрібно вибрати розділ "Audio".
Список підрозділів дає доступ до налаштувань аудіо в різних режимах:
- Normal Mode – звичайний режим, до смартфону нічого не підключено;
- Headset Mode – режим гарнітури, наприклад, при підключенні навушників;
- LoudSpeaker Mode - режим гучномовця, коли вмикається гучний зв'язок під час розмови;
- Headset_LoudSpeaker Mode – режим гучномовця, коли вмикається гучний зв'язок під час розмови по телефону при підключеній гарнітурі;
- Speech Enhancement – режим корекції мовних сигналів;
- Debug Info, Speech Logger та Audio Logger - налаштування для налагодження та протоколювання звукової інформації.
Після вибору режиму відкривається вікно налаштувань, яке може бути різним для різних режимів.
У верхній частині вікна знаходиться поле вибору виду Настройки (Type).
 Залежно від призначення визначають такі види налаштувань:
Залежно від призначення визначають такі види налаштувань:
- Sip – для IP-телефонії;
- Mic – визначає чутливість мікрофона;
- Sph - параметри розмовного динаміка (прикладається до вуха);
- Sph2 – параметри другого розмовного динаміка (за його наявності);
- Sid – не рекомендується змінювати;
- Media – звучання мультимедіа;
- Ring – гучність дзвінка;
- FMR – налаштування звуку FM радіо;
- Matv – налаштування звуку TV-тюнера.
Нижче наведено список рівнів гучності (Level): від 0 до 6, тобто всього 7 рівнів. Кожен рівень визначає налаштування відповідного значення за шкалою зміни гучності розділу. Працюючи з планшетом чи смартфоном найчастіше гучність змінюють, натискаючи по «качельке» її регулювання. Один натиск відповідає переходу на один рівень. Усього таких рівнів 7, як і рівнів налаштувань.
Наприклад, рівень гучності мультимедіа встановлено на максимальний. Це 7 рівень. Якщо під час програвання музики двічі натиснули на «качельку», знизивши гучність, то це буде рівень 5. Наскільки гучним буде звук у першому та другому випадку, визначаться саме в налаштуваннях відповідного рівня (з огляду на те, що в налаштуваннях вони починаються з 0, то буде Level 6 та Level 4 відповідно).
Нижче є поля для введення самих значень: Value - для вибраного рівня та Max Vol. - максимальне значення, загальне всім рівнів.
Після введення значення від 0 (мінімальне) до 255 (максимальне) необхідно зберегти зміни, натиснувши кнопку Set. Рекомендується уникати використання максимальних значень, оскільки можуть бути перешкоди.
Після зміни налаштувань слід перезавантажити телефон. Також можна виконати безліч інших змін, наприклад, настроїти силу вібрації телефону, силу прийому радіосигналу, чутливість тачскріна та багато іншого.
І цікаві особливості, приховані від сторонніх очей.
Чому вони заховані? По-перше, щоб недосвідчений користувач нічого не поламав, по-друге, вони потрібні в окремих випадках і не використовуються регулярно. Сьогодні ми розповімо про інженерне меню.
Що це і навіщо потрібне?
Йдеться про спеціальну програму, яку розробники використовують у фінальній стадії конфігурування програмної платформи мобільного пристрою. З його допомогою вони вносять останні зміни у роботу апарату, перевіряють функціонування різних датчиків та виконують тестування компонентів системи.
Також прихований функціонал використовують для отримання великої кількості системної інформації та проведення різних тестів (близько 25 штук).
Увага! Цей розділ призначений для досвідчених користувачів, які повністю відповідають за наслідки.
Інженерне меню доступне на смартфонах та планшетах, що працюють на процесорі MediaTek. На чіпсеті Qualcomm воно або урізане, або взагалі відсутнє.
Як відкрити інженерне меню?
Щоб увійти до інженерного меню, в додатку для набору номера потрібно ввести спеціальну команду: *#*#3646633#*#*. На деяких версіях може спрацювати код *#*#4636#*#* або *#15963#*.
Якщо код не спрацював або у вас немає програми для набору номера (актуально для планшетів, які не підтримують дзвінки), допоможуть програми MobileUncle Tools або MTK Engineering, які можна безкоштовно завантажити через Google Play.
При написанні статті використовувався планшет Lenovo TAB A10-70 із встановленим додатком MTK Engineering.
Інженерне меню відкриває великі можливості, кожну з яких ми розглянемо докладно.
- SAR Test – визначення рівня шкідливого випромінювання від смартфона або планшета.
- З'єднання – тестування доступних типів бездротового з'єднання: Bluetooth, Wi-Fi, WLAN CTIA та FM-приймача.

- Аудіо - регулювання звуку в динаміках, мікрофоні та навушниках.

- Камера – налаштування різних параметрів камери.

- Увімкнення поточної камери – відображається показник робочого струму камери (у нашому планшеті він становить 2 мА).
- Навантажувальний тест ЦП (центрального процесора) – перевірка стабільності його роботи, виявлення помилок у роботі каналу процесор-пам'ять, випробування системи охолодження та електроживлення процесора.
- Диспетчер пристроїв – активація автоматичної реєстрації SMS, керування параметрами конфігурації.
- Вимкнення виявлення – налаштування частоти сигналу.
- Відображення - встановлення циклу показника широтно-імпульсної модуляції, який впливає на яскравість екрану, що сприймається, шляхом швидкого включення/вимкнення підсвічування; налаштування заднього підсвічування; контролер за вертикальними та горизонтальними лініями дисплея.

- Режим неспання - його активація не дозволить девайсу «піти» в режим сну.
- IO - управління операціями введення/виведення даних.
- Пам'ять - докладна інформація про модуль оперативної пам'яті.
- У ступеня - докладна інформація про акумулятор (дивна назва розділу, швидше за все, пояснюється помилками при автоматичному перекладі найменувань у додатку, але переключитися на англійську мову відсутня).
- Тест SD-карти – назва вкладки говорить сама за себе.
- Сенсорний екран - перевірка чутливості та реакції дисплея під час натискання, а також встановлення його додаткових налаштувань.
- USB – тестування роботи USB-порту.

- UART/USB switch - перемикання між двома режимами передачі.
- Sensor - калібрування (налаштування чіткості та чутливості) сенсорного екрану. Стандартні методи тут.
- Розташування - тестування роботи GPS та визначення точного розташування.
- Журнал акумулятора - докладні відомості про батарею та можливість активації запису відомостей про витрату акумулятора.

- MTKLogger - збір системних логів (MobileLog, ModemLog та NetworkLog).
- Температурний датчик – показує температуру акумулятора та процесора.
- Шрифт параметра – зміна розміру шрифту.

При установці програми деякі функції можуть бути недоступні без.
Інженерне меню Xiaomi
Незважаючи на те, що наш тестовий Redmi 2 працює на процесорі Qualcomm Snapdragon 410, в ньому теж є функціонал, що нас цікавить. Щоб до нього зайти, потрібно кілька разів поспіль тапнути на пункт "Версія ядра".

Меню представлено п'ятьма пунктами:
- Automatic Test. Автоматичний тест для всіх параметрів пристрою.
- Single Item Test. Кожен із 25 тестів проходить окремо. Про це ми докладно розповімо нижче.
- Test Report. Звіт про пройдені тексти та їх результати.
- SW add HW version. Інформація про версію смартфона, IMEI та інші цифри.
- Device View. Дані про обладнання смартфона.

Зрозуміло, найцікавіший пункт – Single Item Test, де можна пройти величезну кількість тестів.

Відразу обмовимося, що в апараті, що нами тестувався, не було можливості щось налаштувати - тільки перевірка працездатності. Наприкінці кожної процедури слід зазначити її статус: успішно (success) чи ні (failed).
- Key – працездатність фізичних кнопок. Цікаво, що пройти його успішно не вийшло, оскільки під час перевірки кнопки живлення смартфон гасне.
- Backlight – яскравість дисплея.


- TFlash. Тестування картки пам'яті з двома результатами: або все гаразд, або пошкоджена карта.
- Bluetooth. Пошук доступних пристроїв.
- SIM-картка. Тест на наявність сім-карт.

- Vibration. Гаджет вібрує - все прибл.
- RTC (Real Time Clock) - функціонування вбудованого годинника.
- Speaker. Тестування розмовного динаміка. Як його проходити ми не зрозуміли. Будемо вдячні, якщо у коментарях підкажете.
- Receiver. Перекладається як приймач, одержувач, але під час тестування грає музика.
- Headset. Перевірка роз'єму 3,5 мм на виявлення навушників, відтворення звуків та підтримку кнопок керування гарнітури.


- Wi-Fi. Виявлення найближчих точок доступу. Налаштувань немає.

- Torch (ліхтарик): світить/не світить.
- Кільцева перевірка містить тест розмовного мікрофона. Спочатку тиснемо Recording (запис), потім Playing (програвання).
- LCD. Колір екрану.
- GPS. Виявлення доступних супутників.
- Гіро (гіроскоп). Три параметри – X, Y, Z – змінюються залежно від положення пристрою у просторі.
- G-sensor (акселерометр). Покрутіть гаджет у всіх площинах та переверніть його. Три параметри мають прийняти значення ok.
- Proximity Sensor (датчик наближення). Зазвичай він розташований біля розмовного динаміка і призначений для того, щоб під час розмови екран гаджета згасав, виключаючи тим самим випадкові натискання.
- Optical і Magnetic Sensor (оптичний та магнітний датчики) - незрозумілі нам пункти, ділитеся знаннями в коментарях.
Після проходження всіх тестів можна перейти до розділу Test Report. Як видно, наш «звірятко» у чудовій формі і всі перевірки витримав, що дуже тішить.

Вище ми перерахували основні розділи інженерного меню, доступного на пристроях, що тестуються. Тепер узагальним, які можливості отримує користувач під час встановлення:
- Форматування, відкат до заводських налаштувань.
- Тестування роботи окремих елементів смартфона або планшета, наприклад датчиків, чутливості сенсорного дисплея і точності калібрування.
- Докладні відомості про пристрій та його частини. Наприклад, можна відстежити витрату акумулятора з моменту останньої зарядки та переглянути статистику використовуваних програм.
- Оптимізація енергоспоживання. Як варіант, відключаються непотрібні діапазони частот. У Росії її стандартними показниками до роботи у мережах 2G і 3G є 900 і 1800 МГц, тоді як і США - 850 і 1900 МГц.
- Встановлення більше , наприклад, зміна розміру шрифту або гучності динаміків.
Інженерне меню може послужити хорошу службу для досвідчених користувачів та розробників - з його допомогою можна реанімувати пристрій (наприклад, повернувши систему до), вирішити проблему надто тихого динаміка або мікрофона, а також здійснювати моніторинг та перевірку різних системних компонентів. Але використовувати його потрібно вкрай обережно і зі знанням справи, щоб не перетворити свій гаджет на «цеглу».
Всім нам знайомі багаті налаштування Android-пристроїв – кожен смартфон чи планшет можна налаштувати під себе, активувавши або відключивши ті чи інші функції, відрегулювавши ті чи інші параметри. Але мало хто підозрює про існування такої штуки, як інженерне меню Андроїд. Воно приховано від очей, тому що простому користувачеві робити тут нема чого. Але якщо ви є досвідченим користувачем або хочете отримати досвід у тонкому налаштуванні пристрою та операційної системи, то це меню стане вам у нагоді.
Можливості сервісного меню
Давайте розберемося, для чого потрібне інженерне меню у смартфоні? Відповідь проста – для дуже тонкого налаштування пристрою. Наприклад, збільшення гучності на Андроїд можливе лише через інженерне меню. Тут потрібно відвідати пункт налаштування аудіо та погратися з представленими параметрами. Тут можна вручну відрегулювати гучність звуку в різних режимах і на різних градаціях гучності.
Розглянемо приклад:
- Ви виявляєте, що на максимальній гучності динамік вашого смартфона починає хрипіти;
- Заходимо в інженерне меню за допомогою тієї чи іншої команди;
- Проходимо в налаштування аудіо та змінюємо гучність у заданому режимі та в заданій градації;
- Виходимо з інженерного меню та перевіряємо результати – гучність має зменшитися.
Можливе лише таке тонке регулювання через стандартне меню налаштування? Звичайно, нічого подібного тут немає і близько.
Тут можна відрегулювати звук у навушниках, підправити чутливість мікрофона, виконати інші дії зі звуком. Перед тим, як лізти в налаштування, необхідно знайти докладні інструкції, які допоможуть виконати регулювання максимально коректно, без ризику пошкодити динаміки з мікрофоном або позбавити смартфон/планшет голосу.
Які функції є в інженерному меню? Перевірка мережних модулів, регулювання діапазону прийому, налаштування автовідповіді, тест модему, налаштування з'єднань з іншими пристроями, налаштування приймача, тестування камери, сенсора, екрана, батареї та інших модулів.
В окреме приховане меню винесено налаштування геолокації– тут можна перевірити працездатність GPS-чіпа, увімкнути/вимкнути A-GPS, перевірити інші налаштування. Також можна відрегулювати шрифти, погратися з налаштуваннями USB і виконати інші дії.
Зверніть увагу, що сервісне меню на Андроїді призначене для професіоналів, які усвідомлюють свої дії. Якщо ви залізли сюди з цікавості, постарайтеся не чіпати незрозумілі вам параметри і не переставляти повзунки з налаштуваннями.
Як зайти в інженерне меню на Андроїді
Вхід в інженерне меню на Андроїді найчастіше здійснюється за допомогою спеціальних команд, схожих на звичайні USSD-команди. Відмінність у тому, що натискати кнопку дзвінка в кінці не потрібно – після набору команди відбудеться автоматичне перекидання у задане меню. Універсальний код інженерного меню на Андроїді - код *#*#3646633#*#*. Він працює на багатьох телефонах і дозволяє миттєво входити до сервісних установок.
Деякі смартфони та планшети не реагують на вищеописану команду. Тому ви можете спробувати такі варіанти:
- *#*#4636#*#*;
- *#15963#*;
- *#8255#*;
- *#*#7378423#*#* (для смартфонів Sony);
- *#*#3424#*#* (код для смартфонів HTC);
- *#*#2846579#*#* (код для смартфонів Huawei).
Вхід до інженерного меню на Андроїді виконується відразу після введення команди. Залежно від версії операційної системи немає - коди дійсні для Android 2.2, Android 4.4 та інших версій Android OS. Якщо код не підходить, слід пошукати інші комбінації.
Деякі команди призводять до потрапляння не в сервісне меню, а в меню тестування – воно дозволяє перевірити екран, звук, бездротові модулі, мікрофон та багато іншого. Меню для тестування можуть бути англомовними чи русифікованими.
Деякі виробники позбавляють смартфони та планшети доступу до інженерного меню, замінюючи його численними командами для тестування модулів або налаштування тих чи інших параметрів. Наприклад, так робить компанія Samsung – багато нових моделей позбавлені єдиного сервісного меню. Інформацію про доступні сервісні команди можна знайти на спеціалізованих ресурсах та на сайтах сервісних центрів.
Для доступу до інженерного меню можна використовувати спеціальні програми. Типовим прикладом є програма Mobileuncle MTK Tools. Воно дозволить отримати роздільний доступ до налаштувань пристрою та до операційної системи. Програма дійсно зручна, але у неї є недолік – вона працює виключно на пристроях з процесорами MTK.
Якщо ваш смартфон/планшет працює на іншій платформі, ви можете спробувати пошукати альтернативні програми для доступу до інженерного меню на Андроїді.
Налаштування Андроїда через інженерне меню пов'язане з певними ризиками. Наприклад, у новачків завжди є можливість випадково вимкнути той чи інший функціонал. Розбираючись із призначенням тих чи інших пунктів, необхідно ознайомлюватися з відповідними інструкціями. В іншому випадку можлива відмова обладнання. Якщо ви боїтеся щось пошкодити чи зламати, зробіть повну резервну копію свого пристрою – у разі фатальної помилки ви зможете виконати Hard Reset та відновити свій смартфон чи планшет.
Ніколи не вводьте команди, призначення яких вам невідоме. Справа в тому, що деякі з них створені для оперативної зміни критичних параметрів системи або для виконання загального скидання. Причому деякі команди виконують загальне скидання без підтверджень, миттєво стираючи весь вміст.
Якщо вам набрид ваш оператор
Діти, ми чудово знаємо, що оператори підвищують ціни і змушують абонентів підключати послуги, якими останні не хочуть користуватися. На щастя, зараз є чудова можливість піти до іншого оператора зі своїм номером. Існують віртуальні оператори, які надають дуже хороші тарифи та класні плюшки при перенесенні номера. Один із них Тінькофф Мобайл, який все частіше обирають відвідувачі нашого сайту.
Data-lazy-type="image" data-src="http://androidkak.ru/wp-content/uploads/2016/09/inzhenernoe-menyu..jpg 400w, http://androidkak.ru/wp- content/uploads/2016/09/inzhenernoe-menyu-300x178.jpg 300w" sizes="(max-width: 200px) 100vw, 200px">
 Гаджети на базі Андроїд стають все популярнішими серед користувачів завдяки своїй легкості у використанні та високій функціональності. Але при цьому далеко не всі знають про можливість більш персоналізованого та гнучкого налаштування свого телефону. Для цих цілей зазвичай використовується інженерне меню, яке включає ряд найрізноманітніших налаштувань – програма для автоматичного запису розмов, збільшення гучності пристрою, величезна кількість різноманітних надбудов для радіо.
Гаджети на базі Андроїд стають все популярнішими серед користувачів завдяки своїй легкості у використанні та високій функціональності. Але при цьому далеко не всі знають про можливість більш персоналізованого та гнучкого налаштування свого телефону. Для цих цілей зазвичай використовується інженерне меню, яке включає ряд найрізноманітніших налаштувань – програма для автоматичного запису розмов, збільшення гучності пристрою, величезна кількість різноманітних надбудов для радіо.
На жаль, це меню є не всім. Деякі виробники просто видаляють програму для входу до нього на останньому етапі передпродажного налаштування андроїда. Також інженерне меню доступне для власників апаратів на Андроїді з процесором тільки виробника МТК, намагатися запустити його з процесором інших виробників марно.
Спеціальні команди та програми
Щоб увійти до інженерного меню, необхідно ввести «секретний код». Для різних фірм виробників код активації може бути різний, але є один універсальний, який підходить практично для всіх ANDROID - *#*#3646633#*#*.
Вводити його потрібно у віконці набору номера та виклику. Найчастіше відразу після введення коду відразу відбувається вхід, але на деяких пристроях для того, щоб до нього увійти буває, необхідно натиснути ще й клавішу виклику. Якщо програма не запустилася, щоб зайти, можна спробувати ввести інші комбінації для запуску, які відповідають моделі вашого телефону.
- Samsung – *#*#4636#*#* або *#*#8255#*#*
- HTC – *#*#3424#*#* або *#*#4636#*#* або *#*#8255#*#*
- Sony – *#*#7378423#*#*
- Huawei – *#*#2846579#*#* або *#*#2846579159#*#*
- МТК – *#*#54298#*#* або *#*#3646633#*#*
- Fly, Philips, Alcatel – *#*#3646633#*#*
Якщо всі перелічені вище дії не мали успіху, можна спробувати завантажити на Google Play спеціальний додаток для запуску інженерного меню. Якщо і після встановлення спеціальної програми (найчастіше «Мобільний дядько») зайти в сервісне меню не вдалося, значить, на вашому телефоні програма запуску інженерних налаштувань була видалена, її можна встановити знову.
Часто в китайських (та напевно і не тільки китайських) телефонах на базі Android в інженерному меню бувають виставлені далеко не оптимальні налаштування гучності динаміка, гарнітури (навушників) та мікрофона, їх виправлення та розглянемо у цій статті.
Як потрапити в інженерне меню телефону на базі Android
Щоб потрапити в інженерне меню відкриваємо набір номера та вводимо спеціальний код: *#*#3646633#*#*
Також на деяких версіях Android може спрацювати команда *#15963#* і *#*#4636#*#*
Якщо процесор телефону не MTK, то можливі різні варіанти.
 Наведу відомі мені коди для відкриття інженерного меню на різних телефонах та планшетах:
Наведу відомі мені коди для відкриття інженерного меню на різних телефонах та планшетах:
*#*#54298#*#* або *#*#3646633#*#* - Смартфони на базі процесора МТК
*#*#8255#*#* або *#*#4636#*#* -смартфони Samsung
*#*#3424#*#* або *#*#4636#*#* або *#*#8255#*#* - смартфони HTC
*#*#7378423#*#* – смартфони Sony
*#*#3646633#*#* - смартфони TEXET, Fly, Alcatel,
*#*#3338613#*#* або *#*#13411#*#* - смартфони Fly, Alcatel, Philips
*#*#2846579#*#* або *#*#2846579159#*#* - смартфони Huawei
*#*#2237332846633#*#* - пристрої від Acer
Відразу після введення команда повинна зникнути і відкритися інженерне меню. Але на деяких пристроях ще потрібно буде натиснути клавішу дзвінка
З'явиться список розділів меню телефону.
 Про всяк випадок візьміть блокнот і ручку і законспектуйте налаштування, які були виставлені на вашому телефоні до втручання. Мало, всяке буває.
Про всяк випадок візьміть блокнот і ручку і законспектуйте налаштування, які були виставлені на вашому телефоні до втручання. Мало, всяке буває.
На моєму телефоні (на базі процесора MTK), щоб дістатися інженерного меню довелося встановити безкоштовну утиліту (програму) з Google Play « Mobileuncle MTK Tools«, яка відкриває доступ до інженерного меню (тобто працює аналогічно до набору магічної комбінації *#*#3646633#*#*).
Впевнений, що там же ви знайдете безкоштовні програми для інших телефонів.
Налаштування гучності динаміка, гарнітури (навушників) та мікрофона телефону через інженерне меню
 Для наочності коротко розберемо налаштування рівня гучності апарату:
Для наочності коротко розберемо налаштування рівня гучності апарату:
Заходимо у програму або набираємо магічну комбінацію для входу до інженерного меню. Далі, у меню, вибираємо розділ « Engineer Mode»
Відкриється розділ, в якому можна вибрати інженерне меню системи Андроїд (пропускаємо її), та інженерне меню самого телефону.
Нам потрібне інженерне меню телефону, тому вибираємо розділ "Engineer Mode (MTK)". Цей пункт обведений малюнку червоним маркером.

Відкриється дуже довге меню, через яке можна дістатися практично будь-яких налаштувань телефону. Але мало дістатися до них, треба знати, як ними управляти.
Тому не змінюйте те, про що не маєте уявлення.
Зрештою записуйте параметри, які були до вашого втручання, щоб потім повернути назад. Продовжуємо!
 Так як для нас цікаве налаштування рівня звуку вибираємо пункт «Audio», я обвів його червоним маркером.
Так як для нас цікаве налаштування рівня звуку вибираємо пункт «Audio», я обвів його червоним маркером.
І... магія! Відкривається меню настроювання параметрів динаміків і мікрофона.
А власне навіщо ми полізли до цього меню? Щось не працює так із цікавості? Гаразд, продовжуємо розбиратися!
Тут варто затриматися і розібратися, що означають усі ці пункти меню.
 Normal Mode(розділ налаштувань у нормальному або звичайному режимі) – такий режим активний, коли до смартфону нічого не підключено;
Normal Mode(розділ налаштувань у нормальному або звичайному режимі) – такий режим активний, коли до смартфону нічого не підключено;
Headset Mode(режим гарнітури) – такий режим активується після підключення навушників чи зовнішніх колонок;
LoudSpeaker Mode(режим гучномовця) – він активується, коли до телефону або планшета нічого не підключено, і Ви вмикаєте гучний зв'язок під час розмови по телефону;
Headset_LoudSpeaker Mode(режим гучномовця при підключеній гарнітурі) – такий режим активується, якщо до телефону або планшета підключити навушники або зовнішні колонки, і Ви вмикаєте гучний зв'язок під час розмови по телефону;
Speech Enhancement(режим розмов по телефону) – такий режим активується у звичайному режимі розмов телефоном, причому до нього ні чого не підключено (гарнітура, зовнішні колонки) та не включено гучний зв'язок.
Debug Info- не зрозуміло для чого - інформація з бекапу інформації або її налагодження;
Speech Logger- До кінця не розібрався, швидше за все, ведення Лога під час переговорів або запис розмови. Якщо поставити галочку навпроти Enable speech log, то після завершення телефонного дзвінка в кореневому каталозі карти пам'яті створюються відповідні файли. Їх назва та структура набуває наступного вигляду: День тижня_місяць_год__година_хвилини_секунди (наприклад, П'ятниця_Липень_2016__час17_12_53.pcm).
Навіщо служать ці файли і як вони можуть нам стати в нагоді – незрозуміло. Каталог /sdcard/VOIP_DebugInfo (який є місцем зберігання файлів з інформацією з бекапу) – автоматично не створюється, якщо створити його вручну, то після розмови він так і залишиться порожнім.
Audio logger– служить для запису звуку, який підтримує швидкий пошук, відтворення та збереження. 
При вході в будь-який з режимів вам будуть доступні різні налаштування гучності (Type). Ось перелік основних налаштувань, які потрібно знати:
- Sip - налаштування для інтернет дзвінків;
- Mic – налаштування чутливості мікрофона;
- Sph - налаштування розмовного динаміка (той який прикладаємо у вух);
- Sph2 - налаштування другого розмовного динаміка (у мене в телефоні його немає);
- Sid – пропускаємо при зміні цих параметрів під час переговорів на своєму смартфоні або планшеті можна почути себе замість співрозмовника;
- Media – налаштування рівня гучності мультимедіа;
- Ring – налаштування рівня гучності вхідного дзвінка;
- FMR – налаштування гучності FM-радіо.
Під пунктом вибору налаштувань доступний список рівнів гучності (див. малюнок). 
Таких рівнів зазвичай 7, від level 0 до level 6. Кожному такому рівню відповідає один "клік" по гойдалці регулювання гучності вашого смартфона або планшета.
Таким чином, level 0 – тихий рівень, а level 6 – найгучніший рівень сигналу. Зверніть увагу, кожному рівню можна надавати свої значення, що знаходяться в осередку Value is 0~255. Вони не повинні виходити за межі діапазону від 0 до 255 (чим нижче значення, тим тихіше гучність).
Для зміни цього параметра потрібно в комірці стерти старе значення і записати нове, а потім натиснути кнопку «Set» (та, яка поруч із коміркою) для присвоєння. 
На завершення внизу видно розділ Max Vol. 0~255 (на моєму смартфоні, наприклад Max Vol. 0~255, все залежить від виробника). У цьому пункті задається максимальне значення рівня гучності, воно одне на всі рівні.
Дорогі друзі. Назва пунктів може відрізнятись на різних моделях. Це платформа MTK, тому будьте готові, що доведеться напружити мозок та пошукати відповідність у своєму меню. У мене є телефон Jiayu G3.
У мене зміни застосовалися відразу, але можливо комусь потрібно перезавантажити телефон, щоб вони набрали чинності.
Хоча, начебто, зламати ви нічого не повинні і якщо зміни не сподобаються завжди можна ввести старе значення.
Але все ж..
ВСІ ЗМІНИ ВИ ВНОСИТЕ НА СВІЙ СТРАХ І РИЗИК!!! Не забувайте вмикати думку!
PS: у себе на телефоні виявив налаштування величини шрифту. Виявляється можна ЩЕ збільшити!
P.P.S.: якщо все ще щось не зрозуміло, то ось відео з налаштування звуку в інженерному меню:
Далеко не кожна людина, яка має власний мобільний телефон, досконально розуміється на різних особливостях роботи свого пристрою та тонкощах його налаштування. Зокрема, багато хто не знає про те, як увійти в інженерне меню телефону і навіщо це потрібно робити. Насправді інженерне меню часто стає одним з основних інструментів фахівців різних сервісних центрів, які усувають всілякі похибки прошивки або будь-які несправності у внутрішній програмі пристрою.
Як увійти?
Багато людей чули про інженерне меню і знають, що до нього можна увійти, але не в курсі, як. Увійти в інженерне меню можна шляхом набирання номера *#*#3646633#*#* і натискання на кнопку Audio або просто шляхом використання спеціалізованої утиліти MTK Recovery.
Аудіо

У цьому розділі є кілька категорій:
- Set Mode – вибрати профіль.
- Normal Mode – стандартний профіль.
- Headset Mode – режим використання спеціальної гарнітури.
- LoudSpeaker Mode - режим, коли активується гучномовець у телефоні.
- Speech Enhancement - режим, у якому здійснюється повністю автоматична корекція мовних сигналів.
Перед тим як вибирати будь-які гранично можливі значення, вам слід заздалегідь переконатися, що це згодом не змусить вас зіткнутися з проблемами звучання. У більшості випадків украй не рекомендується робити це з тієї причини, що максимальні налаштування можуть спровокувати появу ефекту деренчання та ще цілого ряду інших перешкод, а також створять зайве навантаження на динаміки, що провокує їхній швидший вихід з ладу.
Крім цього, ніколи не забувайте про те, що перед зміною тих чи інших налаштувань обов'язково потрібно записувати ті, які були встановлені за умовчанням, щоб у разі виникнення будь-яких проблем ви могли швидко повернути їх у початкове значення.
Normal Mode

Після того, як ви розібралися в тому, як увійти в інженерне меню телефону і яке воно має основні параграфи, заходимо в Normal Mode. Тут ви побачите меню, в якому присутні чотири позиції, серед яких перший пункт являє собою номер профілю. Параграф FIR - 0 - потрібно залишити і не чіпати, після чого переходити нижче в наступні характеристики.
Спочатку слід налаштувати загальну модуляцію гучності Tone, для чого у відповідному параграфі Value потрібно буде виставити оптимальне значення гучності та натиснути кнопку Set. Спочатку ви можете встановити на 1 або спробувати найрізноманітніші варіанти від 0 до 100. Чим вищим буде значення, тим тихіше звучання, тоді як 0 - це гранично можлива гучність. Але, як говорилося вище, вкрай не рекомендується встановлювати нульове значення, так як динаміки почнуть видавати найрізноманітніші побічні ефекти, такі як деренчання звуку і ще багато чого.
Тепер переходимо в меню Type Side tone, але спочатку нічого не рекомендується чіпати, тому що може статися так, що в процесі розмови ви будете чути тільки себе, але не співрозмовника. Або ж спробуйте міняти на свій страх і ризик значення різними способами. Найбільш підходящими є такі характеристики:
- Audio – 1.
- Speech – 1.
- FM – 1.
- Мікрофон - 1.
- Key-tone – 70.
Якщо вам здалося, що в навушниках занадто тихо грає музика або радіо, то в такому випадку ви можете злегка підкоригувати профіль гарнітури, але не забудьте після цього перезавантажити телефон для того, щоб налаштування збереглися.
Як змінити гучність переговорів?
Розмовна гучність через інженерне меню змінюється так:
- Заходимо у меню.
- Вибираємо Audio.
- Знаходимо характеристику Speech enhancement, яка відповідає за те, наскільки добре ми чуємо абонента з іншого боку.
- Натискаємо кнопку Common Parameter, після чого вибираємо Normal Mode.
- Тепер дивимося на характеристику Parameter (0), після чого встановлюємо Parameter - 6.
- Починаємо редагувати цей параметр і змінюємо його зі стандартних 400 на 1, після чого натискаємо клавішу Set.
- Тепер чутність стане навіть більш, ніж прийнятною, а в деяких випадках навіть доводиться знижувати гучність (часто такий ефект дає інженерне меню Samsung).
Гучність навушників

Встановлюючи наступні характеристики, ви зможете коригувати гучність навушників або динаміків у потрібну вам сторону під час перегляду відео, а також прослуховування музики або радіо:
HeadSet Mode (type):
- Аудіо = 10.
- Side Tone = 50.
LoudSpeaker Mode (type):
- FM=10.
- Side Tone = 50.
- Audio = 15.
Normal Mode (type):
- FM=10.
- Side Tone = 50.
- Аудіо = 20.
Встановлюючи такі характеристики, ви отримаєте прийнятну гучність під час прослуховування будь-яких матеріалів. Зокрема це дозволяє зробити як інженерне меню Samsung сучасних моделей, так і меню більшості інших телефонів.
Сервісне меню

У сервісному меню також є кілька основних пунктів, які можуть зацікавити користувачів:
1. BatteryLog. Інженерне меню FLY та інших сучасних телефонів дозволяє отримати точну інформацію про стан акумулятора, включаючи температуру, вольтаж та інші тонкі параметри.
2. TouchScreen. Досить широкий параметр, який має інженерне меню FLY та інших виробників, що випускають сучасні сенсорні телефони. У цьому розділі є кілька підменю:
- HandWriting. Досить простий варіант – малювати пальцем на екрані, що дозволяє перевірити, наскільки сенсори добре реагують на дотик до них.
- PointVerification. Дозволяє діагностувати і при натисканні відповідної кнопки показує, чи є якісь похибки і якщо так, то наскільки вони відхилені від потрібного значення.
- LineVerification. Практично те саме, що й попередній пункт, тільки тут від однієї точки до іншої промальовуються лінії.
- ShakingVerification. Перевірка «струшування».
додаткові характеристики
У пункті Type ви можете змінювати також інші характеристики, які вас цікавлять, починаючи від гучності динаміка при переговорах (Speech) і закінчуючи гучністю натискання клавіш (Key tone). Знову ж таки, у всіх параметрах значення має бути встановлено в діапазоні від 0 до 255, після чого натискається кнопка Set, яка зберігає характеристики. Така сама процедура встановлюється також у режимі Headset Mode, якщо ви хочете детально налаштувати гучність у своїх навушниках. Якщо ви любитель досить великої гучності, яку телефон вам спочатку не може надати, то в такому випадку вам оптимальними будуть значення від 1 до 5, але ніяк не 0.
Відразу варто відзначити той факт, що тут наведено не конкретні значення гучності, а описаний виключно принцип. Конкретні значення вже безпосередньо залежатимуть від характеристик вашого динаміка і мікрофона, адже, наприклад, ті налаштування, які надає інженерне меню Explay, можуть доводити параметри набагато вище можливостей вашого телефону, внаслідок чого він, намагаючись відповідати цим параметрам, може просто зламатися. Зважайте на це і намагайтеся вибирати реальні характеристики, які зможуть задовольнити ваші потреби.
Як перевірити?
У більшості телефонів інженерне меню передбачає спеціалізований пункт Ring Tone, який можна буде використовувати для того, щоб прослуховувати будь-які стандартні мелодії безпосередньо з інженерного меню, щоб визначити, наскільки сильно ми змінили гучність. Звичайно, найкраще після завершення всіх налаштувань зателефонувати комусь і «наживо» перевірити встановлені налаштування, але якщо ви намагаєтеся зробити все швидко і не хочете витрачати багато часу, така функція для вас є найбільш оптимальною.
Збільшуємо гучність переговорів

Налаштування через інженерне меню гучності переговорів здійснюється у сервісному меню. Зайти до нього можна так:
- Набрати *#*#3646633#*#*.
- Встановити на свій телефон спеціалізовану програму Mobileuncle Tools. Перше меню в цій програмі – це вхід до інженерного меню телефонів. Використання програми є набагато оптимальнішим порівняно з виконанням усіх дій вручну, тому що немає необхідності в тому, щоб набирати велику кількість цифр. Адже тільки значення, які будуть оптимальними, іноді доводиться підбирати протягом кількох годин.
Після цього ви можете набирати різні номери та перевіряти, наскільки добре чути вашого співрозмовника та вас самих.
Особливості Explay
Окремою особливістю інженерного меню Explay можна назвати параметр Battary, який відповідає рівням батареї. Ця характеристика визначає рівень заряджання батареї і вказує телефону, коли потрібно вимикати живлення в процесі заряджання. Таким чином, можна трохи збільшити тривалість роботи телефону від акумулятора, але при цьому ви повинні розуміти, що це також впливає на термін служби батареї, тому зміна цих характеристик далеко не завжди є оптимальним рішенням.
Також варто зазначити, що телефони нового типу мають функцію, коли при низькому заряді батареї не можна дзвонити іншим абонентам. Саме в цій ситуації вам знадобляться знання про те, як увійти в інженерне меню телефону для зміни характеристик батареї, що дозволить вам довше витрачати її ресурс на вихідні дзвінки.
 Код гаманця або подарункової картки Steam
Код гаманця або подарункової картки Steam Як перекласти інженерне меню російською мовою
Як перекласти інженерне меню російською мовою Оновлення прошивки Highscreen Black Box Radar-HD Прошивка 5
Оновлення прошивки Highscreen Black Box Radar-HD Прошивка 5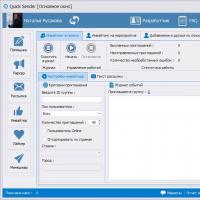 Як накрутити передплатників у вк не тільки безкоштовно, але й без завдань
Як накрутити передплатників у вк не тільки безкоштовно, але й без завдань Бюджетний комп'ютер для ігор вересень
Бюджетний комп'ютер для ігор вересень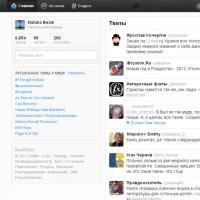 Нікі для Твіттера: як придумати хороший нік чи поміняти на інший
Нікі для Твіттера: як придумати хороший нік чи поміняти на інший Цінові категорії електроенергії
Цінові категорії електроенергії