Відновлюємо видалені файли із флешки за допомогою R-studio. Відновлюємо віддалені файли за допомогою R-Studio
Або дані з кошика виявляються видалені, може початися надмірне хвилювання через те, що разом із незатребуваними DLL-бібліотеками, INI-файлами, залишками давно віддалених програм та іншим сміттям з вінчестера по чистій випадковості були стерті цінні фотки, важливі документи або файли переліком логінів та паролів для входу у всі послуги, якими ви користуєтеся (електронні скриньки, файлообмінники, хмарні сховища, трекери, web-гаманці та ін.). Але не варто завчасно бити на сполох, — якщо з'явилися «биті» сектори або «злетів» один із файлових розділів цілком, є велика ймовірність того, що все втрачене можна буде повернути, якщо вжити належних своєчасних заходів. У сьогоднішній інструкції ми розповімо, як відновити інформацію з жорсткого дисказа допомогою популярної спеціалізованої програми, здатної реінкарнувати видалені дані, під назвою R-Studio.
Але спочатку небагато теорії. Як можна таке, щоб стерту інформацію можна було відновити? Адже на диску її ніби вже немає, де вона зберігається весь цей час? Насправді це не зовсім так. При видаленні даних з жорсткого диска фізично вони не знищуються, стирається лише їх опис з міткою про логічний розділ та кластери, де вони зберігаються. Поки користувач не запише в ті самі клітинки нові дані, видалені файли все ще можна відновити, запустивши одну з відповідних системних програм. Цим ми сьогодні й займемося.
На ринку програмного забезпечення доступна маса програм, здатних до відновлення інформації з жорсткого диска. Здійснюється ця операція за допомогою сканування внутрішньої структури вінчестера з фіксованою глибиною. У цьому пошук прихованих даних здійснюється у таблиці файлів, а й у завантажувальних записах. Відповідні підтипи файлових об'єктів у наведених нижче програмах визначаються за індивідуальними заголовками. Деякі з несправних об'єктів можуть бути реінкарновані лише частково. Більш того, може статися так, що під час відновлювальної процедури виявляються втрачені розташування файлів та їх назви.
Критично важливе зауваження: якщо до того, як відновити інформацію з жорсткого диска, ви вирішили вдатися до послуг однієї з відповідних програм, неодмінно варто заготовити достатній обсяг вільного внутрішнього (локального) або зовнішнього (на USB HDD-диску або місткій флешці) простору на дисковому накопичувачі. , щоб відновлення даних здійснювалося саме туди. Якщо файли, які вдасться повернути, будуть записані на той же логічний розділ, з якого здійснюється відновлення, це призведе до того, що інформація про віддалені об'єкти буде миттєво перезаписана, і відновити вдасться лише крихти втраченого контенту.
Як відновити інформацію з жорсткого диска за допомогою R-Studio?
R-Studio– одна з найпотужніших, функціональних та корисних програм у своїй галузі. Серед інших додатків, призначених для виконання аналогічних завдань, R-Studio по праву вважають однією з найкращих у своєму класі, і недарма. Утилітою підтримуються практично всі без винятку файлові системи, що використовуються сьогодні в прикладних ОС: Ext2FS, UFS, NTFS, HFS/HFS+, FAT та ін. Додаток може взаємодіяти як з портативними, так і з локальними накопичувачами: мережними джерелами, USB-флешками, зовнішніми HDD, DVD/CD-дисками.
Як же працює сама методика відновлення у цій програмі? При завантаженні комплексу з'являється форма з вибором дисків, які потрібно проаналізувати на наявність залишкових файлів. Вибираємо логічний пристрій і натискаємо кнопку «Сканувати» на верхній панелі.
Щоб переглянути вміст диска з урахуванням віддалених файлів, виберіть відповідний диск у головному робочому вікні та натисніть кнопку «Показати вміст диска». У цьому випадку ідентифікація віддалених об'єктів пройде набагато швидше, оскільки структура диска не буде просканована, і інформація про вміст пристрою буде отримана на основі заголовків та описів, які зберігаються в системних областях.

Отже, припустимо, ми все ж таки вирішили просканувати структуру вмісту диска, і витягти з неї файлові об'єкти, що залишилися, розташовані у віддалених секторах. Які опції пропонує нам для цього R-Studio?
Після натискання кнопки «Сканувати» на дисплеї з'являється форма налаштувань сканування. Що тут можна вказати?
У верхній частині вікна розробники пропонують задати область на диску для сканування, тобто. починаючи з якого байта програма перевірятиме системні сектори. За промовчанням пропонується нульовий байт, тобто. з першого кластера. На основі поля "Розмір диска" ви можете отримати інформацію про те, скільки всього байт або секторів містить вибраний вами логічний пристрій, щоб задати відповідні параметри сканування.

Найцікавішим, на наш погляд, є поле «Вигляд сканування». Тут ви можете вибрати режим вивчення структури диска, починаючи від найшвидшого, при якому сам процес сканування не несе в собі жодного візуального навантаження, а вся дія відбувається лише у фоновому режимі. Далі слідує "Простий вигляд", при якому відображається лише позиція сканування без візуалізації про результати вже виконаної перевірки. Найбільш детальним є режим «Докладний вигляд», у якому відображається позиція сканування, а також дані про вже виявлені файлові об'єкти. Виберіть режим, який ви вважаєте найбільш прийнятним. Який би варіант ви не вибрали, саму процедуру відновлення можна буде розпочати лише тоді, коли фаза сканування буде закінчена, а це може затягнутися на багато годин, залежно від того, який розмір вашого логічного пристрою.

Ще одне досить важливе поле – це “Відомі типи файлів”. З виставленою за замовчуванням галочкою «Шукати відомі типи файлів» програма ідентифікуватиме лише ті типи файлів, які зазначені в налаштуваннях як відомі. Клацаємо на кнопці «Відомі типи файлів» та відзначаємо ті категорії, які вважаємо за необхідне. Це важливо зробити у світлі того, що на пошук усіх різновидів об'єктів піде набагато більше часу, а це вагомий фактор.


Отже, перш ніж відновити інформацію з жорсткого диска, потрібно запустити процес аналізу. Для цього достатньо натиснути на кнопку «Сканування», і рутина почне своє виконання.

Сама процедура сканування дуже наочна і представлена у привабливій графічній формі з позначкою типів виявлених кластерів.

Коли перевірку буде завершено, у списку вихідних логічних пристроїв саме під диском, який ви аналізували, з'явиться пункт «Знайдені за сигнатурами».

Натисніть на нього, і на екрані з'явиться перелік типів документів, які потрібно відновити в результаті перевірки. Відзначаємо галочками відповідні пункти та натискаємо кнопку «Відновити позначені» на верхній панелі.

На ту ж форму можна потрапити, використавши кнопку «Показати вміст диска» на топ-панелі.

Ну що ж, тепер про те, як відновити інформацію на жорсткому диску. Приймаємось за відновлення виявлених об'єктів. Натиснувши кнопку «Відновити» або «Відновити позначені», на дисплеї виникає форма для вказівки налаштувань відновлення. Одна з найважливіших опцій - поле "В папку". Тут потрібно вказати шлях на внутрішньому або зовнішньому накопичувачі, де ви бажаєте зберегти виявлені файли. Натискаємо міні-кнопку з трьома точками та задаємо відповідний шлях.

Ще один параметр, який нам може стати в нагоді – це опція «Відновлювати структуру папок». При її використанні всі виявлені файли будуть представлені в ієрархічному дереві каталогів, що відповідає різновидам та підтипам файлів.

Всі інші налаштування залишимо за замовчуванням. Щоб відновити дані, натискаємо кнопку «Так».

Тепер настає час найдовшої процедури – безпосередньо відновлення даних. Запасіться належним терпінням, заваріть чашку міцного чаю і дочекайтеся, доки всі файли не опиняться на вашому вінчестері або USB-накопичувачі.
Нарешті, коли все буде готове, заходимо до результуючого каталогу та перевіряємо виявлені файли. Перше, що впадає у вічі, — те, що реальні імена файлів було замінено інші, довільні. Але якщо вся інформація опиниться на місці, то повернути ідентифікованим файлам коректні імена – справа техніки. На жаль, робити все це доведеться повністю вручну.
Тепер ви знаєте, як відновити інформацію з жорсткого диска. Сподіваємося, що наша інструкція допоможе вам розібратися у всіх премудростях та нюансах програми R-Studio, якщо вам довелося вдатися до його послуг. Програма повністю перекладена російською мовою, тому процес ознайомлення з R-Studio пройде м'яко і вільно.
Ця програма складається з кількох утиліт, що дозволяють з високим ступенем ймовірності повернути віддалену інформацію з різних накопичувачів, таких як флешки (usb) та жорсткі диски. Обробці підлягають дані, видалені з «Кошика» або втрачені внаслідок роботи вірусів чи раптової втрати живлення ПК.
Програма запускається та успішно функціонує на різних типах комп'ютерів під керуванням операційної системи сімейства Microsoft Windows.
Увага: безкоштовна програма для відновлення даних з флешки та жорсткого диска R – Studio доступна для скачування за прямим посиланням внизу статті.
Треба сказати, що програма має великий потенціал у сфері пошуку знищених файлів, а також їх подальшого відновлення. У разі, коли всередині жорсткого диска немає пошкоджень або циклів перезапису було не дуже багато, утиліта цілком здатна повернути до життя видалені файли.
Розробники цього чудового та вкрай затребуваного програмного забезпечення збільшили кількість функцій і відкрили більше можливостей для простих користувачів даної системної утиліти. Більшість фахівців радить користуватися даним програмним продуктом з єдиної простої причини – він здатний успішно працювати з більшістю популярних файлових систем таких як FAT32, exFAT, NTFS, NTFS5, UFS1, UFS2, Ext2, Ext3, Ext4 FS та ін.
Як використовувати R-studio правильно?
Якщо Вам необхідно зробити відновлення віддалених файлів з флешки, то насамперед приєднайте флеш-накопичувач за допомогою його підключення до USB-порту персонального комп'ютера або ноутбука. Далі запускаємо програму. На основній сторінці меню будуть показані всі активні цифрові носії даних, які були підключені до комп'ютера.
Для продовження потрібно натиснути зображення флешки, і далі натискаємо «Сканувати».
В результаті одержуємо вікно, в ньому слід вказати тип даних, які ми збираємось реанімувати. Вибираємо область пам'яті та активуємо пошук за втраченими файлами.
Зазвичай сканування відбувається за короткий проміжок часу, який може змінюватись від десяти хвилин до півгодини (все залежить від потужності комп'ютера та швидкості USB-порту).
Після закінчення сканування користувачеві виводиться відповідне повідомлення. Далі, щоб переглянути знайдені файли, слідуємо підказкам майстра відновлення даних, який дозволить зробити відновлення знайдених даних на флешці.
Увага: при відновлення віддалених файлівслід вказати диск, який відрізняється від того, на якому відбувається сканування з подальшим відновленням. У такому разі ймовірність успіху операції з повернення втрачених файлів підвищується у рази.
Однак слід зазначити, що утиліта здатна зберегти файл не повністю. Така ситуація трапляється за умови, що з моменту стирання даних пройшло багато часу або носій зазнавав багаторазового перезаписування даних. Тому чим раніше Ви вирішите запустити програму R-studio, тим вища ймовірність успіху знайти і відновити видалені файли.
Позитивні сторони утиліти
R-Studio працює з безліччю сучасних файлових систем. Підтримується функція створення віртуального масиву дисків. Інформація відновлюється за різних ситуацій (внаслідок простого видалення або форматування (не плутати з низькорівневим форматуванням)). Програма здатна шукати файли за заданими масками. R-Studio можна застосовувати на різних популярних операційних системах сімейства Windows. Утиліта має російську версію, що спрощує її застосування російськомовною категорією користувачів.Недоліки у роботі програми
Найчастіше вдається повернути лише графічні файли (растрова / векторна графіка), текстові файли, музичні композиції, відеоролики. Утиліта не безкоштовна, але безкоштовна версія дозволяє шукати файли розміром до мегабайта.
Програма звичайною категорією користувачів використовується не так часто, тому чи варто її купувати, залежить від конкретного завдання та необхідності. Недосвідченим користувачам ПК бажано не займатися самостійним відновленням файлів, а звернутися до спеціалістів. Це убезпечить від втрати наявних даних і підвищить ймовірність повернення втраченої раніше інформації, хоча можете "потренуватися на кішках" і таким чином дізнатися як відновити видалені файли з кошика.
Висновки
В цілому, програма R-Studio дуже корисна і потрібна, вона знадобилася багатьом користувачам, які втратили цінну інформацію. Звичайно, утиліта не здатна повернути дані у разі механічного пошкодження флешки або жорсткого диска (це дорогий та спеціальний захід для фахівців високої кваліфікації), але це не применшує її і так значних можливостей. Файли відновлюються навіть під час форматування дисків або пошкодження файлової системи.Спочатку R-Studio розроблялася з метою використання її людьми, які працюють у сервісах ремонту комп'ютерів, або досвідчених користувачів ПК. Початківцям можна порадити використовувати програму R-Undelete, яка є більш простим аналогом програми з цієї категорії.
Одного разу R-Studio допомогла у поверненні блоку з чотирьох дисків, які перебувають у масиві RAID. Успішно було відновлено понад 70 відсотків даних. Треба сказати окреме спасибі програмістам, які створили такий чудовий програмний продукт як R-Studio.
Порада: не забувайте час від часу робити резервні копії особливо важливих даних, втрата яких спопелить велику кількість нервових клітин. Адже для цього бекап і вигаданий, щоб заощадити нерви та час. На крайній випадок можна закодувати файли і помістити в хмару для збереження.
Рекомендуємо цю програму відновлення віддалених файлів з флешки чи жорсткого диска.
Останнім часом до служби підтримки надійшло одразу кілька листів, де користувачі повідомляють, що не знають, як працювати з програмою R-Studio.
На цьому уроці я наведу приклад роботи з цією програмою.
R-Studio призначена для відновлення даних– видалених файлів або файлів із пошкодженого диска.
Вона підходить для роботи і з флешками та зі звичайними дисками. Головне, щоб сам диск було видно в ОС, щоб програма могла з ним працювати.
Іноді буває так, що файли випадково видалили повз кошик; іноді відбувається збій у системних областях диска і тоді всі файли з диска перестають бути доступними для користувача.
Якщо область диска, де були записані файли, не пошкоджена і не змінена, то файли можна спробувати відновити.
Головне, постаратися це зробити відразу після «зникнення» файлів. Якщо ж після «зникнення» файлів було зроблено форматування чи дефрагментація диска, то ймовірність успішного відновлення дуже мала.
Ще один важливий момент- Відновлювати файли треба на інший диск, або, в крайньому випадку, розділ диска, але ніяк не туди, де вони були раніше.
У статті я наведу такий приклад: створюю тестову папку на одному диску з різними файлами, потім видалю всі файли, а потім спробую відновити файли на інший диск.
Етап перший.
Створюю папку на розділі "Р"з різними файлами – презентація (ppt), 2 картинки – малого та середнього об'єму (jpg), таблиця екселю (xlsx), музика у mp3, 4 тексти – у різному форматі та об'ємі (txt, doc, rtf).
Наприклад я взяв часто використовувані типи файлів невеликого об'єму.
Етап другий. Я видаляю усі файли.
Чи не в кошик, а повністю. Для недосвідченого користувача вони, можна сказати, безповоротно втрачені.
Етап третій. Запускаю програму R-Studio.
Я знайшов версію 5.2 цієї програми англійською мовою. На цій версії я покажу основні елементи та їхній переклад, щоб користувачі могли орієнтуватися і в англійській, і в російській версіях.
Також нагадую, що для роботи цієї програми потрібні права адміністратора у поточного користувача ОС, у Віндовсі 7 програму треба запускати від імені адміністратора.
Ось вікно R-Studio після запуску:

Програма має зрозумілий інтерфейс. Нагорі меню та кнопки основних дій. Центральна частина поділена на дві області.
Зліва список накопичувачів на ПК ( Drives) з основною інформацією про диски та розділи. Якщо вибрати будь-який розділ, то справа буде видно його докладну інформацію ( Properties).
Внизу область лога ( Log), куди виводяться результати дій.
Етап четвертий. Я шукаю віддалені файли.
Для цього вибираю розділ "Р"і подвійним клацанням відкриваю його. Програма одразу сканує весь розділ. Якщо диск пошкоджено, розділів на ньому видно не буде, і програма просканує весь диск.

В області лог ( Log) з'явилися два записи – про початок та завершення сканування розділу "Р".
У лівій частині з'явився список каталогів/папок ( Folders), у правій – список вмісту ( Contents).
Після цього я вибираю папку "test" у списку папок.
Якщо ім'я папки невідоме, то для пошуку файлів треба перебирати всі папки по черзі і навіть заглядати в папки, які не мають назви, а лише знак питання (?).
При виборі потрібної папки праворуч я побачив видалені файли. Серед них навіть був присутній тимчасовий файл від роботи MSWord - це файл, у якого ім'я починається зі значка "тильда і долар" (~$).
Вище області лог ( Log) є налаштування сортування файлів ( Sortedby:): « real»- дійсна (як я зрозумів за алфавітом імен файлів), « extensions»-по розширенню, « creationtime»-час створення, " modificationtime»-час зміни, « accesstime»–час останнього доступу до файлу.
Це налаштування може бути корисним, наприклад, якщо відомий тип файлу або приблизний час видалення файлу.
У правій області я виділяю для прикладу усі файли. Після відкриття диска або розділу на панелі кнопок з'являються такі кнопки:

Це кнопки для відновлення всього вмісту з правої панелі ( Recover) або тільки зазначених файлів ( Recover Marked).
Я натискаю другу кнопку і бачу нове вікно – налаштувань відновлення ( Recover).
Призначення деяких налаштувань я не зовсім зрозумів, можливо вони необхідні у випадках більш складних збоїв, і їх використовують більш просунуті фахівці.

Найперше налаштування – це папка для відновлених файлів ( Output folder). Її треба вибирати на іншому диску, що я й зробив – вибрав « H:/test» .
Нижче є дві закладки – основні налаштування ( Main) та розширені ( Advanced).
На закладці основних налаштувань ( Main) є такі пункти:
- condense successful restoration events– це стиск повідомлень про успішне відновлення, тобто. повідомлення про успішне відновлення не відображатимуться в області лога. При встановленій галочці у лозі будуть лише повідомлення про помилки;
- restore folder structure- Відновлювати структуру папок. Ця установка потрібна при відновленні вкладених папок, щоб вийшла не мішанина файлів, а вихідний вид папок. Підпункти дозволяють налаштувати дійсну структуру папок та структуру, починаючи з кореневого каталогу;
- recover metafiles- Відновлення метафайлів. У моєму прикладі це налаштування було неактивним;
- recover alternative data streams– відновлювати альтернативні потоки даних, це налаштування пов'язане з файловою системою NTFS;
- recover security– відновлювати налаштування безпеки. Якщо на файлах спочатку були будь-які налаштування безпеки (наприклад, доступ для різних користувачів), це налаштування може відновити і їх;
- recover extended attributes– відновлювати додаткові атрибути, наскільки я розумію – це атрибути. прихований», « системний», « для читання" і т.д.;
- skip file with bad sectors- Пропускати файли з пошкодженими секторами. Ця установка потрібна при фізичному пошкодженні або зносі пластин диска, коли потрібно швидко відновити, що ще можна прочитати.
У самому низу є налаштування. ignore file mask- ігнорувати маску файлів. У чому її ефект я не розібрався.

На закладці розширених налаштувань ( Advanced) є такі пункти:
- file already exist– файл вже існує у зазначеній папці. У цьому випадку можна налаштувати такі дії з файлом: prompt»rename»-перейменовувати, « overwrite»- Перезаписувати, « skip»-Пропускати;
- brokenfilename- Пошкоджене ім'я файлу. У цьому випадку можна налаштувати такі дії з файлом: prompt»-пропонувати користувачу всі інші дії, « rename and change all invalid symbols to:»- перейменувати та замінити всі неправильні символи на новий символ, який вказується у полі введення « skip»-Пропускати.
- hiddenattribute– приховані атрибути файлу. Або мається на увазі лише один атрибут файлу - "прихований". З ним можна налаштувати такі дії: « prompt»-пропонувати користувачу всі інші дії, « remove»-Видаляти атрибут, « keep»- Зберігати атрибут.
Я встановлюю такі налаштування відновлення, як вказані на картинках вище та натискаю «ОК».
Йде процес відновлення. Протягом цього процесу я побачив таке повідомлення:

Саме той тимчасовий файл MSWord (у якого ім'я починається зі значка «тильда і долар» (~$)) має атрибут « прихований" (по англійськи hidden).
Т.к. я встановив галочку навпроти пункту « prompt», то програма і видала мені запит про те, що робити далі із цим файлом.
Є два варіанти дій: « remove»- Видалити атрибут, « continue»- Зберегти атрибут.
Можна поставити галочку, щоб дія автоматично застосовувалася у разі подальшого виникнення такого питання.
Я вибираю варіант видалення атрибуту.
Відновлення відбувається швидко. Його результат видно у галузі лога:

Остання запис означає, що 10 файлів відновлено успішно, 0 файлів відновити зірвалася, тобто. всі вказані мною файли відновлено.
Ось вміст папки « H:/test »:

Я перевірив усі файли – всі відкриваються, і дані усередині них не пошкоджені.
У цьому прикладі файли були відновлені одразу після видалення, тому відновлення пройшло успішно.
Зі свого невеликого досвіду відновлення даних і будинку і на роботі я помітив наступне:
- Найкраще відновлюються дрібні за обсягом файли, т.к. вони займають менше кластерів на диску, і можливість їх «збирати назад» більше;
- файли типу "jpg" або " doc"можуть відновитись, але потім їх неможливо переглянути або зображення/текст буде спотворено;
- файли екселю (xlx) найчастіше не відновлюються.
Ну і насамкінець можна сказати, що програми з відновлення даних можуть виручити, але краще не лінуватися і не забувати робити резервні копії всіх важливих даних.

У багатьох користувачів ПК часом виникає та сама проблема - вони включають свій комп'ютер і бачать, що він не завантажується. В одних це відбувається лише раз, в інших – два і більше. Апаратна частина комп'ютера працює справно і операційну систему можна відновити з диска відновлення системи. Але всі повідомлення, що виникають при цьому, говорять користувачу про те, що таке може призвести до повної втрати його даних - сімейних фотографій, фільмів, музичних колекцій, важливих фінансових документів.
Так, така ситуація справді цілком реальна. Однак, перш ніж це відбудеться, можна скористатися завантажувальним диском (CD/DVD, USB або іншим знімним диском), що містить інструмент для відновлення файлів .
R-Studio Emergency - це найкраще рішення у подібних ситуаціях. Розглянемо, як ця утиліта дозволяє зберегти файли користувача, над якими нависла загроза втрати.
Вивчимо покрокову процедуру відновлення даних за допомогою R-Studio Emergency на типовому прикладі портативного комп'ютера наступної конфігурації: жорсткий диск 100 ГБ, що складається з двох логічних дисків: (системний, файлова система NTFS, мітка SYSTEM) і D: (файлова система FAT32, мітка DATA). При цьому системний диск пошкоджено, а комп'ютер не завантажується.
Перевірка Жорсткого Диску
Метою є виявлення можливих апаратних несправностей жорсткого диска. Можливі такі симптоми пошкодження жорсткого диска:
- Жорсткий диск не розпізнається операційною системою або розпізнається під будь-яким нетиповим ім'ям.
- Робота жорсткого диска супроводжується нетиповими звуками, клацаннями, він працює дуже повільно.
- На жорсткому диску постійно з'являються несправні сектори.
- Програмами оцінки стану жорсткого диска SMART видаються повідомлення про значні несправності апаратної частини.
Увага!Якщо ви вважаєте, що жорсткий диск вашого комп'ютера несправний, скористайтеся утилітою R-Studio Emergency тільки для створення його образу. САМОСТІЙНО НЕ ПІДПРИЄМАЙТЕ НІЯКИХ ДІЙ З ДИСКОМ! Не намагайтеся запустити процес сканування чи відновлення файлів. Не намагайтеся скористатися іншими програмами відновлення даних. Пам'ятайте, що будь-які неправильні дії з таким диском напевно спричинять ще більші пошкодження даних. Найкраще скористатися послугами фахівців лабораторії з відновлення даних, інакше ви ризикуєте в кращому разі зазнати ще більших фінансових витрат, а в гіршому - остаточно втратити свої файли. Віднесіть диск спеціалістам: у них є спеціальне обладнання та, що найважливіше, необхідний рівень знань для роботи з такими дисками.
Якщо апаратних несправностей жорсткого диска виявлено не було, можна переходити до самого процесу відновлення даних.
Підготовка до відновлення даних
Для відновлення даних вам знадобляться:
1. Комп'ютер, підключений до Інтернету. Він необхідний для створення завантажувального пристрою R-Studio Emergency та отримання активаційного ключа для реєстрації R-Studio Emergency. Якщо комп'ютер знаходиться в одній локальній мережі з пошкодженим, його жорсткий диск може бути використаний для зберігання відновлених файлів. Нижче пояснено, як це можна зробити.
2. Місце зберігання відновлених файлів та іншої інформації (образи дисків, інформація про сканування тощо): для цього можна використовувати:
- Форматований флеш-диск USB - найкращий вибір, якщо розмір диска достатній для зберігання відновлених файлів.
- Зовнішній жорсткий диск USB форматований у NTFS або Ext2/3fs.
Зверніть увагу:
a. Жорсткий диск NTFS повинен бути належним чином вилучений з комп'ютера з Windows через піктограму Безпечне виймання пристроїв та дисків на панелі завдань, а не просто від'єднано від комп'ютера. Якщо це було не виконано, то R-Studio Emergency даний диск буде визначений як доступний тільки для читання. У такому випадку вам потрібно ще раз підключити його до комп'ютера з ОС Windows і витягнути відповідний значок на панелі завдань.
Також комп'ютер, на якому не інстальовано Windows, може визначати як доступні тільки для читання або зовсім не читати файли на даних дисках.
b. Для жорсткого диска Ext2/3fs необхідні деякі додаткові драйвери для читання файлів, якщо він підключений до комп'ютера з відмінною від Linux ОС (наприклад, до комп'ютера з Windows або Mac). - . Нижче ми пояснимо, як підключити мережний диск комп'ютера в R-Studio Emergency.
І завжди пам'ятайте найважливіше правило: НІКОЛИ НЕ ЗБЕРІГАЙТЕ ВІДНОВЛЕНІ ФАЙЛИ/ПАПКИ НА оригінал.Інакше ви можете отримати непередбачувані результати та повністю втратити ваші дані.
3. Якщо ви вже купили R-Studio, інформація про замовлення (ID Замовлення, e-mail, реєстраційний ключ R-Studio і т.д.). Цю інформацію ви знайдете у надісланому після придбання продукту на вашу адресу електронному листі.
Однак шанси відновлення файлів за допомогою R-Studio Emergency можуть бути оцінені і в демонстраційній версії програми до її придбання. У цьому режимі можна перевірити будь-яку функціональність утиліти (включаючи стирання даних з диска або розділу), за винятком роботи по мережі та збереження відновлених файлів. Також можна переглянути вміст файлів для оцінки шансів відновлення (за допомогою вбудованого модуля перегляду файлів).
Створення Завантажувального Пристрою R-Studio Emergency
Якщо на вашому комп'ютері є записуючий CD/DVD привід, можна завантажити безпосередньо з R-tt сайту ISO образ R-Studio Emergency для користувачів Macintosh, UNIX, Linux і Windows (Intel сумісні комп'ютери) і створити завантажувальний диск за допомогою будь-якої програми запису ISO зображення на CD/DVD диск.
Користувачі Windows також можуть скористатися утилітою R-Studio Emergency Startup Media Creator. Вона використовується для створення таких завантажувальних пристроїв, як CD/DVD диски, форматовані у FAT/FAT32 знімні диски (в т.ч. флеш-диски USB) або комплект дискет. Детальний опис цього процесу можна знайти в R-Studio on-line Довідці: .
Необхідні файли можна завантажити або з Консолі Зареєстрованого Користувача або з .
Завантаження комп'ютера за допомогою завантажувального пристрою R-Studio Emergency
Перевірте, щоб пристрій R-Studio Emergency був встановлений завантажувальним в налаштуваннях BIOS комп'ютера (детальнішу інформацію можна знайти в документації до комп'ютера). Швидше за все, комп'ютер автоматично завантажиться з диска, що знаходиться на CD/DVD приводі вашого комп'ютера.
Після цього увімкніть комп'ютер. На екрані комп'ютера ви побачите інтерфейс Startup Options
Виберіть R-Studio Emergency GUI GUI (Graphic Mode), щоб запустити R-Studio Emergency у графічному режимі. У цьому режимі R-Studio Emergency має таку ж функціональність як і R-Studio, крім деяких обмежень під час перегляду графічних файлів. Практично всі елементи управління R-Studio Emergency схожі з елементами управління R-Studio. Так що при виникненні будь-яких питань та нерозуміння завжди можна звертатися до .
Виберіть R-Studio Emergency GUI TUI (Text Mode), якщо у вас виникли проблеми під час запуску R-Studio Emergency у графічному режимі. У даному режимі R-Studio Emergency також має графічний інтерфейс, але при цьому він складається з буквено-цифрових символів і використовує стандартні графічні режими, які підтримують всі відеокарти. Цей режим має більш обмежену функціональність, але також дозволяє виконати більшість операцій з відновлення даних, миша також підтримується в даному режимі. Наприклад, у режимі TUI не підтримується перегляд графічних файлів. Додаткову інформацію про роботу R-Studio Emergency у текстовому режимі можна знайти у R-Studio on-line Довідка: .
Після запуску R-Studio Emergency ви відразу побачите діалогове вікно R-Studio Emergency Demo Activation. 
Натисніть на зображення для його збільшення
Введіть Активаційний Ключ (Activation Code) якщо він у вас вже є, або натисніть кнопку Cancel для роботи з R-Studio Emergency у демонстраційному режимі та оцінки шансів відновлення даних. Якщо ви вже купили R-Studio Emergency і хочете відразу отримати Активаційний Ключ (Activation Code), то прочитайте розділ .
Перевірка пошкодженого комп'ютера
При запуску R-Studio відкривається головне вікно (інтерфейс користувача) програми. У цьому вікні можна побачити апаратні ресурси комп'ютера та спробувати визначити, які дані на жорсткому диску пошкоджено. 
Натисніть на зображення для його збільшення
У нашому випадку видно (панель Диски (Drives)), що комп'ютер має два жорсткі диски.
| Внутрішній жорсткий диск комп'ютера, де знаходяться втрачені файли. | |
| Зовнішній жорсткий диск збереження відновлених файлів, інформації про сканування тощо. |
На внутрішньому жорсткому диску є два розділи: перший розділ із пошкодженою файловою системою (Partition1) та другий справний розділ із файловою системою FAT32 (Partition2). були б показані як об'єкти Empty Space.
Зверніть увагу: іноді при створенні розділів на жорсткому диску Windows залишаються невеликі вільні місця. Саме таким вільним місцем є об'єкт Empty Space7.
Відновлення файлів
У нашому випадку необхідно виконати дві операції з відновлення файлів:
1. Відновити файли з існуючого логічного диска (Partition2)
2. Відновити файли зі пошкодженого логічного диска (Partition1)
Відновлення файлів з існуючого логічного диска/розділу
Почнемо відновлення файлів із існуючого логічного диска Partition2.
Двічі клацніть лівою кнопкою миші існуючий логічний диск, з якого ви хочете відновити файли. R-Studio почне перечитувати файли диска і далі покаже структуру папок/файлів розділу. 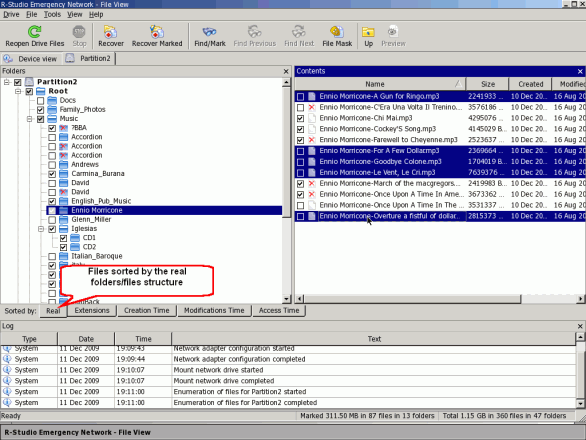
Натисніть на зображення для його збільшення
Позначте файли та папки для відновлення.
Позначені файли та папки для відновлення будуть показані у R-Studio.
Folders panel
| Віддалена папка | |
| Позначена папка (позначені всі дочірні об'єкти цієї папки) | |
| Частково позначені папки (позначені деякі дочірні об'єкти цієї папки) | |
| Перехресна віддалена папка (папка FAT, що містить дані, що належать також іншим папкам FAT) | |
| Недостовірна віддалена папка (знайдена R-Studio папка FAT із явно неправильним вмістом) |
Панель Вміст (Contents)
| Віддалений файл | |
| Позначений файл. Він буде відновлений при натисканні на кнопку Відновити позначені (Recover Marked). | |
| Вибраний файл. Він буде відновлений, натиснувши кнопку Відновити (Recover). |
Щоб знайти та позначити файли для відновлення можна скористатися такими методами:

Шлях до файлів буде показаний на панелі Вміст (Contents), якщо вибрати відповідний пункт Шлях (Path) меню Вид (View) -> Колонки Вміст (Contents View Columns).
Також за допомогою діалогового вікна Знайти/Позначити (Find/Mark) можна знайти та позначити певні файли для відновлення. Натисніть кнопку Знайти/Позначити (Find/Mark), задайте файл (файли), параметри пошуку (маркування) та виберіть потрібну дію. 
Натисніть на зображення для його збільшення
Можна шукати або певні файли, файли з розширенням, або всі файли з певними заданими умовами. Досвідчені користувачі можуть використовувати регулярні вирази.
| Якщо вибрано цей параметр | то R-Studio обробляє введений вираз як |
| Файли (Files) | Імена файлів. Можна використовувати маски файлів (символ "?" (знак питання) використовується завдання одного невизначеного символу, а "*" (зірочка) - необмеженого числа невизначених символів). |
| Розширення файлів (File Extensions) | Розширення файлів. |
| Регулярні вирази (Regular Expressions) | Регулярні вирази. |
| Усі Файли (All Files) | Додаткові параметри (Advanced Options) будуть застосовані до всіх файлів. |
Після цього потрібно задати параметри пошуку.
| Якщо встановлено прапорець (радіокнопка), | |
| Збіг (Match case) | R-Studio здійснить пошук з урахуванням регістру. |
| Видалені файли (Deleted files) | R-Studio здійснить пошук серед віддалених файлів/папок. |
| Наявні файли (Existing files) | R-Studio здійснить пошук серед наявних файлів/папок. |
| Переглядати Файли (Look at Files) | R-Studio здійснить пошук серед файлів. |
| Переглянути Папки (Look at Folders) | R-Studio здійснить пошук серед папок. |
| Напрямок (Direction) | Задає напрямок пошуку з поточної позиції. Параметр доступний лише тоді, коли параметр Шукати (Look in:) має значення З Поточної папки (From current folder). . |
| Шукати (Look in): | Задає, що R-Studio робить із знайденими файлами. Можливий пошук: на всьому диску (Entire disk), з поточної папки (From current folder), в поточній папці та підпапках (In the Current folder and subfolders) і тільки в поточній папці (Current folder only). Якщо вибрано параметр С поточної папки (From current folder), можна також задати Напрямок (Direction) пошуку з поточної позиції в поточній папці. |
| Знайти всі файли, що збігаються (Find all matched files) | R-Studio шукає всі файли, що збігаються. Результати пошуку будуть представлені на панелі Результати пошуку (Find Results). |
| Знайти перший збігається файл (Find first matched file) | R-Studio припинить пошук, знайшовши перший файл. |
| Позначити файли, що збігаються (Mark matched files) | R-Studio позначить усі знайдені файли. |
| Зняти позначку з файлів, що збігаються (Unmark matched files | R-Studio знімає позначку з усіх знайдених файлів. |
Зверніть увагу, що кожного разу шукаючи та помічаючи/знімаючи позначку з файлів, R-Studio не враховує попередній стан файлів (позначені/не позначені). Наприклад, якщо ви спочатку помітили всі файли з розширенням doc, а потім всі файли з розширенням txt, файли з розширенням doc також залишаться поміченими. Щоб зняти з них позначку необхідно ще раз вказати розширення doc і в списку Режим Пошуку/Маркування (Find/Mark mode) вибрати Зняти позначку з файлів (Unmark matched files).
Якщо Ви не знайшли файли, які бажаєте відновити
Іноді R-Studio може знайти файли і знайти повний шлях до них. Такі файли будуть розміщені в папці Додатково Знайдені Файли (Extra Found Files). Спробуйте шукати файли там. Якщо це не допоможе, проведіть пошук на всьому диску.
На вкладці Додатково (Advanced) можна задати розмір і часові характеристики файлів, що шукаються. 
Натисніть на зображення для його збільшення
Додаткову інформацію можна знайти у R-Studio on-line Довідці: .
Якщо в Режим Пошуку/Маркування (Find/Mark Mode) вибрано Знайти всі збігаються файли (Find All Files), то після виконання пошуку з'явиться панель Результати Пошуку (Find Results); її також можна вивести, вибравши пункт Показувати Результати пошуку (Find Results) меню Вид (View). 
Натисніть на зображення для його збільшення
На цій панелі є контекстне меню з основними командами відновлення файлів. Для його виклику необхідно клацнути правою кнопкою миші по потрібному файлу.
Для оцінки шансів відновлення файлів можна скористатися вбудованим графічним промотором. Для цього достатньо двічі клацнути мишею по файлу (віддаленому або існуючому). Просмощувач підтримує більшість графічних файлових форматів. 
Натисніть на зображення для його збільшення
Якщо ви знайшли всі файли і задоволені результатами їх перегляду, можна відразу активувати R-Studio Emergency (якщо ви працюєте в демонстраційному режимі). Це не вплине на вже знайдені дані – продовжити відновлення файлів можна одразу після введення Активаційного Ключу програми. Для отримання більш детальної інформації див. Активація R-Studio Emergency.
Позначивши необхідні відновлення файли, натисніть кнопку Відновити Позначені (Recover Marked). Після цього відкриється діалогове вікно Відновити (Recover): 
Натисніть на зображення для його збільшення
Вкажіть параметри відновлення. Нижче в таблиці наведені найважливіші з них. Можна також залишити параметри, задані за замовчуванням. Додаткову інформацію можна знайти у R-Studio on-line Довідці: .
| Якщо встановлено прапорець | Те R-Studio відновить |
| Відновлювати структуру папки (Restore folder structure) | Повний шлях до вибраного об'єкта. |
| Відновлювати шлях від кореня (Restore from root) | Повний шлях до вибраного об'єкта від кореневої папки диска. |
| Справжню структуру папок (Recover real folder structure) | Справжню структуру папок/файлів на диску для таких сортованих файлів. Даний прапорець застосовується лише тоді, коли файли сортовані за розширеннями або датою. |
| Ігнорувати маску файлу (Ignore file mask) | Весь вміст вибраної папки, ігноруючи задану маску файлу. |
| Пропускати файли з несправними секторами (Skip files with bad sectors) | R-Studio пропустить під час відновлення файли з несправними секторами та відобразить їх список у діалоговому вікні Файли з несправними секторами (Files with bad sectors) після завершення процесу відновлення. Далі ви самі можете вирішити, як чинити з даними файлами. Якщо цей прапорець не встановлений, то R-Studio намагається прочитати дані сектора кілька разів (кілька разів задається в діалоговому вікні Settings/Bad Sectors (Налаштування/Несправні Сектори)) і якщо прочитати дані сектора не вдається, то заповнює їх зразком, який задається в тому ж вікні. Інформація про такі файли буде відображена на панелі Журнал (Log). Додаткову інформацію можна знайти у R-Studio on-line Довідці: . |
Потім потрібно вибрати місце для збереження відновлених файлів. Натисніть кнопку Вибрати (Select). 
Натисніть на зображення для його збільшення
Можна вибрати зовнішній USB диск (C:) або мережний диск. Зверніть увагу на колонку Mode. Для збереження файлів там має стояти значення RW (Читання і Запис (Read and Write)).
Виберемо диск NET_DRIVE_1 та на ньому папку./Recovered_Files/.
Якщо ви хочете зберегти відразу багато файлів, необхідно задати деякі параметри на вкладці Додатково (Advanced) діалогового вікна Відновити (Recover). 
Натисніть на зображення для його збільшення
Файл Вже Існує (File Already Exists): ці параметри дозволяють вибрати дію в тому випадку, якщо файл зі знайденим ім'ям вже існує.
| У цьому випадку R-Studio запропонує користувачеві вибрати дію. До отримання відповіді процес відновлення буде перервано. | |
| Додати ID до Ім'я Файлу (Rename) | У цьому випадку R-Studio додасть ID до імені файлу. Якщо файл з цим ім'ям та ID вже існує, то до них буде додано номер. |
| Перезаписати (Overwrite) | У цьому випадку R-Studio запише новий файл на старе місце. |
| Пропустити (Skip) | У цьому випадку R-Studio пропустить у разі відновлення всі файли з таким ім'ям. |
Невірне Ім'я Файлу (Broken File Name): дані параметри дозволяють вибрати дію в тому випадку, якщо ім'я знайденого файлу неправильне.
| Якщо встановлено цю радіокнопку | |
| Запропонувати дію (Prompt) | У цьому випадку стандартне діалогове вікно Невірне Ім'я Файлу (Broken File Name) буде відкрито для кожного файлу з неправильним ім'ям. До отримання відповіді процес відновлення буде перервано. |
| Змінити всі неправильні символи на: (Rename and change all invalid symbols to:) | У цьому випадку всі неправильні символи в імені файлу будуть замінені на вказані символи. |
| Пропустити (Skip) | У цьому випадку R-Studio пропустить у разі відновлення всі файли з невірним ім'ям. |
Приховані атрибути (Hidden Attribute): дані параметри дозволяють вибрати дію у випадку, якщо файл, що відновлюється, має приховані атрибути. Такі атрибути можуть не дозволити користувачеві переглядати файли у Windows Explorer.
Виберіть параметри відновлення, натисніть кнопку OK. R-Studio почне відновлювати файли, показуючи процес цього процесу (прогрес). 
Натисніть на зображення для його збільшення
На панелі Журнал (Log) відображаються результати відновлення файлів.
Ми закінчили відновлення файлів із існуючого логічного диска Partition2
Відновлення файлів з пошкодженого логічного диска/розділу
Продовжимо відновлення та відновимо тепер файли з пошкодженого логічного диска Partition1.
Спочатку потрібно відсканувати розділ за допомогою R-Studio, щоб визначити, яка інформація залишилася на диску. Після закінчення сканування R-Studio покаже один або більше знайдених розділів, з яких необхідно вибрати тільки один правильний і відновити файли, як було описано в розділі Відновлення файлів з існуючого логічного диска/розділу.
Щоб сканувати розділ,
Клацніть правою кнопкою миші по диску, виберіть Сканувати контекстне меню і вкажіть необхідні параметри сканування в діалоговому вікні Сканувати. 
Натисніть на зображення для його збільшення
За замовчуванням, R-Studio пропонує сканувати весь об'єкт. Це оптимальний вибір у разі сканування файлів відомих типів (див. нижче).
Файлові системи (File System): Визначає файлові системи об'єктів, пошук яких здійснюється.
В даний час R-Studio підтримує такі файлові системи: FAT, NTFS, exFAT, Ext2/3/4FS, HFS та UFS.
Зверніть увагу, якщо вам потрібно сканувати диск з файловими системами HFS, HFS+ або HFSX, то ви повинні обов'язково встановити прапорець Додатково Шукати Відомі Типи Файлів (Extra Search for Known File Types), тому що при видаленні файлів на цих файлових системах на комп'ютері повністю видаляється вся інформація про файли та єдиний спосіб – використовувати параметр Додатково Шукати Відомі Типи Файлів (Extra Search for Known File Types). Додаткову інформацію можна знайти у R-Studio on-line Довідці: .
У нашому випадку виберемо файлові системи NTFS та FAT.
Зберегти Відскановане файл (Save scan Info to File): Якщо встановити цей прапорець, то R-Studio збереже відскановане в заданий файл, який потім можна відкрити. Зауважте, що в результаті цієї операції зберігаються не дані на диску, а лише інформація про структуру даних на диску, отримана в результаті сканування.
Рекомендується завжди зберігати відскановане, оскільки часто виникають випадки, коли потрібно тимчасово перервати процес відновлення даних та вимкнути комп'ютер. Збережений файл з інформацією про сканування може бути пізніше відкритий, що позбавить вас необхідності повторно сканувати диск.
Після того, як ви встановили прапорець Зберегти Відскановане у Файл (Save scan Info to File), ви побачите таке попередження: 
Натисніть на зображення для його збільшення
Натисніть кнопку Продовжити (Continue) і виберіть місце для збереження інформації про сканування. Наприклад, це може бути файл на зовнішньому диску USB.
Це може спричинити повну втрату даних.
Залишіть інші параметри сканування без зміни. Додаткову інформацію можна знайти у R-Studio on-line Довідці: .
Сканування файлів відомих типівЦе дуже корисна функція для відновлення файлів з пошкоджених або переформатованих розділів. При скануванні R-Studio може встановити, якого конкретно типу файлів належать дані. Це дозволить R-Studio знайти більше файлів. Після сканування такі файли будуть розміщені в папці Додатково Знайдені Файли (Extra Found Files) результатів сканування.
За замовчуванням R-Studio намагається встановити всі типи файлів, що підтримуються, задані на вкладці Відомі Типи Файлів (Known File Types) діалогового вікна Налаштування (Settings), проте при цьому час сканування значно зростає. Ви можете скоротити час сканування, вибравши лише потрібні типи файлів. Натисніть кнопку Відомі Типи Файлів... (Known File Types...) і виберіть потрібні типи файлів у діалоговому вікні Типи Файлів (File Types).

Натисніть на зображення для його збільшення
Цей вибір буде застосовано лише до поточної сесії сканування.
Задавши параметри сканування, натисніть кнопку Scan (Сканувати). R-Studio почне виконувати сканування. Після закінчення сканування R-Studio покаже знайдені на диску розділи. 
Натисніть на зображення для його збільшення
R-Studio покаже такі розділи різним кольором залежно від того, які елементи розділів були знайдені.
| Існуючий логічний диск чи розділ. | |
| У цьому розділі було знайдено як завантажувальні записи, і файли. | |
| На цьому розділі було знайдено лише файли. | |
| На цьому розділі було знайдено лише завантажувальні записи. | |
| Вільний простір об'єкта. |
Для успішного відновлення файлів необхідно знайти саме той, який коректно відповідає реальному логічному диску, на якому знаходилися втрачені файли. Для цього немає жодних певних правил, проте необхідно брати до уваги наступне:
- Якщо ви хочете відновити файли з диска з пошкодженою файловою системою, швидше за все це буде знайдений розділ зеленого кольору.
- Якщо ви хочете відновити файли з раніше віддаленого або переформатованого розділу, то, швидше за все, це буде знайдений розділ жовтого кольору.
Також завжди перевіряйте файлову систему, початок та розмір знайденого розділу. Ці характеристики повинні збігатися у знайденого розділу та реального логічного диска/розділу. Якщо ви сумніваєтеся, спробуйте переглянути пару файлів зі знайденого розділу. Якщо вам це вдасться, то ви обрали правильний розділ.
У нашому випадку у нас є тільки один знайдений розділ Recognized0, тому вибору у нас немає.
Двічі клацніть по Recognized0. R-Studio перечитає файли знайденого розділу та покаже знайдені файли та папки. 
Натисніть на зображення для його збільшення
Позначте файли для відновлення, як ви робили при відновленні файлів з існуючого логічного диска.
Якщо ви не змогли знайти файли на знайденому розділі Recognized0, поверніться на панель Диски (Drives), двічі клацніть мишею по елементу Додатково Знайдені Файли (Extra Found Files) і виберіть типи файлів, які ви хочете відновити. Ви можете переглянути графічні файли, щоб переконатися, що вони коректні та їх можна відновити. 
Натисніть на зображення для його збільшення
Зверніть увагу, що під час сканування файлів відомих типів R-Studio не відновлює імена файлів, а також може успішно відновити лише нефрагментовані файли.
Після цього натисніть кнопку Відновити Помічені (Recover Marked), задайте параметри відновлення у діалоговому вікні Відновити (Recover), як ви робили при відновленні файлів з існуючого логічного диска, і натисніть кнопку OK. 
Натисніть на зображення для його збільшення
Зверніть увагу, що в нашому прикладі ми вибрали папку /Recovered_Files/ на зовнішньому диску USB для збереження відновлених файлів.
R-Studio почне відновлювати позначені файли. 
Натисніть на зображення для його збільшення
Після закінчення відновлення його результати будуть показані на панелі Журнал (Log).
Вимкнення Комп'ютера
Після відновлення файлів вийміть CD/DVD або USB-диск і вимкніть комп'ютер.
Якщо ви хочете перезавантажити комп'ютер, то виберіть пункт Вихід (Exit) меню Диск (Drive) і натисніть кнопку OK діалогового вікна з попереджувальним повідомленням про вимкнення комп'ютера. 
Натисніть на зображення для його збільшення
Ваш комп'ютер буде перезавантажено.
Для збереження файлу образу вам знадобиться вільний дисковий простір більший або рівний розміру об'єкта. НІКОЛИ НЕ ЗБЕРІГАЙТЕ ОБРАЗИ АБО ВІДНОВЛЕНІ ФАЙЛИ/ПАПКИ НА оригінал. Інакше ви можете отримати непередбачувані результати та повністю втратити ваші дані.
Образ можна відкрити в R-Studio і файли можуть бути відновлені з відкритого образу так само, як і з оригінального об'єкта.
Як створити образ
1. Виберіть об'єкт на панелі R-Studio Диски (Drives) та натисніть кнопку Створити Образ (Create Image). 
Натисніть на зображення для його збільшення
2. Вкажіть параметри образу, ім'я та розташування файлу образу в діалоговому вікні Створити Образ (Create Image). Зверніть увагу: Для збереження файлу образу вам знадобиться вільний дисковий простір більший або рівний розміру об'єкта. 
Натисніть на зображення для його збільшення
| Ім'я файлу образу (Image filename) | Задає ім'я та розташування файлу образу. Для збереження файлів образів можна використовувати як локальні, і мережні диски. Додаткові відомості про підключення мережних дисків див. |
| Нестиснений образ (Byte to byte image) | Якщо вибрано цей параметр, то R-Studio створить точну копію об'єкта. Даний формат образу сумісний із форматами попередніх версій R-Studio |
| Стиснутий образ (сумісний з R-Drive Image) (Compressed image (R-Drive Image compatible)) | Якщо вибрано цей параметр, R-Studio створить файл образу, який може бути стиснутий, розділений на кілька частин і захищений паролем. Такий файл образу повністю сумісний із образами, створеними програмою R-Drive Image, але несумісний з образами попередніх версій R-Studio. |
| Ступінь стиснення образу (Compression ratio) | Ви можете стиснути дані для збереження дискового простору. Цей параметр доступний лише під час створення Стисненого образу (сумісного з R-Drive Image). |
| Оціночний розмір (Estimated size) | Відображає оцінний розмір файлу образу. Реальний розмір образу залежить від того, скільки вільного місця є на вибраному розділі та файли якого типу там знаходяться. Цей параметр доступний лише під час створення Стисненого зображення (сумісного з R-Drive Image). |
| Розмір образу (Image split size) | Ви можете вказати цей параметр Автоматично (Automatic), при цьому розмір і розділення файлу образу буде визначено у Windows автоматично. Це залежить від файлової системи диска, на якому зберігається файл образу. Також ви можете явно задати розмір файлу образу (Фіксований) або вибрати шаблонний розмір різних знімних носіїв. Цей параметр доступний лише під час створення Стисненого зображення (сумісного з R-Drive Image). |
| Пароль (Image password) | Ви можете захистити файл зображення паролем. Зверніть увагу: Цей параметр забезпечує середній рівень захисту файлу образу від неавторизованого доступу. Цей параметр доступний лише під час створення Стисненого образу (сумісного з R-Drive Image). |

Натисніть на зображення для його збільшення
| Read attempts (Спроби читання) | Значення величини Спроб В/В, що визначає, скільки разів R-Studio намагатиметься прочитати несправний сектор. |
| Зразок заповнення несправних блоків (Pattern to fill bad blocks) | Шаблон, яким R-Studio заповнюватиме несправні сектори в даному образі. Цей шаблон може бути заданий у форматах даних ANSI або Hex (Шістн.). Увага: R-Studio ніколи не модифікує будь-що на диску, з якого відновлюються дані або образ якого створюється. Цей шаблон заповнює несправні сектори лише у образі. |

Натисніть на зображення для його збільшення
R-Studio почне створювати образ, показуючи хід цього процесу (прогрес).
Як Відкрити Образ
1. Натисніть кнопку Відкрити Образ (Open Image): 
Натисніть на зображення для його збільшення
2. Виберіть потрібний файл образу: 
Натисніть на зображення для його збільшення
Образ об'єкта буде відкритий у панелі Диски (Drives): 
Натисніть на зображення для його збільшення
Файли образи можуть бути оброблені програмою як звичайний диск.
Активація R-Studio Emergency
Для збереження відновлених файлів вам необхідно активувати копію R-Studio Emergency. Без активації (якщо ви натиснете кнопку Cancel у діалоговому вікні Activation) R-Studio Emergency працюватиме в демонстраційному режимі. У цьому режимі ви можете виконувати будь-які операції, крім роботи в мережі та збереження відновлених файлів. Але можна переглядати файли для оцінки шансів їх відновлення.
Для активації копії R-Studio Emergency запишіть код апаратної частини комп'ютера (hardware code). Зверніть увагу, що цей код є унікальним для кожного комп'ютера. Тобто якщо ви запустите R-Studio Emergency на іншому комп'ютері, код апаратної частини буде іншим.
Щоб отримати активаційний ключ, скористайтеся веб-сайтом R-TT. За допомогою підключеного до Інтернету комп'ютера відкрийте Консоль Зареєстрованого Користувача (Registered User's Console), введіть необхідні дані та натисніть кнопку Підтвердити (Submit).

Натисніть на зображення для його збільшення
Необхідно заповнити принаймні три поля, щоб увійти в Консоль Зареєстрованого Користувача (Registered User"s Console).
Після цього натисніть кнопку Активаційний ключ R-Studio Emergency (R-Studio Emergency Activation Code).

Натисніть на зображення для його збільшення
Введіть код апаратної частини комп'ютер (hardware code) і натисніть кнопку Підтвердити (Submit). Його можна вводити без урахування регістру.
Натисніть на зображення для його збільшення
Зверніть увагу, що ліцензія R-Studio Corporate обмежується пристроєм, на якому встановлюється програмний продукт, і ви маєте право отримати Активаційний Ключ лише для нього. Ліцензію не можна переносити на інший комп'ютер після того, як продукт був інстальований або запущений та зареєстрований. Тому у відповідному полі Консолі Зареєстрованого Користувача слід вводити код апаратної частини (hardware code) тільки комп'ютера, для якого придбано ліцензію.
Натисніть на зображення для його збільшення
Запишіть та збережіть у надійному місці Активаційний Ключ. Найкращим місцем для цього найімовірніше буде CD/DVD диск. Щоразу, запускаючи R-Studio Emergency, вам необхідно буде вводити його під час активації.
Ви можете ввести Активаційний Ключ під час запуску R-Studio Emergency у діалоговому вікні R-Studio Emergency Demo Activation або під час роботи, вибравши пункт Activate меню Help. 
Натисніть на зображення для його збільшення
R-Studio Emergency покаже, що процес активації пройшов успішно: 
Натисніть на зображення для його збільшення
Тепер ви можете скористатися з усіх можливостей R-Studio Emergency.
Налаштування мережі
Ви можете автоматично (через DHCP), так і вручну налаштувати мережу для отримання IP адреси комп'ютера, на якому запущена R-Studio Emergency.
Щоб налаштувати мережу, виберіть пункт Конфігурація Мережі (Network configuration) меню Інструменти (Tools).
Після цього відкриється діалогове вікно Конфігурація Мережі (Network configuration), і R-Studio почне автоматично вимагати мережеву адресу. На панелі Журнал (Log) буде повідомлення Network adapter configuration started. 
Натисніть на зображення для його збільшення
Щоб скасувати цей процес, встановіть радіокнопку Configure manually. Після цього потрібно буде ввести IP-адресу вручну. Якщо у вашого комп'ютера кілька мережевих інтерфейсів, вам потрібно вибрати, який з них буде використовуватися
Після отримання IP-адреса буде показано в діалоговому вікні і в панелі Журнал (Log) буде повідомлення Network adapter configuration completed.
Якщо R-Studio не вдасться отримати IP-адресу, то в панелі Журнал (Log) буде повідомлення Network adapter configuration failed. У цьому випадку ви повинні ввести IP адресу вручну, або усунути можливі проблеми мережі.
Після цього виберіть місце в мережі для збереження даних. Виберіть Підключитися до Диску в Мережі (Map network drive) меню Інструменти (Tools). Відкриється діалогове вікно Підключення до Видаленого Комп'ютера (Map network drive). 
Натисніть на зображення для його збільшення
Введіть необхідні дані та натисніть кнопку OK. На панелі Журнал (Log) буде повідомлення Mount network drive started. Після підключення мережного диска на панелі Журнал (Log) буде повідомлення Mount network drive completed.
Якщо R-Studio не вдасться підключитися до диска в мережі, то в панелі Журнал буде повідомлення Mount network drive failed. Вам потрібно буде виправити проблеми мережі та спробувати підключитися до мережного диска ще раз.
R-studio - це набір програм відновлення даних і файлів з жорсткого диска. Програма має версії, як для Windows і Mac, так і для Linux. Програма платна, але має безкоштовну версію, і вважається однією з найкращих програм відновлення даних.
Програма проводить повний аналіз диска і визначає, які файлові системи були на ньому до цього, а потім дозволяє відновити файли з цих файлових систем. Цікаво, що можна знайти файлові системи, які були на диску досить давно і навіть з них відновити файли. Ми раніше розглядали вільні утиліти для , а в цій статті поговоримо про те, як користуватися R-Studio.
Ви можете завантажити інсталятор програми для своєї операційної системи на офіційному сайті . Для Linux тут є deb та rpm пакети, які встановляться у більшості дистрибутивів.

Наприклад, в Ubuntu, після того як пакет буде завантажений, перейдіть до папки завантажень і запустіть інсталяцію:
cd ~/Завантаження/
$ sudo dpkg -i RStudio*

Після встановлення ярлик програми з'явиться в головному меню:

У Windows вам достатньо пройти кілька кроків майстра.
Як користуватись R-Studio
Тепер перейдемо ближче до роботи з утилітою, розглянемо її перший запуск інтерфейсу та відновлення файлів.
1. Запуск R-Studio
Під час першого запуску програма попросить ліцензію. Не мені вам розповідати, де шукати безкоштовні ліцензії, або можете натиснути кнопку Demo. Для відновлення невеликих файлів цілком зійде. Максимальний розмір файлу для відновлення – 256 кб.

Якщо у вікні програми повністю порожньо, потрібно запускати її через термінал за допомогою такої команди:
QT_X11_NO_MITSHM=1 rstudio
Тепер все має працювати.
2. Інтерфейс R-Studio

Інтерфейс програми досить типовий для такого роду утиліт. Його можна поділити на такі частини:
- Головне меню- містить усі доступні дії та функції;
- Панель інструментів- сюди винесено основні функції програми;
- Вкладки – перемикання між різними областями;
- Робоча область- розділена на дві частини, у лівій стороні знаходиться список дисків чи папок, а у правій докладна інформація про них;
- Статус бар- у самому низу вікна знаходиться статус бар, де відображаються повідомлення про роботу програми.
У робочій області головного вікна ви бачитимете список всіх дисків і розділів. За промовчанням програма англійською, але ви можете вибрати російську мову. Для цього відкрийте меню "Help" ->"Language"та виберіть "Українська":
3. Просте відновлення
Нагадую, що незалежно від файлової системи файли не видаляються фізично з диска під час видалення. Зате ви можете втратити їх назавжди, якщо файлова система їх чимось перезапише. Якщо ви випадково видалили деякі дані, краще відразу відключити цей жорсткий диск від комп'ютера і проводити відновлення, підключивши його як зовнішній диск до іншого пристрою. Ми можемо просканувати весь розділ і визначити всі файлові системи, залишки яких ще є, але існує більш простий спосіб. Можна працювати лише з цією файловою системою. Для цього просто виберіть потрібний розділ та натисніть на панелі інструментів "Показати вміст розділу":

Всі видалені файли будуть позначені червоним хрестиком. Щоб відновити їх достатньо натиснути кнопку "Відновити"на панелі інструментів:


3. Сканування розділу
Якщо ви хочете відновити всі дані, потрібно просканувати потрібний розділ, щоб знайти всі файлові системи, які там були і з якими може працювати утиліта. Для цього виберіть потрібний розділ та натисніть кнопку "Сканувати". Цей процес може зайняти тривалий час, прогрес буде відображатися у правій частині робочої області:


Після завершення сканування ви побачите всі доступні файлові системи. Виберіть одну з них та натисніть "Показати вміст диска". До речі, та сама опція доступна з контекстного меню:

Тепер, як і в попередньому випадку, ви можете бачити всі доступні файли і ті, які можна відновити позначені червоним хрестиком. Крім того, ви можете відзначити галочками потрібні файли у правій частині та відновити їх групою:

Якщо це медіа файл або текстовий, то ви можете відкрити його безпосередньо в програмі, без того, щоб виконати відновлення даних rstudio.


4. Пошук файлів
Дуже часто в минулих файлових системах дуже заплутана структура каталогів і ви не завжди пам'ятаєте, що і де знаходилося. Але у програмі є вбудовані можливості пошуку. Щоб налаштувати пошук, натисніть "Знайти/скасувати":

У вікні, що відкрилося, ви можете вибрати де потрібно шукати, які файли шукати, якого формату, потрібно або шукати каталоги і так далі. У списку, що випадає, в самому верху вікна потрібно вибрати параметр, за яким шукатимемо, наприклад, розширення, ім'я файлу або регулярне вираз.
Після завершення налаштування натисніть "OK". У правій частині робочої області відображаються всі знайдені файли і ви можете їх відновити.

 Обов'язкові програми для ноутбука
Обов'язкові програми для ноутбука Відновлюємо віддалені файли за допомогою R-Studio
Відновлюємо віддалені файли за допомогою R-Studio Підключення до віддаленого робочого стола за допомогою вбудованого в Windows RDP-клієнта
Підключення до віддаленого робочого стола за допомогою вбудованого в Windows RDP-клієнта Комп'ютерні технології в науці та виробництві
Комп'ютерні технології в науці та виробництві Як вибрати смартфон з найкращою камерою
Як вибрати смартфон з найкращою камерою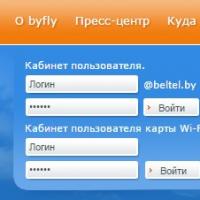 Як дізнатися особовий рахунок за інтернет
Як дізнатися особовий рахунок за інтернет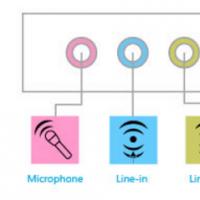 Не працює мікрофон на ПК або Mac: як виправити та як налаштувати
Не працює мікрофон на ПК або Mac: як виправити та як налаштувати