Не світиться флешка. Чому комп'ютер не читає флешку? Конфлікт файлових систем
Флешка - накопичувач інформації, що підключається до будь-якого ПК через інтерфейс USB. Досить часто цей пристрій перестає працювати в штатному режимі. Що ж робити? Нижче будуть розглянуті найефективніші способи лікування флешкита виправлення типових помилок під час роботи з пристроєм.
Виконуйте всі кроки послідовно – якщо перший метод не допоміг, переходьте до наступного і таке інше.
Що робити, якщо флешка перестала працювати
У сучасній IT промисловості актуальний KISS-принцип у вузькому колі означає «Роби простіше!». Без потреби немає необхідності редагувати реєстр, застосовувати складні апаратні методи усунення проблем або намагатися реалізувати інші процедури – варто почати з найпростіших дій.
- Спробуйте підключити флешку до іншого ПК, ноутбука або іншого пристрою для зв'язку за допомогою USB-інтерфейсу. Якщо флешка не працює, то зі 100-відсотковою ймовірністю можна стверджувати, що проблема в ній - і необхідно відразу ж переходити до утиліт для відновлення та виправлення флеш накопичувача.
- Якщо флешка працює на іншому комп'ютері або хоча б визначається Windows (але при цьому не з'являється "Провідник" і "Цім/Моїм комп'ютері"), то необхідно усувати неполадки в ОС або файловій системі за наведеною нижче інструкцією.
- Вимкніть накопичувач, витягнувши його з роз'єму USB.
- Завершіть роботу ПК, вибравши опцію "Вимкнути".
- Відключіть системний блок від мережі живлення 220В, натисніть на 5 секунд кнопку включення - це прибере залишковий зарядна окремих модулях материнської плати.
- Підключіть комп'ютер до мережі живлення.
- Увімкніть його, дочекайтеся повного завантаження та вставте флешку.
- Спробуйте підключити її до іншого роз'єму, особливо якщо для цього завдання раніше використовувалися фронтальні USB. Оптимальні варіант – порти ззаду
- Іноді причиною збоїв у роботі флешки є присвоєння їй системного ідентифікаторау вигляді літери, або зникнення даного параметра взагалі, для усунення проблеми з ОС, скористаємося утилітою «Управління дисками»

Утиліти для відновлення флешки
Обов'язково перевірте флешку через утиліту"Засіб усунення несправностей USB" від Microsoft - в комплектації з ОС вона не йде, але доступна для скачування з офіційного порталу за посиланням при цьому безкоштовна, і працює тільки з ОС W7 та вище.
Використовувати її просто – запустіть програму та натисніть «Далі». 
Після чого програмне забезпечення спробує знайти і виправити типові проблеми з відображенням флешки в системі. 
Якщо при підключенні пристрою чути характерний звук, але при цьому він не з'являється у «Провіднику», відкрийте «Диспетчер пристроїв»

Часто проблема з читанням USB флешокз'являється після оновлення операційної системи – її провокують некоректні записи у реєстрі, що залишилися після підключення фізичних носіїв інформації.
Шукати їх вручну досить довго та краще скористатися спеціальною програмоюз пошуку та очищення неробочих ключів у реєстрі.
Найкраще для цього підійде утиліта Vit Registry Fix
(Безкоштовна та здійснює загальний пошук та очищення)і утиліта
USBOblivion
(Безкоштовна і зачищає з regedit всі дані про флешки, що раніше підключаються).
Основні переваги:
Інтерфейс інтуїтивно зрозумілий і є російська локалізація.
Завантажте програму, запустіть автоматичний пошук, після його закінчення, запустіть очищення (попередньо поставивши галочки в розділах про збереження в архіві всіх змінених.reg ключів, щоб при необхідності «відкотити» операцію).
Іноді флешка не працює через несумісність драйверівдля USB 2 та 3 версії. У цьому випадку необхідно завантажити оновлені версії на офіційному сайті виробника материнської плати.
Чому не бачить флешку? Якщо ПК не сприймає ніякі флешки, необхідно повністю перевстановити всі драйвера для USB накопичувачів.
Найпростіше зробити це через "Диспетчер пристроїв" (затисніть Win+R і введіть devmgmt.msc, клацніть на "OK"). Знайдіть у списку розділ «Контролери USB» і послідовно видаліть (правий клік миші на об'єкті, пункт «Видалити») підрозділи USBHostController, GenericUSBHubі Кореневий USB концентратор, після чого оновіть поточну конфігурацію обладнання і перезавантажте ПК.
Як додаток запустіть повну перевірку всієї системи.
- Запустіть реєстр (затисніть Win+R, введіть regedit та підтвердіть дію, натиснувши «ОК»).
- Клацніть правою клавішею миші на HKEY_CURRENT_USER і виберіть пункт «Знайти», а потім введіть у полі пошуку Explorer. Якщо в папці є NoDrives, необхідно виділити і видалити його (кнопкою Delete). Крім цього, у тому ж редакторі реєстру здійсніть пошук параметра StorageDevicePolicies (за розділом HKEY_LOCAL_MACHINE) та видаліть його (за наявності).
Іноді всі вищеописані способи не дають відчутного результату.
Якщо флешка ідентифікується в системі (на рівні визначення невідомого підключеного пристрою), можна спробувати відновити нормальну роботу пристрою, відформатувавши його особливим способом, використовуючи сторонню утиліту HDD Low Level Format Tool .
Робота з пристроєм у разі відбувається на рівні фізичних секторів, а не файлової системи (як при штатному форматуванні), що гарантує:
- Затирання bad-секторів
- Усунення будь-яких софт-проблем
- Безповоротне видалення всіх даних із носія.
Програма безкоштовна і доступна для завантаження з офіційного сайту. Після встановлення та запуску, виберіть необхідний накопичувач, натисніть Соntinue. 
Знайдіть вкладку Low-levelFormat і акцептуйте операцію, натиснувши на Formatthisdevice.  Тривалість процедури залежить від типу флешки та її ємності, на сучасних ПК процес займає в середньому 30-60 хвилин. Після завершення слід безпечно вийняти пристрій та перезавантажити комп'ютер.
Тривалість процедури залежить від типу флешки та її ємності, на сучасних ПК процес займає в середньому 30-60 хвилин. Після завершення слід безпечно вийняти пристрій та перезавантажити комп'ютер.
Зовнішні жорсткі диски та USB флеш-накопичувачі в основному прості у використанні - підключаєш їх до відповідного роз'єму, і відразу можна працювати, записувати та переписувати інформацію. Їх зручність та незамінність складно переоцінити. Але в деяких випадках, при підключенні знімного носія до USB-порту виявляєте, що комп'ютер не бачить флешку, при цьому індикатор накопичувача не горить.
Несправність може бути викликана помилками розділів (наприклад, використовується неправильна файлова система), неробочими портами USB, проблемами з драйверами Windows або іншими неполадками. У гіршому випадку флеш-накопичувач сам по собі може бути просто зіпсованим в ході експлуатації або в результаті механічних пошкоджень, але, втім, і флешка може не працювати при підключенні.
Давайте розберемо детальніше, чому комп'ютер не бачить флешку і що робити для усунення несправності самостійно.
Відразу обмовимося - іноді несправність, внаслідок якої флешка не або іншому пристрої, може бути в Біосі. Наприклад, в налаштуваннях БІОС відключена підтримка USB пристроїв - тому комп'ютер не бачить флешку.
Але буває таке, що сам Біос не може визначити знімний пристрій. Наприклад, ви створили завантажувальну флешку, але під час завантаження комп'ютера вона не розпізнається.
Чому так може статися? Якщо в налаштуваннях пріоритет завантаження встановлений на знімний пристрій, швидше за все створений завантажувальний flash-носій просто записаний неправильно. Слід заново створити завантажувальну флешку за допомогою програм, які можна легко знайти в мережі Інтернет і після цього спробувати використовувати її знову і перевірити, чи вона працює на іншому комп'ютері.
Індикатор світиться, але флешка не розпізнається
У такому разі, швидше за все, ще є шанси її відновити, а може бути проблема і не в ній. Це означає, що ситуація не є фатальною. Тому що, по суті, світловий індикатор означає лише відсутність подачі живлення. Тобто пристрій може бути цілком робочим.
В чому може бути причина?
USB порти на передній панелі не підключені - ось, мабуть, одна з найпоширеніших причин. Часто користувачі підключають флешку в передній USB порт і виявляють, що індикатор не блимає - буває так, що при складанні комп'ютера не було підключено кабель до цих портів.
Рішення тут два, і обидва з них цілком очевидні та зрозумілі. Перше - підключіть знімний накопичувач до заднього USB-порту, якщо все працює, проблема в передніх портах. Другий варіант - перевірити і у разі відсутності підключення, підключити кабель від передніх портів до материнської плати комп'ютера.
Інші найпоширеніші причини, чому flash-пристрій несправний
По-перше, давайте перевіримо, чи визначає Windows накопичувач, коли ви підключите його до комп'ютера. Якщо використовується портативний вінчестер, підключіть його до комп'ютера через USB-кабель. Деякі знімні диски можуть мати окремі кабелі живлення, які потрібно підключити, і тоді все почне працювати.
Щоб перевірити зовнішній жорсткий диск або флешку, відкрийте інструмент керування. Для цього натисніть Win+R, введіть комбінацію diskmgmt.msc у діалоговому вікні.
Ви повинні побачити підключений зовнішній диск серед наведених у вікні керування дисками. Навіть якщо він не з'явиться у Провіднику, оскільки він не містить будь-яких розділів (не відформатовано), він має з'явитися тут.
Якщо ви побачите диск у цьому меню, це означає, що Windows визначив його, після чого ви зможете його відформатувати та пристрій буде готовий до роботи. У випадку, якщо ви не бачите знімний пристрій у вікні керування, переходьте до наступного розділу, в якому ми спробуємо визначити, чому комп'ютер не бачить флешку.
Особливі варіанти підключення
Деякі користувачі вважають за краще підключати флешку через USB-хаб або подовжувач. Це, звичайно, іноді буває зручніше, але й несправність у такому разі буває саме у перехідниках. Спробуйте зробити пряме підключення.
А буває, що в комп'ютері підключено через USB дуже багато пристроїв (наприклад, через той самий хаб, сам по собі цілком робочий), і для флешок просто не вистачає живлення. Таке, втім, у сучасних машинах буває досить рідко, але все-таки залишається цілком можливим. Спробуйте від'єднувати інші пристрої, і якщо все запрацює, проблема була саме в цьому. У такому випадку рішенням може бути встановлення потужнішого блоку живлення або просто не використовувати занадто багато пристроїв одночасно.
Проблеми з портом USB
Якщо Windows не бачить ваш знімний привід у будь-яких режимах і після форматування теж, можливо, є апаратна неприємність з USB-портом, проблема драйвера, або пристрій, що просто підключається, має несправність. Що робити у таких випадках?
По-перше, відключіть накопичувач від USB-порту та спробуйте підключити його до іншого USB-порту. Якщо він працює в одному, але не активується в іншому, можливо, ваш USB роз'єм зіпсований. Якщо ви підключили диск до USB-концентратора, спробуйте підключити його безпосередньо до комп'ютера. Деякі концентратори USB не забезпечують достатню кількість енергії для зовнішнього приводу.
Якщо диск не відображається в програмі керування навіть після того, як ви відключите концентратор USB і підключіть його до іншого порту на вашому комп'ютері, важко припустити, чи є знімний носій зіпсованим, або материнська плата комп'ютер має проблеми.
Якщо у вас є інший комп'ютер поруч, спробуйте підключити USB-пристрій прямо туди, щоб перевірити, таким чином, чи буде обладнання виявлено. Якщо носій не працює на будь-якому комп'ютері при підключенні - не забудьте перевірити, чи з'являється він у вікні управління дисками - якщо ні, швидше за все, сам девайс зіпсований, і потрібно буде замінити (купити новий) або відремонтувати його.
Якщо привід працює на інших комп'ютерах або у вас немає іншого комп'ютера поруч, щоб перевірити це, на самій системі Windows може бути неполадка драйвера з накопичувачами, що підключаються. Ви можете перевірити це за допомогою Диспетчера пристроїв.
Щоб зробити його відкриття, натисніть Win + R, введіть комбінацію «devmgmt.msc» у діалоговому вікні та натисніть Enter.
А іноді ще буває так, що в системі виявляється вірус, який заразив файл накопичувача USB. Пристрій у такому випадку або не вантажиться зовсім, або його антивірус просто блокує.
Іноді флешка все ж таки розпізнається, але при зверненні з'являється помилка відмовлено в доступі. У такому випадку зазвичай варто знищити файл autorun.inf через командний рядок - спочатку Пуск, потім Виконати, потім "cd F:/" (або яка літера диска застосовується для флешки), далі команда "attrib -a -s -h -r autorun .inf»; "Enter"; команда "del autorun.inf"; "Enter". При цьому антивірус краще не вимикати, щоб уникнути зараження системи.
Драйвери
Подивіться в диспетчері підключені в даний момент пристрої, щоб перевірити наявність обладнання з жовтим знаком оклику поряд з ними. Якщо у флешки не горить індикатор і ви бачите жовтий знак оклику, сумнівів немає - це вказує на проблеми з драйверами.
Клацніть правою кнопкою миші на пристрій з жовтим знаком оклику, виберіть параметр «Властивості», а потім перегляньте повідомлення про помилку. Цей звіт про помилку може допомогти вам вирішити проблему, але ви можете виконати пошук у Google, щоб дізнатися справжню проблему в конкретному випадку. Обов'язково введіть код, якщо він присутній або передрукуйте помилку, щоб отримати максимально достовірні відомості, які допоможуть вирішити вашу проблему з драйверами.
Відновлення системи
Проблеми з флешкою іноді виявляється досить складно виправити. Якщо несправність виникла нещодавно, ви можете вжити крайніх заходів — запустити відновлення системи. Можна використовувати кнопку «Оновити драйвер», щоб встановити оновлений справний драйвер, і відкотити будь-які зміни, або скористайтеся функцією «Видалити», щоб прибрати пристрій із системи з надією, що Windows автоматично перевстановить драйвер і після цього налаштує його правильно при повторному підключенні USB накопичувач.
Кожен користувач комп'ютером і флешки хоч раз і потрапляв у ситуації, коли флешка виходила з ладу. Тобто на ній не можна переглянути інформацію, яка на ній зберігається. Флешка не працює, комп'ютер не бачить флешку, файли або не записуються, або не скидаються з флешки, або показує невідповідність об'єму пристрою.
Але про все по порядку.
Комп'ютер не бачить флешку
Насправді проблем, що впливають на визначення комп'ютером флешки, дуже багато - навіть сама версія операційної системи.
І так ви вставили в комп'ютер флешку, вона не визначається. Як це проявляється?
Комп'ютер підказує вам про те, що потрібно вставити диск». Навіть тоді, коли ви це зробили.
Комп'ютер пише, що диск потрібно відформатувати, оскільки він не відформатовано;
Сталася помилка даних;
Зависає комп'ютер, коли вставляється флешка;
Пристрій не впізнаний.
Зараз ви прочитаєте невелику інструкцію, як вирішувати проблему, коли комп'ютер не бачить флешку. Але це не означає, що ця інструкція допоможе вам на 100%. Якщо один спосіб не допоміг, переходьте до іншого, поки проблема не зникне.
Поїхали!
Перше, що можна зробити – це перевірити, чи бачить утиліта. управління дисками» вашу флешку. Для цього запускаємо цю утиліту:
Натискаємо Пуск → Виконати (Win + R)→ ввести → diskmgmt.msc→ натиснути Enter. АБО
Панель керування → Адміністрація → Керування комп'ютером → Управління дисками.

У віконці керування дисками зверніть увагу на те, що відбувається при підключенні та відключенні флешки до комп'ютера - зникає диск і з'являється знову, чи ні?
Як найкращий варіант - це коли комп'ютер бачить флешку, а всі на ній розділи перебувають у стані Справний». Якщо це так, то робимо таке: натискаємо на нього правою кнопкою миші і в контекстному меню вибираємо пункт « зробити розділ активним». Можливо, необхідно буде присвоїти розділу букву.
Ну в принципі цього вистачатиме для того, щоб комп'ютер побачив флешку.
Ну, а якщо раптом у цій утиліті буде відображено повідомлення. Невідомий» або « Не ініціалізовано», а також один розділ у стані « Не розподілено», це означатиме те, що флешка має пошкодження. Тому комп'ютер не бачить флешку. Потрібно здійснити відновлення даних (про це пізніше).
Якщо ви підключаєте свою флешку через подовжувач або USB-хаб, спробуйте підключити її безпосередньо. Також спробуйте підключити до всіх наявних портів USB. Далі, як варіант, можете вимкнути та перезавантажити комп'ютер, відключити від комп'ютера інші пристрої (ну крім клавіатури та миші звичайно), а потім перезавантажити комп'ютер. У цьому випадку якщо флешка визначиться і запрацює, то проблема очевидно в живленні на портах USB, не вистачає просто потужності. Порада одна - замінити блок живлення більш потужним.
Варіант із видаленням старих драйверів
Використовуйте цей варіант у випадку, коли комп'ютер не бачить флешку і пише « Вставте диск», за умови, що флешку вже вставлено. Цю проблему і не тільки можуть викликати старі драйвера, які є в Windows. Наприклад, при підключенні флешки до комп'ютера ваш ПК вимикається або перезавантажується.
Причина вся в тому, що Windows встановлює драйвера для флеш накопичувачів у той час, коли ви вперше підключаєте їх до порту, а коли флешку ви відключаєте, драйвера залишаються в системі і нікуди не діваються. Потім ви підключаєте нову флешку, виникає конфлікт, спричинений реакцією Windows при спробі використовувати старий драйвер, який був встановлений під час підключення першої флешки.
Як видалити старі драйвери?
Для початку вимикаємо комп'ютер. Від'єднайте всі пристрої пам'яті, периферійні пристрої та аксесуари.
Увімкніть комп'ютер.
Завантажте утиліту DriveCleanup.
Копіюємо, залежно від вашої версії Windows, 32-х або 64-х бітну версію drivecleanup.exeу татку C:\Windows\System32.
Запускаємо командний рядок від імені адміністратора (права кнопка миші по меню « Пуск») і вводимо drivecleanup.exe . Натискаємо Enterі спостерігаємо як комп'ютер видаляє всі драйвера і записи.

Після закінчення видалення просто перезавантажте комп'ютер, вставте нову флешку і Windows інсталює нові драйвера на неї.
Пристрій USB не розпізнається
Коли ви підключаєте флешку, принтера або інший девайс, який підключається через USB в Windows 7 і Windows 8.1, і ви бачите помилку, непізнаний пристрій - читайте цю інструкцію і ми постараємося розібратися.
Причин, чому Windows не може впізнати пристрій USB насправді багато, відповідно до рішень теж досить багато.
Пристрій не впізнаний. Що робити?
Якщо ви зіткнулися з проблемою, коли ви вставили флешку і з'являється повідомлення, що ви підключили нерозпізнаний пристрій, при підключенні будь-якого пристрою через USB, переконайтеся в тому, що сам USB у справному стані. Це заощадить наш час. Щоб переконатися в справності USB штекера можна спробувати підключити його до іншого комп'ютера чи ноутбука. Якщо все також не працює, то проблема в самому пристрої. Якщо ж працює – читаємо далі.
Цей спосіб для тих випадків, коли пристрій раніше працював без зауважень. Все визначалося.
Відключаємо наш пристрій USB, який не може розпізнати комп'ютер, відключаємо всі пристрої, які в даний момент нам не потрібні, і підключаємо пристрій, який не визначається до задньої панелі системного блоку і дивимося, чи вирішена проблема.
Виправлення повідомлення « Пристрій не впізнаний» через Диспетчер пристроїв та драйвера USB.
Заходимо в Диспетчер пристроїв(натискаємо клавіші Win + R) вводимо devmgmt.msc поле чого натискаємо Enter.

Підключений пристрій, швидше за все, буде у списку Контролери USBабо Інші пристрої(і називатися « Невідомий пристрій»).

Якщо воно знаходиться в списку з іншими пристроями, і ви підключені до інтернету, можете клацнути по ньому правою кнопкою мишки та натиснути кнопку оновити драйвера.

Якщо невідомі пристрої є все ж у списку Контролери USB, то натисніть правою кнопкою миші по ньому, а на вкладці Драйвер натисніть кнопочку відкотитиабо видалити.

Ще варіант, у властивостях USB у вкладці « Управління електроживленням» зняти галочку з пункту « Дозволити вимкнення цього пристрою для економії живлення».

Можна також спробувати для всіх пристроїв у списку « Контролери USB» зробити таке:
Натиснути « Оновити драйвер».
Натиснути пошук драйверів на цьому комп'ютері.
Виберіть драйвер зі списку встановлених драйверів.
У списку можна буде побачити, що є драйвер, сумісний із пристроєм. Вибираємо його та натискаємо « Далі». Відбудеться встановлення драйвера, після чого, можливо, комп'ютер впізнає пристрій.
У Windows 8.1 ця проблема зустрічається із зовнішніми жорсткими дисками та флешками, які працюють від порту USB 3.0.
Ця проблема вирішується в меню керування параметрами схем живлення ноутбука.
Для цього заходимо в панель керування Windows у розділ електроживлення, вибираємо схему електроживлення, що використовується, і натискаємо «Змінити додаткові параметри живлення». У параметрах USB необхідно заборонити тимчасове вимкнення портів USB.

Зазвичай як підозрювані в цій справі виступають збої в роботі ПЗ, неправильні налаштування операційної системи, застарілі драйвери, несправності USB-портів комп'ютера, перехідників або накопичувачів.
Залежно від причин у кожному випадку проблема поводиться по-різному. Буває, що комп'ютер взагалі не реагує на флешку чи жорсткий диск. В інших ситуаціях лунає звук підключення нового пристрою, але піктограма накопичувача так і не з'являється у провіднику. А іноді комп'ютер просто зависає одразу після контакту з USB-девайсом.
Що робити, якщо комп'ютер з Windows не бачить флешку або зовнішній жорсткий диск
Для початку розберіться, з чим виникає проблема: з комп'ютером, перехідником (якщо підключення відбувається через кабель) або накопичувачем. Спробуйте підключити USB-пристрій через інші порти. Якщо не допоможе і ви використовуєте кабель, спробуйте замінити його на запасний. У разі невдачі перевірте, чи накопичується накопичувач на інших комп'ютерах.
Якщо на іншому ПК пристрій працює, або у вас немає можливості це перевірити
Підключіть жорсткий диск або флешку до комп'ютера та виконуйте наведені нижче дії. Якщо не допоможе перше, переходьте до наступного і таке інше.
Якщо інший ПК теж не бачить накопичувач або всі перелічені вище поради не допомогли
У такому разі, швидше за все, проблема у самому накопичувачі.
Якщо у вас флешка, а не жорсткий диск, можна скористатися спеціальними утилітами для виправлення програмних помилок. Таке програмне забезпечення зазвичай можна знайти на сайті виробника. Наприклад, програма JetFlash Online Recovery – для накопичувачів фірми Transcend. А USB Flash Drive Online Recovery – для флешок бренду ADATA. Але врахуйте, що в процесі відновлення ці утиліти стирають усі дані з флешок.
Якщо нічого з перерахованого не допомогло, то, ймовірно, справа у фізичній несправності жорсткого диска чи флешки. Тоді краще показати пристрій спеціалісту або повернути до магазину за гарантією.
Що робити, якщо Mac не бачить флешку або зовнішній жорсткий диск
На комп'ютерах Apple процедура перевірки дещо інша, але відбувається приблизно за таким же алгоритмом. Вважатимемо, що ви вже намагалися перезавантажувати комп'ютер, відключати і підключати флешку, а також переконалися в надійності підключення. Якщо це не допомогло, потрібно зробити таке:
Відкрийте вбудований інструмент для роботи з дисками (“Програми” → “Утиліти” → “Дискова утиліта”) та перевірте, чи там відображається проблемна флешка. Якщо накопичувач таки видно, спробуйте його, натиснувши кнопку «Стерти», і підключіть заново. Майте на увазі, що всі дані з флешки будуть безповоротно видалені.

Спеціальна програма для діагностики Mac надає докладні відомості про всі програмні та апаратні компоненти комп'ютера, включаючи USB-пристрої. Відкрийте меню Apple, потім, утримуючи клавішу Option, натисніть «Інформація про систему» і перейдіть у меню, що відкрилося, в розділ USB.

Якщо флешка там є, значить проблема криється в ПЗ і диск можна спробувати відновити, звернувшись до рекомендацій виробника. Якщо ж ніякої інформації про флешку немає, тоді справа у фізичній несправності, а вам варто звернутися до магазину чи сервісного центру, якщо ремонт має сенс.
Перше, на що необхідно звернути увагу, якщо комп'ютер не бачить флешку - справність флешки, а також справність USB-роз'єму. Якщо все справно, то у флешки/порту (залежно від моделі накопичувача та входу) повинен блимати спеціальний світловий індикатор.
Недостатнє харчування
Дуже часто флешка не розпізнається комп'ютером, якщо її підключають до порту, розташованого спереду комп'ютера (йдеться про стаціонарні комп'ютери, в корпусі яких є місце для флешок). Іноді ці роз'єми просто не підключаються до живлення, або ж до них просто не надходить необхідна кількість живлення. Тоді краще вилучити флешку і спробувати підключити її ззаду.
Буває і так, що флешка не працює, якщо немає достатнього загального живлення. Це відбувається в тих випадках, коли відбувається перевантаження USB на комп'ютері. Також є варіант, що неправильно працює блок живлення. У вкрай поодиноких випадках комп'ютер не читає флешку через те, що той дуже великий обсяг. Але це скоріше виняток, ніж правило.
Непрацююча флешка
Якщо з комп'ютером все добре, необхідно звернути увагу не флешку. Для того, щоб перевірити її справність, достатньо лише підключити її до іншого комп'ютера. Якщо вона і там не працює, це говорить про її несправність. У таких випадках її можна віднести на діагностику та ремонт, але робиться це лише в окремих випадках, коли дані на ній важливі для користувача. Справа в тому, що ремонт та діагностика обійдуться набагато дорожче, ніж вартість накопичувача.
Налаштування BIOS
Іноді проблема ховається в налаштуваннях операційної системи та БІОС. Це буває в тих ситуаціях, коли в BIOS немає підтримки USB або вона не включена.
Система привласнила флешці зайняту букву
Дуже поширена проблема - флешці привласнили ту літеру, яка вже є, наприклад, дисководу або локального диска. Для усунення такої проблеми необхідно:
- Зайти до Панелі керування;
- відкрити адміністрування, а потім – управління комп'ютером;
- Після цього потрібно перейти на керування дисками;
- Після цього потрібно натиснути на ідентифікаторі флешки правою кнопкою миші та натиснути на "Змінити букву диска";
- Далі все просто – потрібно вибрати незайняту кнопку, натиснути ОК і вийти з панелі керування.
Проблеми з драйверами
Комп'ютер не бачить флешки через відсутність драйвера USB. Для того щоб перевірити це, необхідно виконати кілька кроків:
- Відкрити "Панель Управління", а там - Диспетчер пристроїв;
- Далі потрібно виявити флешку, але зробити це не складно. Якщо комп'ютер не має драйвера для флешки, вона буде підсвічена знаком питання;
- Якщо такі є, необхідно видалити пристрій, а потім знову встановити.
Іноді ОС не бачить флеш-накопичувач через відсутність необхідних для цього драйверів. Знайти відсутні допоможе DPS або Everest.
Віруси
У деяких випадках на правильну роботу флешку можуть впливати віруси, заховані в ОС. Тоді рекомендується перевірити комп'ютер за допомогою спеціалізованого антивірусного ПЗ.
 Ремонт та обслуговування пуско-зарядних пристроїв
Ремонт та обслуговування пуско-зарядних пристроїв Чому комп'ютер не читає флешку
Чому комп'ютер не читає флешку Як повернути ноутбук заводські налаштування, якщо приховані розділи на ноутбуці видалені
Як повернути ноутбук заводські налаштування, якщо приховані розділи на ноутбуці видалені Флет-дизайн: минуле, сьогодення та майбутнє
Флет-дизайн: минуле, сьогодення та майбутнє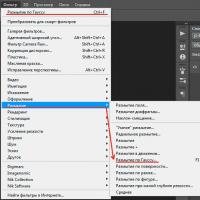 Гладка шкіра на обличчі за допомогою архівного пензля
Гладка шкіра на обличчі за допомогою архівного пензля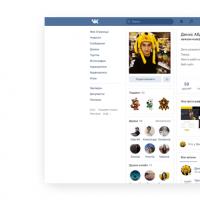 Соціальна мережа вконтакті змінила дизайн
Соціальна мережа вконтакті змінила дизайн Знайти людину на прізвище Знайти людину на ім'я та місто проживання
Знайти людину на прізвище Знайти людину на ім'я та місто проживання