Як повернути ноутбук заводські налаштування, якщо приховані розділи на ноутбуці видалені. Lenovo. Набридла встановлена Windows Підготовка розділу відновлення
Багато користувачів Windows 7, а також 8 і 8.1 часто не підозрюють про існування прихованого розділуна комп'ютері. Від очей звичайного споживача інженери Microsoft приховали (від цього і походить «народна» назва) прихований розділ), цю область на диску. Однак побачити його все ж таки можна в спеціальному аплеті в панелі управління, який називається « Управління дисками». Як туди зайти? Дуже просто! Відкриваємо панель керування (у Windows 7 можна через кнопку "Пуск", у Windows 8 через пошук, ввівши в рядок пошуку "Панель управління"):
І ми потрапили в аплет « Управління дисками».

Ось і прихований розділ- Заштрихований прямокутник розміром 300 Мб у Windows 8, а якщо у вас "сімка", то він буде розміром близько 30 Мб. Зауважте, як він «поповнів» удесятеро!:)
Ця область не має звичної літери диска, як у диска C:\ , наприклад. Яким є його призначення?
Прихований розділ (він же розділ зарезервований системоювід англ. « System Reserved») у Windows 7 і пізніших версіях Windows 8 і 8.1 призначений для захисту системних завантажувальних файлівОС (операційної системи).
Небагато технічної інформації про те, що там знаходиться:
- BCD- Файли конфігурації сховища завантаження
- bootmgr- Завантажувач системи Windows
Серед звичайних користувачів існує думка, що за допомогою цього розділу можна відновити систему у разі будь-якого програмного збою. Його ще часто називають розділом відновлення. Це трохи не правильно саме для Windows 7, адже обсяг цієї області ( System Reserved) ледве перевищує 30 Мб у «сімці». Усі файли відновлення знаходяться у прихованій папці Recovery. Раніше я описував як легко і безболісно зробити.
У Windows 8 ці файли перенесли в розділ System Reserved, тому він і став товщим майже в 3 рази - 300 Мб у "вісімці".
Справді, вхід у середовище відновлення відбувається саме з прихованого розділу, проте далі відбувається завантаження образу відновлення з прихованої папки Recovery, яка фізично знаходиться в корені диска C:\ в ОС Windows 7.

При цьому треба розуміти, що прихований розділце не те саме, що розділ для відновлення системи. Перший, як я вже казав, зарезервований системою під файли завантаження. Другий — створюється виробниками мобільних комп'ютерів (ноутбуків, наприклад), для відновлення ПК до початкового, або заводського, стану.
Однак у Windows 8 є свій власний розділ відновлення, відмінний від розділу виробника ноутбука.
Прихованого розділу може і не бути
Так, цілком можливо, що саме у вас прихованого розділу може і не бути в системі. Чому таке відбувається? Для того, щоб він створився при встановленні системи на комп'ютер, потрібні кілька умов:
- По-перше, установка повинна виконуватись з будь-якого зовнішнього пристрою, наприклад, DVD-диска або USB-накопичувача. В цьому випадку буде відсутня можливість здійснювати операції з розділами на стаціонарному диску.
- Основних, тобто первинних (primary) розділів диска перед встановленням системи має бути не більше трьох. Якщо у вас, на момент установки, їх вже чотири, то прихований розділ (100 Мб) не створиться. Файли завантаження будуть просто скопійовані на активний розділ. До речі, не факт, що вони будуть перебувати на розділі з файлами системи. Ось так!
- Розділ, в який встановлюється Windows, повинен бути першим у прямому значенні слова, тобто, найвищим у вікні установки.
- Область установки ОС має бути не розмічена. Якщо такої області немає, вам доведеться спочатку видалити один із основних розділів, а потім створити заново. Звичайно, якщо немає потреби в зарезервованій області (System Reserved), то просто не видаляйте створений раніше розділ.

Тут необхідно зазначити, що встановлювати необхідно на активний розділ, тому що в іншому випадку колишній активний до установки може зникнути (стати невидимим). Справа в тому що Windows просто видаляє його букву під час своєї інсталяції. Вирішується, втім, проблема в аплеті «Керування дисками» встановленням літери на активний розділ.
Переваги прихованого розділу
Найголовніша перевага прихованого розділу - захист файлів завантаженнявід випадкової зміни чи пошкодження. Цей розділ не зазнає негативного впливу стиснення дискового простору. Можна цілком безпечно відновити завантаження у разі збою, без переустановки Windows.
Безумовно, прихований розділ є вагомою підмогою, коли необхідно відновити систему через операції, зроблені недосвідченим користувачем.
Недоліки прихованого розділу
Це навіть не недоліки, а скоріше незручності. Як я вже писав вище, пов'язані вони з тим, що при спільному використанні на одному комп'ютері, скажімо Windows XP і Windows 7 і 8, виникає необхідність призначати букву прихованого розділу диска, а потім видаляти її для копіювання туди файлів завантаження Windows XP.
Отже, зарезервований системою прихований розділ в останніх версіях Windows, це відмінний спосіб захистити важливі файли завантаження від необдуманих дій користувача.
На ноутбуках Lenovo є чудова кнопка. Завдяки цій кнопці можна відновити систему до її початкового стану. Все це забезпечується програмою Lenovo OneKey Rescue, яка вшита в систему, і у разі краху Windows запускається, і ви отримаєте ноутбук із чистою системою, як із заводу. Але що робити, якщо ця система зламалася, а відновити дуже хочеться? Наприклад, при заміні жорсткого диска ця система аварійного відновлення злітає, як відновити все на місце?
Розберемося з поняттями: OneKey Rescue - це система аварійного відновлення після повного краху, інсталяція Windows з чистого аркуша. А система OneKeyRecovery дозволять повернутись до раніше створеного образу системи (можливо вже зі встановленими програмами, документами).
Ми відновимо обидві ці системи.
1. Завантажуємо програму OneyKey Rescue. Зверніть увагу, ця програма відноситься до розряду інженерних. Будьте уважні та обережні. Записуємо програму на диск. Так як не всі пристрої обладнані дисководами, для запису зображення на флешку нам знадобиться програма UltraISO Premium Edition.
Як їй користуватися:
1) Запускаємо програму
2) На вкладці Файл вибираємо Відкрити
3) Відкриваємо файл OKR7.iso
4) Далі у вкладці Самозавантаження вибираємо пункт: Записати образ жорсткого диска
5) Переконайтеся, що в пункті Disk Drive знаходиться буква вашого flash-накопичувача.
6) Форматуємо у форматі FAT
Записуємо. Відповідно в налаштуваннях BIOS вибираємо завантаження з флешки чи диска.
2. Чиста установка. Усі розділи будуть видалені та відформатовані. Перший розділ – призначений безпосередньо для операційної системи, другий розділ – для ваших особистих файлів, документів, музики тощо. А третій розділ – системний, прихований. Він якраз необхідний роботи програми.
Після запуску інженерного диска, система попросить вибрати варіант установки. Вибираємо перший (Чиста установка, рекомендується). Але можна спробувати інші варіанти. Далі розмічаємо диск C, вибираємо мову (18.RU-RU)
Подальша установка пройде без нашої участі. Просто чекаємо на повне завершення установки. А тепер ставимо будь-яку систему на диск C. Якщо бажаєте — оригінальний диск Lenovo з автоматичною активацією Windows через BIOS.
За бажанням ставимо програми першої необхідності та драйвери (все це буде включено в аварійний образ).
Останній етап – налаштування образу чистої системи. Вимикаємо ноутбук і запускаємо його кнопкою NOVO (якщо не виходить - завантажуємо ОС, і натискаємо кнопку NOVO, однак у такому разі правильне створення образу системи не гарантується).
У вікні натискаємо OneKey Recovery.
Натискаємо клавіші Ctrl+Left Shift+O, відкриється вікно командного рядка. Тепер треба дізнатися, під якою буквою знаходиться OKR. Стандартно буква OKR має бути G або F.
Але краще перевірити. Перевіряємо так: у відкритому командному рядку набираємо DIR G: — має з'явитися список папок, у ньому має бути присутня папка ONEKEY. Якщо не вдалося спробуємо іншу літеру, і так до досягнення результату. Як тільки вийшло, у командному рядку набираємо:
G: DIR - тиснемо enter
CD ONEKEY\OSIMAGE - enter
OSIMAGE.EXE /FB - enter
Чекаємо 10-15 хвилин і готове. Тепер можна відновити систему з нуля. Переваги такого способу очевидні. Адже переустановка системи займе лише 15-20 хвилин! Залишились питання? Пишіть у коментарях.
Читаючи відгуки власників ноутбука Dell 7720 з попередньо встановленою Windows 8 про труднощі при розгортанні цієї самої Windows 8 з Recovery розділу жорсткого диска ноутбука на SSD диски, а якщо точніше, то нездатності утиліти Dell Backup and Recovery розгортати заводський образ на SSD, задався системи на диск SSD з файлу образу вручну. Виходить цікава ситуація - люди, купивши ноутбук, заплатили за встановлену Windows 8, але перенести її на SSD не можуть, не можуть і звідти її безкоштовно оновити до Windows 8.1.
Файл образу відновлення на розділі Recovery розділений на 4 частини: Install.swm, Install2.swm, Install3.swm, Install4.swm.
Умовно розділимо весь процес на етапи:
- Складання файлу заводського образу Install.wimіз чотирьох частин, на які він поділений: Install.swm, Install2.swm, Install3.swm, Install4.swm.
- Підготовка диска SSD, створення розділів для розгортання системи.
- Install.wimна підготовлений розділ
- ESP(EFI System Partition) розділ.
Складання файлу заводського образу Install.wim
Для складання файлу, мабуть, найзручніше скористатися встановленою ОС: це може бути додаткова система на ноутбуці або на домашньому стаціонарному комп'ютері. Як туди покласти файли Install.swm, Install2.swm, Install3.swm, Install4.swm не описуватиму.
Клопітніше буде власникам Windows 7, т.к. їм для склеювання файлу доведеться завантажити та встановити в систему або пакет Windows AIK для Windows 7вагою приблизно 1,2 Гб: скачати (пакет ставиться цілком і основна його вага становлять wim образи для складання WinPE), або пакет Windows ADK для Windows 8вагою 2,5 Гб: скачати . Це on-line установник. Тут повний комплект на торрент-трекері. У ньому є вибіркова установка і можна встановити лише 40 Мб, позначивши галочкою лише другий зверху пункт. Посилання на скачку дав для прикладу, можна шукати самим в інтернеті та качати.
Розмістити файли Install.swm, Install2.swm, Install3.swm, Install4.swm. в корінь диска. Чому саме в корінь диска? Так просто команди, що вводяться, будуть коротшими, саме в корінь диска С, тому що в деяких всього один розділ С та інших немає.
Windows AIK для Windows 7, то запустити від імені адміністратора командний рядок засобів розгортання та за допомогою imagexзібрати файл, ввівши команду imagex /export c:install.swm 1 c:install.wim /ref c:install*.swm

Як видно зі скріншота, збірка файлу зайняла понад 2 хвилини при розмірі кінцевого файлу більше 13 Гб (образ збирався на іншому SSD).
Якщо у вас Windows 7 і ви встановили Windows ADK для Windows 8, то запустити від імені адміністратора командний рядок середовища засобів розгортання та роботи з образами, та за допомогою DISMзібрати файл, ввівши команду


Якщо у вас Windows 8, то вам найбільше пощастило: там DISMвже вбудований в систему, додатково завантажувати нічого не потрібно, просто запускаємо командний рядок від імені адміністратора і для збирання файлу виконуємо попередню команду dism /Export-Image /SourceImagefile:C:install.swm /SWMFile:C:Install*.swm /SourceIndex:1 /DestinationImageFile:C:Install.wim

Все, файл зібрано. Це Install.wim в корені диска С. Яким із трьох запропонованих способів діятимете ви - це вам вирішувати. Напевно, є інші способи.
Підготовка SSD диска, створення розділів для розгортання системи
Підготовка диска SSD включає створення ESP(EFI System Partition) розділу, де будуть розміщені файли завантаження та створення розділу для майбутньої системи. Т.к. місця на SSD завжди не вистачає, то ніякі розділи рековери ми робити не будемо, MSR(MicroSoft Reserved) розділ за непотрібністю також створювати не будемо - нам потрібна лише система. До речі, розділ MSR розміром 128 Мб присутній на переважній більшості GPT дисків, і їх власники навіть не знають, що у них на 1 розділ більше, ніж вони думають: він не видно в керуванні дисками, не бачить його і, наприклад, Acronis Disk Director.
Запускаємо командний рядок. Для цього завантажуємося з WinPE4 диску. Можна підключити SSD до працюючої системи Windows 8 і викликати з неї командний рядок.
Я завантажився з диска WinPE4, тобто. з урахуванням Windows 8.
Далі напишу команди, коротко пояснюючи кожну. Команди можна писати великими літерами, а не як у мене. Також писатиму команди не скорочуючи слова (sel, lis, dis, part, vol), тобто. повністю, щоб було осмислено (select, list, disk, partition, volume).
diskpart(викликали менеджер розділів)
list disk(буде показаний список дисків, потрібно запам'ятати номер SSD диска: 0, 1 і т.д. Нехай у нас SSD – це диск 0)
select disk 0(Вибрати SSD диск)
clean(Очистити його повністю)
convert GPT(перетворимо його на GPT)
create partition EFI size=100 offset=1024(Створення ESP розділу 100 Мб зі зміщенням 1 Мб)
format quick fs=FAT32(швидке форматування його у FAT32)
assign letter=R(Присвоюємо тимчасово ESP-розділу будь-яку букву, наприклад, R)
create partition primary(Створення розділу на все місце, що залишилося)
format quick fs=NTFS(Швидке форматування його в NTFS)
assign letter=S(Привласнюємо створеному NTFS-розділу будь-яку букву, наприклад, S. Не знаю, може букви C, D, E і т.д. у вас вже зайняті, от і взяв букву із середини алфавіту. Не переживайте, розгорнута система буде на диску С , як і задумано виробником, а ці літери: R і S дано розділам тимчасово, для копіювання файлів завантаження (в даному випадку з S на R).
exit(Вийшли з diskpart)
Розгортання системи із заводського образу Install.wimна підготовлений розділ
- Вибрати вкладку Застосування(Apply).
- В якості Джерела(Source) вибрати склеєний файл Install.wim.
- В якості Одержувача(Destination) вказуємо створений нами розділ із літерою S.
- Тиснемо кнопку Застосувати(Apply).


Копіювання файлів завантаження системи на ESP(EFI System Partition) розділ
Написана нижче команда виконується в командному рядку: або завантажувального диска WinPE на базі Windows 8, або в системі Windows 8 (це якщо ви до неї підчепили SSD). Не намагайтеся виконувати цю команду з інсталяційного диска Windows 7 та завантажувальних WinPE, зроблених на його основі! Запустити командний рядок WinPE4 диска та ввести команду bcdboot S:Windows /l ru-Ru /s R: /f UEFI(нагадаю, літери S та R присвоєні нами раніше)
exit (вихід із командного рядка)
Весь процес, усі 4 етапи, зайняв приблизно 15 хвилин. На цьому все можна завантажуватися з SSD диска, прийняти ліцензійну угоду, вибрати собі і комп'ютеру імена, і ось нас зустрічає встановлена Windows 8.
Додам важливе зауваження
Якщо ви на етапі 2 вибрали завантаження з WinPE4 диска, то всі етапи виконувати з нього, не перезавантажуючись. Інакше всі призначені букви пропадуть. Якщо ви під'єднали SSD диск до комп'ютера з інстальованою Windows 8, то також, етапи з другого по четвертий робити без перезавантажень.
Додав відео до цієї статті.
Сподіваюся, що так буде наочніше. На відео всі етапи, окрім першого (склейки файлу образу системи).
На замітку: Купити недорого фірмовий відеореєстратор ahd ви зможете у будь-який зручний для вас час просто відвідавши інтернет-магазин https://www.arax-cctv.ru/vregistrators/videoregistratory-ahd/". Рекомендуємо вам до співпраці цю компанію!
На цьому все! Дякую за увагу та до нових зустрічей на сторінках сайту сайт
Здрастуйте адмін! Судячи зі статей на цьому сайті, ви зможете підказати мені вихід із ситуації. Три роки тому купив ноутбук із встановленою Windows 8 Single Language (Для однієї мови) і відразу перевстановив її на Windows 7, тепер хочу продати цей ноутбук, але покупець просить, щоб на ноутбуці була встановлена Windows 8. Як це можна зробити, якщо розділи з заводськими налаштуваннями видалено, а жорсткий диск конвертовано в MBR?
ISO образ Windows 8 Single Language в інтернеті не знайшов, але я маю ще ноутбук, правда іншого виробника, і на ньому встановлена Windows 8.1, до якої він оновився з Windows 8. Це може мені якось допомогти? Що буде, якщо я скопіюю заводський образ Windows 8 з прихованого розділу ноутбука іншого виробника і розгорну цей образ собі на ноутбук?
Привіт всім! У даному випадку найпростіше рішення - завантажити в інтернеті Windows 8 Single Language (Для однієї мови) і встановити її на ваш ноутбук, перед встановленням увімкніть в Біос опцію UEFI і Secure Boot, відповідно Windows 8 встановиться на диск GPT, після установки система підхопить ключ з БІОС та активується автоматично після першого виходу в інтернет.
На жаль, ми не можемо викласти у себе на сайті ISO образ ліцензійної Windows 8 і дуже шкода, що Макйрософт не розмістить цей образ на своїх офіційних ресурсах, як це зроблено з Windows 8.1, 10 Single Language.
Що буде, якщо ви скопіюєте заводський образ Windows 8 з прихованого розділу ноутбука іншого виробника та розгорнете цей образ собі на ноутбук?
Друзі, а буде ось що - заводський образ Windows 8, взятий з іншого ноутбука чудово розгорнеться на ваш ноутбук, але разом з операційною системою на ваш ноутбук також встановиться все фірмове програмне забезпечення іншого виробника, яке найкраще видалитиме, оскільки незрозуміло, буде чи воно працюватиме коректно. І ще, оскільки заводський образ не рідний, вам доведеться після розгортання Windows 8 встановлювати драйвера на більшість пристроїв вашого ноутбука. Один позитивний момент - у процесі розгортання заводського образу Windows 8, рідний ліцензійний ключ підхопиться з БІОС вашого ноутбука і Win 8 активується відразу після першого виходу в інтернет. Всі!
Отже, решта, що написано нижче, для любителів експериментів і комп'ютерних ентузіастів.
Якщо у вас є під руками ще один ноутбук (нехай навіть іншого виробника), на якому з магазину була встановлена Windows 8 і на цьому ноутбуці збереглися приховані розділи із заводськими налаштуваннями, то з цих розділів можна скопіювати заводський образ у форматі WIM і розгорнути його на своєму ноутбуці. Ще раз зауважу - неважливо, яка на цьому ноутбуці встановлена операційна система на даний момент, нехай навіть Windows 10, головне, щоб прихований розділ із заводським чином Windows був у безпеці.
Як все виглядає насправді. Наприклад, у мене є ноутбук HP і на ньому з магазину була встановлена Windows 8 Single Language, потім я на нього, що тільки не встановлював, в результаті на ньому виявилася Windows XP, потім мені знову знадобилася Windows 8, але приховані розділи на ноутбуці видалені , а ISO образу Single Language (Для однієї мови) у мене немає, але є другий ноутбук Toshiba, на якому була встановлена Windows 8, потім оновлена до Windows 8.1 і врешті-решт на ній виявилася Windows 10, приховані розділи на ноутбуці збереглися.
Копіюємо заводський WIM-образ з ноутбука Toshiba на переносний вінчестер USB
Отже, беремо ноутбук - "донор" Toshiba і йдемо в керування дисками. Зазвичай, останній прихований розділ без букви об'єм 15-25 Гб, це і є розділ із заводськими налаштуваннями. З цього розділу нам потрібно скопіювати заводський WIM образ Windows 8 на переносний вінчестер USB Новий том (F:). Потім ми підключимо зовнішній USB-диск до другого ноутбука HP і розгорнемо на нього заводський образ Windows 8, під час розгортання системи і Win 8 активується відразу після першого виходу в інтернет. Всі!
Увійдемо на прихований заводський розділ за допомогою команди
Запускаємо командний рядок від імені адміністратора та вводимо команди:
diskpart
lis vol (виводимо список розділів жорсткого диска)
sel vol 4 (вибираємо прихований розділ без літери, із заводським чином Windows, об'єм 20 Гб)
assign (дана команда надає прихованому розділу букву)

Відкриваємо вікно «Комп'ютер» та заходимо на розділ із заводськими налаштуваннями (E:).

Клацаємо лівою мишею на View (Вид) і ставимо галочку на пункті «Приховані елементи», даною дією ми включим відображення прихованих файлів і папок, інакше заводський WIM-образ з Windows 8 ми побачимо, оскільки він має атрибут «Прихований».

Тепер шукаємо у папках заводський WIM-образ. На моєму ноутбуці він знаходиться в папці «Backup» і є не одним файлом install.wim, як зазвичай, а кілька файлів з розширенням.swm.

Виділяємо всі файли заводського образу з розширенням.swm, клацаємо на них правою мишею та вибираємо:
Відправити->Новий том (F:).

Процес копіювання образу.

Файли заводського образу скопійовані на диск (F:) жорсткого жорсткого диска.

Ноутбук Toshiba нам більше не потрібний.
Створюємо флешку для завантаження Live CD AOMEI PE Builder з утилітою ImageX
Тепер нам потрібно створити завантажувальну флешку Live CD AOMEI PE Builder з утилітою ImageX та завантажити з неї ноутбук HP.
У головному вікні WinSetupFromUSB вибираємо назву нашої флешки.
Ставимо галочку на пункті Auto format it with FBinstі відзначаємо галочкою пункт FAT32,
Відзначаємо галочкою пункт Vista/7/8/Server 2008/2012 заснований ISOі натискаємо кнопку, що відкриває вікно провідника.

Відкривається провідник, знаходимо на комп'ютері ISO образ Live CD AOMEI PE Builder і виділяємо його лівою мишею, тиснемо "Відкрити".

Тиснемо «GO».


«Так»

Починається створення флешки Live CD AOMEI PE Builder.

Завантажувальна флешка готова.

"ОК"

Завантажуємо ноутбук із завантажувальної флешки Live CD AOMEI PE Builder. Наша флешка універсальна, з неї можна завантажити ноутбук з інтерфейсом UEFI, а також із звичайним БІОС.

Тиснемо «Enter» на клавіатурі.

Завантажується робочий стіл Live CD AOMEI PE Builder, що є звичайним Live CD на базі Windows 8.1.

Підключаємо зовнішній USB-диск до ноутбука HP і розгортаємо на нього заводський образ Windows 8 за допомогою утиліти ImageX
Клацаємо подвійним клацанням миші на ярлику Windows Disk Management і відкривається вікно Керування дисками.

В управлінні дисками нам потрібно видалити повністю всі розділи жорсткого диска ноутбука, якщо на диску є приховані розділи, зробити це вийде тільки в командному рядку.

Запускаємо командний рядок.

Вводимо команди:
diskpart
lis dis (виводимо до списку всі жорсткі диски, підключені до комп'ютера)
sel dis 0 (вибираємо жорсткий диск ноутбука)
clean (даною командою видаляємо всі розділи на жорсткому диску ноутбука)
convert gpt (цією командою ініціалізуємо диск у стиль GPT)
create par efi size=100 (створюємо шифрований (EFI) системний розділ 100 Мб).
format fs=fat32 (форматуємо його у файлову систему FAT32).
creat par msr size=128 (створюємо розділ MSR 128 Мб, необхідний система EFI)
Закриваємо вікно командного рядка.

Повертаємося у вікно управління дисками тастворюємо з нерозподіленого простору диск (C:).
Клацаємо правою мишею на нерозподіленому просторі та вибираємо «Створити простий том».


Диск (C:) створено.
Тепер нам залишилося розгорнути за допомогою командного рядка заводський образ Windows 8 на диск (C:).
Файли заводського образу знаходяться на розділі (G:) USB, але ви можете їх не побачити,

оскільки вони мають атрибут "Прихований". Клацаємо лівою мишею на View (Вигляд) та ставимо галочку на пункті «Hidden» items (Приховані елементи).

Відкриваємо командний рядок та вводимо команду:
Так як будь-який файл install.wim або install.swm обов'язково має індекс образу, у наступній команді ми обов'язково маємо його вказати. Для визначення індексу образу файлу install.swm відкриємо командний рядок і введемо команду:
DISM /Get-WimInfo /WimFile:H:\install.swm

де H: буква диска, на якому знаходиться файл install.swm .
Як бачимо, індекс образу 1.
Вводимо наступну команду:
imagex /apply /check /ref G:\install*.swm G:\install.swm 1 C:\
де (G:), розділ із файлами.swm заводського образу Windows 8, а 1, це індекс.
Файли Windows 8 розгортаються на диск C: ноутбука.
Progress 100% - Windows 8 розгорнута на диск (C:) і нам залишається лише відновити завантажувач Windows 8, вводимо команди:
diskpart
lis vol (виводимо до списку всі розділи всіх накопичувачів підключених до ноутбука)
exit (виходимо з diskpart)
Створюємо файли завантаження для Windows 8.
Так як буква з розгорнутою Windows 8 є (C:) (у вашому випадку може бути іншою), то для створення завантажувача операційної системи вводимо команду:
bcdboot C:\Windows

Виходимо з командного рядка та перезавантажуємо ноутбук і входимо відразу в заключну фазу встановлення Windows 8.
Регіональні налаштування не змінюємо, тиснемо "Далі".

Приймаємо умови ліцензії.

Вводимо ім'я комп'ютера.

"Використовувати стандартні параметри" .

Вводимо ім'я користувача.


Завантажується Windows 8.

Заставка ноутбука Toshiba на ноуті HP.


Керування дисками.

Як і попереджав, драйвера потрібно буде встановлювати.

Попередньо софт від Toshiba на ноутбуці HP краще видалити, хоча багато програм працюють.

Стаття на цю тему: .
На ноутбуках Lenovo, як втім і на ноутбуках інших виробників, йде багато встановлених сміттєвих програм (блотварі). Але серед усього мотлоху є досить корисна програма One Key Recovery від CyberLink. Якщо ви не вмієте користуватися іншими засобами відновлення системи, то можете скористатися і програмою. Вона вміє відновлювати тільки Windows систему, але комусь може все-таки стати в нагоді ... У цій статті ми розберемося, як відновити працездатність цієї програми.
Ця програма складається із двох компонентів. Перший - це звичайна програма під windows, яка може створити резервну копію всього, що знаходиться на вашому диску C. Друга - це EFI додаток (як міні-операційна система), яка займається відновленням з резервної копії.
Мається на увазі, що користувач може потрапити в утиліту відновлення такими способами: 1) З Windows, що працює: запустити програму OneKey Recovery, вибрати System Recovery і комп'ютер повинен перезавантажитися в утиліту відновлення; 2) З вимкненого стану: натиснути скріпкою кнопку Novo, вибрати пункт System Recovery і має завантажитись утиліта відновлення.
Ви дивуєтесь, чому замість утиліти відновлення завантажується Windows 10?А я вже не маю. Я знаю, як це можна виправити, бо провів розслідування. І не вірте офіційним представникам Lenovo, які втирають, що «Кошти відновлення вбудовані в ОС» win8, тому у win10 підтримки OneKey Recovery не буде. Також вони втирають, що при відкаті до win8 у вас запрацює OKR. Це не так. Давайте у всьому розберемося.
Загалом кажучи, спосіб завантажити утиліту one key recovery без підручних засобів є. Але для цього вінда має бути ще в робочому стані. Утримуючи клавішу Shift, вибираємо перезавантаження. У вас з'явиться меню, де потрібно пройти за наступними пунктами: діагностика, додаткові параметри, завантажити інші пристрої, показати ще пристрої і виберіть пункт Lenovo Recovery System (якщо у вас меню англійською, то або здогадайтеся, або зміните локаль bcd з під windows ).
Якщо вінда вже знесена, то можете скористатися або вже встановленим лінуксом, або завантажувальною флешкою з лінуксом. Підійде флешка з ArchLinux тому що вона не містить нічого зайвого, займає мало місця і зекономить нам час. Завантажуємось, виконуємо команду efibootmgr -v. Так ми дізнаємося номер завантажувальної змінної Lenovo Recovery System. Нам потрібні чотири цифри змінної BootXXXX. Далі потрібно встановити efi змінну BootNext, для цього виконуємо efibootmgr --bootnext із зазначенням номера запису. Перевантажуємось і радіємо — вантажиться утиліта відновлення.
Але таку процедуру доведеться робити щоразу заново, оскільки змінна BootNext застосовується одноразово і затирається. Як же бути, якщо хочеться, щоб все працювало як годиться?
Перед тим, як встановлювати Linux, я подивився як влаштована схема розмітки від виробника (OEM збирача):
Список розділів із поясненнями
- Sda1 ntfs 1000 MiB WINRE_DRV – це завантажувальний розділ windows recovery. Використовується, коли ви завантажуєтеся в середу WinRE.
- Sda2 fat32 260 MiB SYSTEM_DRV - це EFI System Partition (esp, тобто головний завантажувальний розділ для UEFI). З нього все починається. На ньому зберігаються efi-додатки (завантажувач windows, завантажувач для Linux та інші додатки).
- Sda3 fat32 1000 MiB LRS_ESP - це розділ виробника обладнання (oem), а саме Lenovo Recovery System. Цей розділ імітує справжній esp (на жорсткому диску можна створити лише один справжній esp). На ньому зберігається efi додаток one key recovery.
- Sda4 без ФС 128 MiB Microsoft Reserved Partition - це розділ, який Microsoft резервує на gpt дисках. Використовується віндою, коли ви переміщаєте або змінюєте розділи за допомогою диска manager.
- Sda5 ntfs 892.15 GiB Windows8_OS - це основний розділ вінди (диск C). Там знаходиться сама OS, файл підкачки та всі ваші файли.
- Sda6 ntfs 25.00 GiB LENOVO - це розділ, на якому ліново поклали драйвери для вашого комп'ютера та установники деякого спаму софту, відображається як disk D. Передбачалося, що бекапити ви зможете і на цей розділ. Але подивіться на його розмір, і все стане зрозуміло.
- Sda7 ntfs 12.03 GiB PBR_DRV - це розділ, який містить найперший початковий образ відновлення, який ви можете вибрати в OneKey Recovery.
При встановленні Linux, якщо вам з якихось причин потрібна встановлена вінда, раджу просто втиснути системний розділ до необхідного, а на місці, що звільнилося створити LVM розділ і розмазати всі нутрощі лінуксу в ньому (забудете про проблеми переміщення і зміни розмірів розділів). Я перевіряв, чи система OKR не знесе цей розділ при відновленні з образу.
Якщо на комп'ютері Lenovo було встановлено windows 8 і ви вирішили скористатися оновленням до windows 10, то у вас втратиться функціональність програми One Key Recovery. Ви можете запустити OKR у windows та створити резервну копію, але ви не зможете запустити утиліту відновлення ні при виборі Reboot recovery у програмі, ні з Novo Button Menu – System Recovery. Запускатиметься просто windows. Як же завантажитись в утиліту відновлення, і чому виникла така проблема?
Вся справа в тому, що коли windows встановлюється, то вона замінює файл стандартним шляхом $esp/EFI/Boot/bootx64.efi своїм, а у windows 8 він був просто замінений вручну oem'щиками.
Куди нам взагалі треба потрапити? Нам потрібно завантажити efi-додаток з розділу LRS_ESP. Там у нас знаходяться наступні efi файли, які я перевірив і дізнався, що нам треба:
LRS_ESP:/EFI/Boot/bootx64.efi — вантажить те, що нам треба, утиліту OKR
LRS_ESP:/EFI/Microsoft/Boot/bootmgr.efi — не підтримує завантаження
LRS_ESP:/EFI/Microsoft/Boot/LrsBootmgr.efi — вантажить те, що нам треба, утиліту OKR
LRS_ESP:/EFI/Microsoft/Boot/memtest.efi — не підтримує завантаження
LRS_ESP:/bootmgr.efi - не підтримує завантаження
На моєму ноутбуці є прошивка UEFI від Phoenix. Вона зроблена таким чином, що при виборі System Recovery у Novo button menu, відбувається наступний порядок завантаження: 1) Якщо є файл $esp:/EFI/Boot/bootx64.efi, то він вантажиться; 2) Якщо є файл $esp:/EFI/Microsoft/Boot/bootmgrfw.efi, то вантажиться він, тобто звичайне завантаження windows; 3) Якщо немає файлів з пункту 1 і 2, то вантажиться LRS_ESP:/EFI/Boot/bootx64.efi (саме так, а не завантажувальний запис lrs) 4) Якщо і його немає, то (незалежно від існування інших завантажувальних записів) до bootorder додається запис c lenovo recovery system і відбувається normal startup, який приведе в нашу утиліту OKR, тому що запис Lenovo Recovery System містить необхідний шлях LRS_ESP:/EFI/Microsoft/Boot/lrsBootmgr.efi.
При натисканні кнопки живлення черговість завантаження у прошивки така: 1) якщо затиснута клавіша esc, f2, f12, то вантажити потрібну програму з ROM; 2) якщо встановлено змінну bootnext, то вантажити завантажувальний запис з номером з цієї змінної; 3) звичайне завантаження з використанням порядку завантаження (bootorder).
А при натисканні кнопки Novo, вантажиться нове меню. І взагалі кажучи, без novo button можна спокійно обійтися, тому що всі пункти, що є в її меню, можна викликати окремо, а останній пункт - це ні що інше, як завантаження запису з жорсткого диска. Цей запис відображається при затисканні f12 і у мене він починається з WD. Зверніть увагу, що WD це не завантажувальний запис Lenovo Recovery System, а саме запис з жорсткого диска, який веде себе згідно з вищеописаною послідовністю завантаження, тобто в пункті 3 вантажитиме LRS_ESP:/EFI/Boot/bootx64.efi, а не завантажувальний запис Lenovo Recovery System. Цим шляхом теж вантажиться OKR, але я спеціально звертаю увагу на цей тонкий момент. Через цю послідовність завантаження ми до речі не потрапляли в утиліту відновлення, незважаючи на робочий запис Lenovo Recovery System.
Тобто сама прошивка зроблена досить розумно, видалив системну завантажувальну змінну - вона відновилася із зачисткою решти всіх змінних, якщо зовсім нема чого вантажити при normal sturtup - додасть в boot order номер lrs запису, яку в свою чергу відтворить автоматично; при сумній ситуації прошивка намагається робити все від неї можливе. А винуватець усіх танців з бубном - компанія Micosoft, Яка усмішливо вам робить гидот, наприклад затирає не свої завантажувачі коли її про це не просять. По стандартному шляху можна покласти, наприклад, fallback ядро для linux і вантажитися в нього в разі необхідності кнопкою novo або зробити меню вибору завантаження.
Як бачите, при працюючому windows нам не допоможе навіть видалення файлу $esp:/EFI/Boot/bootx64.efi, який при оновленні windows був затертий мікрософтівським, який вантажить вінду, хоча там має бути файл, який містить інструкцію або завантажити програму з LRS_ESP розділу, або встановити bootnext в запис з lenovo recovery system і перезавантажитися. Тепер зрозуміло, чому у вас відбувалося звичайне завантаження Windows кнопкою novo?
Я міг би написати ці інструкції сам, але поки що не займався програмуванням EFI додатків. Так що поки як варіант - або витягнути аналогічний файл з комп'ютера lenovo, який ще не був оновлений до windows 10, або можна встановити туди rEFInd, в який вже вбудована функціональність для завантаження OKR з Lenovo. Якщо вона не відображається, просто натисніть ESC. У меню з'явиться помаранчевий рятувальний жилет із іконкою віндосу.
 Ремонт та обслуговування пуско-зарядних пристроїв
Ремонт та обслуговування пуско-зарядних пристроїв Чому комп'ютер не читає флешку
Чому комп'ютер не читає флешку Як повернути ноутбук заводські налаштування, якщо приховані розділи на ноутбуці видалені
Як повернути ноутбук заводські налаштування, якщо приховані розділи на ноутбуці видалені Флет-дизайн: минуле, сьогодення та майбутнє
Флет-дизайн: минуле, сьогодення та майбутнє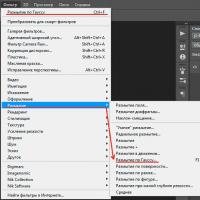 Гладка шкіра на обличчі за допомогою архівного пензля
Гладка шкіра на обличчі за допомогою архівного пензля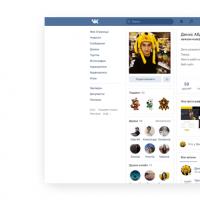 Соціальна мережа вконтакті змінила дизайн
Соціальна мережа вконтакті змінила дизайн Знайти людину на прізвище Знайти людину на ім'я та місто проживання
Знайти людину на прізвище Знайти людину на ім'я та місто проживання