Форматування жорсткого диска diskpart. Як створити новий том або розділ Windows. Додаткові атрибути команди
Якщо USB-флешка, картка пам'яті або будь-який інший тип носія інформації працює неправильно, очищення диска та його розділів за допомогою команди “Clean” та інструменту Diskpart є одним із способів вирішення проблем. Таким чином, можна вирішити проблеми з приводом, який не вдається відформатувати або ємність якого відображається неправильно.
Цей трюк також видаляє розділи, які неможливо видалити вбудованими у Windows інструментами, такими як Керування дисками. Цей процес повністю видалить таблицю розділів дискащо дозволить записати її заново.
Увага:Цей процес повністю зітре весь диск, тому подбайте про збереження ваших файлів. Також переконайтеся в тому, що вибрано правильний диск, інакше можуть бути випадково видалені дані не з того диска.
Запустіть командний рядок від імені адміністратора
Для початку запустіть командний рядок від імені адміністратора. У Windows 10 або 8.1, просто клацніть правою кнопкою мишки на меню Пуск і виберіть командний рядок (адміністратор).
У Windows 7, знайдіть командний рядок в меню Пуск. Клацнувши правою кнопкою мишки, виберіть «Запустити від імені Адміністратора».

Diskpart
Для очищення дискавикористовуємо команду Diskpart. Перед тим як продовжити, переконайтеся, що потрібний USB-привід, картка пам'яті або інший пристрій очистити який ви збираєтеся, підключено до комп'ютера.
Щоб запустити інструмент diskpart, введіть відповідну команду у вікні Командного рядка та натисніть Enter:
Diskpart

Відобразіть список дисків, встановлених на комп'ютері, ввівши таку команду:
list disk
Перегляньте результати виконання команди та визначте номер диска, який необхідно очистити.
Будьте обережні!Якщо вибрано неправильний номер диска, він буде очищений і, можливо, важливі дані будуть втрачені.
На скріншоті нижче видно, що Диск 0 має об'єм 111 ГБ, а Диск 1 – 15 ГБ. Ми знаємо, що нам потрібний диск об'ємом 15 ГБ. Значить Диск 1 – це USB-диск, а Диск 0 – внутрішній жорсткий диск комп'ютера.

Після визначення номера диска введіть наступну команду, замінивши знак # на номер диска.
Увага:Будьте дуже уважними. Якщо буде вказано неправильний номер диска, всі дані будуть видалені не з того диска.
select disk #

Командою diskpart вибрано вказаний диск. Тепер всі дії будуть проводитися з ним. Щоб повністю очистити таблицю розділу, введіть наступну команду та натисніть клавішу Enter.
Увага:Ця команда видалить все це на вказаному диску! Перед тим, як продовжити, переконайтеся, що у вас є копії всіх важливих даних.
Clean

Якщо все зроблено правильно, побачите “очищення диска успішно”. Закрийте командний рядок.
Створення розділів та форматування диска
Тепер, за допомогою вбудованого у Windows інструменту Керування дисками, можете створити розділи на диску та відформатувати його. Також можна використовувати команду diskpart, але за допомогою інструмента Керування дисками набагато простіше.
Щоб запустити інструмент Управління дисками у Windows 10 або 8.1, клацніть правою кнопкою мишки на кнопці меню Пуск і виберіть «Управління дисками».

Тепер ви побачите, що диск, з яким ви працювали, не має розділів. Клацніть правою кнопкою мишки на нерозподіленій області та оберіть «Створити простий том» для того, щоб створити розділ на диску та відформатуйте його в бажаній файловій системі. За промовчанням Windows створить один розділ розміром всього диска.

Якщо описаний метод не працює, наприклад, диск очистили, але не вдається розбити його на розділи або відформатувати, або diskpart не визначає його, це означає, що диск пошкоджений фізично і більше не зможе нормально функціонувати. Але функція очищення диска через diskpart – це рішення, яке може повертати до життя диски, які на перший погляд виглядають абсолютно безнадійними.
Якщо ж, незважаючи на багаторазові застереження, ви все-таки очистили не той диск (а це буває дуже часто), не засмучуйтесь. Дані з нього все ще можна відновити. Для цього чудово підійде інструмент для відновлення данихвід компанії Hetman Software – Hetman Partition Recovery.
Одним з основних принципів, яким слідували розробники Windows Server 2008 є можливість керувати багатьма компонентами операційної системи з командного рядка. Якщо вам потрібно створити масив RAID, як правило, найлегше це виконати, використовуючи консоль управління дисками, але це за умови, що Вам потрібно виконати таку операцію на одній машині, і ця машина має інтерфейс GUI. Якщо вам необхідно виконати ці дії на багатьох машинах, краще написати для цих цілей скрипт (сценарій). Крім того, якщо ви використовуєте у своєму середовищі Server Core 2008, у вас може і не бути іншого вибору, окрім керування дисковою підсистемою з командного рядка.
Команда Diskpart
Windows Server 2008 містить утиліту командного рядка Diskpart.exe, яка дозволяє керувати дисковою підсистемою сервера з командного рядка. Щоб використати цю команду, просто відкрийте вікно командного рядката введіть команду DiskPart.exe. Після цього ви потрапите до командної оболонки Diskpart. Звідси можна запускати різні команди для керування дискової підсистеми.
Cинтаксис команди Diskpart
Типова команда Diskpart складається з дієслова та іменника. Дієслово говорить які дії потрібно виконати, і іменник вказує об'єкт, з яким ви хочете виконати дію. Одним із найпростіших прикладів команд Diskpartє команда ListDisk. У цьому прикладі List дієслово, а Disk це іменник. Після введення цієї команди Windows відобразить список всіх фізичних дисків, встановлених на сервері.
Зверніть увагу на наведений вище малюнок, на ньому видно, що кожному диску присвоюється номер. Якщо вам необхідно виконати операції з конкретним диском, потрібно вказати диск, ввівши команду Select. Наприклад, щоб здійснити операцію з диском 0, потрібно набрати Select Disk 0.
У багатьох випадках, управління дисками включає створення відмово томів, і ви можете легко створити їх за допомогою команди Diskpart. Наприклад, у вашій системі 4 жорсткі диски, і ці жорсткі диски пронумеровані як 0, 1, 2 і 3. Також будемо вважати, що диск 0 - це наш системний диск, а диски 1, 2 і 3 порожні жорсткі диски, які ми хочемо перетворити на те RAID 5.
Перш ніж ми зможемо створити том RAID 5, ми повинні переконатися, що кожен із дисків підключений як динамічний диск. Якщо дивитися на малюнок, можна побачити, що команда List Disk відображає, чи є диск динамічним чи ні. Припускаючи, що жоден диск не є динамічними, ви можете конвертувати їх з основних в динамічні, ввівши такі команди:
Select Disk 1 Convert Dynamic Select Disk 2 Convert Dynamic Select Disk 3 Convert Dynamic
Тепер, коли ми переконвертували наші диски, ми можемо створити том RAID 5, ввівши такі команди:
Select Disk 1 Create Volume RAID Disk 1, 2, 3
Ввівши команду List Volume, ви переконаєтеся, що RAID був створений. Зверніть увагу, що кожному присвоюється номер.

Останнє, що ми повинні зробити, це відформатувати том і надати йому букву. Це можна виконати, набравши такі команди:
Select volume 2 FS=NTFS Label=MyNewVolume Assign Letter=F
За допомогою команди ListVolume, можна переконатися, що тому відформатовано і йому присвоєно букву. Нарешті введіть команду Exit, вийти з оболонки Diskpart.
09.04.2017
Незважаючи на те, що я вже кілька років як перейшов Linux, іноді все ж таки доводиться встановлювати знайомим і родичам Windows.
Для розбивки диска для роботи із системою можна скористатися утилітою DiskPart.
DiskPart являє собою консольну утиліти з інтерфейсом командного рядка для роботи з дисками (disk), розділами (partition) та томами (volume). Розроблено Майкрософт для ОС сімейства Windows. Отже, має бути набагато менше проблем, як, наприклад, при використанні ПЗ від Acronis, або Paragon. Має набагато більше можливостей, ніж оснастка "Керування дисками" з графічним інтерфейсом. Також DiskPart можна запустити під час інсталяції Windows Vista/7/8, що допоможе надалі не створювати зайвий зарезервований розділ розміром 100МБ, який Windows створює автоматично.
Для відкриття консолі при запуску механізму установки системи WIndows необхідно натиснути клавіші Shift+F10.
Розглянемо приклад розбивки диска під час інсталяції Windows 7. Якщо робити форматування засобами самого майстра інсталяції Windows - він створює службовий розділ на 100Мб, який простому користувачеві не потрібний! Тому краще скористатися утилітою та розбити диски самостійно та встановлювати Windows на вже відформатований активний розділ пріоритетного жорсткого диска. Якщо жорсткий диск у комп'ютері один, він і буде пріоритетним. Якщо їх кілька, то рекомендується відключити зайві диски під час установки Windows. Або правильно розставити пріоритети в BIOS (UEFI).
Розглянемо ситуацію, коли диск порожній, жодних даних у ньому немає, чи вони важливі і може бути видалені.
Отже, для запуску DiskPart під час встановлення Windows на першому етапі натискаємо Shift+F10 і потрапляємо в командну оболонку cmd. Запускаємо дискову утиліту diskpart.
Для виклику спільної довідки в diskpart існує команда help, або для отримання довідки окремою командою використовуйте help имя_команди (наприклад help clean).
Створимо основний розділ для системи, і розширений розділ у якому буде два логічні розділи для даних та документів.
Дивимося список дисків у системі:
Sel disk=system
або можна вибрати диск за номером:
Sel disk N
Перевіримо, що вибрався потрібний диск:
або обнулення всіх секторів на диску (операція дуже тривала – всі сектори диска записуються нулями)
Create part primary size=102400
Зробимо його активним (завантажувальним):
Формат fs = ntfs label = System quick
Створимо розширений (extended) розділ під дані та документи на весь дисковий простір, що залишився.
Create part extended
Усередині розширеного розділу створимо логічний розділ для даних, розміром 100 Гб, наприклад, для зберігання документів:
Create part logical size=102400
Відформатуємо розділ у NTFS, надамо мітку "Docs", застосуємо швидке форматування:
Формат fs=ntfs label=Docs quick
Підключимо цей розділ до системи:
Створимо ще один логічний диск, наприклад, для зберігання медіа-даних на все вільне місце, що залишилося:
Create part logical
Відформатуємо (швидко) розділ у NTFS і надамо йому мітку "Media":
Формат fs=ntfs label=Media quick
Підключимо цей розділ до системи:
Дивимося, що вийшло. Система має показати всі створені розділи на диску:
Detail disk
Якщо все успішно – виходимо з diskpart та з консолі:
Якщо під час роботи з утилітою diskpart виникли якісь труднощі - завжди можна скористатися довідкою даної утиліти. Ось кілька команд, які можуть бути корисними:
Щоб переглянути список розділів, необхідно виконати команду:
List part
Вибрати потрібний розділ можна командою:
Sel part N
Видалити вибраний розділ можна командою:
Del part
От і все! Але, моя багаторічна робота на Linux-системах показує, що епоха Windows вже пройшла, хоча геймери можуть зі мною сперечатися, тому що установка ігор тут все ж таки дуже проблематична (я не захоплююся іграми, так що для мене це анітрохи не турбує)
Нерідко трапляється, що багато сучасних комп'ютерів не мають дисководу. Це часто викликає труднощі, особливо, коли потрібно встановити програму з інсталяційного диска. Найчастіше проблема виникає при встановленні або перевстановленні операційної системи Windows на комп'ютер. Щоб уникнути таких проблем пропонується створити завантажувальний usb-накопичувач, який буде виконувати всі функції точно, як і настановний диск.
Для створення завантажувального usb-накопичувача або іноді його ще називають завантажувальною флешкою за допомогою командного рядка cmd, необхідно виконати простий алгоритм дій у два етапи. У першому етапі буде задіяно використання стандартної утиліти під назвою diskpart.
Як працює diskpart
Створення завантажувального флеш-накопичувача через консольну утиліту diskpartє швидким і доступним способом. Завдяки тому, що ця утиліта працює в текстовому режимі, кожен користувач персонального комп'ютера з легкістю впорається з таким завданням.
З швидким розвитком технологій, кожній людині доступний вихід в Інтернет, де можна знайти безкоштовні версії різних програм створення завантажувального флеш-накопичувача. Однак трапляється і таке, що доступ до Інтернету відсутній через будь-які обставини, тому важливо знати кілька простих альтернативних способів створення завантажувального флеш-накопичувача.
Один із них - описаний метод, що застосовує командний рядок. Такий ручний спосіб стане у нагоді кожному користувачеві ПК. Ця консольна утиліта входить до списку стандартних програм. Немає необхідності додатково шукати та встановлювати будь-які інші програми з налаштування завантажувального флеш-накопичувача. Через десять хвилин використання diskpart готова завантажувальна флешка з інсталяційним файлом Windows.
Готуємо флешку за допомогою diskpart
Diskpart– це консольна системна програма, що входить до складу Windows, через яку можна здійснювати керування дисками, розділами та томами шляхом прямого введення команд.
Створення завантажувального флеш-накопичувача за допомогою командного рядка буде показано наочно. Як приклад буде використана операційна система Windows 8. На інших версіях операційної системи Windows, таких як Windows 7 або Windows 10, процес створення буде ідентичний.
Перед початком роботи необхідно підключити переносний диск або флеш-накопичувачабо інший знімний носій до комп'ютера. Такий пристрій далі позначатиметься як флеш-накопичувач.
Потім натисніть клавіші Win + X або клацніть правою кнопкою миші в лівому нижньому кутку екрана. Для тих, хто ще знає, що це за кнопка Win нагадуємо:

Виберіть пункт меню Командний рядок (адміністратор)».

Якщо вам зручніше викликати вікно Виконати» за допомогою Win + R , то можете зробити так, ввівши у вікні, що відкрилося « cmd» та натиснувши OK . Ці дії спричинять аналогічний результат.

У вікні, введіть diskpart і натисніть клавішу введення Enter.

Звичайно, більш ймовірно, що необхідність створення флешки виникне не з операційної системи, де є простіші та зручніші способи, а з чистого командного рядка під час перезапуску ПК.
Після цього необхідно ввести дані так само, як показано на малюнку нижче. Після кожної введеної команди натискати клавішу Enter.
- list disk– буде відображено список наявних дисків;
- select disk #- замість # ввести номер диска, який є флеш-накопичувачем, він і буде завантажувальним (на прикладі диск під номером 1); відрізнити флешку від інших дисків легко за розміром;
- clean– диск буде очищено, вся попередня інформація буде видалена
- create partition primary– створюється спеціальний розділ
- active– розділ активується
- format fs=ntfs quick– буде зроблено форматування диска
- assign– буде присвоєно ім'я диска та призначено точку підключення
- exit– операцію завершено. Здійсниться вихід із командного рядка.

Перший етап створення завантажувального флеш-накопичувача завершено.
Копіювання файлів на флешку
Наступним етапом стане копіювання інсталяційних файлівпрограми на флеш-накопичувач. Копіювати потрібно всі файли повністю з усією структурою та каталогами.
Зробити це можна із застосуванням стандартних інструментів Windows типу "Провідник". Якщо ви хочете в силу різних можливих причин зробити це за допомогою того ж командного рядка, то в цьому вам допоможуть наступні команди:
- Покращена команда копіювання « robocopy», На відміну від застарілої «copy» може копіювати вкладені папки з усім вмістом. Як перший аргумент команди виступає шлях до файлів, що копіюються, а другого - шлях до папки, в яку буде виконано копіювання файлів. Для копіювання вкладених папок необхідно додати третій аргумент. /E», інакше буде скопійовано лише файли. Наприклад, щоб скопіювати всі файли з диска f на флешку з ім'ям g: потрібно ввести команду: robocopy f:\ g:\ /E
- Застаріла команда копіювання файлів « copy», скориставшись якою можна скопіювати лише файли (папки доведеться створювати вручну командою «md»). Як перший аргумент команди виступає шлях до файлів, що копіюються, а другого - шлях до папки, в яку буде виконано копіювання файлів. Щоб дати зрозуміти команді, що ви хочете скопіювати не один файл у папці, а всі файли, як ім'я файлу вкажіть код *.*.
- Команда зміни диска, формат якої такий: ДИСК:
. Тобто. Для переходу на диск "D:\" необхідно ввести таку команду: d: - Щоб вибрати каталог, розташований у поточній папці, введіть cd <имя директории>наприклад: cd win10
- Для переходу на верхній рівень ієрархії файлів введіть cd \
- Для переходу до батьківської папки напишіть cd.
- Щоб переглянути список файлів поточної папки, введіть dir
- Щоб створити папку, запустіть команду md <имя папки>
Знання зазначених команд достатньо успішного копіювання файлів на флешку.
Ось як це буде виглядати для випадку копіювання настановних файлів, розташованих на диску d:\win10 і флешки з ім'ям "G:\". Підготовка та запуск robocopy:

Через певний час усі файли будуть успішно скопійовані:

Найчастіше завантажувальний флеш-накопичувач використовують для встановлення або перевстановлення операційної системи. За відсутності дисковода можна скористатися віртуальним DVD-приводом та файлом-образом.
При установці операційної системи із завантажувального флеш-накопичувача, в BIOS необхідно змінити налаштування так, щоб комп'ютер завантажувався саме через цей пристрій.
Відео на тему
DiskPart - це інструмент для роботи з дисками, розділами та томами в операційній системі Windows. За допомогою DiskPart можна виконати такі важливі операції, як перетворення типів дисків, створення розділів та томів, конфігурування RAID-масивів. Крім того, DiskPart служить для налаштування автоматичного монтування нових дисків у файловій системі, для призначення літер дисків та шляхів підключеним мережевим дискам. Однак, DiskPart не призначений для форматування дисків. Для цього він застосовується команда FORMAT.
Запуск утиліти DISKPART
DiskPart працює з фізичними жорсткими дисками, встановленими на комп'ютері. CD/DVD-приводи, знімні носії або картки флеш-пам'яті, що підключаються до USB-портів, не підтримуються. Перш ніж використовувати команди DiskPart, потрібно перерахувати, а потім вибрати диск, розділ або те, з яким ви хочете працювати, для передачі йому фокусу. Коли диск, розділ або том знаходиться у фокусі, будь-які команди Disk-Part впливають саме на диск, розділ або том.
Основні команди DISKPART
Для перерахування доступних дисків, розділів і томів призначені команди:
- list disk- Перераховує всі фізичні жорсткі диски комп'ютера;
- list volume- перераховує всі дискові томи (включаючи розділи жорсткого диска та логічні диски);
- list partition- перераховує розділи на диску, що знаходиться у фокусі.
При використанні команд list поруч із диском, томом або розділом у фокусі з'являється зірочка (*). Ви вибираєте диск, том, або розділ за його номером або буквою диска, наприклад disk 0, partition 1, volume 2 або volume D.
Завершивши роботу з DiskPart, введіть exit у командному рядку DiskPart для повернення до стандартного командного рядка.
Приклади використання DiskPart
Щоб зрозуміти, як працювати з DiskPart, розглянемо наступний приклад, де запускається DiskPart, перераховуються доступні диски та встановлюється фокус на диск 2.
- Щоб запустити DiskPart, введіть diskpart у командному рядку.
- Командний рядок набуде наступного вигляду: DISKPART>
- Це говорить про те, що запущено інтерпретатор DiskPart. Щоб перелічити доступні диски, введіть list disk у командному рядку.
- Список містить доступні диски, їх стан, розмір та вільний простір: Disk ##* Status Size Free Dyn GptDisk 0 Online 56 GB OB Disk 1 Online 29 GB OB Disk 2 Online 37 GB 33 GB
- Так як ви збираєтеся працювати з диском 2, то маєте передати йому фокус, ввівши команду select disk
- DiskPart повідомить: Disk 2 is now the selected disk
- Після завершення роботи з диском введіть у командному рядку exit для виходу з DiskPart.
 Ремонт та обслуговування пуско-зарядних пристроїв
Ремонт та обслуговування пуско-зарядних пристроїв Чому комп'ютер не читає флешку
Чому комп'ютер не читає флешку Як повернути ноутбук заводські налаштування, якщо приховані розділи на ноутбуці видалені
Як повернути ноутбук заводські налаштування, якщо приховані розділи на ноутбуці видалені Флет-дизайн: минуле, сьогодення та майбутнє
Флет-дизайн: минуле, сьогодення та майбутнє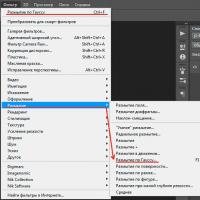 Гладка шкіра на обличчі за допомогою архівного пензля
Гладка шкіра на обличчі за допомогою архівного пензля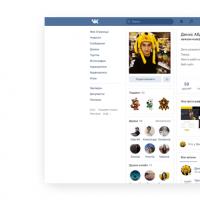 Соціальна мережа вконтакті змінила дизайн
Соціальна мережа вконтакті змінила дизайн Знайти людину на прізвище Знайти людину на ім'я та місто проживання
Знайти людину на прізвище Знайти людину на ім'я та місто проживання