Як дізнатися версію USB флешки. Як дізнатися VID та PID флешки: огляд утиліт. Визначення моделі контролера
USB флешки є надійними пристроями, але є певні ризики поломки. Причиною цього може бути невдале форматування, збій мікропрограми, некоректна робота тощо. Якщо пошкодження має фізичний характер, його можна відновити з допомогою програмних засобів. Не всі інструменти зараз підходять для відновлення конкретних флешок. Якщо використовувати невідповідну утиліту, можна остаточно поламати накопичувач. Якщо знати vid pid флешки, можна визначити тип контролера, а потім вибрати відповідну програму.
Для ідентифікації виробника використовується VID, а ідентифікації пристрою – PID. Усі контролери на зовнішньому накопичувачі позначаються цими значеннями. Деякі виробники можуть знехтувати платною реєстрацією ID-номерів, а просто написати їх навмання. Здебільшого це стосується дешевої продукції з Китаю.
Спочатку слід переконатися, що флешка хоч якимось способом визначається комп'ютером:
- Відображення в диспетчері завдань, навіть у вигляді невідомого пристрою.
- Видимість у списку підключених пристроїв.
- Поява характерного звуку під час підключення.
В інших випадках шанси на визначення VID та PID майже відсутні, а відновити носій не вдасться.
Для швидкого визначення ID номера підійдуть спеціалізовані програми. У вигляді варіанта можна застосувати "Диспетчер пристроїв" або зробити розбір флешки. На нутрощах пишеться подібна інформація.
У картах MicroSD, SD, MMC відсутні значення VID та PID. Якщо застосувати один із способів, то будуть доступні ідентифікатори кардридера.
Давайте розглянемо способи, як дізнатися vid і pid флешки.
Спосіб 1: ChipGenius
Утиліта чудово зчитує необхідну технічну інформацію не лише з flash накопичувачів, але й з великої кількості інших пристроїв. У ChipGenius є власна база VID і PID, звідки виходить ймовірна інформація про пристрій, коли з різних причин контролер не вдається опитати.
Для використання програми необхідно виконувати таку інструкцію:
- Запуск. Вгорі вікна вибрати флеш накопичувач.
- Внизу від параметра USB Device ID будуть показані VID і PID.
Якщо використовувати старі версії програми, можлива некоректна робота. В окремих випадках програма може відмовитися працювати з інтерфейсом USB 3.0.
Спосіб 2: Flash Drive Information Extractor
Ця утиліта забезпечує більш повну інформацію про флешку, куди включаються ідентифікатори VID та PID.
Після запуску програми слід виконати такі дії:
- Запуск софту. Вибрати параметр «Отримати інформацію про флешку».
- Необхідні ідентифікатори будуть на початку списку. Їх необхідно виділити та скопіювати шляхом натискання «CTRL+C».
Спосіб 3: USBDeview
Головна функція програми полягає у відображенні списку всіх пристроїв, які будь-коли підключалися до ПК. Про них додатково можна отримати потрібну інформацію.
Інструкція по використанню:
- Запуск утиліти.
- Для швидкого пошуку підключеного накопичувача необхідно натиснути «Опції», а потім усунути виділення з пункту «Показувати вимкнені пристрої».
- Коли звузиться коло пошуку, потрібно двічі клацнути по флешці. Відкриється таблиця, де вказуються VendorID та ProductID, що є VID та PID ідентифікаторами. Ці значення можна виділити та копіювати.
Спосіб 4: ChipEasy
Утиліта з інтуїтивно зрозумілим інтерфейсом, що забезпечує отримання вичерпної інформації про флеш-накопичувач.
Після завантаження програми виконуються дії:
- Запуск софту.
- Вгорі робочого простору вибирається необхідний накопичувач.
- Нижче наведено його технічні параметри. У другому рядку відображається VID та PID. Їх можна виділити та копіювати.
Спосіб 5: CheckUDisk
Найпростіша програма, здатна вивести основні дані про накопичувач.
Наступна інструкція:
- Запуск програми.
- Вибір флешки.
- Ознайомлення із даними. У другому рядку розташовуються VID та PID.
Спосіб 6: Вивчення плати
Коли наведені вище способи не допомагають, можна перейти до радикальних заходів. Розкривається корпус флешки, якщо є можливість. Якщо VID та PID там не виявляться, то особливу цінність матиме маркування контролера. Саме контролер є найважливішою частиною флешки. Він відрізняється квадратною формою та чорним кольором.
Як використовувати ці значення?
Тепер необхідно застосувати отриману інформацію та здійснити пошук ефективної утиліти, щоб розпочати роботу з флешкою. В інтернеті існують сервіси, які мають бази даних таких програм:
- Вводяться VID та PID у відповідній панелі. Натискається "Search".
- У результатах пошуку буде необхідна інформація про накопичувач та посилання на відповідний варіант утиліт.
Спосіб 7: Властивості пристрою
Метод не дуже практичний, але можна використовувати сторонній софт. Тут маються на увазі наступні дії:
- Перехід до списку пристроїв. Натискання правою кнопкою миші по флеш накопичувачу та вибір «Властивості».
- Перехід у кладку "Обладнання". Виконати два кліки на ім'я флешки.
- Перехід у вкладку "Довідки". Варто вибрати у меню «Властивості», а там «ІД обладнання». У розділі «Значення» будуть вказані VID та PID.
Подібне можна виконати у «Диспетчері пристроїв»:
- Виклик диспетчера пристроїв: у "Виконати" ввести devmgmt.msc і натиснути "ОК".
- Здійснити пошук флешки, натиснути по ній правою кнопкою, вибрати пункт «Властивості», а потім дотримуватися вищенаведеної інструкції.
Флешка, що не працює, може відображатися у вигляді «Невідомого USB пристрою».
Найбільш швидкий спосіб - це використання однієї з наведених утиліт. Якщо обходиться без софту, необхідно використовувати властивості накопичувача. У крайньому випадку VID і PID є на внутрішній платі флешки.
Вітаю всіх читачів блогу!
Напевно, у більшості, хто більш-менш часто працює з комп'ютером, є флешка (а то й не одна). Іноді трапляється так, що флешка перестає нормально працювати, наприклад, при невдалому форматуванні або внаслідок будь-яких помилок.
Досить часто файлова система може розпізнаватись у таких випадках як RAW, форматування флешки зробити не вдається, зайти на неї теж… Що робити в такому випадку? Скористайтеся цією невеликою інструкцією!
Ця інструкція з відновлення працездатності флешки розрахована на різні проблеми з USB носіями, крім механічних пошкоджень (виробник флешки може бути, в принципі, будь-яким: kingston, silicon-power, transced, Data traveler, A-Data та ін.).
І так… приступимо. Усі дії будуть розписані кроками.
1. Визначення параметрів флешки (виробника, марку контролера, у пам'яті).
Здавалося б, що складного у визначенні параметрів флешки, тим більше, виробник і кількість пам'яті вказано практично завжди на корпусі флешки. Справа тут у тому, що USB-накопичувачі навіть одного модельного ряду та одного виробника можуть бути з різними контролерами. З цього випливає простий висновок – щоб відновити працездатність флешки, необхідно спочатку точно визначити марку контролера, щоб правильно вибрати утиліту для лікування.

Типовий вид флешки (зсередини) – плата з мікросхемою.
Щоб визначити марку контролера, є спеціальні число-літерні значення, що задаються параметрами VID і PID .
VID – vendor ID
PID - ID
Для різних контролерів вони будуть різними!
Якщо не хочете вбити флешку - то в жодному разі не використовуйте утиліти, які не призначені для ваших VID/PID. Дуже часто через неправильно обрану утиліту флешка приходить у непридатність.
Як визначити VID та PID?
Найпростіший варіант – запустити невелику безкоштовну утиліту CheckUDiskта вибрати у списку пристроїв свою флешку. Далі ви побачите всі необхідні параметри відновлення флешки. Скріншот нижче.

VID/PID можна дізнатися і не використовуючи утиліту.
Для цього потрібно зайти в диспетчер пристроїв. У Windows 7/8 це зручно робити через пошук у панелі керування (див. скріншот нижче).

У диспетчері пристроїв флешка зазвичай позначається як «Запам'ятовуючий пристрій для USB», вам потрібно клацнути по цьому пристрою правою кнопкою мишки і перейти в його властивості (як на малюнку нижче).

У вкладці «Довідки» виберіть параметр «ІД обладнання» - перед вами з'являться VID/PID. У моєму випадку (на скріншоті нижче) ці параметри рівні:

2. Пошук необхідної утиліти для лікування (низькорівневого форматування)
Знаючи VID і PID нам потрібно знайти спеціальну утиліту, яка підходить для відновлення нашої флешки. Дуже зручно це робити, наприклад, на сайті: flashboot.ru/iflash/
Якщо на сайті раптом під вашу модель нічого не буде знайдено, найкраще скористатися пошуковою системою: Google або Яндекс'ом (запит, виду: silicon power VID 13FE PID 3600).

У моєму випадку для флешки на сайті flashboot.ru була порекомендована утиліта Formatter SiliconPower.

Напевно, багато хто з вас, друзі, стикалися з ситуацією, коли потрібно терміново щось записати на флешку, а запис все йде, йде і ніяк не завершиться. Як зрозуміти, наша флешка справді пише дані повільно чи нам так тільки здається? Чи може це і є норма роботи такого типу пристроїв? Ми можемо виміряти швидкість читання та запису даних носія спеціальними програмами. Але що це дасть без розуміння, як має бути в нормі? Може в інших людей ще гірші справи? Офіційних стандартів, які фіксують нормативи реальних (саме реальних, а чи не потенційних) швидкостей роботи флешок кожному з поколінь інтерфейсу USB немає. Таку інформацію може дати лише практика, але де знайти її узагальнення? У цій статті, друзі, мірятимемося швидкостями флешок з іншими людьми і спробуємо відповісти на всі поставлені питання.
Довгий запис даних на флешку - це аж ніяк не суб'єктивне явище, що загострюється в моменти поспіху або коли ми роздратовані. Це реальний факт, для боротьби з яким на сьогоднішній день маємо грандіозні перспективи, але, на жаль, слабку їхню реалізацію. Специфікацію інтерфейсу USB 3.1 другого покоління з максимальною пропускною здатністю 1250 Мб/с було прийнято ще в 2013 році. Однак цим інтерфейсом сьогодні обладнуються навіть усі нові комп'ютери. Новинки на ринку флешок якщо й передбачають сумісність із USB 3.1, насправді працюють на рівні реальних показників USB 3.0. Ті моделі, що насправді можуть запропонувати сучасні швидкості, продаються, як правило, у великих обсягах (починаючи з 64 Гб) і коштують дорожче за флешки USB 3.0 такої ж місткості.
Умовні нормативи
Існують умовні (природно, негласні) нормативи швидкості роботи флешок, що визначають мінімум, який має видавати пристрій:
На інтерфейсі USB 3.0: читання – 65 Мб/с, запис – 15 Мб/с;
На інтерфейсі USB 2.0 читання – 20 Мб/с, запис – 5 Мб/с.
При зазначенні швидкості мається на увазі максимальна, що розвивається при послідовному читанні та запису даних. Чим вищі показники від зазначених мінімальних, тим відповідно краще. А якщо флешка відстає від цих нормативів, вона або днищенська, або несправна. І, можливо, варто задуматися про придбання нового, якіснішого пристрою, з гарним типом флеш-пам'яті.
Такі умовні нормативи дають примітивне розуміння, погана чи хороша наша флешка. А ось наскільки вона погана чи гарна в порівнянні з іншими моделями, розгорнуто зможуть відповісти спеціалізовані бенчмаркові сервіси. Такі, як, наприклад, Usbflashspeed.Com.
Про сервіс Usbflashspeed.Com
Usbflashspeed.Com – це англомовний бенчмарк-проект, створений для перевірки та порівняння швидкодії флеш-накопичувачів користувачів з усього світу. Базу даних проекту створюємо ми, пересічні люди. Сервіс пропонує для завантаження спеціальну утиліту, яка вимірює показники швидкості роботи флеш-пристроїв та публікує їх на сайті сервісу.
На головній сторінці Usbflashspeed.Com представлені результати тестування різних моделей флешок, SD-карток та SSD-дисків:
У десятці найкращих за показником швидкості читання даних;
У десятці найкращих за показником швидкості запису даних;
У десятці останніх протестованих пристроїв.
Що ж, друзі, пропоную спочатку подивитися на показники топових носіїв, а потім приступити до тестування та аналізу нашої флешки.
Найкращі пристрої
Оскільки на Usbflashspeed.Com опубліковані результати тестування різних типів флеш-накопичувачів відповідно з різними інтерфейсами підключення, щоб бачити нормативи саме USB-флешок, відфільтруємо дані сайту по носіях, наприклад, з об'ємом 8 Гб. Звичайно, дуже грубий спосіб відсіювання, але, на жаль, фільтрів за типами флеш-пристроїв сервіс не передбачає.
І тепер дивимося ТОП-10 найкращих накопичувачів у плані швидкості читання даних. З четвертої позиції це ідуть звичайні флешки USB 3.0, і їхня швидкість читання даних коливається в межах 74-100 Мб/с. Дещо дивний ТОП-10, зрозуміло ж, що є флешки USB 3.0, що читають швидше 100 Мб/с. Але гаразд, суть не в цьому.

А тепер давайте подивимося ТОП-10 пристроїв щодо швидкості запису даних. Не найкрутіші, але одні з найкращих флешок, як стверджує бенчмарк-сервіс, можуть записувати дані зі швидкістю 26-81 Мб/с.

Десятка останніх протестованих пристроїв
Третя десятка сервісу - "Last 10 benchmarked Flash Drives" - це перелік останніх протестованих пристроїв. І цей перелік краще за інших відображає об'єктивну реальність: у ньому побачимо ті швидкісні потужності, які перевіряють користувачі, які здебільшого не є власниками супер-флешок. У відфільтрованому за критерієм об'єму в 8 Гб переліку, звичайно, можуть плутатися SD-картки, але в основі своєї список складатиметься з USB-флешок. Отже, на момент зняття знімка екрана нижче останні десять з них мали швидкість:
Читання – 13-83 Мб/с;
Записи – 5-19 Мб/с.

Хоча граничні показники і непогані, все ж таки млявий якийсь список вийшов. Давайте, друзі, урізноманітнимо його більш примітними цифрами. Якщо тенденція продовжиться, з нашою флешкою Kingston DataTraveler 3.0 у десятці останніх протестованих пристроїв ми лідируватимемо, поки нас хронологічно не приберуть з поля зору. Що ж, поїхали.
Тест швидкості роботи флешки та її порівняння з іншими
Завантажуємо із сайту Usbflashspeed.Com портативну утиліту FlashBench.

Розпаковуємо, запускаємо, у вікні утиліти вказуємо диск носія та стартуємо тестування.

- Примітка: утиліта FlashBench не тільки тестує швидкість читання та запису даних флешки, вона ще й відображає її характеристики: серійний номер, обсяг, VID і PID. Дві останні характеристики можуть стати в нагоді при пошуку ПЗ для перепрошивки контролера.
За підсумками тестування у вікні утиліти отримаємо посилання, яке веде на сайт бенчмарк-сервісу. Копіюємо її та вставляємо у вікно браузера.

Спочатку я, друзі, запустив тестування флешки на інтерфейсі USB 2.0, щоб оцінити її швидкісні можливості в рамках обмежень з боку комп'ютерних пристроїв. Цілком усереднені результати виявилися: читання – 31 Мб/с, запис – 13 Мб/с.
Сервіс Usbflashspeed.Com згодом прибирає наші результати з десятки останніх протестованих пристроїв, але зберігає все у своїй базі, поєднуючи дані щодо кожної моделі. Завдяки чому ми можемо порівнювати наші флешки з такими ж моделями, що знаходяться у використанні в інших користувачів та іншими умовами проведення тесту (інший інтерфейс USB на комп'ютері, інша файлова система). Ну і, можливо, різними ще іншими модифікаціями самої моделі. При натисканні на посилання назви пристрою отримаємо хронологічно вибудований перелік тестів цієї моделі.

Подивитися такі відомості щодо свого накопичувача можна і без участі у тестуванні. Для цього необхідно знайти його за назвою за допомогою пошуковика сайту.
В підсумку
Надзвичайно, друзі, корисний сайт Usbflashspeed.Com. Насамперед, звичайно ж, тим, хто хоче купити хороший, швидкий носій і стоїть перед вибором. Неспішний перегляд вмісту цього бенчмарк-сервісу, мабуть, додатковим пунктом зарахую до порад, викладених у статті Як вибрати флешку.
Покрокова інструкція з відновлення USB флешокв якій я постараюсь доступною мовою відповісти на запитання Як відновити флешкусамостійно та без особливих зусиль.
Ось буває допоможеш людині, а він потім усім розтриндить, що ти такий гарний і йдуть уже натовпи спраглих за допомогою. Приблизно так і вийшло, коли я відновив кілька флешокколегам.
Тепер народ несе не лише свої флешки, але і флешкисвоїх друзів, знайомих та родичів. Ну от хоч би хтось ще пляшечку пива приволок або печінку – фігушки.
Мені не важко допомогти, але коли я пропоную вам самим навчитися все це робити, ви відмовляєтеся. Таких я наступного разу просто відшиваю. Не хочеш вчитися – проходь мимо.
З лірикою на цьому закінчую і переходжу безпосередньо до теми посту.
Якщо ваша флешка перестала визначатисяяк диск, не хоче форматуватись, Не дає записати інформацію або ще щось там з нею трапилося, АЛЕ вона не має механічних пошкоджень, то знайте - ще не все втрачено. Швидше за все глюкнув контролері з ним доведеться трохи повозитися. За часом ця процедура займає приблизно 5 хвилин.
Відразу скажу, що не існує універсальної програмидля відновленнявсіх різновидів флешок. Необхідно буде знайти саме ту, яка зможе працювати з вашим контролером флешки.
Для початку нам необхідно визначити VIDі PIDнеробочої флешки.
Визначити VID та PID для відновлення флешки
Вставте флешкув комп'ютер і запустіть Диспетчер пристроїв. Пуск – Виконати - mmc devmgmt.msc.

Потім зайдіть у розділ Контролери універсальної послідовної шини USB.

Знаходимо у списку свою флешку. Зазвичай, все флешкимають назву Запам'ятовуючий пристрій для USB.

Тиснемо на пристрої праву клавішу і відкриваємо Властивості.

Переходимо на вкладку Відомості.

У списку вибираємо пункт Код екземплярапристрої або Коди (ID) обладнання.

У цьому вікні ми бачимо PIDі VID.

Пошук програми для відновлення флешки
Заходимо на сайт FlashBoot.ru та вводимо на ньому отримані VIDі PID.

Тиснемо на кнопку Search.
У результатах шукаємо свого виробника та модель флешки. У мене це Kingston DataTraveler 2.0.

У правій колонці буде назва потрібної програми або посилання на неї.
Всі. Тепер шукайте в Google програму за назвою або качаєте за вказаним посиланням. Запускаєте та дотримуйтесь інструкцій. Зазвичай, у подібних програмах для відновленнялише одна кнопка, тому питань у вас виникнути не повинно.
На цьому все!
Виникнуть питання – ставте у коментарях.
Часто у флешок ламається програмна частина, яку легко програмно і полагодити. Поки ваша флешка не зламалася, рекомендую записати її VID та PID, надалі знаючи ці значення можна заощадити час. Є у мене стара флешка на 1 Гб, і після певних маніпуляцій вона зіпсувалася, при підключенні флешки до комп'ютера та спробі на неї зайти – ось така помилка:
Сюди ж помилка типу "Диск у пристрої не відформатовано" - спроба форматування такого диска не вдається, і т.п. Іноді флешки можуть не визначатися зовсім, або бачитися в диспетчері пристроїв як невідомі пристрої, як правило, всі ці помилки можна виправити за допомогою спеціальних утиліт. Основна складність це дізнатися, який контролер встановлений у вашій флешці, і знайти відповідну утиліту. Найпростіше дізнатися VID і PID флешки заглянувши в диспетчер пристроїв: 
У моєму випадку тут цієї інформації не виявилося, нагадаю VID і PID це по 4 символи, за якими можна визначити виробника пристрою і деяке його параметри. Якщо з диспетчером пристроїв не вийшло, то йдемо сюди — утиліти для визначення VID та PID флешок і пробуємо різні утиліти зі своєю флешкою, якщо не змогла одна визначити параметри не впадаємо у відчай, качаємо наступну. Мені наприклад пощастило і Flash Drive Information Extractor останньої версії, зміг визначити VID та PID моєї флешки.

VID і PID дізналися, тепер йдемо сюди вбиваємо свої значення у відповідні поля, і якщо пощастить, то дізнаєтеся модель контролера, і навіть утиліту якої можна відремонтувати вашу флешку.  Мені не пощастило і зазначена утиліта не підійшла, зате відома модель контролера, йдемо сюди і вбиваємо в рядок пошуку модель свого контролера, в моєму випадку це UT161. Пошук напевно видасть кілька результатів, і доведеться пробувати всі утиліти. Мені підійшла ось ця, завантажуємо, розпаковуємо і запускаємо обведений червоним файл, тиснемо repair і через кілька хвилин, отримуємо живу флешку.
Мені не пощастило і зазначена утиліта не підійшла, зате відома модель контролера, йдемо сюди і вбиваємо в рядок пошуку модель свого контролера, в моєму випадку це UT161. Пошук напевно видасть кілька результатів, і доведеться пробувати всі утиліти. Мені підійшла ось ця, завантажуємо, розпаковуємо і запускаємо обведений червоним файл, тиснемо repair і через кілька хвилин, отримуємо живу флешку.  Для того щоб флешка запрацювало, треба її відключити і підключити заново, і можна заходити, створювати папки та копіювати на неї файли. Як правило, після такого ремонту флешки нормально працюють далі, але критичні та важливі дані я б не рекомендував зберігати на флешці після ремонту.
Для того щоб флешка запрацювало, треба її відключити і підключити заново, і можна заходити, створювати папки та копіювати на неї файли. Як правило, після такого ремонту флешки нормально працюють далі, але критичні та важливі дані я б не рекомендував зберігати на флешці після ремонту.  P.S. Лікування флешок рекомендується проводити під XP, більшість утиліт старі, і у Windows 7 або 8 можуть працювати некоректно.
P.S. Лікування флешок рекомендується проводити під XP, більшість утиліт старі, і у Windows 7 або 8 можуть працювати некоректно.
 Ремонт та обслуговування пуско-зарядних пристроїв
Ремонт та обслуговування пуско-зарядних пристроїв Чому комп'ютер не читає флешку
Чому комп'ютер не читає флешку Як повернути ноутбук заводські налаштування, якщо приховані розділи на ноутбуці видалені
Як повернути ноутбук заводські налаштування, якщо приховані розділи на ноутбуці видалені Флет-дизайн: минуле, сьогодення та майбутнє
Флет-дизайн: минуле, сьогодення та майбутнє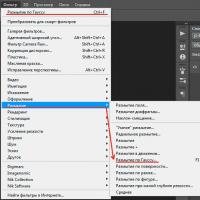 Гладка шкіра на обличчі за допомогою архівного пензля
Гладка шкіра на обличчі за допомогою архівного пензля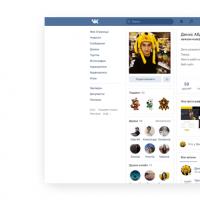 Соціальна мережа вконтакті змінила дизайн
Соціальна мережа вконтакті змінила дизайн Знайти людину на прізвище Знайти людину на ім'я та місто проживання
Знайти людину на прізвище Знайти людину на ім'я та місто проживання