Як зробити, щоб перекладалася сторінка. Вбудований перекладач веб-ресурсів та контенту в Yandex browser: як налаштувати, відключити, чому не працює, плагіни на заміну. Додаток для гугл хром
Є в браузері Google Chrome перекладач, який з легкістю перекладає ту мову, на якій відображається інтерфейс браузера. При відкритті сторінки іншою мовою у вас з'явиться повідомлення, в якому вам запропонує Chrome перевести цю сторінку.
Як перекладати сторінки в хромі
Якщо вам потрібно постійно робити в Google Chrome переклад, то щоб вам постійно не натискати на кнопку Перекласти, потрібно натиснути Параметри. У параметрах потрібно встановити галочку у пункту Завжди перекладати та натиснути кнопку Готово.
 Google хром перекласти на російську може автоматично
Google хром перекласти на російську може автоматично Після цього переклад сторінки в хромі буде здійснюватися автоматично. Також, щоб перевести сторінку, можна навести курсор у будь-яке порожнє місце на сторінці та натиснувши праву кнопку вибрати пункт Перекласти українською.
Якщо раптом гугл хром не перекладає сторінки російською, то швидше за все у вас відключена дана функція. Щоб знову запустити перекладач хром, потрібно відкрити налаштування браузера.
 Якщо в Chrome перестав працювати перекладач, потрібно його включити в налаштуваннях
Якщо в Chrome перестав працювати перекладач, потрібно його включити в налаштуваннях Для цього натискаєте на три точки які розташовані у правому верхньому куті браузера і в меню вибираєте пункт Налаштування. У цих налаштуваннях внизу натискаєте на Показати додаткові налаштування.
 Включити перекладач гугл хром
Включити перекладач гугл хром У цих додаткових настройках знайдіть абзац під назвою Мови і ставте галочку в пункті Пропонувати переклад сторінок, якщо їхня мова відрізняється від браузера.
Якщо вам потрібно буде змінити мову інтерфейсу браузера, увімкнути або вимкнути перевірку правопису, потрібно буде натиснути кнопку з написом Змінити мовні налаштування.
 Як налаштувати хром переклад
Як налаштувати хром переклад У вікні можна вибрати будь-яку мову і для запуску її потрібно натиснути на кнопку Відображати Google Chrome цією мовою. Щоб перекладати цю вибрану вами мову, потрібно поставити галочку у пункту Пропонувати перекласти сторінки цією мовою. Також, щоб відображалися орфографічні помилки, потрібно поставити галочку у пункту Використовувати цю мову для перевірки правопису.
Напевно, ви не раз знаходили на іноземних ресурсах корисні матеріали, але не російською мовою. Якщо ви не лінгвіст, то доводиться відкривати Google Перекладач, копіювати туди статті і таке інше. Все це можна зробити простіше завдяки функції Перекладач Google Хром браузера, саме про неї йтиметься далі.
Перекладаємо сторінку в Гугл Хром
Припустимо ви зайшли на англомовний ресурс, де безліч корисної інформації, але погано володієте англійською мовою. Тоді ви запитуєте, як включити переклад сторінки в Google Chrome? Все просто, коли ви відвідуєте сайт, контент якого не вашою рідною мовою, Chrome пропонує перекласти його. Потрібно погодитись і відразу відбудеться автоматичний переклад тексту.
Якщо щось не зрозуміло, кривий переклад, потрібно виділити проблемну пропозицію та автоматично відобразиться її оригінальна версія.
А що робити, якщо кнопка «Перекласти» не з'явилася, як увімкнути перекладач у Google Chrome? Необхідно в будь-якій області веб-сторінки клікнути ПКМ і натиснути на пункт «Перекласти російською».

Функція автоматичного перекладу
Як налаштувати автоматичний переклад у Google Chrome? Легко:
1. Запустіть Google Chrome.
2. Відкрийте меню Chrome.

3. Там перейдіть до розділу "Налаштування".

4. На сторінці, що відкрилася, опустіться коліщатком миші вниз і клацніть по напису: «Додаткові».

5. Відкриються додаткові параметри, де слід перейти до розділу «Мови».
6. Відкриваємо блок «Мови», активуємо опцію «Пропонувати переклад сторінок, якщо їхня мова відрізняється від використовуваного в браузері», якщо вона відключена.

Висновок
Сподіваємося, що ви добре вивчили наш матеріал і без проблем зможете використовувати перекладач у браузері Google Chrome, щоб перекласти сторінку. Це дуже корисна опція, особливо якщо ви часто серфіте сайти в Буржунеті (зарубіжний інтернет).
Усім доброго дня. Під час пошуку якоїсь інформації в інтернеті ми користуємося в основному пошуковими системами. Вони, відповідаючи на запити, виставляють результати. Більшість пропонованих сайтів будуть російською мовою. Дуже рідко зустрінеш у видачі портал іноземною мовою.
Але іноді трапляються випадки, коли ви перейшли за посиланням у якійсь статті або вам порадили ваші друзі якийсь цікавий ресурс, ви переходите та потрапляєте, припустимо, на англомовний сайт. У такому разі, як перекласти сайт російською мовою? Якщо ви володієте англійською, тоді все добре. Ви зможете ознайомитись, почитати інформацію, розміщену на сайті. А якщо вам ваших знань не вистачає для того, щоб зрозуміти, про що сторінка сайту, тоді можна скористатися онлайн перекладом. Подібними функціями має як Яндекс, так і Google. Почнемо з Google.
Переклад сайту та тексту за допомогою Google.
Для швидкого перекладу сайту рекомендую використовувати браузер Google Chrome, оскільки в браузері вже є функція перекладу сайтів. Спочатку вона включена. Але для перевірки зайдіть в налаштування браузера за адресою chrome://settings/і подивіться поставлена галочка в пункті « Пропонувати переклад сторінок»
Тепер відкриваємо, наприклад, сайт каналу NationalGeographic(//www.nationalgeographic.com). Як бачимо, все англійською мовою. При відкритті подібних сайтів браузер автоматично пропонує перекласти сайт. Таке повідомлення зазвичай з'являється у верхньому правому куті браузера. Якщо такого повідомлення немає, ми можемо попросити браузер перекласти сайт. Для цього праворуч на адресному рядку натискаємо на іконку перекладу

З'явиться сповіщення Перекласти сторінку? Ви можете погодитись або відмовитися. Якщо натиснути на маленьку стрілочку праворуч від «Ні», можна встановити додаткові параметри перекладу для цього сайту. Основні параметри можна налаштувати, перейшовши за посиланням « Параметри»

Тут ви можете вказати якою мовою перекласти сторінку та встановити галочку «Завжди перекладати». У такому разі всі сторінки англійською мовою браузер буде перекладати сам, автоматично.
Для перекладу сторінки достатньо натиснути « Перекласти». Сторінку буде перекладено російською мовою.

Варто зауважити, що переклад буде неповним і побіжним. І нехай він непрофесійний, але сенс можна зрозуміти. При наведенні на слово, речення, абзац тексту показуватиметься оригінальний текст. При переході на інші сторінки всі будуть автоматично перекладатися після повного їх завантаження. Для повернення у вихідний стан сайту слід натиснути у верхньому повідомленні « Показати оригінал».
Онлайн Google перекладач
Якщо вам потрібно просто перекласти текст, абзац із сайту, то можна скористатися онлайн-сервісом Google перекладач - https://translate.google.ru/
Переходимо на цю сторінку і в ліве поле вводимо шматочок тексту, наприклад, із сайту National Geographic

І одразу ж у правому полі з'явиться синхронний переклад. Завдяки верхній панелі над правом полем, ви можете встановити іншу мову перекладу. Якщо навести будь-яке перекладене слово, то ліворуч підсвітитися слово оригінал. Це слово можна замінити іншим варіантом перекладу. Для цього клацніть по ньому та зі списку виберіть інше слово.
Яндекс перекладач текстів та сайтів.
Щось подібне є і сервіс Яндекс. Завдяки йому можна також перекласти текст та сайт. Для цього переходимо на сторінку сервісу - https://translate.yandex.ru

У верхній частині екрана є посилання для перекладу Текста (за замовчуванням) (1) та сайту. У перекладі тексту багато схожого від Google. Також 2 поля – в одному оригінал, праворуч переклад. Щоб змінити мову перекладу, натисніть на УКРАЇНУ (2) і виберіть іншу мову. Дуже схожа панель (3) для збереження, копіювання та озвучення тексту. Також під час вибору слова перекладу відбувається підсвічування слова оригіналу.
Тепер давайте переведемо сайт. Для цього клацаємо по САЙТта вказуємо адресу сайту.

І натискаємо на клавішу «

Тепер ми можемо читати, переглядати ресурс. І нехай переклад не завжди ідеальний, але можна зрозуміти. При переході на наступні сторінки сайту вони автоматично будуть перекладатися. Також при наведенні курсору миші текст показує оригінальний текст.
Скористайтеся розширенням для браузера для перекладу сайту російською мовою - ImTranslator.
Ось так просто і швидко можна переглянути іноземний сайт без знання мови завдяки перерахованим вище сервісам.
На цьому все. До зустрічі та чудового настрою!
Прагнення влади так само властиве людині, як і схиляння перед владою з себе. Перше властивість робить із нас тиранів, друге – рабів.
Інтернет - глобальний засіб комунікації, який містить неймовірну кількість інформації з усього світу. Важко порахувати, скільки це терабайт даних! Тому найчастіше при використанні мережі виникає потреба видобування інформації з іноземного сайту. На жаль, далеко не кожна людина здатна зрозуміти чужу мову, але зневірятися не варто. Сучасні технології дозволяють миттєво перекласти будь-який текст за допомогою кількох загальнодоступних методик.
Як перекласти сторінку сайту російською мовою в Яндексі
В інтернеті існує безліч сторонніх сайтів, які пропонують переклад текстів. Але такий сервіс не завжди зручний для сайтів, адже доводиться відкривати нову вкладку і копіювати текст, тому більшість браузерів мають функціонал для здійснення перекладу «на місці». Яндекс набирає все більшої популярності і має непоганий функціонал. Щоб перекласти сторінку, відкрийте сайт, після чого відбудеться визначення мови, якою написаний текст. У тих випадках, коли мова не російська, з'явиться спеціальна панель. Після цього зробіть кроки:
- Якщо мова оригіналу визначена правильно – натисніть кнопку «Переклад російською».
- В іншому випадку натисніть «Переклад з іншої мови».
- Закрийте панель натисканням на хрестик.
Функціонал браузера працює зі сторінками різних мов, як з англійської, так і з китайської. Бувають ситуації, коли при відкритті іноземного сайту програма не видає пропозиції щодо здійснення перекладу. Тоді вивчіть інструкцію браузера щодо налаштування функції:
- Зайдіть в налаштування та відкрийте меню «Додаткові налаштування».
- У меню "Мова" поставте позначку у опції "Пропонувати переклад сторінки".
Якщо ви навпаки відключили цю функцію, а вам раптом знадобилося прочитати текст іншою мовою, то просто зробіть праве клацання мишею і виберіть "Перекласти російською". Опції Яндекса легко перекладають конкретні слова і фрази. Для цього виділіть потрібне слово та натисніть кнопку Shift. Для того щоб працювати з фрагментом тексту, виділіть потрібний абзац або речення, фразу, а потім клацніть по ярлику, що з'явився.
Переклад веб-сторінки у браузері Firefox
У Мазилі немає вбудованого перекладача, але є кілька сторонніх модифікацій, які додають необхідну функцію:
- S3.GOOGLE – посилання, яке підключається до браузера для зручності вивчення іноземних порталів. Після інсталяції плагіна ярлик з'явиться вгорі на панелі. Щоб побачити сайт іншою мовою, зробіть праве клацання мишею та натисніть кнопку «Перевести сторінку» або скористайтеся «гарячими клавішами» alt-shift-S. Результат з'явиться внизу сторінки.
- Ще один зручний плагін – IMTRANSLATOR. Після встановлення виділіть частину тексту, натиснувши праву кнопку миші, та виберіть опцію «ImTranslator». Результат розміщується в окремому вікні, яке зручно переміщати робочим столом. Для зручності користувачів функціонал плагіна має гарячі клавіші alt-P.
- GOOGLE TOOLBAR – розширення є тулбаром від компанії Google. Окрім основних опцій є й інший функціонал від найбільшої пошукової системи, включаючи розширений пошук по інтернету. Працює перекладач просто: при наведенні курсору на зарубіжний текст вам тут же пропонується результат.
Як перекласти інтернет-сторінку в Опері
Опера, як і Мазіла, не містить вбудованого перекладача. Проблема вирішується встановленням сторонніх плагінів. Щоб встановити додаток, виконайте такі кроки (розберемо на прикладі плагіна Google Translate, попередньо завантаживши):
- Відкрити Оперу.
- Натиснути на ярлик браузера.
- Зайти в меню "Вибрати плагін".
- У списку виберіть потрібне доповнення.
- Натиснути «Додати до Опери».
- Вийти із браузера, перезапустити знову.
Якщо додаток інстальовано правильно, після рядка адреси з'явиться його іконка. Найпопулярнішими сторонніми перекладачами для Opera є Google Translate, Translator, PageTranslator. Працюють вони однаково: вибравши потрібний уривок, натискаємо на кнопку, а за кілька секунд отримуємо готовий текст у вікні під сторінкою. Крім того, існує ще один спосіб перекладу текстів за допомогою скриптів. Встановлення скрипта розберемо на прикладі скрипта від Google:
- Завантажуємо файл google-translate.js.
- Переміщуємо його до папки для скриптів (шлях до папки налаштовується за допомогою розділу параметрів JavaScript).
- Закриваємо браузер і запускаємо його знову. Буде створено спеціальну кнопку для перекладу.
Автоматичний переклад онлайн-сторінки на російську в Google
Використання сторонніх плагінів і сайтів-перекладачів є вкрай незручним процесом, оскільки у користувача виникає необхідність відкриття нових вікон. Тому розробники Ґуґла впровадили «рідний» перекладач, відмовившись від сторонніх коштів. Гугл Хром не знає, мабуть, лише рідкісні мови, забезпечуючи при цьому блискавичний переклад більшості мов світу.
У тих випадках, коли потрібні дані розміщені на порталах з незрозумілою для вас мовою, ви зможете швидко і легко перекласти його. Для того щоб зробити автоматичний переклад, дотримуйтесь інструкцій:
- знайшовши потрібний текст, клацніть на ярлик перекладача;
- у меню натиснути «Перекласти»;
- текст буде автоматично переведено, при цьому буде збережено початкове оформлення.
Програма сама визначає мову оригіналу для подальшої роботи. Для того, щоб здійснити зворотну процедуру, тобто повернути текст до початкового вигляду, вам допоможе наступна інструкція.
- перейти на сторінку із необхідним текстом;
- клацнувши на ярлик біля адресного рядка, натисніть "показати оригінал".
Для здійснення налаштування (наприклад, включення, вимкнення) вбудованого перекладача слід виконати такі кроки:
- Відкрийте меню Google Chrome, натиснувши на ярлик.
- Відкрити «Параметри» і відкрити меню «Додаткові налаштування».
- У меню «Мови» поставити галочку (або прибрати її) у опції «Пропонувати переклад» у тих випадках, коли мова сторінки відрізняється від мови браузера.
Відвідуючи різноманітні інтернет-ресурси, кожен користувач стикається зі словами та пропозиціями іноземними мовами. Іноді виникає необхідність відвідування зарубіжних сайтів. У цьому випадку за відсутності належних знань можуть виникнути проблеми зі сприйняттям наявної інформації. Адже не знаючи англійської чи німецької, вам навряд чи вдасться зрозуміти суть тієї чи іншої статті.
Що робити у цій ситуації? Найпростіше рішення – переклад тексту з використанням функціонала інтегрованого перекладача. Саме про те, як в яндекс браузері включити перекладач і як ним користуватися, йтиметься у нашій статті. Давайте розглянемо його основні особливості, принцип дії та можливі неполадки.
Переклад тексту в Яндекс.Браузері
Для того щоб зробити автоматичний переклад слів, пропозицій або зовсім сторінок, наприклад, з англійської на російську, не потрібно використовувати сторонні розширення та додатки, або ж завантажувати спеціальне програмне забезпечення. Оглядач оснащений інтегрованою утилітою, що підтримує величезну кількість мов з усього світу, у тому числі не найпоширеніші та найпопулярніші в побуті.
Програма має кілька способів перекладу тексту, доступних для кожного користувача абсолютно безкоштовно:
- Інтерфейсу. Включає контекстне меню, налаштування, кнопки та інші елементи.
- Позначеного тексту. Дозволяє виконувати переклад виділеного тексту, слів, речень, абзаців на мову, що використовується в системі.
- сайтів. Автоматичний чи ручний процес повноцінного перетворення сторінки будь-якого російськомовного чи зарубіжного ресурсу.
Таким чином, Яндекс.Браузер допоможе вам точно перекласти статтю або її окрему частину на абсолютно будь-якому сайті без будь-яких проблем. Достатньо відкрити браузер, знайти потрібний ресурс і все, ви можете читати його рідною мовою.
Переклад інтерфейсу
Існує кілька варіантів того, як перекладати сайти та наявний на них текст за допомогою вбудованого плагіна в Яндекс.Браузер. Але якщо вам потрібне перетворення саме самого браузера, тобто інтерфейсу, кнопок та інших його елементів, то вбудована утиліта взагалі не потрібна.
Для зміни можна скористатися одним із двох наявних способів:
- Зміни мови ОС. За замовчуванням браузер використовує встановлену в операційній системі мову, і, змінюючи її, ви тим самим зміните її в браузері.
- Зміна у налаштуваннях.
Якщо в програмі для пошуку вашого комп'ютера через віруси або будь-яку іншу причину змінилася мова або ви просто її хочете змінити, то зробити це можна так:
Додана мова буде автоматично вибрано в лівій частині екрана. Для його застосування до браузера залишається натиснути «Готово». Після цього проблема буде вирішена, і інтерфейс стане таким, як вам потрібно.
Вбудований перекладач
Як уже було сказано вище, Яндекс.Браузер має кілька способів перетворення інформації: окремі слова, пропозиції та абзаци, і переклад сторінки або сайту цілком. Давайте максимально докладно розберемо кожен із них.
Переклад слів
Для перекладу слів та пропозицій є окрема утиліта, вже вбудована в програму. Вам навіть не доведеться окремо шукати та встановлювати різні розширення. Щоб скористатися нею необхідно лише:
Крім цього, існує ще один, альтернативний варіант. Для цього:
- Наводимо курсор миші на слово.
- Натискаємо на клавіатурі клавішу Shift. Слово буде виділено та переведено в автоматичному порядку.
Переклад сторінок
В Яндекс.Браузері вбудований перекладач дозволяє повністю перетворювати зарубіжні сайти з інформацією іноземною мовою. Зазвичай оглядач в автоматичному порядку визначає, якою мовою та чи інша сторінка, і навіть у разі відмінності від того, якою функціонує браузер, вам запропонують переклад.
Якщо оглядач з якоїсь причини не запропонував автопереклад, наприклад, через те, що сторінка не повністю однією з мов, то ви завжди можете зробити це самостійно:
Після цих нескладних маніпуляцій потрібний вам сайт з усією наявною на ньому інформацією буде відображено вашою мовою.
Проблеми з перекладом
Як і в будь-якої іншої програми, з браузером можуть виникнути проблеми. Давайте розберемося, у яких випадках і чому не перекладає вбудована утиліта окремі частини тексту чи сторінки повністю. Найчастіше це можливо у двох наступних ситуаціях:
1. Вимкнення в установках браузера. Щоб виправити це, робимо таке:
Точно дотримуючись цієї інструкції, ви легко зможете налаштувати перекладач і виправити цю проблему максимально швидко.
2. Оглядач і сайт працюють однією і тією ж мовою.Саме тому розширення не працює. Найчастіше ця проблема пов'язана з тим, що користувач включив англійський інтерфейс, тому програма навіть не пропонує змінити текст сайту. Щоб вирішити цю проблему, необхідно змінити мову інтерфейсу. Як це зробити, ми вже писали на початку нашої статті, тому треба повернутися до цього підрозділу.
Таким чином, вирішуються всі можливі проблеми і тепер у разі виникнення неполадок ви знатимете, як їх виправити.
Використання спеціального розширення
Якщо з якихось причин вам не підійшов рідний спосіб перекладу, завжди можна скористатися плагінами, які безпосередньо встановлюються у ваш оглядач.
Існує їх безліч, але ми ж розберемо найпопулярніші:
Установка розширення (плагіна)
На сьогоднішній день, завантаження та встановлення доповнень безпосередньо з браузера Яндекс на жаль не працює. Але так, як він працює на тому ж движку, що і Google Chrome, ми можемо скористатися офіційним магазином розширень від гугла.











 Ремонт та обслуговування пуско-зарядних пристроїв
Ремонт та обслуговування пуско-зарядних пристроїв Чому комп'ютер не читає флешку
Чому комп'ютер не читає флешку Як повернути ноутбук заводські налаштування, якщо приховані розділи на ноутбуці видалені
Як повернути ноутбук заводські налаштування, якщо приховані розділи на ноутбуці видалені Флет-дизайн: минуле, сьогодення та майбутнє
Флет-дизайн: минуле, сьогодення та майбутнє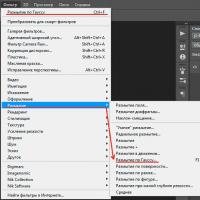 Гладка шкіра на обличчі за допомогою архівного пензля
Гладка шкіра на обличчі за допомогою архівного пензля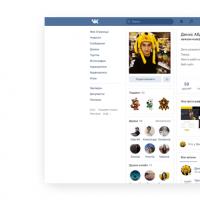 Соціальна мережа вконтакті змінила дизайн
Соціальна мережа вконтакті змінила дизайн Знайти людину на прізвище Знайти людину на ім'я та місто проживання
Знайти людину на прізвище Знайти людину на ім'я та місто проживання