Як налаштувати роутер прошивка dd wrt. База знань - працює під управлінням системи Kayako. Налаштування Wi-Fi з'єднання в Linksys WRT54GL з прошивкою DD-WRT
Вільна альтернативна прошивка DD-WRT для роутерів допоможе перетворити навіть бюджетний маршрутизатор на справжнього аса з багатими функціональними можливостями, причому абсолютно безкоштовно. Вона також дозволить змінити налаштування потужності сигналу Wi-Fiта використовувати нові протоколи безпеки. Крім того, на відміну від стандартних прошивок, роутери під керуванням DD-WRT можуть виступати не лише як VPN-клієнти, а й як сервери. Єдиний мінус: не завжди зрозуміло, які установки потрібно активувати, тому ми розповімо про основні параметри.
Початкові налаштування
Суперпрошивка встановлюється на маршрутизатор так само, як і звичайне оновлення прошивки. Інсталяційний файлпотрібно скачати на сайті dd-wrt.com у розділі «Router Database», обравши свою модель роутера. Якщо захочете повернутись до оригінальної прошивки, вам знадобиться файл прошивки від виробника пристрою. Щоб встановити DD-WRT на свій роутер, зазвичай діалогом оновлення, що надається оригінальною прошивкою. Після перезавантаження увійдіть у веб-інтерфейс (192.168.1.1), ввівши логін «root» та пароль «admin».
Конфігурація мережевих підключень
Коли відкриється інтерфейс DD-WRT, вам буде запропоновано задати Новий парольта ім'я користувача для доступу до маршрутизатора - все як у звичайній прошивці, за винятком того, що деякі моделі роутерів не передбачають зміну імені користувача. Водночас зміна стандартного імені користувача підвищує рівень безпеки. Логін та пароль потім можна буде змінити у розділі «Administration | Management | Router Password».

Далі на вкладці «Administration | Management» можна переключити стандартну мову з англійської на російську: прокрутіть сторінку до нижньої третини, в «Language Selection» виберіть «Russian» і збережіть налаштування, натиснувши «Save» у самому низу сторінки. З'єднання WAN (Wide Area Network), що забезпечує доступ до Інтернету, маршрутизатор зазвичай встановлює сам. Але про всяк випадок до оновлення прошивки зайдіть у відповідний розділ інтерфейсу роутера і запишіть старі налаштування.
Проблема може виникнути лише в тому випадку, якщо для з'єднання WAN ви використовуєте інший модемний маршрутизатор, тобто підключення до Інтернету відбувається не прямо з пристрою з прошивкою DD-WRT. Полягає вона в тому, що в межах діапазону IP-адрес локальної мережіможе виникнути конфлікт адрес, коли IP-адреса одного користувача мережі повторює вже існуючий.
У разі у меню «Setup | Basic Setup | WAN Connection Type» потрібно прописати для маршрутизатора DD-WRT статичну IP-адресу. Для цього потрібно змінити останню частину заданої IP-адреси, додавши до одиницю. Не забувайте зберігати кожну зміну натисканням Save і на закінчення натиснути кнопку Apply.
 Оптимальне налаштування бездротової мережі
Оптимальне налаштування бездротової мережі
За встановленням з'єднання WAN слід черга WLAN. DD-WRT дозволяє розгортати не просто бездротову домашню мережу. Можна, наприклад, створювати окремі мережі для гостей, мультимедійних пристроїв або чогось іншого. Переваги такого підходу полягають у тому, що пристрої, що потрапляють у сферу Інтернету речей і найбільш схильні до ризику злому, будуть працювати у своїй мережі, з якої доступу до інших домашніх мереж не буде. Потім можна буде встановити пріоритет окремо взятих мереж за пропускною здатністю (див. далі розділ «Оптимізація продуктивності»).
Насамперед потрібно налаштувати параметри фізичних бездротових мереж. Для маршрутизаторів з підтримкою сучасного стандарту 802.11ac їх три: по одній для смуг 2,4 ГГц та 5 ГГц та комбінована мережа Dualband для 2,4 та 5 ГГц. Для цих мереж меню «Wireless | Basic Settings | Wireless Network Name» потрібно задати одне ім'я – таким чином забезпечується оптимальне підключеннядомашніх пристроїв до маршрутизатора. Для мережі IoT використовуйте смугу 2,4 ГГц. Для створення додаткової мережі клацніть у розділі «Virtual Interfaces» за кнопкою «Add» та встановіть індивідуальне ім'я мережі.
Безпека
Крім створення ідеальної безпеки бездротової мережіслід скористатися додатковими функціями DD-WRT, щоб, наприклад, мати можливість підключатися до Інтернету зашифрованим VPN-з'єднанням або обмежити певним користувачам або пристроям доступ до вашої домашньої мережі. Далі ми розповімо, як захистити свою мережу від можливих хакерських нападок.
Захист бездротової мережі
Зробіть свою домашню бездротову мережу невидимою та захистіть її від злому. Якщо зловмисники навіть не зможуть її виявити, вона не зможе стати об'єктом атаки. Щоб не висвічувати назву мережі, відкрийте на інтерфейсі DD-WRT вкладку Wireless | Basic Settings», на якій відображаються всі мережі маршрутизатора - як правило, це одна мережа 2,4 ГГц і одна 5 ГГц.
Для обох перемкніть опцію Wireless SSID Broadcast в положення Disable. Тепер ваша мережа невидима для інших користувачів, крім вас. Щоб підключитися до мережі через Windows, відкрийте список бездротових мереж, виберіть мережу зі схованим ім'ям (SSID) та введіть ім'я мережі та пароль.
Далі вам потрібно вказати, яким пристроям відкритий доступ до мережі шляхом вибору MAC-адрес зі списку мережевих пристроїв. Ці адреси вносяться до білого списку маршрутизатора. Для активації білого списку меню «Wireless | MAC Filter» для потрібної мережі потрібно вибрати значення Enable і далі Permit only clients listed to access the wireless network. Ця установка відповідає за MAC-адреси WLAN, для яких відкритий доступ до бездротової мережі.


Зашифрований веб-серфінг
Для безпечного анонімного веб-серфінгу потрібне стабільне з'єднання VPN. Для початку необхідно отримати доступ до сервісу VPN. Як приклад, ми взяли NordVPN, з іншими сервісами налаштування відбувається аналогічним чином. У меню "Setup" | Basic Setup | Network Address Server Settings (DHCP)» для «Static DNS 1» введіть адреса DNS-Сервера - в нашому випадку це 162.242.211.137. Потім для "Static DNS 2" введіть "78.46.223.24". Потрібні адреси серверів надасть постачальник послуг VPN.
Потім встановіть прапорці біля пунктів "Use DNSMasq for DHCP", "Use DNSMasq for DNS" та "DHCP-Authoritative". Збережіть параметри, перейдіть до меню «Setup | IPV6» та натисніть тут «Disable». Зберігши налаштування, відкрийте меню «Services | VPN». Увімкніть клієнт OpenVPN, натиснувши Start OpenVPN Client, і для параметра Server IP/Name задайте значення nl1-ru1.nordvpn.com для російської IP-адреси. Для опції Encryption Cipher використовуйте шифрування AES-256-CBC, для алгоритму хешування Hash Algorithm вкажіть значення SHA1.
Далі увімкніть функцію автентифікації пароля користувача nsCertType verification та відкрийте Advanced Options. Як ім'я користувача та пароль введіть логін NordVPN. Далі для параметра "Use LZO Compression" встановіть значення "Enable" і активуйте опцію "NAT". Для параметра "Additional Config" введіть без лапок наступні команди одну під іншою: "persist-key", "persist-tun", "tlsclient" та "remote-cert-tls server".
Насамкінець вам потрібно налаштувати сертифікати для VPN, які має надати провайдер - у нашому випадку з NordVPN вони доступні на сторінці https://nordvpn.com/profile, яка стане доступною після реєстрації та авторизації. Вийміть сертифікати з архіву ZIPта скопіюйте вміст CA.CRT у полі «CA Cert» у налаштуваннях маршрутизатора. Перемістіть вміст файлу TLS.KEY до «TLS Auth Key» та збережіть зміни.


Захист від злому DNS
Один з нових способів злому з використанням заміни IP-адрес DNS-серверів, що веде до непомітної для жертви переадресації запитів з реального сайту на замаскований під нього фішинговий, полягає в перетворенні доменного імені в IP. Щоб унеможливити подібні маніпуляції, слід дозволити лише певні DNS-сервера. На вкладці Services | Services у розділі «DNSMasq» активуйте опції «DNSMasq» та «Local DNS». Для "Additional DNSMasq Options" введіть наступні чотири рядки: "no-resolv", "strict-order", "server=208.67.222.222" та "server=208.67.222.220". Потім збережіть налаштування, натиснувши Save, та активуйте конфігурацію (Apply Settings).
Оптимізація продуктивності
Правильні налаштуванняпродуктивності дозволять знайти найкращий канал домашньої мережі, оптимізувати потужність радіомодуля, а отже, і підвищити швидкість передачі даних. Крім того, можна поширити бездротову мережу в такі куточки квартири, які досі були поза зоною її дії.
Покриття до останнього куточка
Для покращення покриття мережі потрібно точно виставити потужність передавача роутера. У меню Wireless | Basic Settings» для потрібної мережі виберіть Advanced Settings. Тут для збільшення потужності сигналу в опції "TX Power" можна ввести потрібне значення в децибелах щодо мілліват (дБм). У Росії «стеля» для пристроїв 802.11ac становить 23 дБм, у США – 30 дБм. Значення за умовчанням з метою безпеки виставляються нижче максимально допустимих, що відбивається на потужності сигналу, що передається. Щоб забезпечити найкраще покриття мережі, встановіть максимальні значення.


Підключення старих WLAN до нової мережі
У сучасних маршрутизаторах передбачений механізм захисту, що дозволяє оптимально працювати в мережі навіть старим пристроям з підтримкою стандарту 802.11b - наприклад, у випадках, коли пристрої 802.11b і 802.11g одночасно надсилають дані на роутер по тому самому каналу. Перед початком інформаційного обміну пристрій 802.11b відправляє короткий сигнал запиту на передачу (RTS – Request to Send), а маршрутизатор відправляє сигнал дозволу на відправлення (CTS – Clear to send). Цей механізм запобігає конфліктам звернення двох пристроїв до третього, але знижує швидкість.
Якщо ви не використовуєте домашню мережу пристрою 802.11b, можете повністю відключити в меню «Wireless | Basic Settings» DD-WRT функцію захисту. Для цього в додаткових налаштуванняхвстановіть для функції Protection Mode значення None. Однак оптимізувати швидкість можна навіть у випадку, якщо ви використовуєте пристрої 802.11b. Встановіть для Protection Mode значення RTS/CTS і активуйте опцію RTS Threshold, встановивши її на рівні 2340.


Оптимальний розподіл смуги пропускання
Вкладка NAT/QoS дозволяє визначити доступну пропускну здатність для різних мереж та пристроїв. Наприклад, можна урізати пропускну здатність мережі IoT, а для смартфона задати пріоритет. Запустіть службу QoS, клацнувши розділ QoS на вкладці NAT/QoS, і для опції Start QoS встановіть значення Enable. Для поля "Port" задайте значення "WAN", для "Packet Scheduler" - "HTB". Для параметра керування потоками Queueing Discipline встановіть значення FQ_CODEL.
Далі введіть для "Downlink" та "Uplink" значення, що дорівнює 95% максимальної пропускної спроможності інтернет-з'єднання. Інші п'ять відсотків слід залишити на випадок збоїв, якщо з'єднання виявиться перевантаженим. Інакше в умовах повної завантаженості з'єднання ви не зможете завантажувати будь-що, ні змінювати параметри налаштування.
Вхідну та вихідну швидкість ви можете виміряти за допомогою відповідних онлайн-сервісів, таких як speedtest.net/ua. А щоб встановити для бездротової мережі пропускну здатність, у розділі вибору пріоритетів служб Services Priority виберіть потрібну мережу, натисніть «Add Service» та введіть бажані значення швидкості.
Щоб встановити певну пропускну здатність для певного пристрою, використовуйте опцію «MAC Priority». Введіть потрібні MAC-адреси та вкажіть потрібні значення. MAC-адреси пристроїв знаходяться в меню Status | Wireless | Wireless Nodes».
Додаткові функції
Крім управління зовнішніми накопичувачами та функцій мультимедійного сервера, DD-WRT вміє робити ще щось, чого маршрутизатори із заводськими налаштуваннями не пропонують: блокувати стежать скрипти сервісів реклами.


Файловий сервер із маршрутизатора
Щоб підключити зовнішні дискита USB-флешки до домашньої мережі за допомогою роутера з DD-WRT, у меню «Services | USB» активуйте опції Core USB Support, USB Storage Support та Automatic Drive Mount. Після збереження та застосування конфігурації вставте зовнішні накопичувачі у USB-порт маршрутизатора.
Відкрийте меню «Services | NAS» та активуйте опцію «Samba». Для рядка сервера Server String задайте ім'я мережі маршрутизатора на вибір, для Workgroup, відповідно, ім'я робочої групи. Для "File Sharing" | Path to Files» виберіть зовнішній накопичувач і введіть ім'я.
Файли, що знаходяться в загальному доступі, можна знайти у Провіднику Windows 10, зайшовши в "Мій комп'ютер". Клацнувши лівою кнопкою миші по опції у верхньому меню «Підключити мережевий диск», можна присвоїти літері диска папку з відкритим доступом. До речі, обсяг дискового просторуможна побачити зі смартфона або розумного годинника: програма DD-WRT доступна для скачування в офіційних магазинах програм Apple і Google.
Доступ до тих, хто зберігається на зовнішніх накопичувачахДаним DD-WRT вміє надавати як DLNA-сервер - тобто сервер для мовлення мультимедіа. Розумні телевізори таким чином одержують контент прямо від накопичувача.
Блокування реклами для всіх пристроїв
Тепер для відключення агресивної реклами більше не знадобиться сторонній блокувальник - це робитиме маршрутизатор. У меню «Services | Adblocking» активуйте опції «Privoxy» та «Transparenter Mode» і в білий список внесіть сайти, рекламу на яких не потрібно блокувати (наприклад, ichip.ru), а потім збережіть конфігурацію та застосуйте створені зміни, натиснувши «Apply». Щоб переконатися, що блокування реклами спрацьовує належним чином, введіть URL-адресу config.privoxy.org. Якщо відкривається сторінка блокувальника – значить, все гаразд.
Як учасник партнерської програми «Дом.ru Клуб», ви можете використовувати свої накопичені бали на оплату послуг Дом.ru. Це можна зробити в Особистому кабінеті Партнерської програми: Перейдіть до розділу «Витратити бали» та виберіть розділ поповнення...
Як учасник партнерської програми «Дом.ru Клуб», ви можете використовувати свої накопичені бали на оплату послуг Дом.ru Це можна зробити в Особистому кабінеті Партнерської програми: Ви можете оплачувати частково або повністю вартість послуг Дом.ru...
Щоб дізнатися, який у вас роутер, перегляньте модель на нижній стороні корпусу. Інструкція АБО З ОФІЦІЙНОГО САЙТУ ES...
Щоб переглянути історію платежів та нарахувань, авторизуйтеся в Особистому кабінеті. Дізнатися, як авторизуватися в Власному кабінеті, ви можете тут . Виберіть «Платежі» — «Історія балансу». О...
Збільшити швидкість доступу до Інтернету можна двома способами: * Підключити послугу «Збільшення швидкості». * Змінити тарифний планбільш швидкісний. ЯК ПІДКЛЮЧИТИ ПОСЛУГУ «ЗБІЛЬШЕННЯ ШВИДКОСТІ»: Зайдіть у Особистий кабінет. Дізнатися, як авторизуватись...
Для налаштування PPPoE відкрийте браузер і введіть в адресному рядку 192.168.1.1 Введіть дані авторизації: Ім'я користувача SuperUser Пароль Beeline$martB0x Натисніть кнопку «Продовжити». Натисніть кнопку «Розширені налаштування». . У розширених нас...
ЗОВНІШНІЙ ВИГЛЯД ПДУ МОЖЛИВОСТІ ПДУ Універсальний пульт дистанційного керування (ПДУ) є універсальним пристроєм, здатним замінити два ПДУ, а саме, за допомогою цього ПДУ можна керувати абонентською ТВ-приставкою (STB) і телевізором (T...
Щоб дізнатися, який у вас роутер, перегляньте модель на нижній стороні корпусу. Інструкція з налаштування роут...
Вибір домашнього маршрутизатора як правило зводиться до того, що йдеш в магазин і купуєш, що тобі порекомендують і бажано за невелику ціну. Далі йдуть варіації на тему потрібний WiFi чи ні, підтримка принтера та й мабуть все. І ось у мене в руках Dlink DIR-320. Чесно кажучи, DIR-320 мені знадобився для його перепрошивки в зовсім інший пристрій. Але перш ніж почати свої експерименти з ним вирішив протестувати його за його прямим призначенням.
Технічні характеристики Dlink DIR-320 наводити сенсу немає, кому треба той легко знайти їх.
Я хотів би зупинитися на його цікавих особливостях і на різновидах прошивок для нього з подальшим тестуванням.
Як ви думаю, самі розумієте існують як офіційні так і не офіційні.
Частина перша – офіційна
На момент написання з офіційного сайту було завантажено остання прошивказа номером: 1.21
Протоколи, що підтримуються для роботи з провайдерами: Static IP, DHCP, PPPoE, L2TP, PPTP.
Це означає, що підключити DIR-320 можна практично до будь-якого провайдера. А найцікавіше це підтримка протоколу шифрування MPPE128, але тільки для PPTP, умовити маршрутизатор з'єднуватися по L2TP, використовуючи шифрування. стандартними засобамине уявляється можливим.
Бездротовий стандарт зв'язку WiFi – 802.11g із його 54мбіт/c.
USB-порт для підключення принтера. Заради інтересу спробував його з моїм МФУ Cannon MP600 – друк відбувається одразу і без жодних проблем. Сканер перевіряти не став.
Тепер, власне, тема питання.
Яку реальну швидкість може забезпечити DIR-320? І ось що в мене вийшло.
Я думаю, організація таблиці буде всім зрозуміла. Тепер поговоримо про значення.
LAT – LAN – 95 мбіт/c говорить про те, що внутрішніх обмежень у 4-х портовому світчі немає.
LAN – WiFi – 27 мбіт/c на відстані півметра. Багато хто запитає, а де ж обіцяні 54? Не було, ні і не буде.
Зрозумійте, є велика різниця між теоретичним піком і тим, що є насправді, це стосується всіх пристроїв з WiFi, і DIR-320 в цьому плані не виняток.
Ходячи по квартирі з ноутбуком, швидкість не падала нижче 20 мбіт/c, що є дуже хорошим результатом.
Підключення до провайдера за звичайним IP (без надбудов на зразок PPTP або L2TP), дає відмінні результати та підключення навіть найшвидших тарифів Інтернет за такої схеми має сенс.
А ось PPTP, яким так люблять підключати провайдери районного масштабу, швидкістю зовсім не балує - всього 12 мбіт/c.
Це говорить про те, що якщо ваш тарифний план дає вам право на швидкість більше 10 мбіт/с, то насолодитися доступом до всесвітньої мережі на повній швидкості у вас просто не вийде. Фактично маршрутизатор не пропускатиме через себе більше 10 мбіт/c.
Швидкість падає ще більше якщо увімкнути шифрування MPPE, але зазвичай провайдери його не підтримують, а між іншим дуже дарма!
L2TP виглядає дещо краще, тому якщо ваш провайдер підтримує PPTP і L2TP підключення, то варто віддати перевагу другому протоколу.
Тепер спробую підбити підсумок стандартної прошивки та пристрою в цілому.
Функціонал по-справжньому багатий, організація налаштувань досить проста, бездротове з'єднаннятеж працює справно. Відмінний пристрій за свої невеликі гроші.
Якщо ваш провайдер підтримує лише PPTP або L2TP підключення,
а вам хочеться борознити простори мережі на швидкостях більше 10мбіт/c, то вам потрібен серйозніший маршрутизатор. В інших випадках це відмінний вибір.
Частина друга - офіційна але чомусь забута Yota>
Певний час тому під DIR-320 на оф. На сайті була версія прошивки для роботи маршрутизатора з Yota. Я був сильно здивований, коли не виявив її сайті...
Хлопці з Dlink, від коментарів з приводу Yota до ладу відмовилися, мовляв, раніше було, тепер немає і не буде. А дарма, багатьом потрібен дешевий маршрутизатор з підтримкою USB модемів Yota. Не знаю хто і з ким там що не поділив, але загалом політика компанії зараз така...
Правдами та не зовсім правдами мені вдалося дістати останню версіюпрошивки яка була на сайті Dlink"а (посилання в кінці огляду).
Отже: generic-2.0.130 з допомогою Yota.
На жаль USB модема Yotaу мене не знайшлося, тож обмежусь тестуванням без нього.
Загалом показники гірші, і це засмучує.
Тільки L2TP значно додав за пропускною спроможністю. А ось MPPE шифрування немає взагалі.
Та й кілька слів про інтерфейс. На відміну від офіційної прошивки 1.21, де інтерфейс виглядає дуже зрозуміло і орієнтований на користувача, цей web-інтерфейс може налякати своєю невиразністю і заплутаністю навіть досвідчених сисадмінів.
Якщо вам не потрібна підтримка Yota, то моя вам порада залишайтеся на офіційній прошивці 1.21.
Частина третя – не офіційна або DD-WRT
Відразу отримати виразну відповідь що ж ховається за цією абревіатурою у мене не вийшло, тому скажу своїми словами.
DD-WRT це альтернативна прошивка, що розширює функціонал цілого ряду пристроїв, в тому числі і DIR-320.
Існують різні її види, що трохи відрізняються зашитим у них функціоналом. Так наприклад є прошивки що дозволяють перетворити ваш DIR-320 на VPN серверабо зробити з нього файлове сховище. Охочі завжди можуть поекспериментувати.
Повертаючись до Yota, спочатку її підтримки у DD-WRT немає!
Прошити DD-WRT із вбудованого Web інтерфейсу у вас не вийде, тут треба діяти трохи інакше.
У мережі існують інструкції щодо його прошивки. Я ж пропоную вам свою версію, яка за мінімально короткий термін забезпечить вас результатом.
Насамперед качаємо файл прошивки з ввівши в рядок пошуку ім'я моделі DIR-320.
На вибір буде запропоновано кілька варіантів стрибка. Я вибрав стандартну dd-wrt.v24_std_generic.bin
Кладемо її наприклад у С: DIR-320
У цьому ж каталозі створюємо файл flash.bat наступного змісту:
code:
@Echo Off
:BEGIN
arp -d
ping-n 1-w 10 192.168.0.1
If errorlevel 1 Goto BEGIN
If errorlevel 0 Goto FLASH
Goto END:FLASH
Echo *** Start Flashing ****
tftp -i 192.168.0.1 put dd-wrt.v24_std_generic.bin
Вникати в подробиці не буду, просто так треба і все :) Ах та якщо у вас у компоненти Windowsне варто tftp, встановіть його, інструкцій у мережі повно.
Для того, щоб все пройшло успішно далі робимо саме тому, що я написав.
Мережевій карті призначаємо 2 адреси 192.168.0.10 та 192.168.1.10 маска 255.255.255.0 Підключаємо нашу мережеву картукабелем безпосередньо в LAN 1 порт DIR-320, решту з маршрутизатора на час прошивки необхідно відключити.
Далі за пунктами:
2. Запускаємо файл flash.bat від імені Адміністратора
3. Затискаємо RESET на маршрутизаторі
4. Включаємо живлення, при цьому на маршрутизаторі повинні загорітися всі лампочки
5. Чекаємо, коли вони погаснуть і залишиться горіти тільки LAN1, чекаємо ще РІВНЕ 4 секунди і тільки тоді відпускаємо RESET.
Індикатор LAN1 повинен інтенсивно заморгати протягом 2-3 секунд, що свідчить про те, що заливка пішла.
Десь через 2-3 хвилини можна стукати за новою адресою 192.168.1.1 де вас попросять ЗАДАТИ логін та пароль адміністратора. Ах та мало не забув сказати, ви щойно втратили гарантії:)
Отже детально розповідати про функціонал не буду, кому цікаво можуть самі подивитися, скажу лише що він став багатшим, але якою ціною?
Здивовані? Я чесно сказати також. Мало того, що маршрутизатор став повільніше працювати за всіма показниками, так крім цього він відмовився з'єднуватися з PPTP!
Після того як я, так би мовити, на особистому досвіді, Випробував DD-WRT, мені особисто взагалі незрозумілі всі хвалебні відгуки з приводу перепрошивки DIR-320 в DD-WRT. Особисто мені весь цей функціонал за такого падіння пропускної спроможності за всіма показниками просто не потрібен.
Частина четверта - назад чи поверніть все як було
Прошити аналогічним способом рідну прошивку через tftp мені не вдалося. Тут треба діяти інакше.
Далі за пунктами.
1. Маршрутизатор має бути вимкнено.
2. Виконуємо команду arp-d
3. Запускаємо ping 192.168.0.1-t
4. Затискаємо RESET на маршрутизаторі
5. Включаємо живлення, при цьому на маршрутизаторі повинні загорітися всі лампочки
6. Чекаємо, коли вони погаснуть і залишиться горіти тільки LAN1, чекаємо ще РІВНЕ 4 секунди і тільки тоді відпускаємо RESET.
7. Заходимо через браузер у спрощений Web інтерфейс де вибираємо файл з офіційним прошивкою.

Через пару хвилин прошивка буде завершена.
Аналогічним способом можна воскрешати до життя багато інших продуктів Dlink. Важливо запустити ping 192.168.0.1-t. З не зрозумілих мені причин якщо цього не зробити, то початковий завантажувач просто пролітає, і пристрій або скине свої налаштування або продовжить звичайне завантаження в залежності від того скільки терпіння у вас буде тримати RESET.
Підводячи підсумок
Якщо вам потрібен просто хороший домашній маршрутизатор, сміливо зупиняйтеся на офіційній прошивці і не вигадуйте. Якщо ж вам потрібна підтримка Yota, то є сенс або спробувати оф. прошивку з Yota, або взагалі вибрати інший пристрій, оскільки Dlink припинило будь-яку підтримку поєднання DIR-320 і Yota, що дуже засмучує.
Мазохи... у сенсі ентузіасти, можуть спробувати сторонні прошивки на кшталт DD-WRT, мені ж, після проведеного тестування, використання DD-WR для звичайних цілей є набагато шкідливішим, ніж корисним.
Бездротовий маршрутизатор Dlink dir-300 є свого роду динозавром серед маршрутизаторів свого класу, досить сказати, що після того як застаріла перша модель Dlink dir-300, стали з'являтися різні аналоги Dlink dir-300 B1, B2, B3, B5, B6, B7 які перевершують за швидкістю та функціоналом свого прототипу.
Перш ніж оновлювати firmware, обов'язково з'ясуйте апаратну ревізію (H/W) вашого маршрутизатора. Для цього подивіться на етикетку, що знаходиться внизу маршрутизатора. На цій наклейці є напис, який починається на "H/W Ver.:"., Наступні за ним буква та цифра показує апаратну ревізію, так само зверніть увагу на версію прошивки "F/W Ver.:"


ВАЖЛИВО ЗАУВАЖЕННЯ! DIR-300 H/W Revision (апаратних ревізій) A1 і B1 – це різні пристрої, що мають різні SoC (System-on-a-Chip, «система-на-кристалі»), і, відповідно, несумісні прошивки.

Роутер Rev B1 заснований на чіпі Ralink RT3050 SoC, і за всіма звітами, включаючи Dlink's FCC test report, його PCBA ( друкована плата) точно така ж, як у DIR-600.
За замовчуванням роутер має IP-адресу 192.168.0.1, логін – "admin", з порожнім паролем.
Для установки DD-WRT на D-Link DIR-300 Revision B1-B3, вам достатньо прошити його прямо зі стандартного web-інтерфейсу.
Встановлення прошивки
- http://dd-wrt.com/site/support/router-database , обравши модель DIR-300 B1. Там є два файли, "" і "dir300-revb-ddwrt-webflash.bin". Вам потрібен лише factory-webflash, збережіть його у себе на комп'ютері
- З'єднуємо мережеву карту комп'ютера з будь-яким портом LAN на DIR-300 за допомогою кабелю Ethernet. Кабель потрібно використовувати "прямий"!
- Якщо у вас встановлено автоматичне отримання IP-адрес, комп'ютер отримає адресу з DHCP-сервера роутера з діапазону підмережі 192.168.0.0/24. Або призначте у властивостях мережного інтерфейсу адресу із зазначеної підмережі руками. Для любителів перепитувати: виставте IP-адресу 192.168.0.10, маску 255.255.255.0, шлюз 192.168.0.1.
- Запускаємо браузер (найкраще використовувати) і набираємо адресу http://192.168.0.1/ - відкриється стандартна формаз логіном/паролем для входу до web-інтерфейсу роутера.
- Логін за промовчанням "admin", пароль – порожній; наберіть також код підтвердження з малюнка.
- Заходимо до Maintenance -> Firmware Update.
- Тиснемо "browse" -> вибираємо завантажений файл " dlink-revb-factory-webflash.bin-> тиснемо "Upload".
- ЧЕКАЄМО 2-3 хвилини, поки DIR-300 заливає образ та оновлюється. У ПРОЦЕСІ ПРОШИВКИ ЖИВЛЕННЯ НЕ ВІДКЛЮЧАТИ, РЕЗЕТ НЕ РОБИТИ! Найкраще взагалі шити роутер, підключивши його (і комп'ютер) до UPS.
- Роутер піде на перезавантаження, і в браузері отримаємо відповідь про неіснуючу сторінку (оскільки адреса DIR'а змінилася). Якщо прошивка пройшла успішно, роутер завантажить DD-WRT і його IP-адреса LAN зміниться на 192.168.1.1.
- Заходимо за адресою http://192.168.1.1/ (можливо, доведеться поміняти IP-адресу на комп'ютері, якщо вона була виставлена руками, на відповідну з підмережі 192.168.1.0/24) – має відкритися web-інтерфейс DD-WRT. Невелика тонкість – при першому запуску роутер попросить змінити дефолтні логін/пароль (root/admin).
- Далі конфігуруємо DD-WRT як вам треба, не забуваючи застосовувати зміни.


Як оновити прошивку DD-WRT
Завантажуємо останню версію прошивки з http://dd-wrt.com/site/support/router-database, вибравши модель DIR-300 B1. Там знаходяться два файли, "dlink-revb-factory-webflash.bin" та "". Вам потрібен тільки ddwrt-webflash, збережіть його на комп'ютері.
- Відкриваємо web-інтерфейс DD-WRT у браузері. За замовчуванням це http://192.168.1.1/.
- Заходимо в Administration -> тиснемо "Firmware Upgrade"
- Тиснемо "browse" -> вибираємо збережений файл " dir300-revb-ddwrt-webflash.bin-> тиснемо "Upgrade".
- Чекаємо близько 1.5-2 хвилин, поки роутер заливає образ і оновлюється. Потім браузер оновить сторінку, отже, все пройшло успішно.
- Обов'язково треба після вдалої перепрошивки перезавантажити роутер живлення (тобто вимкнути та включити)
DD-wrt підтримує російську мову з коробки, що дуже зручно.

Наведу для прикладу швидкість завантаження торрента на оновленій прошивці.

Як повернути офіційну прошивку D-Link
Процедура оновлення прошивки може також використовуватися і для того, щоб повернути в роутер прошивку. Завантажте прошивку з офіційного FTP D-Link ( ftp://ftp.dlink.ru/pub/Router/DIR-300_NRU/Firmware/) та прошийте роутер, як зазначено в розділі "Як оновити прошивку DD-WRT" (природно, офіційної прошивкою). Також при цьому необхідно скидати налаштування роутера на заводські, вибравши відповідний пункт меню оновлення прошивки.
Метод №2. Відновлення прошивки через Emergency Room.
- Скидаємо до factory resetнаш роутер можна через web-інтерфейс DD-WRT.
- Висмикуємо кабель провайдера (Internet), залишаємо лише з'єднання з комп'ютером - "прямий" (синій з комплекту), що з'єднує ПК та порт LAN1 роутера.
- Прописуємо на мережевий комп'ютерстатична адреса 192.168.0.10, маску підмережі 255.255.255.0
- Висмикуємо блок живлення, затискаємо кнопку reset та, не відпускаючи кнопки, вставляємо живлення, чекаємо на завантаження роутера (вистачає 15 секунд, рахуйте до 25). Потім відпускаємо кнопку.
- Відкриваємо Firefox (IE, Opera не вдалося запустити, так і не зрозумів, чому), заходимо на http://192.168.0.1 - відкривається Emergency room. Вибираємо файл прошивки, завантажений з офіційного FTP D-Link (шлях до файлу нехай буде англійською мовою типу С:\temp\DIR300B1_v201_97rg.bin) і тиснемо "Upload Now". З'явиться повідомлення, що файл залитий і прошивається і йде зворотний відлік. Після перезавантаження роутера ви отримуєте його у первозданному вигляді.
- Бажано після вдалої перепрошивки скинути роутер на заводські установки
Відповідну до вашої моделі роутера та його апаратної версії.
Завантажте прошивку DD-WRTу маршрутизатор. Про те, як це зробити для роутерів TP-Link написано . Інструкцію із заміни прошивки для інших виробників маршрутизаторів можна знайти на сайті розробника DD-WRT або на їхньому форумі.
Після оновлення прошивки введіть адресу 192.168.1.1 . Ви побачите сторінку із проханням ввести нове ім'я користувача та пароль. Введіть їх і обов'язково запишіть.

Перейдемо до налаштування роутера. У меню виберіть Setup - Basic Setup. В розділі Network Setupу полі Local IP Addressпропишіть 192.168.99.1 , це буде нова адреса вашого маршрутизатора. Змінюємо його для того, щоб у майбутньому виключити можливі мережеві конфлікти з іншими роутерами у вашій мережі. Які з великою ймовірністю у вас є.
У Local DNSпрописуємо ip адреса DNS сервера - 8.8.8.8
На тій же сторінці у розділі Network Address Server Settings (DHCP)вимкніть 3 опції Use DNSMasq for DHCP, Use DNSMasq for DNS, DHCP-Authoritative

Увага, після застосування параметрів адреса роутера зміниться на 192.168.99.1
Щоб не втратити контроль над роутером, налаштуємо віддалений доступіз зовнішньої мережі через WAN порт. Перейдіть на сторінку Administration - Management. В розділі RemoteAccessувімкніть в опції Web GUI Managementпозначку HTTP. Після цього роутер буде доступний за його зовнішньою ip адресою та портом 8080.

Перейдемо до налаштування WiFi точки доступу. Відкрийте сторінку Wireless - Basic settings. У полі Wireless Network Name (SSID)введіть назву свого WiFi хотспоту, наприклад назву вашого закладу.
У назві хотспоту можна використовувати лише англійські літери, цифри та символи. Літери кирилиці використовувати не можна.

Перейдіть на сторінку Wireless - Wireless Security, переконайтеся, що опція Security Modeперебуває у стані Disabled.

Тепер безпосередньо перейдемо до настроювання самого хотспоту.
- Відкрийте сторінку Services — Hotspot
- в розділі Chillispotактивуйте опцію Chillispot,встановивши позначку Enable
- у полі Primary Radius Server IP/DNSвведіть radius.сайт
- у полі Backup Radius Server IP/DNSвведіть radius2.сайт
- в DNS Server IPвведіть 8.8.8.8
- в Redirect URLвведіть https://auth.сайт/hotspotlogin
- в Shared Keyвведіть ключ wfs123
- в Radius NAS IDвведіть Ідентифікатор вашого хостпоту з особистого кабінету
- у полі UAM Secretвведіть пароль вашого хотспоту з особистого кабінету
- у полі UAM Allowedвведіть
95.167.165.64/27,195.14.118.0/23,91.229.116.0/22,213.59.200.64/28,91.200.28.0/24,91.227.52.0/24,198.241.128.0/17,66.211.128.0/17,216.113.128.0/17,paypal.com, paypalobjects.com,paymaster..paymaster.ru,www.paypal.com,www.paypalobjects.com,www..сайт,support.сайт,lk.сайт,account.сайт,s1.сайт,s2.сайт,s3. сайт,s4.сайт,s5.сайт,s6.сайт,s7.сайт,s8.сайт,s9.сайт,s10.сайт,s11.сайт,s12.сайт,s13.сайт,s14.сайт,s15.сайт, s16.сайт,s17.сайт,s18.сайт,s19.сайт,s20.сайт
Для соцмереж додатково потрібно вказати адреси:
103.4.96.0/22,104.108.32.0/20,104.244.40.0/21,107.20.0.0/14,157.240.0.0/16,173.194.0.0/16,173.252.64.0/18,184.84.0.0/14,185.16.244.0/22,185.29.130.0/24,185.32.248.0/22,185.45.4.0/22,188.166.114.0/24,192.133.76.0/22,199.16.156.0/22,199.201.64.0/22,199.59.148.0/22,199.96.56.0/21,2.20.254.0/24,2.21.7.0/24,204.15.20.0/22,212.30.134.0/24,213.180.193.119,217.20.144.0/20,217.69.128.0/20,23.64.227.0/24,31.13.0.0/16,34.192.156.0/24,34.194.135.0/24,34.194.67.0/24,34.198.69.0/24,34.200.158.0/24,34.200.33.0/24,45.64.40.0/22,46.101.169.0/24,5.61.16.0/21,52.0.0.0/11,54.144.0.0/9,54.88.138.0/24,54.88.208.0/24,64.233.160.0/19,66.220.144.0/20,69.171.224.0/19,69.63.176.0/20,74.119.76.0/22,74.125.0.0/16,8.25.195.0/21,87.240.128.0/18,87.250.250.0/23,93.158.134.0/24,93.186.224.0/20,95.142.192.0/20,95.167.165.90/24,95.213.0.0/18

Можливі проблеми
Переконайтеся, що ви ненавмисно не ввели зайві прогалини в полі UAM Allowed, інакше щось може не заробити. У випадку, якщо ви використовуєте betaпрошивку DD-WRT, потрібно буде у поля Primary Radius Server IP/DNSі Backup Radius Server IP/DNSвписати замість імен radius1.сайті radius2.сайтїх IP адреси 195.14.118.42 і 95.167.165.93
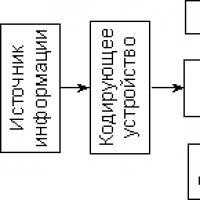 Передача інформації з технічних каналів зв'язку
Передача інформації з технічних каналів зв'язку Кафедра медичної біології, мікробіології, вірусології та імунології Аденовіруси
Кафедра медичної біології, мікробіології, вірусології та імунології Аденовіруси Презентація з інформатики Що таке програмування?
Презентація з інформатики Що таке програмування? Презентація на тему "пристрій та принцип роботи генератора"
Презентація на тему "пристрій та принцип роботи генератора" Презентація на тему "Глобальна мережа INTERNET
Презентація на тему "Глобальна мережа INTERNET Презентація "роль інформації у житті суспільства" Презентація на тему інформація у житті суспільства
Презентація "роль інформації у житті суспільства" Презентація на тему інформація у житті суспільства Від "цегли" до наших днів: Еволюція мобільних телефонів
Від "цегли" до наших днів: Еволюція мобільних телефонів